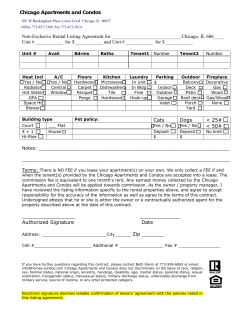13.2. TURTLE BASICS 313
13.2. TURTLE BASICS
313
Aliases: forward | fd
7
8
Argument:
distance -- a number (integer or float)
9
10
11
Move the turtle forward by the specified distance, in the direction
the turtle is headed.
...
<<REMAINING OUTPUT DELETED>>
12
13
14
15
From this we learn, as shown in lines 12 and 13, that this method moves “the turtle forward by
the specified distance, in the direction the turtle is headed.” We also learn that there is a shorter
name for this method: fd().
13.2.2
Your First Drawing
Let’s begin by telling our turtle to draw a line. Try entering the command shown in Listing 13.4.
Listing 13.4 Drawing a line with a length of 100 units.
>>> t.fd(100)
As shown in Fig. 13.1, a graphics window should appear in which you see a small arrow 100
units to the right of the center of the window.2 A thin black line is drawn from the center of the
window to the tail of the arrow. The arrow represents our “turtle” and the direction the arrow is
pointing indicates the current heading. The fd() method is a shorthand for the forward()
method—the two methods are identical. fd() takes one integer argument that specifies the number of units you want to move the turtle forward in the direction of the current heading.3 If you
provide a negative argument, the turtle moves backwards the specified amount. Alternatively, to
move backward one can call either backward(), back(), or bk().
The default shape for our turtle is an arrow but if we wanted to have it look like a turtle we
could type the command shown in Listing 13.5.
Listing 13.5 Changing the shape of the turtle.
>>> t.shape("turtle")
This replaces the arrow with a small turtle. We can change the shape of our turtle to a number
of other built in shapes using the shape() method. We can also create custom shapes although
we won’t cover that here.
2
When it first opens, this window may appear behind previously opened windows. So, you may have to search for
it.
3
By default the units correspond to pixels, i.e., individual picture-elements or dots on your screen, but one can reset
the coordinates so that the units can correspond to whatever is most convenient to generate the desired image.
314
CHAPTER 13. TURTLE GRAPHICS
Figure 13.1: A line of length 100 produced by the fd() method.
Even though our turtle’s shape appears on the graphics window, the turtle is not truly part of our
drawing. The shape of the turtle is there to help you see the turtle’s current position and heading,
but you need to issue other commands, such as fd(), to create a drawing. If you have created a
masterpiece and you no longer want to see the turtle in your graphics window, you can enter the
command shown in Listing 13.6.
Listing 13.6 Command to hide the turtle’s shape from the screen.
>>> t.hideturtle()
This hides the image that currently represents the turtle. In fact, you can continue to create
lines even when the turtle’s shape is hidden, but you will not be able to see the turtle’s current
position nor its heading. If you want to see the turtle again, simply issue the command shown in
Listing 13.7.
Listing 13.7 Making the turtle visible.
>>> t.showturtle()
The turtle’s heading can be controlled using one of three methods: left(), right(), and
setheading(); or the shorter aliases of lt(), rt(), and seth(), respectively. left() and
right() turn the turtle either to the left or right, respectively, by the number of degrees given as
the argument. These turns are relative to the turtle’s current heading. So, for example, left(45)
causes the turtle to turn 45 degrees to the left. On the other hand, setheading() and seth()
13.2. TURTLE BASICS
315
Figure 13.2: A square box.
set the absolute heading of the turtle. A heading of 0 is horizontally to the right (i.e., east), 90 is
up (i.e., north), 135 is up and to the left (i.e., northwest), and so on.
Assuming you have previously entered the command of Listing 13.4, enter the commands in
Listing 13.8. After doing this you should see a square drawn in the graphics window as shown in
Fig. 13.2.
Listing 13.8 Commands to change the turtle’s heading and draw a square box.
1
2
3
4
5
6
>>>
>>>
>>>
>>>
>>>
>>>
t.left(90)
t.fd(100)
t.left(90)
t.fd(100)
t.left(90)
t.fd(100)
What if we want to change the location of the turtle without generating a line? We can accomplish this by calling the method penup() before we enter commands to move the turtle. To
re-enable drawing, we call the method pendown().
We can also move the turtle to a specific position within the graphics window by using the
setposition() method (or its aliases setpos() and goto()). setposition()’s arguments are the desired x and y values. The change of position does not affect the turtle’s heading.
If the pen is down, when you call setposition() (or its aliases), a straight line is drawn from
that starting point to the position specified by the arguments. To demonstrate the use of penup(),
pendown(), and setposition(), issue the commands shown in Listing 13.9. The resulting
image is shown in Fig. 13.3.
316
CHAPTER 13. TURTLE GRAPHICS
Figure 13.3: Result of moving the turtle without drawing a line and then, once at the new location,
drawing a line.
Listing 13.9 Using penup() and setposition() to move the turtle without making a line.
1
2
3
4
>>>
>>>
>>>
>>>
t.penup()
t.setposition(100, -100)
t.pendown()
t.fd(130)
If we want to erase everything that we previously drew, we can use either the clear() or
reset() methods. clear() clears the drawing from the graphics window but it leaves the
turtle in its current position with its current heading. reset() clears the drawing and also returns
the turtle to its starting position in the center of the screen. To illustrate the behavior of clear(),
enter the statement shown in Listing 13.10.
Listing 13.10 Using the clear() method to clear the image.
>>> t.clear()
You should now see that the drawing that our turtle generated has been cleared from the screen
but the turtle is still in the state that you last specified. To demonstrate what reset() does, enter
the command shown in Listing 13.11.
Listing 13.11 Resetting the turtle and clearing the image.
13.3. BASIC SHAPES AND USING ITERATION TO GENERATE GRAPHICS
317
>>> t.reset()
The turtle is moved back to the center of the screen with its original heading. Note that we do
not need to call clear() before we call reset(). reset() will also clear the drawing—in
the above example they were done sequentially solely for demonstrating their behavior.
13.3 Basic Shapes and Using Iteration to Generate Graphics
The commands shown in Listing 13.8 that we used to draw a square box would be rather cumbersome to type repeatedly if we wanted to draw more than one box. Observe that we are typing
the same commands four times. As you already know, this sort of iteration can be accomplished
in a much simpler way using a for-loop. Let’s create a function called square() that draws
a square using a for-loop. The function takes one argument which is the length of the square’s
sides. Enter the commands in Listing 13.12 that define this function and then call it three times,
each time with a different length. The result should be the squares that are shown in Fig. 13.4.
Listing 13.12 A function that draws a square using a for-loop.
1
2
3
4
5
6
7
8
>>>
...
...
...
...
>>>
>>>
>>>
def square(length):
for i in range(4):
t.fd(length)
t.left(90)
square(60)
square(100)
square(200)
Building a square from straight lines is relatively straightforward, but what if we want to draw
circles? Turtle provides a method called circle() that can be used to tell the turtle to draw a
complete circle or only a part of a circle, i.e., an arc. The circle() method has one mandatory
argument which is the radius of the circle. Optional arguments specify the “extent,” which is the
degrees of arc that are drawn, and the “steps,” which are the number of straight-line segments used
to approximate the circle. If the radius is positive, the circle is drawn (starting from the current
position) by turning to the left (counterclockwise). If the radius is negative, the circle is drawn
(starting from the current position) by turning to the right (clockwise). To demonstrate this, enter
the commands shown in Listing 13.13. After issuing these commands, the graphics window should
appear as shown in Fig. 13.5
Listing 13.13 Drawing circles using the circle() method.
1
2
3
>>> t.reset()
>>> t.circle(100)
>>> t.circle(-50)
# Remove previous drawings and reset turtle.
# Draw circle counterclockwise with radius 100.
# Draw circle clockwise with radius 50.
318
CHAPTER 13. TURTLE GRAPHICS
Figure 13.4: Drawing multiple boxes with square() of Listing 13.12.
Figure 13.5: The circles drawn by the code in Listing 13.13.
13.3. BASIC SHAPES AND USING ITERATION TO GENERATE GRAPHICS
13.3.1
319
Controlling the Turtle’s Animation Speed
If you have been watching the turtle move in the graphics window as you issue commands, you
will have noticed that the turtle goes through its motions relatively slowly. Sometimes watching
the turtle move can be helpful but there are ways that you can speed up the movement (and hence
speed up the drawing process). There is a speed() method for which the argument specifies the
speed as an integer between 0 and 10. A value of 1 is the slowest speed. Speeds generally increase
with increasing arguments so that 2 is faster than 1, three is faster than 2, and so on. However,
rather than 10 being be fastest speed, it is actually the second to the fastest speed—0 is the fastest
speed. The default speed is 3. To demonstrate this, issue the commands shown in Listing 13.14.
Listing 13.14 Speeding up the animation by using the speed() method.
1
2
3
4
>>>
>>>
>>>
>>>
t.reset()
t.speed(0)
t.circle(100)
t.circle(-50)
The image should be the same as 13.5, but it should render noticeably faster than it did previously. However, even though supplying the speed() method with an argument of 0 makes the
animation faster, it is still quite slow if we want to draw a more complex drawing. In order to make
our drawing appear almost immediately we can make use of the tracer() method. tracer()
takes two arguments. One controls how often screens should be updated and the other controls the
delay between these update. To obtain the fastest possible rendering, both these arguments should
be set to zero as shown in Listing 13.15.
Listing 13.15 Turning off the animation with tracer().
>>> tracer(0, 0)
By calling tracer() with bother arguments set to zero, we are essentially turning off all
animation and our drawings will be drawn “immediately.” However, if we turn the animation off
in this way we need to explicitly update the image with the update() method after we are done
issuing drawing commands.
If you want to reset tracer() to its original settings, its arguments should be 1 and 10, as
shown in Listing 13.16.
Listing 13.16 Restoring animation to the default settings.
>>> tracer(1, 10)
320
CHAPTER 13. TURTLE GRAPHICS
13.4 Colors and Filled Shapes
Now that we know how to create some basic shapes, let’s explore how we can create more complex
images. In order to change the color of our turtle’s pen we can use the color() method as shown
in line 2 of Listing 13.17.
Listing 13.17 Changing the color of the turtle’s pen.
1
2
>>> t.reset()
>>> t.color("blue")
This change the turtle’s pen to blue. There are actually numerous ways of specifying a color
in Python’s implementation of turtle graphics. You can, as shown in Listing 13.17, specify a color
via a string.4 Alternatively, we can specify a color by providing numeric values the specify the
amount of red, green, and blue. To learn more about the use of colors, use the help() function
to read about t.color or t.pencolor.
Figure 13.6: A blue line with a thickness and width of 100.
We can also change the thickness of the turtle’s pen by using the pensize() method and
passing it an integer argument that specifies the thickness. This is demonstrated in Listing 13.18.
After issuing these commands (and those of Listing 13.17), you will see that a thick blue line has
been drawn in the graphics window as shown in Fig. 13.6
4
The string must be one of the Tk color specifications.
www.tcl.tk/man/tcl8.4/TkCmd/colors.htm.
A listing of these can be found at
13.4. COLORS AND FILLED SHAPES
321
Listing 13.18 Changing the thickness of the turtle’s pen.
1
2
>>> t.pensize(100)
>>> t.fd(100)
We can also change the background color of the graphics window. To demonstrate this, you
should enter the commands of Listing 13.19.
Listing 13.19 Changing the background color of the window.
1
2
>>> t.bgcolor("blue") # Change the background to blue.
>>> t.bgcolor("white") # Change it back to white.
Let’s take what we have learned so far and draw a more complex image. Enter the commands
shown Listing 13.20. The for-loop that starts in line 3 sets the heading to angles between 0 and
345 degrees, inclusive, in 15 degree increments. For each of these headings it draws a circle with
a radius of 100. (Note that a heading of 360 is the same as a heading of 0, so that why a circle is
not draw with a heading of 360 degrees.) The resulting image is shown in Fig. 13.7.
Listing 13.20 Creating a red flower.
1
2
3
4
5
>>> t.reset()
>>> t.color("red")
>>> for angle in range(0, 360, 15):
...
t.seth(angle)
...
t.circle(100)
We can also use iteration to change the color and thickness of the turtle’s pen more dynamically.
As an example, try typing the commands shown in Listing 13.21. This should result in the image
shown in Fig. 13.8.
Listing 13.21 Code the creation of a colorful spiral.
1
2
3
4
5
6
7
8
9
10
11
12
>>>
>>>
>>>
>>>
...
...
...
...
...
...
...
>>>
colors = ["blue", "green", "purple", "cyan", "magenta", "violet"]
t.reset()
t.tracer(0, 0)
for i in range(45):
t.color(colors[i % 6])
t.pendown()
t.fd(2 + i * 5)
t.left(45)
t.width(i)
t.penup()
t.update()
322
CHAPTER 13. TURTLE GRAPHICS
Figure 13.7: A red flower using circle().
Figure 13.8: A colorful spiral.
13.4. COLORS AND FILLED SHAPES
13.4.1
323
Strange Errors
As you work through the examples in this chapter you may encounter strange, complicated errors
that result from small typos or bugs in your code. These errors may look alarming and confusing
but you can usually discern the cause of the error if you look at the last few lines. For example,
enter the command shown in line 1 of Listing 13.22.
Listing 13.22 Error example.
1
2
3
4
5
6
7
8
9
10
>>> t.color("pumpkin")
Traceback (most recent call last): File "<stdin>", line 1, in <module>
File "<string>", line 1, in color File
"/Library/Frameworks/Python.framework/Versions/3.2/lib/python3.2/turtle.py",
line 2209, in color pcolor = self._colorstr(pcolor) File
"/Library/Frameworks/Python.framework/Versions/3.2/lib/python3.2/turtle.py",
line 2689, in _colorstr return self.screen._colorstr(args) File
"/Library/Frameworks/Python.framework/Versions/3.2/lib/python3.2/turtle.py",
line 1151, in _colorstr raise TurtleGraphicsError("bad color string: %s" %
str(color)) turtle.TurtleGraphicsError: bad color string: pumpkin
The resulting error message, shown in lines 2 through 10, is long and possibly confusing but if
you look at the last line it tells you that “pumpkin” is not a valid color string.
In the introduction to this chapter we mentioned that the turtle module uses tkinter for its
underlying graphics. Sometimes the errors you get will contain messages that pertain to tkinter
errors by using tk in the message. If you encounter one of these errors you typically do not need
to know anything about tkinter. It is likely the cause of the error is somewhere in your turtle code,
e.g., you are passing a method an incorrect value, so review your code carefully and make sure it
conforms to the requirements of the turtle module.
13.4.2
Filled Shapes
We can also fill the shapes we draw by using the methods begin fill() and end fill().
To fill a shape, we must call first begin fill(), then issue commands to draw the desired
shape, and finally call end fill(). When we call end fill() the shape will be filled with
the currently set color. To demonstrate this, try entering the commands of Listing 13.23. After
entering these commands you should see a green filled box in the graphics window as shown in
Fig. 13.9.
Listing 13.23 Commands to create a filled green box.
1
2
3
4
5
>>>
>>>
>>>
>>>
>>>
t.reset()
t.color("green")
t.begin_fill()
square(100) # The square() function of Listing 13.12.
t.end_fill()
324
CHAPTER 13. TURTLE GRAPHICS
Figure 13.9: A filled green box.
You don’t need to completely connect (close) the shape you want to fill. To illustrate this, try
entering the code in Listing 13.24 and observe what you have drawn at each step. After issuing all
these commands you should see the shape shown in Fig. 13.10
Listing 13.24 A three-sided shape that is not close.
1
2
3
4
5
6
7
8
>>>
>>>
>>>
>>>
>>>
>>>
>>>
>>>
t.reset()
t.width(10)
t.begin_fill()
t.fd(150)
t.seth(45)
t.fd(150)
t.seth(90)
t.fd(150)
#
#
#
#
#
#
#
Set line thickness to 10.
Begin to define fill-shape.
Draw horizontal edge.
Set heading to 45 degrees.
Draw second edge.
Set heading to 90 degrees.
Draw vertical edge.
Now issue the statements shown in Listing 13.25. You should now see the image shown in
Fig. 13.11. Note that the shape was filled as if there were an edge between the start-point and the
end-point, but it will not draw a line along this edge. Instead, the current color is merely painted
up to this edge.
Listing 13.25 Fill the shape started in Listing 13.24.
9
10
>>> t.color("blue")
>>> t.end_fill()
13.5 Visualizing Recursion
Chapter 12 provides an introduction to recursion. If you haven’t done so already, it is recommended
that you read that chapter before working through the examples in this section.
13.5. VISUALIZING RECURSION
Figure 13.10: Shape that has not been closed.
Figure 13.11: A shape can be filled even if it isn’t closed.
325
326
CHAPTER 13. TURTLE GRAPHICS
Recall the Fibonacci fib() function from Listing 6.23. Now consider the function drawfib()
shown in Listing 13.26. This function takes two arguments. The second is identified as len ang
and, by inspection of the code, we see this parameter is used both as a length (when it is used to
control movement in lines 2 and 13) and as an angle (when it used to alter the heading in lines 8,
10, and 12) The value of len ang is never changed. The drawfib() function starts by drawing
a line (line 2). Then, if the first argument is greater than 1, it alters the heading and calls itself
twice, once with the value of the first argument reduced by 1 and another time with the argument
reduced by 2. The final statement of the function moves the pen back to the starting point. If the
first argument is 0 or 1, then the function function doesn’t do anything before moving the pen back
to the starting point. We accomplish doing “nothing” by using the pass statements given in lines
4 and 6. Note that bodies of loops, functions, conditional statements, and classes cannot be truly
empty. However, we can make them effectively empty by using a pass statement.
Because we are not doing anything in the bodies of the first two clauses of the conditional
statement, we could have eliminated lines 3 through 6 and replaced line 7 with “if n > 1.”
However, we have elected to write things as given to help establish a connection with the way
numbers are generated in the Fibonacci sequence. The discussion of this code continues below the
listing.
Listing 13.26 Code to draw a tree recursively. The resulting tree is related to the Fibonacci sequence.
1
2
3
4
5
6
7
8
9
10
11
12
13
14
15
16
17
18
19
20
21
22
23
24
25
>>>
...
...
...
...
...
...
...
...
...
...
...
...
...
>>>
>>>
...
...
>>>
>>>
...
>>>
>>>
...
...
def drawfib(n, len_ang):
t.forward(2 * len_ang)
if n == 0:
pass // Do nothing.
elif n == 1:
pass // Do nothing.
else:
t.left(len_ang)
drawfib(n - 1, len_ang)
t.right(2 * len_ang)
drawfib(n - 2, len_ang)
t.left(len_ang)
t.backward(2 * len_ang)
# Six different starting points for six different trees.
start_points = [[-300, 250], [-150, 250],
[-300, 110], [-80, 110],
[-300, -150], [50, -150]]
# For each starting point, draw a tree with n varying
# between 1 and 6 and len_ang set to 30.
n = 0
for start_point in start_points:
x, y = start_point
n = n + 1
13.5. VISUALIZING RECURSION
26
27
28
29
...
...
...
...
327
t.penup()
t.setpos(x, y)
t.pendown()
drawfib(n, 30)
It probably isn’t at all obvious why we would bring up the Fibonacci sequence in connection
with the code in Listing 13.26. Before reading on, you should consider entering the function and
see what it produces for different arguments. Consider values of n between 1 and 10 and values of
len ang in the range of 20.
Now, to help illustrate the connection between drawfib() and the Fibonacci sequence, the
code in lines x through y of Listing 13.26 draw six different trees where n varies between 1 and 6
while the len ang is held fixed at 30. The resulting trees are shown in Fig. 13.12. The “trunk”
of each tree is the horizontal line that is the right-most component of each tree. If we had drawn
a tree with an n of 0, it would appear the same as with an n of 1 (i.e., the top left drawing in Fig.
13.12. If we count the number of “tips” or “branches” on the left side of the tree, for an n or 0 or
1, there is only 1 tip. For an n of 2 there are 2 (top right tree). When n is 3 there are 3 (middle left
tree). When n is 4 there are 5 tips (middle right). And, we see for an n of 5 or 6, there are 8 or 13
tips, respectively (the two bottom trees). Thus, the number of “tips” in our trees corresponds to the
numbers in the Fibonacci sequence! (The number of tips is the nth number in the sequence.)
Figure 13.12: Drawings of multiple Fibonacci trees using the drawfib() function of Listing
13.26. The first argument of this function (n) varies between 1 and 6. The upper left tree was
generated with an n of 1 while the bottom right tree had an n of 6.
A more complicated tree is drawn using the code shown in Listing 13.27. In this case n is
15 which results in 987 tips (although it would be almost impossible to count these from the tree
figure itself). The resulting tree is shown in Fig. 13.13.
328
CHAPTER 13. TURTLE GRAPHICS
Figure 13.13: A Fibonacci tree with 987 tips.
Listing 13.27 Recursive tree using the fib() function with 987 branches.
1
2
3
4
5
>>>
>>>
>>>
>>>
>>>
t.reset()
t.tracer(0, 0)
t.drawfib(15, 10)
t.update()
t.tracer(1, 10)
It might take a few seconds before this image appears:
Recursive definitions can also be used to draw beautiful and complex fractal images. A classic
example of a fractal is a Koch snowflake. To generate a Koch snowflake, begin by entering the
commands shown in Listing 13.28. The function ks() takes two arguments. The first is a length
and the second specifies the recursive “depth” d. When d is 0, the function merely draws a straight
line and returns. If d is greater than 0, the length is reduced by a factor of three and then the ks()
function is called with this new length, with the recursion depth reduced by one-third, and with
various headings. The last two lines of the listing produce the drawing shown in Fig. 13.14.
Listing 13.28 Code for producing (part of) a Koch snowflake.
1
2
3
4
5
>>> t.tracer(0, 0)
>>> def ks(length, d):
...
if d == 0:
...
t.forward(length)
...
else:
13.5. VISUALIZING RECURSION
6
7
8
9
10
11
12
13
14
15
16
17
329
...
length = length / 3
...
d = d - 1
...
ks(length, d)
...
t.right(60)
...
ks(length, d)
...
t.left(120)
...
ks(length, d)
...
t.right(60)
...
ks(length, d)
...
>>> ks(200, 3)
>>> t.update()
Figure 13.14: One side of a Koch snowflake.
As you can see, the ks() function only draws one side of the snowflake. If we want to
complete the snowflake we can reuse this function and rotate the turtle appropriately to complete
the picture. The code to accomplish this is given in Listing 13.29. The resulting drawing is shown
in Fig. 13.15.
Listing 13.29 Code to produce a complete Koch snowflake.
1
2
3
4
5
>>> t.reset()
>>> colors = ["red", "orange", "pink"]
>>> for i in range(3):
...
t.color(colors[i])
...
ks(200, 3)
330
6
7
8
CHAPTER 13. TURTLE GRAPHICS
...
t.left(120)
...
>>> t.update()
Figure 13.15: The Koch snowflake produced by the code of Listing 13.29.
13.6 Simple GUI Walk-Through
The turtle module provides simple GUI functionality. One common way GUI’s interact with a user
is to respond to the user’s mouse clicks and perform certain actions based on those clicks. This
section provides a walk-through for building a simple GUI application using “callback” functions
to respond to mouse clicks. Callback functions are functions we write that specify what should
be done when a particular event occurs. We need to “register” a callback function with the GUI
software so that the appropriate function be called when the event occurs that the function was
written to process.
13.6.1
Function References
We have previously seen that we can have a reference or alias to a list, i.e., we can have different identifiers that point to the same underlying memory. Also, when we pass a list as an actual
parameter to a function, the function’s formal parameter is a reference to that list. Python also
allows us to have references to functions or, to put it another way, Python allows us to assign functions to identifiers. When we write a function name followed parentheses we are indicating that we
want to call that function but what happens when we write a function name without parentheses?
To find out, try typing the code shown in Listing 13.30.
13.6. SIMPLE GUI WALK-THROUGH
331
Listing 13.30 Calling the print() function and obtaining a reference to it.
1
2
3
>>> print() # This prints a newline.
>>> print
# This returns a reference to the print() function.
<built-in function print>
The statement in line 2 and the output in line 3 show that “calling” a function without parentheses behaves differently than when we use parentheses. In fact, without the parentheses, we are
not actually calling the function. When we write print without parentheses we obtain a reference to the function, i.e., an object that represents the print() function. Thus we can assign the
print() function to an valid identifier, as Listing 13.31 indicates.
Listing 13.31 assigning print() to a variable
1
2
3
4
5
>>> foo = print
>>> type(foo)
<class ’builtin_function_or_method’>
>>> foo("Hello world!")
Hello world!
The type() function, in line 2, shows that foo() is now also a function. Notice we’re
even told that foo() is a built-in function! Of course, there isn’t a foo() function built-into
Python, but at this point we have made foo() indistinguishable from the actual built-in function
print(). If we try to use foo() in place of print(), we find, as lines 4 and 5 indicate, that
foo() now behaves exactly as print() does!
Given that we can assign functions to identifiers, it also makes sense that we can pass functions
as arguments to other functions. To demonstrate this, the fun run() function in Listing 13.32
takes two arguments. The first argument is a function while the second is an argument that first
argument is supposed to act upon.
Listing 13.32 Demonstration of passing a function as parameter to another function.
1
2
3
4
5
6
7
8
>>> def fun_run(func, arg):
...
return func(arg)
...
>>> fun_run(print, "Hi!")
# Apply print() to a string.
Hi!
>>> foo = print
>>> fun_run(foo, "Hello there!") # Apply reference foo() to a string.
Hello there!
332
13.6.2
CHAPTER 13. TURTLE GRAPHICS
Callback functions
In order to make our GUI application respond to a user’s mouse clicks, we must write a function
that will be called whenever the mouse is used to click on the graphics window. First, as shown
in Listing 13.33, let’s define a function that takes two arguments and prints the value of those two
arguments.
Listing 13.33 Function that prints its two arguments.
1
2
>>> def printxy(x, y):
...
print(x, y)
turtle graphics has a method called onscreenclick() that takes a single parameter. This
parameter is assumed to be a reference to a function that takes two arguments. This function will
be called whenever there is a mouse click on the graphics window. The arguments passed to the
function will be the x and y coordinates of the point where the click occurred. To illustrate this,
assuming you have entered the code in Listing 13.33, type the code shown in Listing 13.34. In line
1 we “register” the printxy() function so that it will be “called back” whenever there is a click
on the graphics window. If you are using IDLE, you will also need to call mainloop() to enable
to processing of events. Once you call mainloop(), the interactive prompt will disappear and
it won’t reappear until you close the graphics window (using the close button and the top of the
window).
Listing 13.34 Use of the onscreenclick() method to register the printxy() function as a
callback function.
>>> t.onscreenclick(printxy)
>>> t.mainloop()
# If you are using IDLE.
Once you have done this, click on the graphics window in various places. You should see pairs
of numbers corresponding to the location of the point that was clicked! Note that these pairs of
numbers will be displayed in environment in which you have been issuing the Python commands—
the numbers will not appear in the graphics window.
13.6.3
A simple GUI
Now let’s write a more complicated turtle GUI using the square() function you wrote in Sec.
13.4.2. First, let’s set up the window where we exercise some fine-grain control of the window’s
size and coordinates. The code in Listing 13.35 show how this can be accomplished using a
combination of the methods setup(), screensize(), and setworldcoordinates().
Listing 13.35 Dividing the graphics window into thirds.
13.6. SIMPLE GUI WALK-THROUGH
333
Figure 13.16: Window divided into thirds.
1
2
3
4
5
6
7
8
9
10
11
12
13
14
>>>
>>>
>>>
>>>
>>>
>>>
>>>
>>>
>>>
>>>
>>>
>>>
>>>
>>>
# Set window to be 300 by 200 with the point (0, 0) as the
# lower left corner and (300, 200) as the upper right corner.
t.setup(300, 200)
t.screensize(300, 200)
t.setworldcoordinates(0, 0, 300, 200)
# Draw two vertical lines to divide the window into thirds.
t.penup()
t.setpos(100, 0)
# First line.
t.pendown()
t.setpos(100, 200)
t.penup()
t.setpos(200, 0)
# Second line.
t.pendown()
t.setpos(200, 200)
After issuing these commands, your window should appear as shown in Fig. 13.16.
Now let’s write a callback function that will draw a shape at the point where a click occurred,
but the shape that is drawn depends on where the click occurred. The function should draw a green
square if the click was in the left third of the window, red circles if the click was in the middle third
of the window, and blue squares if the click was in the right third of the window.
Listing 13.36 Callback function to draw various shapes at the point of a click.
1
2
>>> def shapedrawer(x, y):
...
t.penup()
334
3
4
5
6
7
8
9
10
11
12
13
14
15
16
17
18
19
CHAPTER 13. TURTLE GRAPHICS
...
# Set the position of the turtle to the clicked location.
...
t.setpos(x, y)
...
t.pendown()
...
t.begin_fill()
...
if x <= 100:
# Left third.
...
t.color("green")
...
square(10)
...
elif 100 < x <= 200: # Middle third.
...
t.color("red")
...
t.circle(10)
...
else:
# Right third.
...
t.color("blue")
...
square(10)
...
t.end_fill()
...
>>> t.onscreenclick(shapedrawer)
>>> t.mainloop()
The last two statements in Listing 13.36 “register” our callback function and then enter the
“main loop” to start processing events. Once you have entered this code, click in various places in
the graphics window. You should be able to produce images like the one shown in Fig. 13.17.
Figure 13.17: Shape GUI.
Chapter 14
Dictionaries
lists and tuples are containers in which data are collected so that elements of the data can
be easily accessed. lists and tuples are also sequences in that data are organized in a well
defined sequential manner. One element follows another. The first element has an index of 0, the
next has an index of 1, and so on. Alternatively, negative indexing can be used to specify an offset
from the last element of a list or tuple. We’ve discussed the use of slices where a portion
of a list or tuple is specified by indices that indicate the start and end of the slice. Almost
everything we have done in terms of accessing the elements of a list or tuple has been related
to the sequential nature of the container and has relied on numeric indexing.
However, as you know from your day-to-day experiences, there are many situations in which
we don’t think of collections of data in a sequential manner. For example, your name, your height,
and your age are all data associated with you, but you don’t think about these in any particular
order. Your name is simply your name. If we want to store a person’s name, height, and age in
a Python program, we can easily store this information in a list (if we want the information to
be mutable) or a tuple (if we want the information to be immutable). If we do this, the order
of an element dictates how it should be interpreted. So, for example, perhaps the first element in
a list is a name (a string), the second element is an age (an integer), and the third element is a
height (a float or integer in centimeters). Within a program this organization of information can
work well, but there are limits to this. What if we want to keep track of many more facts about a
person? Assume, perhaps, there are 15 separate pieces of data we want to record and use. The code
to manipulate this information can become difficult to understand and maintain if the programmer
only has the position within a list as the key to determining how the data should be interpreted.
As an alternative to lists and tuples, Python provides another container known as a dictionary or dict. Dictionaries share some syntactic properties with lists and tuples but there
are many important differences. First, dictionaries are not sequential collections of data. Instead,
dictionaries consist of key-value pairs. To obtain a “value” (i.e., the data of interest), you specify
its associated key. In this way you can create a collection of data in which perhaps the keys are the
strings ’name’, ’age’, and ’height’. The order in which Python stores the key-value pairs
is not a concern. We merely need to know that when we specify the key ’name’, Python will
provide the associated name. When we specify the key ’age’, Python will provide the associated
age. And, when we specify the key ’height’, Python will provide the associated height.
From the file: dictionaries.tex
335
336
CHAPTER 14. DICTIONARIES
In this chapter we will explore the ways in which dictionaries can be used. You are already
familiar with traditional dictionaries in which the “key” is a given word. Using this key, you can
look up the definition of the word (i.e., the data associated with this key). This model works
well in some ways for visualizing a dict in Python. However, in a traditional dictionary all the
keys/words are in alphabetical order. There is no such ordering of the keys in Python. Despite this
lack of order, one of the important properties of a dict is that Python can return the data for a
given key extremely quickly. This speed is maintained even when the dictionary is “huge.”1
14.1 Dictionary Basics
To create a dict, we use curly braces, i.e., {}. If there is nothing between the braces (other than
whitespace), the dict is empty. It is not uncommon to start with an empty dictionary and later
add key-value pairs. Alternatively, key-value pairs can be specified when the dictionary is created.
This is done by separating the key from the value by a colon and separating key-value pairs by a
comma. This is illustrated in Listing 14.1 which is discussed below the listing.
Listing 14.1 Creation of dictionaries.
1
2
3
4
5
6
7
8
9
10
11
12
13
14
15
16
17
>>> abe = {’name’ : ’Abraham Lincoln’, ’age’ : 203, ’height’ : 193}
>>> abe[’height’]
193
>>> abe[’name’]
’Abraham Lincoln’
>>> james = {}
>>> james[’name’]
Traceback (most recent call last):
File "<stdin>", line 1, in <module>
KeyError: ’name’
>>> james[’name’] = ’James Madison’
>>> james[’height’] = 163
>>> james[’age’] = 261
>>> print(abe)
{’age’: 203, ’name’: ’Abraham Lincoln’, ’height’: 193}
>>> james
{’age’: 261, ’name’: ’James Madison’, ’height’: 163}
In line 1 the dictionary abe is created with three key-value pairs. The use of whitespace surrounding a colon is optional. Although not done here, the declaration can span multiple lines because
the opening brace behaves something like an opening parentheses and the declaration does not end
until the corresponding closing brace is entered. To obtain the value associated with a key, the key
is specified within square brackets as shown in lines 2 and 4.
1
Python dicts are hashes. We will not consider the details of a hash, but essentially what happens in a hash is
that a hash function is applied to the key. The value this function returns indicates, at least approximately, where the
associated value can be found in memory.
© Copyright 2025