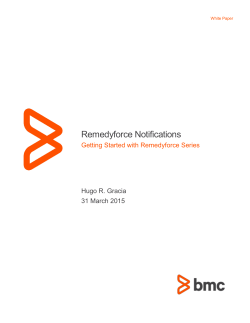EyeOnWater â Setting Leak Notifications
EyeOnWater – Setting Leak Notifications How do you set up a leak notification? Why should you? Depending on the interval you set for notifications, you could be alerted of leak within 24 hours of onset. The earlier you become aware of the problem, the more quickly it can be corrected saving you money, and maximizing water conservation opportunities. You can accomplish setting up your leak notification in five easy steps. STEP 1: While logged in, click the blue button “Edit Leak Alert” underneath the dripping faucet. This is found on the left hand side of the screen as shown below. STEP 2: The next screen you see will give you the option of the type of flow you would like to monitor. At this screen make the selection “Intermittent Flow.” This is because as a home owner you will experience intermittent flow; an industrial business would experience continuous flow. Once selecting, the background for the flow will be gray, with the graph in white as pictured below. Click the white arrow on the bottom right hand side of the page after choosing “Intermittent Flow.” STEP 3: The next screen allows you to set the threshold for notifications for continuous water usage. The number you set is at your discretion, but our suggestion is 5 gallons per hour. Identifying the cause of leaks/continuous usage below 5 gallons per hour can often be more expensive than the water usage itself. Remember, you can still monitor your usage at any time via the home screen, and this is just for the purposes of alerts. Set your desired threshold for continuous usage and click the white arrow on the bottom right hand side of the page. STEP 4: The next step of this process is to add email addresses and/or phone numbers according to where you would like to receive notifications, as well as the frequency at which you would like to receive them. You may add as many email addresses and phone numbers as you would like. To add an email address, type the address in the “Add Email” field and click on the “+” symbol to populate the list below. If you ever wish to remove an address, simply click the “x” to left of the email address in the list. To set up notifications via text, please use the following formats: AT&T – [email protected] Verizon – [email protected] TMobile – [email protected] Sprint – [email protected] Once you have added the addresses/phone numbers where you wish to receive the notifications, select the frequency at which you would like to receive them by clicking on “Day” for once a day, “2 Days” for once every other day, “Week” for once a week and “Month” for once a month. When finished with the above, click on the white arrow at the bottom right hand side of the screen to preview your alert. STEP 5: Preview your alert. Review the information on the screen to make sure the settings are as you wish. You can go back to change anything on the previous screens by using the white arrow on the bottom left hand side of screen. If everything looks good, select “Save” on the bottom, right hand side of the screen. A green box will appear above the “Save” button (see below), indicating the alert has been created successfully. You may now use the “x” at the top, right hand side of the screen to exit alert configuration and return to the main screen.
© Copyright 2025