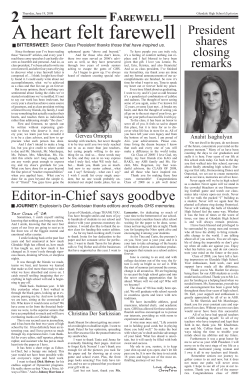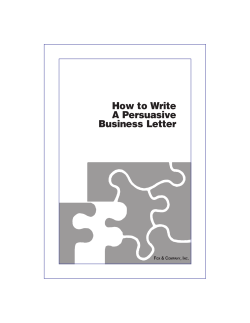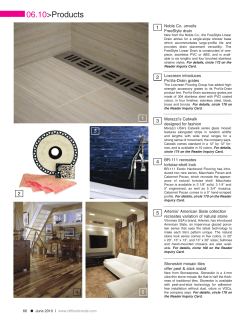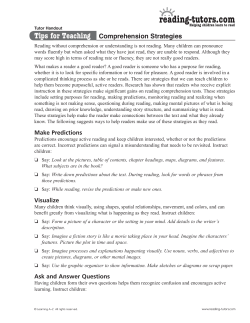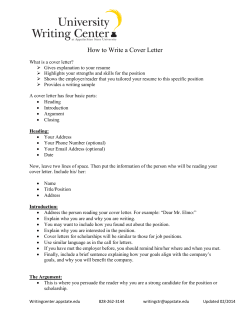Nitro Reader 3 User Guide
Nitro Reader 3
User Guide
Nitro Reader 3 - User Guide
In this User Guide
Welcome to Nitro Reader 3
How to use this guide
Quickly find the right information
To Search For Keywords:
Participate and Contribute Online
Getting started with Nitro Reader 3
Explore the Workspace
A Tour of Nitro Reader 3
1 File Menu
2 Quick Access Toolbar
3 Ribbon Tabs
4 Find Bar
5 Information Bar
6 Document Pane
7 Zoom Controls and Page View
8 Paging Controls
9 Lower Navigation Panes
10 Sidebar Navigation Panes
Ribbon shortcuts
To view and use shortcut keys:
Compatibility with other applications
The Nitro PDF product family
Nitro Pro 8
Create, convert, and edit PDF files
Nitro Online PDF Tools
PDF to Word
PDF to Excel
Tasks and tools
View and navigate a PDF file
Open a PDF file
Open a PDF file
The File Menu
Drag-and-drop
Double-click or right-click
Change the page view
To change the page display options:
To resize the page view:
To rotate the page view:
Adjust the zoom level
To use the zoom tool:
To adjust the zoom level with Page Controls:
Page through the document
Step through the pages
To scroll smoothly between pages:
Navigation Panes
The Pages Pane
i
1
1
1
1
1
2
3
3
3
3
4
4
4
4
4
4
4
4
6
6
7
8
8
8
8
8
8
9
10
11
11
11
11
11
12
12
12
13
14
14
14
15
15
15
16
16
©Nitro
Nitro Reader 3 - User Guide
The Bookmarks Pane
The Signatures Pane
The Layers Pane
The Layers Pane
To view the Layers pane:
To show or hide an OCG layer:
To reset a layer to its default state:
To expand or collapse the layer-tree:
Comments Pane
To show or hide the Comments pane:
Attachments Pane
To show or hide the Attachments pane:
To manage attachments in the Attachments pane:
Output Pane
To view the Output pane:
To clear messages in the Output pane:
Search and find text
To find text in a document:
Multiple documents in parallel view
To create two or more parallel views:
Move a PDF document between tab groups
To use a right-click to move a PDF document to another tab group:
To drag and drop a PDF document to other tab group:
To revert to the normal view:
Preview your PDF files
Preview a PDF attachment in Microsoft Outlook
To preview a PDF file attachment in Outlook:
Preview a PDF file in Windows Explorer
To preview a PDF file in Windows Explorer:
Nitro Web Browser Plugin
To Use The Nitro Web Browser Plugin
Tools found in the Nitro Web Browser Plugin:
Supported Web Browsers:
Configure the Nitro PDF Web Browser Plugin
To Configure Google Chrome
To Configure Microsoft Internet Explorer
To Configure Mozilla Firefox
Open and save files to a document management system (DMS)
Create a PDF file
Print to Nitro PDF Creator 3
To print a document to Nitro PDF Creator 3
Set the Document Properties
Create a PDF document from any file
To create a PDF document:
Custom PDF creation settings
Integrated PDF creation
Create a PDF using drag-and-drop
To drag a file onto the Desktop shortcut:
ii
16
84
17
18
18
18
18
18
19
19
20
20
20
21
21
21
22
22
23
23
23
23
23
23
24
24
25
25
26
27
27
27
27
27
27
27
28
29
30
31
31
31
32
32
32
34
34
34
©Nitro
Nitro Reader 3 - User Guide
To drag a file into Nitro Reader 3:
Save a PDF document
Save your PDF document
Save As a new version of your PDF document
Flatten your changes and save as a PDF file
Review and comment
Add or edit notes
To add a note:
To edit note properties:
Default note properties
To reply to a note:
To delete a note:
Annotate with text mark-up tools
To mark-up text:
To delete mark-up:
To edit mark-up properties:
To reply to an annotation:
To delete a mark-up:
Manage and view comments
To show or hide the Comments pane:
To expand or collapse comments:
To delete a comment:
Reply to a comment
To reply to a comment:
Sort comments
To sort comments:
Other annotations
Extract content from a PDF file
Extract text or an image from part of a PDF document
Extract all text or all images from a PDF document
Select and copy text and images
To copy an entire page of text in a PDF document:
To select text in a PDF document:
To select and copy images in a document:
Take a snapshot
Convert PDF to plain text
To convert a PDF file to plain text:
Extract an image
To extract an image:
Extract all images
To extract images from PDF files:
Working with forms
Type text on a PDF page
To type text:
Type Text Smart Alignment
To edit typed text:
Move text
To delete typed text:
iii
34
35
35
35
36
37
38
38
38
38
38
39
40
40
40
40
40
41
42
42
42
42
43
43
44
44
45
46
46
46
47
47
47
47
47
49
49
50
50
51
51
52
53
53
53
53
53
54
©Nitro
Nitro Reader 3 - User Guide
Flatten text
Fill-out and save forms
To fill out a digital form that has interactive fields:
To save a form:
To reset a form:
Stamp your signature with QuickSign
Prepare your signature
To create a QuickSign signature stamp:
To QuickSign a document:
To manage your signatures:
Supported JavaScript Objects
App object
Color object
Console object
Event object
Field object
Global object
Identity object
Link object
This object
Util object
OCG object
Properties & Methods
Example:
Partner Plugins
To manage partner plugins:
Evernote
To setup Evernote:
Send to Evernote
To send a PDF file to Evernote:
To send a text selection to Evernote:
To send an image to Evernote:
Customize the user interface
The Quick Access Toolbar
To add a button to the QAT:
To remove a button from the QAT:
To reposition the Quick Access Toolbar:
Advanced configuration of the QAT
Minimize the Ribbon
To minimize the ribbon:
To return the Ribbon from its hidden state:
To view the Ribbon while it is minimized:
Print PDF documents
To print a PDF document:
Send PDF documents by email
To send a PDF as an email attachment
Undo and Redo actions
To undo an action:
iv
54
55
55
55
55
56
56
56
56
57
58
59
60
61
62
63
66
67
68
69
71
72
72
72
73
73
74
74
74
74
74
74
75
76
76
76
76
76
78
78
78
78
79
79
80
80
81
81
©Nitro
Nitro Reader 3 - User Guide
To undo several actions at once:
To redo an action that you undid:
To redo several actions at once:
Manage Digital IDs
To create a Digital ID:
To import a Digital ID:
To export a Digital ID:
To export a Digital ID by email:
Manage trusted contacts
To add a trusted contact:
To export a contact ID:
To share public key certificates:
View and validate certificates and signatures
The Signatures pane
Status icons for PDF document
View signatures and certificates on the page of a PDF document
Accessibility
Text to Speech
To start and stop Text to Speech:
To pause and resume Text to Speech:
To read the previous or next paragraph:
To repeat the current paragraph:
To configure Text to Speech in Windows:
Preferences
To access the preferences:
The preferences explained
Commenting Pop-up notes
Commenting Printing & summarizing
Conversion Extract images
Conversion Plain text
Conversion | Advanced text recovery
Create PDF from HTML
Create PDF from Microsoft Excel
Create PDF from Microsoft PowerPoint
Create PDF from Microsoft Publisher
Create PDF from Microsoft Word
Digital Signature Appearances
Digital Signature Time Stamp Servers
Forms
General
Identity
Interface
Internet Access
JavaScript
Page View
Plugin Manager
QuickSign
Units and Grid
v
81
81
81
82
82
82
82
82
83
83
83
83
84
84
84
84
86
86
86
86
86
86
86
87
87
87
87
87
88
88
88
88
88
88
88
89
89
89
89
89
89
90
90
91
91
91
91
91
©Nitro
Nitro Reader 3 - User Guide
Nitro PDF Creator 3 Preferences
To access the Preferences for Nitro PDF Creator 3:
The Nitro PDF Creator 3 Printing Preference dialog
Nitro PDF Creator 3
Pages
PDF Properties
PDF Security
Appendix
Annotation layer and content layer
Examples
Move text from the annotation layer to the content layer
Print options
Obtaining help
The Help tab panels
Help
Online Support
Product
Unexpected Termination
Crash Report
Crash AutoRecover
vi
92
92
92
92
93
93
93
95
96
96
96
96
97
97
97
97
97
97
97
98
©Nitro
Nitro Reader 3 - User Guide
Welcome to Nitro Reader 3
How to use this guide
This user guide is a task-oriented series of topics that describe the different ways you can work with PDF
files using Nitro Reader 3. This user guide has been grouped into three chapters — or steps— to make
getting familiar with Nitro Reader 3 as easy as possible:
1. Getting Started with Nitro Reader 3: activate your Nitro Pro license and familiarize yourself with
the different aspects of the user interface
2. Tasks and Tools: find detailed information on how to use each of the many features of Nitro
Reader 3 and how to accomplish specific tasks with your PDF files
3. Obtaining Help: learn more about the many ways you can work with your PDF files and get
assistance if you experience difficulties using Nitro Reader 3
Quickly find the right information
Searching for keywords is the easiest way to learn more about using a specific feature of Nitro Reader 3.
So for example: if you would like to learn more about securing your PDF files, you can search for the
keywords "security" or "password" to quickly find the right information.
To Search For Keywords:
l
l
PDF User Guide: press Ctrl+F on your keyboard and type in a keyword or phrase
In-product User Guide: click the Search tab and type in a keyword or phrase
Participate and Contribute Online
Nitro encourages your active participation and takes your feedback seriously. By visiting the online forum
from the Help tab you can see how other users are making the most of Nitro Reader 3 as well as
exchange tips with other users doing similar work with their PDF files.
To participate in the online forum, visit http://support.nitroreader.com/home.
1
©Nitro
Nitro Reader 3 - User Guide
Getting started with Nitro Reader 3
Select one of the following tasks to start working with Nitro Reader 3:
l Workspace
l Ribbon shortcuts
l Compatibility with other applications
l The Nitro PDF product family
2
©Nitro
Nitro Reader 3 - User Guide
Explore the Workspace
Nitro Reader 3 is designed to include more powerful tools while being easier to use than previous
versions. Features are grouped into task-based tabs, enabling you to quickly start working with your
PDF file and spend less time looking for the tool you need.
A Tour of Nitro Reader 3
The Nitro Reader 3 user interface is divided into 10 key areas. The following descriptions detail the
function of each section in clockwise order starting from the File menu:
1 File Menu
The File menu groups common controls to open, save, print, optimize, and send a PDF file.
2 Quick Access Toolbar
The Quick Access Toolbar is your customizable area for controls you use most frequently, making them
available at all times even as you switch between different Ribbon tabs.
For more information, see The Quick Access Toolbar.
3
©Nitro
Nitro Reader 3 - User Guide
3 Ribbon Tabs
The Nitro Reader 3 Ribbon is designed to be intuitive to anyone familiar with Microsoft Office 2010
software, and provides sets of tools grouped into tabs based on the task they perform.
for example, if you wish to add comments and notes to a PDF, on the Home tab, in the Tools panel, select
Add Note or Markup Text.
For more information, see Add or edit notes, Annotate with text mark-up tools, and Minimize the Ribbon.
4 Find Bar
The Find bar provides a quick way to search for keywords or phrases inside your PDF file. You can also
restrict the results to be case-sensitive or whole words only.
for more information, see Search and find text.
5 Information Bar
The Information bar appears automatically to inform you when special features of a PDF file need your
attention. For example, if a document is encrypted, or contains interactive form fields, the Information bar
lets you know as soon as you open the file.
6 Document Pane
All PDF file viewing and editing is done in the Document Pane, which lets you work with multiple
documents by using a system of tabs (as commonly seen in web browsers), which can also be organized
into horizontal or vertical tab groups.
For more information, see: Multiple documents in parallel view.
7 Zoom Controls and Page View
Quickly change the zoom level of the PDF file to enlarge or reduce the size of the page view. You can
control the zoom level by adjusting the slider, or by entering a percentage value up to 6400%. Page View
controls let you specify how many pages are shown on screen.
For more information, see Adjust the zoom level and Change the page view.
8 Paging Controls
Use these buttons to scroll through pages of your PDF file, jump to the beginning or end of a document,
or retrace your steps forward and backwards through your viewing history.
For more information, see View and navigate a PDF file.
9 Lower Navigation Panes
A series of panes that open horizontally across the bottom of the main Nitro Reader 3 window. The lower
navigation panes are context aware, and are visible only when they have information to display:
l Comments: provides an organized way to view, sort, reply, and delete annotations in a PDF file
l Attachments: provides an organized view, open, save, add, and delete attachments in a PDF file
l Output: appears when JavaScript or system messages require your attention
For more information, see Comments Pane, Attachments Pane, and Output Pane.
10 Sidebar Navigation Panes
A series of panes that open vertically on the left side of the Nitro Reader 3 window. The sidebar
navigation panes are context aware, and are visible only when they have information to display:
4
©Nitro
Nitro Reader 3 - User Guide
l
l
l
l
Pages: provides thumbnail views of all the pages in a PDF file, and also includes page assembly and
editing tools in a right-click context menu
Bookmarks: displays the bookmark structure in a PDF file
Signatures: displays the digital signatures in a PDF file, as well as all the details and validity status
for each signature
Layers: lets you toggle interactive Optional Content Group (OCG) layers when present in a PDF file
For more information, see Navigation Panes and The Layers Pane.
5
©Nitro
Nitro Reader 3 - User Guide
Ribbon shortcuts
Like most programs, all commands and tools available in the tabs on the ribbon have shortcut keys for
faster access. You can also easily view available shortcut keys (including keys for commands on the active
tab), to help in learning the shortcuts more quickly.
To view and use shortcut keys:
1. Press Alt. The shortcut keys are displayed over each command available from the current view.
2. Press the letter that corresponds to the command you wish to use
3. Depending on the key you press, you may be presented with additional shortcut keys. For example,
pressing R displays the Review tab, along with the shortcut keys for the reviewing tools.
6
©Nitro
Nitro Reader 3 - User Guide
Compatibility with other applications
PDF (or Portable Document Format) is the most widely used standard for online distribution and
exchange of digital documents across both personal and professional environments. Here are some of
the many advantages of using PDF documents:
l PDF is now an ISO certified standard, and is no longer solely controlled by Adobe, meaning that all
software vendors can openly implement PDF functionality into their applications
l PDF is compatible across all computing platforms like Windows, Mac, and Linux
l If you create or modify a PDF in Nitro Reader 3, you can be sure that it will appear the same in other
PDF viewers as long as they conform to the PDF Specification
l If a PDF document was designed in another PDF authoring application, such as Adobe Acrobat,
then it will look the same when you open it in Nitro Reader 3
7
©Nitro
Nitro Reader 3 - User Guide
The Nitro PDF product family
Nitro Reader 3 is a powerful PDF file reader and converter, designed to fit in the workflows of most users
of PDF files. To choose the tools best suited to your PDF creation, conversion, and editing needs, here is
more information about the Nitro PDF product family:
Nitro Pro 8
Create, convert, and edit PDF files
Nitro Pro 8 enables you to do more with PDF, using a range of powerful tools to create, navigate, convert,
edit, combine, secure, annotate, form-fill, and save 100% industry-standard PDF files. Nitro Reader 3 also
extends PDF creation abilities to any application by installing Nitro PDF Creator; a printer driver that
creates PDF files from any software capable of printing.
With best in class 'PDF to Word' and 'PDF to Excel' conversion capabilities, Nitro Reader 3 fully integrates
into your productive environment. Now available with Optical Character Recognition (OCR), it’s the
power-user solution to undertake complex editing, create forms, and integrate electronic document
horsepower into your workflows like never before.
Recipient of multiple Best-Product awards, Nitro Pro is purpose-built for the business environment.
Nitro Online PDF Tools
Nitro's Free Family of PDF solutions continue our commitment to provide the world’s best PDF solutions
at the best possible price – free.
Products in our Free Family are truly free -- no pop-ups, no registration, and no adware -- and are now
used by approximately 30 million people, around the world.
PDF to Word
The most accurate PDF-to-Word converter
Utilizing the same industry-leading PDF-to-Word conversion technology as Nitro Pro, PDF to Word is a
free online service allowing you to reuse PDF content by converting your PDF to an editable DOC/RTF file,
retaining the look and feel of the original document, and delivering the advanced editing capabilities of
Microsoft Word.
PDF to Excel
The most accurate PDF-to-Excel converter
Utilizing the same industry-leading PDF-to-Excel conversion technology as Nitro Pro, PDF to Excel is a free
online service, allowing you to reuse PDF content by converting it to XLS format, retaining tables and
formatting in a fully-editable spreadsheet that can be opened in Microsoft Excel.
8
©Nitro
Nitro Reader 3 - User Guide
Tasks and tools
This chapter takes a detailed look at how you can accomplish various tasks using the individual tools and
their respective settings. You will learn about changing the default behavior of Nitro Reader 3, as well as
creating and editing PDF documents.
For more information, see:
l Open a PDF file
l View and navigate a PDF file
l Create a PDF file
l Review and comment
l Extract content
l Partner Plugins
l Working with forms
l Customize the user interface
9
©Nitro
Nitro Reader 3 - User Guide
View and navigate a PDF file
Nitro Reader 3 is designed to make opening, viewing, and navigating PDF documents as easy as possible.
The document and page controls allow you to manage your workspace, especially when working with
more than one document at the same time.
You can learn more about viewing and navigating a PDF file by reading any of the following topics:
l Open a PDF file
l The Navigation Panes
l Search and find text
l Change the page view
l Adjust the zoom level
l Page through the document
l Multiple documents in parallel view
10
©Nitro
Nitro Reader 3 - User Guide
Open a PDF file
The first time you launch Nitro Reader 3, it checks if you have another PDF viewer installed on your system.
Nitro Reader 3 offers to make itself your default PDF viewer, allowing it to automatically open your PDF
files when you double-click them from the file browser.
TIP: You can view a PDF file in your web browser. For more information, see Nitro PDF web browser plugin.
Open a PDF file
Use any of the following procedures to open a PDF file in Nitro Reader 3:
The File Menu
1. In the File menu, select Open, or press Ctrl+O, or select Open from the Quick Access Toolbar
2. Navigate to the location of the file you want to open, and select it
3. Click Open
Drag-and-drop
1. Open up a Windows Explorer window (Win key+E) and locate the PDF file you wish to open
2. Resize your Explorer window to allow your Desktop to show in the background
3. Drag the PDF file from the Explorer window and drop it onto the Nitro Reader 3 shortcut
Double-click or right-click
1. Open up a Windows Explorer window and locate the PDF file you wish to open
2. Do one of the following:
o Double-click the PDF file
o Right-click the file, select Open with, and then select Nitro Reader 3
TIP: You can configure Nitro Reader 3 to be the default PDF viewer. See Preferences.
11
©Nitro
Nitro Reader 3 - User Guide
Change the page view
Nitro Reader 3 has page view modes so you can choose how to display PDF documents according to your
personal preference or screen resolution.
To change the page display options:
On the Page Controls bar at the bottom-right of the screen, select one of the following options:
1. Single Page: Displays one page at a time, with no portion of the next page displayed
2. Continuous: Displays pages in one long column, for scroll smoothly between pages without
sudden transitions
3. Facing Pages: Displays two pages at a time, with facing pages appearing side by side as a spread
4. Continuous Facing: Displays facing pages in two side-by-side vertical columns, with continuous
scrolling
5. Full Screen: Hides the application frame for the document to occupy the entire screen. Press
Escape to exit full screen view
6. Full Screen Facing: Occupies the entire screen, and displays facing pages in two side-by-side
vertical columns. Press Escape to exit full screen view
NOTE: Changes to the page view are only applied to the document being viewed. Other documents
must be adjusted separately.
The author of a PDF document can set an initial view in the document properties so that the file opens
at a specific zoom level or page view when opened in any PDF reading application.
To resize the page view:
On the Home tab, in the View group, select one of the following options:
l Fit Width: Makes the width of the page fill the width of the Document Pane
l Fit Page: Makes the page width and height to fit within the Document Pane
l Actual Size 100%: Click the Zoom arrow, and select Actual Size 100% to show the document at
its normal size. Other numerical zoom options let you increase or decrease magnification of this
view
l Zoom slider: Use the zoom controls in the bottom right corner of the window. For more
information, see Adjust the zoom level
NOTE: You can zoom in and out with the Ctrl+Plus and Ctrl+Minus keyboard shortcuts. You can also
press the Ctrl key and use the mouse scroll wheel to change the zoom.
The left and right arrow keys allow you to scroll through the previous or next page, and the up and
down arrow keys allow you to scroll smoothly.
12
©Nitro
Nitro Reader 3 - User Guide
To rotate the page view:
On the Home tab, in the View group, click Rotate View to rotate the view of the document pages
clockwise (right) by 90 degrees. To rotate the document view upside-down, click Rotate View twice. To
rotate the document view anti-clockwise (left) by 90 degrees, click Rotate View three times.
NOTE: Pages are rotated for viewing purposes only, and no changes to page orientation are saved to
the PDF file.
13
©Nitro
Nitro Reader 3 - User Guide
Adjust the zoom level
When viewing or editing a PDF document, you can adjust the zoom level by the following methods:
l Zoom tools: o Zoom In tool
o Zoom Out tool
o Use the Zoom tool to click and drag a marquee around an area of interest
l Page controls: o Zoom slider
o + and - buttons
o Enter a value in the zoom field
l Keyboard shortcuts:
o Ctrl+Mouse scroll wheel
o Ctrl+Plus and Ctrl+Minus
To use the zoom tool:
1. On the Home tab, in the View panel, click the arrow under the Zoom button.
2. Select the Zoom In or Zoom Out tool. The mouse pointer changes to a magnifying glass with a +
or -.
3. Do one of the following:
o Click anywhere on the page to zoom
o Click and drag the Zoom tool to define a marquee to accurately define where you want to
zoom in on the page
4. To change between Zoom In and Zoom Out, or to select one of the many preset zoom levels:
o Right-click the Zoom tool anywhere on the page, and select specific zoom levels from the
menu
o Click the arrow under the Zoom button in the Home tab to select a specific zoom level
o To temporarily toggle to the other type of zoom tool when using the Zoom In or Zoom Out
tool, hold down the Ctrl key
TIP: To change the Hand tool to the Zoom In or Zoom Out tool, right-click and select Zoom In or
Zoom Out.
To adjust the zoom level with Page Controls:
On the Page Controls bar at the bottom-right of the screen, do one of the following:
l Click and drag the Zoom Slider to the left for less magnification, or to the right for magnification
l Click the - or + button on either side of the Zoom Slider
l Enter a number into the percentage field, ranging between 1% and 6400%
14
©Nitro
Nitro Reader 3 - User Guide
Page through the document
Step through the pages
To navigate a PDF file page-by-page, use the Page Controls options on the bar at the bottom of the
window:
1.
2.
3.
4.
5.
6.
First Page: jump to the first page in the PDF file
Previous Page: view the page before the current one
Next Page: view the page after the current one
Last Page: jump to the last page in the PDF file
Previous View: Step through your previous viewing history
Next View: Undo your steps through your previous viewing history
TIP: You can also use Page up and Page down keys to scroll, as well as the left and right arrow key to
jump to the next or previous page.
To scroll smoothly between pages:
Click and slide the scroll bar on the right side of the document pane to gradually scroll through pages of
the document.
TIP: You can also use the up or down arrow keys, or the scroll wheel on your mouse to scroll smoothly
through pages in a PDF document.
15
©Nitro
Nitro Reader 3 - User Guide
Navigation Panes
The Navigation Panes are useful when browsing larger PDF documents, giving you a global view of the
pages and bookmarks included in the document.
The Pages Pane
The Pages Pane allows you to quickly scroll through a large document, especially if you're looking for
visual elements like photos, graphs, or tables. Click on a page thumbnail to instantly jump to that position
in the PDF document.
TIP: To resize the Pages pane, click and drag the right edge of the pane.
To increase or decrease the size of a thumbnail view, right-click the page thumbnail.
The Bookmarks Pane
16
©Nitro
Nitro Reader 3 - User Guide
Large publications usually include a framework of bookmarks that can be easily viewed and selected in
the Bookmarks Pane, allowing you to click on a bookmark to jump to the page or chapter it represents.
The Bookmarks Pane is a content-aware element, and is visible in the side-bar only if the open PDF
document contains a bookmark structure.
For information on Bookmark preferences, see Preferences.
The Signatures Pane
If the open PDF document contains one or many digital signatures or certificates, you can use this pane
to view information about the signature and to instantly jump to a specific signature's location. The
Signatures Pane is a content-aware element, and is visible in the side-bar only if the open PDF document
contains digital signatures or embedded certificates.
The Layers Pane
The Layers Pane lets you show or hide OCG (Optional Content Group) layers in the PDF file. You can view
the layer properties as they were designed by the author of the document. The Layers Pane appears is a
content-aware element, and it visible in the side-bar only if the open a PDF file that contains OCG layers.
For more information, see The Layers Pane.
17
©Nitro
Nitro Reader 3 - User Guide
The Layers Pane
The Layers Pane appears in the navigation side-bar when you open a PDF file that contains OCG (Optional
Content Group) layers.
The Layers Pane lets you toggle the view of each OCG layer in the PDF file. You can also view the layer
properties as they were designed by the author of the document.
The visibility state of layers is saved in the PDF file. When you view the PDF file later, or share it with
someone else, it provides your saved view of layers.
When you print a PDF file, only the layers that you make visible at the time are printed. For example, a PDF
file with CAD plans can have different layers for different views; or you may use different layers for
languages — one layer for English, one for German, and so on.
To view the Layers pane:
1. Open a PDF file that contain OCG layers
2. Click the Layers tab on the side-bar. The Layers Pane appears.
To show or hide an OCG layer:
In the Layers Pane, do any of the following:
l Check or un-check the checkbox beside a layer
l Right-click a layer, and select Show Layer or Hide Layer
NOTE: to print a PDF file with the changes you made to its layers, in the File menu click Save after
changing the view-state of the layers.
To reset a layer to its default state:
Right-click a layer, and select Reset To Initial Visibility
To expand or collapse the layer-tree:
Right-click anywhere in the Layers Pane, and select Expand All or Collapse All
NOTE: The layer-tree is specific to PDF files designed with nested OCG layers.
18
©Nitro
Nitro Reader 3 - User Guide
Comments Pane
The Comments Pane gives you a centralized place to see and organize all of your annotations. It lists each
comment, its type, reviewer name, date added, and the text included in any pop-up notes and text boxes.
This pane is a content-aware element, and its tab is visible in the side-bar only if the PDF document
contains comments, or you add Notes, text or other markup.
To show or hide the Comments pane:
l
In the sidebar, click the Comments tab to toggle visibility of the Comments pane
For more information, see Manage and view comments.
19
©Nitro
Nitro Reader 3 - User Guide
Attachments Pane
The Attachments Pane gives you a centralized place to see and organize and save file attachments in a
PDF document. It lets you view, insert, delete and export any files that are attached to your PDF file.
This pane is a content-aware element, and its tab is visible in the side-bar only if the PDF document
contains attachments.
To show or hide the Attachments pane:
In the sidebar, click the Attachments tab to toggle visibility of the Attachments pane
To manage attachments in the Attachments pane:
In the Attachments Pane, click on an attachment to select it, and do one of the following:
l To view the attachment in the default viewer for that type of file, click Open
l To save the attachment on your hard-drive, click Save
NOTE: You can select many attachments by holding the Ctrl key as you click on different items.
20
©Nitro
Nitro Reader 3 - User Guide
Output Pane
The Output Pane allows you to view any errors related to JavaScript or document processes.
This pane is a context-aware element, and its tab is in the side-bar if there are JavaScript or other errors
when opening or using the PDF file.
It opens automatically to alert you of any important output messages.
To view the Output pane:
Click on the Output tab in the side-bar.
To clear messages in the Output pane:
1. Click on the Output tab on the side-bar to open the Output pane
2. Click the Clear to reset the Output Pane
21
©Nitro
Nitro Reader 3 - User Guide
Search and find text
To search for a word or phrase in a PDF file, use the Find field in the top-right corner of the Nitro Reader 3
window.
To find text in a document:
1. Click in the Find field (1) or press Ctrl+F, and enter the search keyword or phrase you want to find
2. If you want to use search filters (4) and (5), click the down arrow
3. Click the Find Next (2) or Find Previous (3) arrows to locate the next or previous instance of your
search term
4. To stop the search at any time, press Escape
5. To clear the Find field, press the X button, which replaces the magnifying-glass icon when there is
text in the Find field
NOTE: Find searches through text on the content layer only. It ignores the Annotation layer.
22
©Nitro
Nitro Reader 3 - User Guide
Multiple documents in parallel view
You can view two or more PDF documents side-by-side in Nitro Reader 3 without needing to use two
screens, and without running another copy of the application.
You can view, edit, scroll, rotate, and zoom PDF documents in parallel views independently.
TIP: To resize the portions in this "split screen" view mode, click and drag the dividing line between
parallel views.
To create two or more parallel views:
1. Open two documents you wish to view in Nitro Reader 3
2. Do one of the following:
o Drag and drop a document tab away from the tab bar
o Right-click on a document tab
3. In the menu, select one of the following:
o New Horizontal Tab Group: Presents the documents in a horizontally parallel view
o New Vertical Tab Group: Presents the documents in a vertically parallel view
4. If you want to create more parallel views, open another PDF document, and repeat steps 2 and 3
TIP: When you have parallel views in Nitro Reader 3 and open a new PDF file, the document is placed in
the same tab group as the last active tab.
Move a PDF document between tab groups
To use a right-click to move a PDF document to another tab group:
1. Right-click the tab of the PDF document you want to move
2. In the menu, select one of the following:
o Move to Previous Tab Group: joins the PDF document to the tab group opened before it
o Move to Next Tab Group: joins the PDF document to the tab group opened after it
To drag and drop a PDF document to other tab group:
1. Click the tab of the PDF document you want to move
2. Do one of the following:
o Drag and drop the tab onto the tab bar of another tab group
o Drag and drop the tab away from the tab bar, and then select Move to Previous Tab Group
or Move to Next Tab Group from the menu
To revert to the normal view:
Do one of the following:
l Move all the open PDF documents into the same tab group
l Close all the documents, leaving only one PDF document open
l Exit and restart Nitro Reader 3, and it will display the standard view
23
©Nitro
Nitro Reader 3 - User Guide
Preview your PDF files
Two of the key components of the PDF workflow are: the ability to exchange PDF documents with peers
and colleagues, and the administrative flexibility of digital files over paper documents. In both cases, it is
not always intuitive to understand what files are being processed based on the filename alone. To simplify
the visual management of PDF files, Nitro Reader 3 integrates its PDF viewing engine into Microsoft
Outlook and Windows Explorer, allowing you to view your PDF files and attachments before opening
them in Nitro Reader 3.
NOTE: To use the following preview and icon features, you need to set Nitro Reader 3 as your default
PDF viewer.
Preview a PDF attachment in Microsoft Outlook
When installed on Microsoft Windows Vista or later, Nitro Reader 3 automatically integrates into
Microsoft Outlook (version 2007 onwards) to enable a visual preview of a PDF file contained in an email as
an attachment.
24
©Nitro
Nitro Reader 3 - User Guide
To preview a PDF file attachment in Outlook:
1. In Outlook, open some email that contains a PDF attachment
2. Click once on the PDF attachment to select it, and observe a Preview file button appear in the
message body
3. Click Preview file to see a preview of the PDF attachment. Use the page view options to adjust the
view:
o Rotate the document view left (A) or right (B)
o Toggle between Fit width or Fit page (C)
o Skip back (E) and forward (F) through pages of the PDF file
o Jump to the beginning (D) or end (G) of the document
Preview a PDF file in Windows Explorer
Just as we previewed a PDF attachment in an email, it is possible to preview the content of a PDF
document in Windows Explorer when Nitro Reader 3 is installed on Windows Vista or later.
Icons associated with PDF files in the main pane of Windows Explorer show a preview of the PDF file,
which is based on the first page of the PDF document.
This icon preview also applies to the icon in the summary pane at the bottom of the Windows Explorer
window.
TIP: You can specify the size of file icons in the View menu. Windows does not apply previews to small
icons if you select Small icons, List or Details.
25
©Nitro
Nitro Reader 3 - User Guide
To preview a PDF file in Windows Explorer:
1. Open Windows Explorer, and navigate to a folder containing PDF files
2. In the Windows Explorer dialog, click Show the preview pane (H). The Preview pane appears on
the right side of the window.
3. Click on a PDF file for the Preview pane to show the contents of the document. Use the page view
options to adjust the view:
o Rotate the document view left (A) or right (B)
o Toggle between Fit width and Fit page (C)
o Skip back (E) and forward (F) through the pages of the PDF file
o Jump to the beginning (D) or end (G) of the document
26
©Nitro
Nitro Reader 3 - User Guide
Nitro Web Browser Plugin
To Use The Nitro Web Browser Plugin
When you click a PDF file in your web browser, the Nitro Web Browser Plugin reads the file and displays it
in the web browser. To show the Nitro Web Browser Plugin tools, hover your mouse cursor near the
bottom of the window:
Tools found in the Nitro Web Browser Plugin:
l
l
l
l
l
The + and – buttons adjust the zoom level
The Print button opens the Print dialog
The Save button downloads the PDF file to your computer
The Email button attaches the PDF file to a new message in your default email client
The Nitro button opens the PDF file in Nitro Reader 3
Supported Web Browsers:
l
l
l
Google Chrome: version 9 and above
Microsoft Internet Explorer: version 7 and above
Mozilla Firefox: version 3.6 and above
Configure the Nitro PDF Web Browser Plugin
Some web browsers might require additional configuration to enable the Nitro Web Browser Plugin.
To Configure Google Chrome
1.
2.
3.
4.
Click the spanner button (Customize and control Google Chrome)
Click Options, and then click Under the bonnet
Select Content Settings, and then Disable Individual Plug-ins…
On the plug-ins page, click Disable under Chrome PDF Viewer, and disable the Adobe PDF plugin
if it is installed
5. Confirm that the Nitro PDF Plug-In is present and enabled
To Configure Microsoft Internet Explorer
1. Load a PDF file in Internet Explorer. A message appears: This website wants to run the following addon: ‘Nitro PDF Professional’ from ‘Nitro PDF Software’. If you trust the website and the add-on and want
to allow it to run, click here…
2. Click the Information Bar to enable the Nitro PDF browser plugin
3. When prompted, confirm that you wish to run the Nitro PDF browser plugin
27
©Nitro
Nitro Reader 3 - User Guide
To Configure Mozilla Firefox
1. Open the Firefox menu, and select Add-ons. The Add-ons Manager appears, and lists all Firefox
add-ons installed
2. In the Plugins section, make sure the Nitro PDF Plug-In is installed. It should have the same version
number as Nitro Reader 3
3. If an Adobe PDF reader is present, click its Disable button
4. Restart Firefox for your changes to take effect
28
©Nitro
Nitro Reader 3 - User Guide
Open and save files to a document management system
(DMS)
Nitro Reader 3 provides support for a range of document management systems (DMS). This lets you work
with repositories such as Microsoft Sharepoint to upload, share, and collaboratively edit documents on a
remote web server or web share.
The integrated DMS support enables you to communicate seamlessly with your DMS, without requiring
WebDAV, and do the following:
l Open PDF files stored in HTTP locations
l Edit a PDF file with Nitro Reader 3, and then save changes to your web share
l Check-in and check-out files from your web share
With the DMS plugin installed, Nitro Reader 3 can open and save files to the following systems:
l Hummingbird DM v5.0
l Hummingbird DM v6.0
l Hummingbird DOCS Open 3.9
l iManage 7.1
l iManage WorkSite v8.0
l Sharepoint 2003
l SharePoint 2007
l Worldox GX
29
©Nitro
Nitro Reader 3 - User Guide
Create a PDF file
Nitro Reader 3 enables you to do more than just open and read PDF documents, by giving you the tools
to create your own PDF files from virtually any type of file.
Some advantages of creating PDF documents:
l
l
l
PDF documents can be secured to prevent unauthorized use
A PDF document can be reduced in size, making it easier to send by email or to upload to a website
You can always be sure that the recipients of your PDF are able to view it without having to
purchase any extra software
For more information, see:
l Print to Nitro PDF Creator 3
l Create a PDF from any file
l Integrated PDF creation
l Save a PDF document
l Nitro PDF Creator 3 Preferences
30
©Nitro
Nitro Reader 3 - User Guide
Print to Nitro PDF Creator 3
If you use an application that can print files, then you can also use that application to create PDF
documents. Nitro PDF Creator 3 is included in Nitro Reader 3, and is a virtual printer that enables you to
create a PDF file from any application capable of printing. Nitro PDF Creator 3 is ready to use without
requiring any configuration, and is automatically installed to your Windows printer manager.
To print a document to Nitro PDF Creator 3
1. Open the document you wish to convert in its authoring program. For example, a Word document
in Microsoft Word, or online content in your web browser.
2. Most applications have a Print command in the File menu. Select it, or press Ctrl+P.
3. From the printer list, choose Nitro PDF Creator 3 by clicking once on it, and then: The Create
PDF dialog opens.
4. Do the following:
o Enter a name and location to save the PDF file
o If you want to save the document details and customize advanced settings (explained
below) as the PDF is being created, click Prompt for Document Properties
o Specify whether you want the PDF to be opened automatically after it is created
5. Click Create
TIP: To append your document to an existing PDF file, save the new PDF file to the same folder and file
name as the original PDF document. Nitro PDF Creator 3 asks you whether you want to insert it at the
beginning of the exiting file, add it at the end, overwrite the original file, or cancel.
Set the Document Properties
When you create a PDF document by printing a file with Nitro PDF Creator 3, you can specify properties of
the PDF document.
To set document properties:
1. In the Print dialog, click Printer Properties. The Nitro PDF Creator 3 Properties dialog appears
2. Specify the document properties, and click OK to return to the Print dialog.
TIP: To view document properties in Nitro Reader 3, in the File menu, click Document Properties.
For more information about PDF document properties, see The Nitro PDF Creator 3 Printing Preference
dialog in Nitro PDF Creator Preferences.
31
©Nitro
Nitro Reader 3 - User Guide
Create a PDF document from any file
With Nitro Reader 3, it is possible to create PDF documents from over 300 different types of files. PDF
creation can easily be done within and outside of Nitro Reader 3, and without having to open the native
application of the file (which must be installed on your system). When Nitro Reader 3 is installed, it
automatically sets up Nitro PDF Creator 3, a virtual printer to extend PDF creation to any software capable
of printing.
For more information, see Print to Nitro PDF Creator 3.
To create a PDF document:
1. On the Home tab, in the Create/Convert panel, click Create From File. The Create PDF Files dialog
appears.
2. Click Browse, locate the file you want to convert, and click Open
3. In the Output section. select one of the following options from the Make PDF files menu:
l Web ready: Optimizes the PDF file size for browser viewing and fast downloads
l Office ready: Optimizes the PDF file for satisfactory office printing quality
l Print ready: Optimizes the PDF file for maximum quality when processed on professional
printers
l Custom: Configure your PDF output settings manually (see the settings explained below).
4. In the Output section, select one of the following options from the Save PDF to menu:
l Specific folder: Select a location to save the PDF file before it is created
l Folder of original file: The new PDF file is saved in the same location as the source file
l Ask during the process: Specify a location for the PDF file after it is created
5. Check PDF/A-1b compliance to create an archival standard PDF file
6. If you want to automatically open the new PDF after it is created, check the Open PDF file after
creation checkbox
7. Click Create
Custom PDF creation settings
When creating a PDF document with the Create PDF Files dialog, select Options to control quality and
compression. The Custom Settings dialog appears. The following tabs and options let specify options for
the PDF file before you create it:
l Images tab: Specify custom settings for image optimization, depending on the types of images in
your document:
o Convert color images to grayscale: Change color images to grayscale
o Convert grayscale images to monochrome: Change color images to black and white
o Monochrome Images: Downsampling and compression options for monochrome images
1. Downsample: Specify the number of dots per inch to be used in rendering each
image. Setting this to a lower number reduces file size, but also reduces the quality of
your printed images.
2. Compression: Specify the compression method. If you select Automatic, Nitro
Reader 3 uses the best compression type to suit the majority of images in the
document. You can experiment with different settings to find the optimal balance
between file size and image quality. JPEG and JPEG2000 are lossy compression
methods, meaning that the decompression of a compressed image results in some
32
©Nitro
Nitro Reader 3 - User Guide
l
l
loss of quality. The ZIP compression algorithm, on the other hand, is lossless.
3. Image Quality: If you select JPEG compression, you can specify the image quality,
depending on how your document will be used. Higher image quality results in larger
file sizes.
Fonts tab: Specify custom settings for font embedding:
o Embed (subset): Includes only the portion of characters for each font that are required to
properly display the document. If text in the PDF file needs to be edited in future, some
characters may not be available, but the file size will be smaller than when the fullset font is
embedded.
o Embed (fullset): Includes the complete character set for every font in the document. Fonts
are available if the PDF file needs to be edited in future. Full embedding also increases file
size.
o Do not embed fonts: Font information is not embedded in the PDF file. This creates the
smallest file size, but may alter the appearance of the PDF file when viewed on computers
that do not have the same fonts installed.
o If embedding fails: Specify whether to continue, or stop the PDF file creation if the fonts
cannot be embedded.
Pages tab: Specify custom page sizes and orientation:
o Page size: Select from the list of standard sizes, or enter the required dimensions and
specify a Custom size
o Orientation: Choose a portrait or landscape orientation for the PDF document
TIP: To use original settings from the PDF file, click Reset.
33
©Nitro
Nitro Reader 3 - User Guide
Integrated PDF creation
Dynamic drag-and-drop PDF file creation allows you to create a PDF file from any folder or window. Nitro
Reader 3 does not have to be running for you to start creating a PDF file.
Create a PDF using drag-and-drop
To drag a file onto the Desktop shortcut:
1. Confirm that Nitro Reader 3 has a shortcut on the Desktop. If necessary, create a new Desktop
shortcut:
o In the Windows Start menu, right-click Nitro Reader 3 and select Send to Desktop
2. From a Windows Explorer window, or from the Desktop, drag a file onto the desktop shortcut
3. Nitro Reader 3runs automatically, and begins the creation process
4. When creation is complete, the PDF document will open in your default PDF viewer
To drag a file into Nitro Reader 3:
1.
2.
3.
4.
34
Run Nitro Reader 3
Open a Windows Explorer window, and locate the file you want to convert to PDF
Drag the file from Explorer into Nitro Reader 3 to begin the creation process
When creation is complete, the PDF document appears in Nitro Reader 3
©Nitro
Nitro Reader 3 - User Guide
Save a PDF document
With all the possible modifications that can be done to a PDF document, it is important to save copies of
the original document as well as the revised and edited versions. This means that you never lose your
changes, and can perform comparisons between different document versions with the parallel viewing
options.
Saving a PDF document retains all your additions (for example, markup, annotations, form field data, and
typed text) as editable elements, which you can modify individually at a later stage.
For more information, see Annotation layer and content layer and Multiple documents in parallel view.
Save your PDF document
As you are working on a PDF document it is recommended to save your progress. This saves any changes
into the original file without creating new copies.
To save your PDF document:
1. Open your PDF document
2. Make the necessary changes
3. In the File menu, click Save
TIP: You can save your PDF file with the Save button in the Quick Access Toolbar. For more information, see The Quick Access Toolbar and Workspace.
Save As a new version of your PDF document
If you received a blank form that you want to fill-in, you can save a separate copy which includes your
changes. This allows you to obtain two copies; the original blank form, and your copy which includes
additional data after you populated the fields.
To use Save As to create a new version of a PDF document:
1. Open your PDF document
2. Make the necessary changes
3. In the File menu, click Save As
4. In the dialog, rename the file to prevent it from overwriting the original, and select a location
where you wish to save it
5. Click Save
NOTE: If you Save a PDF file, Nitro Reader 3 makes incremental changes to the existing file. This is
faster, especially for large PDF files, but can increase the size of the file.
If you Save As, Nitro Reader 3 creates a brand new PDF file with a new file name, and discards any old
incremental changes. This can take more time, but produces a smaller file.
35
©Nitro
Nitro Reader 3 - User Guide
Flatten your changes and save as a PDF file
You can save additions, such as mark-ups and typed text, as part of the PDF content to disable their
interactive properties. For example, after filling in a form and flattening the document, it is not possible to
change the contents of a form field, and the form is no longer interactive.
To flatten and save as a new PDF file:
1. Open your PDF document
2. Make the necessary changes
3. In the File menu, click the arrow next to Save As
4. In the Save As menu, select Flattened PDF
5. In the dialog, rename the file to prevent it from overwriting the original, and select a location
where you wish to save it 6. Click Save
36
©Nitro
Nitro Reader 3 - User Guide
Review and comment
The Nitro Reader 3 text mark-up tools let you work with a PDF file as if it were a printed on paper, and you
can undo and redo a modification should you wish to correct a mistake.
An annotation comment is a non-destructive element, which is added as an extra layer over the page of
your PDF, and can be removed at any time. If you want comments to appear when you print your
document, you have to specifically enable annotations in your print settings.
You can add comments to pages as sticky notes, and text highlighting.
Most types of comments include a pop-up note, enabling you to add additional feedback. For example, if
you’ve marked some text with the Highlight Text tool, you can open the corresponding pop-up note and
type an explanation to clarify why you’ve highlighted it. You can also use the Comments pane to view,
manage and organize comments from others.
For more information about comments and annotations in PDF files, see:
l Add or edit notes
l Annotate with text mark-up tools
l Annotation layer and content layer
37
©Nitro
Nitro Reader 3 - User Guide
Add or edit notes
Just as you would with a paper document, you can place notes and write annotations anywhere in a PDF
file. Notes let you direct the attention of readers to a specific area of the page, and to include special
instructions for a person reviewing the document.
To add a note:
1.
2.
3.
4.
5.
In the Home tab, in the Tools panel, click Add Note
Click on the page where you wish to place the note, and a yellow speech-bubble appears
The new note automatically opens a pop-up note. Click inside the pop-up note to enter your text.
To finish adding your text, click anywhere outside the annotation
Double-click on the yellow speech-bubble to show or hide the pop-up note
NOTE: You can click and drag the yellow speech-bubble to move it anywhere on the page of your document.
To edit note properties:
1.
2.
3.
4.
5.
Right-click the note or its icon
From the menu, select Properties
On the General tab, you can edit the Author and Subject details for the note
On the Appearance tab, you can edit the visual characteristics of the note
Click Close to save your changes
Default note properties
To make all your future Notes to look the same as the selected note:
1. Right-click the note or its icon
2. Select Make Current Properties Default
TIP: Notes reside on the annotation layer. They do not appear in search results, and are not printed
with the document unless you specify that you want to print with markup. For more information, see
Annotation layer and content layer.
To reply to a note:
1. If the text for the note is hidden, double-click on the speech bubble to make the pop-up note
appear
2. On the pop-up note, click the Options menu, then select Reply from the menu
3. A pop-up note of a different color appears inside the original one. Write your reply in the new popup note.
4. To finish adding your text, click anywhere outside the annotation
TIP: You can insert more than one reply, which allows you to build a message thread in the same annotation.
38
©Nitro
Nitro Reader 3 - User Guide
To delete a note:
1. Right-click on the speech bubble to bring up the context menu
2. In the menu, select Delete
39
©Nitro
Nitro Reader 3 - User Guide
Annotate with text mark-up tools
Nitro Reader 3 features mark-up tools to help you draw attention to text that requires revision. These
tools are a useful way to combine feedback or comments with every mark-up.
When you print a PDF file, you can make all text mark-up visible or hidden.
For more information, see Annotation layer and content layer.
To mark-up text:
1. On the Home tab, in the Tools group, click the arrow under Markup Text, and select one of the
following buttons:
l Highlight
l Cross-out
l Underline
2. Select individual words or a block of text to mark-up. The marquee selection is useful for text that is
justified in vertical columns.
3. Double-click the new mark-up to add comments to the annotation
4. Press the x button at the top of the pop-up note to close it
To delete mark-up:
l
Do one of the following:
o Right-click the Hand or Select tool on the annotation, and select Delete from the menu
o Click the Hand or Select tool on the mark-up you want to delete. A bounding-box appears
to indicate that it is selected. Press Delete.
TIP: You can apply more than one marking on the same block of text. For example, text can be highlighted and underlined.
To edit mark-up properties:
1. Right-click the annotation or the mark-up text
2. Select Properties. A properties dialog appears, with the following tabs:
o General: edit the Author and Subject details of the annotation
o Appearance: modify the visual characteristics of the mark-up
3. Click Close to save your changes
TIP: To make all your future mark-ups to look the same as the current one, right-click the annotation,
and select Make Current Properties Default.
To reply to an annotation:
1. If the annotation is hidden, double-click on the marked-up text to view the annotation text-box
2. Click on the Options menu in the text-field, and select Reply
3. Write your reply in the message-box that appears inside the original mark-up
40
©Nitro
Nitro Reader 3 - User Guide
TIP: You can insert more than one reply, allowing you to build a message thread inside an annotation.
To delete a mark-up:
l
41
Right-click on the mark-up, and select Delete
©Nitro
Nitro Reader 3 - User Guide
Manage and view comments
Nitro Reader 3 lets you view all comments in your PDF file from a single location. The Comments pane lists
all of the comments in your file, along with information relating to each comment.
To show or hide the Comments pane:
l
l
In the sidebar, click the Comments tab to toggle visibility of the Comments pane
You can close the comments pane by clicking the Comments tab or the x button in the top right
corner of the Comments pane
TIP: To navigate to the position of the comment in the PDF file, click on the comment in the Comments
Pane.
You can scroll through the list in the Comments Pane with the up and down arrow keys.
To expand or collapse comments:
In the Comments pane, do any of the following:
l Expand or collapse individual comments: click the + or - button next to the comment, or press the
right or left arrow keys allow
l Expand or collapse comments sorted into a group, such as Redact or Text: click the + or - button
next to the comment, or press the right left arrow keys
l Expand or collapse all comments: click Expand All or Collapse All
NOTE: Expand All displays all available information about each comment in the document, including
page number, reviewer name, comment type, and any text feedback.
Collapse All groups comments based on the currently selected Sort By option. For example, type,
page, or author.
To delete a comment:
On the Comments pane, select a comment, and click Delete
For more information about other functions of the Comments pane, see:
l Comments Pane
l Sort comments
l Reply to comment
42
©Nitro
Nitro Reader 3 - User Guide
Reply to a comment
Nitro Reader 3 makes it easy for you to reply to individual comments made by other reviewers. Each reply
is linked with the original comment, allowing you to review multiple replies in the Comments Pane. This
can streamline electronic document review cycles by organizing multiple replies so that they appear in a
thread, and save you from having to sort through them one-by-one.
To reply to a comment:
1. Do one of the following:
o In the Comments pane, highlight the annotation, and then click Reply
o On the page of your PDF document, right-click on the annotation, and then select Reply
2. In the pop-up note, enter your feedback text
For more information, see Comments Pane.
43
©Nitro
Nitro Reader 3 - User Guide
Sort comments
The Comments pane allows you to keep track of comments that have been added to PDF documents. The
pane displays a list containing each comment, along with its type, reviewer name, time stamp, any text
feedback, as well as any replies.
To sort comments:
1. Click the Comments tab in the side bar to open the Comment pane
2. In the Comments pane, click Sort By, and select a method to sort the comments, such as sort by
Type, or sort by Author
44
©Nitro
Nitro Reader 3 - User Guide
Other annotations
PDF documents you receive or download may contain uncommon types of annotations, which may have
been created in Nitro Reader 3 or other PDF software:
l Shape annotations: rectangles, ovals, clouds, lines, and arrows
l Freehand shape annotations
l Rubber stamp annotations: simulates rubber stamps with markings such as DRAFT,
CONFIDENTIAL, URGENT, and so on
l File attachments: attaches any other file to the PDF file as an annotation
You can interact with annotations that were not added with Nitro Reader 3, even if they were created by
another PDF editor. For example, if you receive a PDF file with a rubber stamp annotation that was created
in Adobe Acrobat, with Nitro Reader 3, you can participate in the 'comment and review' process by
reading the annotation, adding your reply, and saving the changes to the PDF document.
45
©Nitro
Nitro Reader 3 - User Guide
Extract content from a PDF file
Nitro Reader 3 enables you to repurpose the content of your PDF documents by extracting text or
images, or taking a snapshot of the document. These tools help you copy plain text from PDF files so you
can re-use it in applications such as Microsoft Word, WordPerfect, Open Office, and more. You can also
extract images, and save them as BMP, JPG, PNG, or TIF.
Extract text or an image from part of a PDF document
Use one of the following tools:
l Select tool: Copy text from pages for reuse in other applications
l Snapshot Tool: Capture an image of an area of the page, and paste it into another application
For more information, see:
l Select and copy text and images
l
Extract an image
Extract all text or all images from a PDF document
Use one of the following tools:
l Extract Text: Extracts all text from a PDF file and saves it as a plain text file
l Extract Images: Convert all images in a document into individual image files
For more information, see:
l Convert PDF to plain text
l Extract all images
TIP: To configure the default settings for exporting and copying, in the File menu, select Preferences,
and see the General and Conversion sections. For more information, see Preferences.
46
©Nitro
Nitro Reader 3 - User Guide
Select and copy text and images
Nitro Reader 3 allows you to select and copy text and images in your PDF document, and also use it in
other applications.
To copy an entire page of text in a PDF document:
1. On the Home tab, in the Tools group, click Select., and do one of the following:
o Press Ctrl+A
o Right-click and choose Select All
2. With the text selected, do one of the following:
o Press Ctrl+C
o Right-click and select Copy
3. The text is copied to the Clipboard, and is ready to be pasted
To select text in a PDF document:
1. On the Home tab, in the Tools group, click Select. The mouse cursor becomes an I-beam.
2. You can use the Select tool to do the following:
o Click on text and drag the Select to select letters, words or paragraphs
o Outside the text, click and drag to draw a selection marquee over the text you wish to select.
The marquee also allows you to select vertical columns of text.
o Right-click anywhere on the page and choose Select All to select all the text in the
document.
3. Right-click on your selection and click Copy text, or press Ctrl+C on your keyboard.
4. You can now paste the text in Nitro Reader 3 or another application
NOTE: When you copy text into supported applications, for example Microsoft Word, text retains its formatting characteristics. To change this default behavior, in the File menu, choose Preferences, click
General, and in the Basic tools section, select Copy text without formatting. Click OK to save this setting.
To select and copy images in a document:
1. On the Home tab, in the Tools group, click the Select arrow, and choose Select Text/Graphic
2. Hover your mouse over an image, and observe that the mouse pointer changes into a cross-hairs.
Click on the image once to select it.
3. Right-click on the selected image, and select Copy Image, or press Ctrl+C
4. A dialog confirms that the image is copied to the clipboard. You can now paste the image in Nitro
Reader 3 or other application.
For more information, see Extract an image and Extract all images.
Take a snapshot
In Nitro Reader 3, you can capture a section of a PDF page (text and graphics) as an image, and then
paste the content into another application, such as Microsoft Word, PowerPoint, Paint, or Adobe
Photoshop.
47
©Nitro
Nitro Reader 3 - User Guide
To copy a snapshot of page content:
1. On the Home tab, in the Tools group, click the Select arrow, and choose Snapshot. The mouse
pointer changes into a cross-hairs.
2. Click and drag a rectangle around the area of the page you want to copy. A dialog informs you that
the selected area has been copied to your Clipboard.
3. Click OK
48
©Nitro
Nitro Reader 3 - User Guide
Convert PDF to plain text
Nitro Reader 3 enables you to extract all the text from a PDF document to a text file, which can be saved to
any folder or destination without modifying the original PDF document.
To convert a PDF file to plain text:
1. On the Home tab, in the Convert panel, click To Other then To Plain Text. The Convert PDF to
Plain Text dialog appears
2. If a PDF is already open, Nitro Reader 3 automatically uses it as the file to convert. Otherwise, click
the Add Files button, select a file, then click Open
3. To change settings, in the Output section, click Options, and change any of the following:
o Preserve paragraph structure: Retains paragraph formatting, making it easier to reuse the
text
o Break each line to a width of...: Specify a uniform line width based on number of
characters
o Headers and footers: Choose whether to keep or discard the document's headers and
footers
4. To specify the destination for the text output, from the Output section, select one of the following
from the Save files to menu:
o Specific folder: You can select a location to save the text file before it is created
o Folder of original file: The new text file will be saved in the same location as the source PDF
file which you selected in step 2
o Ask during the process: You will be prompted to choose a location where to save the text
file after it is created
5. To open the new text file when it is created, check the Open files after conversion checkbox
6. Click Convert to convert the PDF file. No changes are made to the original PDF file
49
©Nitro
Nitro Reader 3 - User Guide
Extract an image
The Extract Image feature lets you copy images out of PDF files for reuse in Nitro Reader 3 or other
applications.
To extract an image:
1.
2.
3.
4.
5.
Use the Select tool to click an image. The image to highlight with a blue selection box.
Right-click the selected image, and select Extract Image. The Save As dialog appears.
Browse to a location, and specify a filename for the image
Save as type: Specify an image file format: JPG, TIF or PNG
Click Save
For information about how to extract all images in a PDF file, see Extract all images.
50
©Nitro
Nitro Reader 3 - User Guide
Extract all images
You can use Nitro Reader 3 to extract all of the images in your PDF documents into individual image files,
which can then be reused in other programs. This process helps you extract images from a range of
pages, whole PDF files, or a collection of files.
To extract images from PDF files:
1. On the Home tab, in the Convert group, and click To Other then Extract Images. The Extract
Images dialog appears.
2. In the Extract Images dialog, do any of the following:
o In the Files to extract images from section, click Add Files, and then browse to select
additional PDF files to include
o To reorder the documents, select a PDF file in the list, and click Move Up or Move Down.To
delete a selected PDF file from the list, click Remove
o Include all open PDF documents: add PDF files presently open in Nitro Reader 3 to the list
and specify all pages
o To extract images from specific pages in a document, select the document then click Choose
Pages. In the Pages field, specify pages separated by a comma, or a page range separated
by a dash. For example, to extract images from pages 1, 3, 4, and 5 of an 8-page document,
enter 1, 3-5. You can use the page navigation arrows at the bottom of the dialog to preview
pages for easier selection
o In the Output section, select a Folder option to specify where to store the extracted files
o To change preferences for default file formats, click Options. Specify the file format for color
and monochrome images. If you select Optimal, Nitro Reader 3 intelligently selects the best
image file type based on PDF information.
o Open folder after creation: automatically open the destination folder after images are
extracted
3. Click Convert to complete the extraction
For information on how to quickly extract a single image from a PDF file, see Extract an image.
51
©Nitro
Nitro Reader 3 - User Guide
Working with forms
Nitro Reader 3 allows you to fill-out and submit interactive PDF forms, and to save a copy of the form
including the information contained in its fields. Interactive forms are designed to collect the data you
type into the fields, and can also perform other tasks like calculating field values or sending their data
over the Internet. Static forms, on the other hand, are scans of a paper form or non-interactive forms
created in Word or other applications, and they do not contain interactive form fields.
TIP: To fill out the fields of an interactive form, use the Hand Tool to click into the form fields. To fill out
the fields of a static form, use the Type Text tool.
For more information, see:
l Fill out and save forms
l Stamp your signature with QuickSign
52
©Nitro
Nitro Reader 3 - User Guide
Type text on a PDF page
It is common to obtain a PDF form created from a photocopy or scan of a paper form. For many
individuals, the only way to fill in these forms is to print them, and then write information on the paper.
The Type Text tool lets you type text anywhere on PDF documents, even if they do not have interactive
fields, and gives you full control over the text color, font type, and text size.
To type text:
1. On the Home tab, in the Tools group, click Type Text
2. Click on the page where you wish to add new text. A flashing cursor indicates that it is ready for
you to start typing the new text.
3. On the Format tab, use the text options to set the properties of the text, such as font, size, and
color
4. Enter your text, and press Escape, or click Finish on the Format tab when complete
TIP: When you have the Type Text tool selected, you can click and drag a rectangle to define the area
to type in.
Type Text Smart Alignment
When enabled, Smart Alignment provides visual markers that make it easy to align new text to other
phrases, annotations, or images on the page before you begin typing. With the Type Text tool selected,
the cursor will snap to the horizontal or vertical guides depending on where you position your mouse.
To enable/ disable Smart Alignment:
1. On the Home tab, click Type Text
2. Click on the document page to start typing, the Format tab will appear
3. In the Alignment group, check Smart Alignment to enable alignment
4. Uncheck Smart Alignment to disable alignment
To edit typed text:
1.
2.
3.
4.
On the Home tab, in the View group, click the Hand tool
Double-click on a block of text you added previously
Select text, or position the cursor where you wish to add or delete text, and enter your changes
To change any text properties, select a block of text, or a portion of text inside a block. On the
Format tab, use the text options specify text properties such as font, size, and color.
5. To resize the text-box, use the Hand or Type Text tool to drag any of the red handles of the
bounding box. Text inside the box reflows onto adjacent lines as you resize the frame. When you
have finished editing text, press Escape, or click Finish.
Move text
To move a block of text you have typed, click to select it, and do one of the following:
l Drag the bounding-box to a new location on the page
l Use the arrow keys on your keyboard to nudge the bounding-box in small increments
53
©Nitro
Nitro Reader 3 - User Guide
To delete typed text:
1. To delete the text, click on it once to show the bounding-box for the text area
2. Press Delete, or right-click on the text and select Delete from the menu
Flatten text
Moving text from the annotation layer to the content layer is known as flattening text.
To flatten text, do one of the following:
l To transfer a selected text annotation to the content layer, right-click on the text annotation, and
select Flatten Selection from the menu
l To transfer all text from the annotation layer to the content layer, right-click on a text annotation,
and select Flatten All from the menu
l To flatten all annotations from the annotation later to the content layer, and save the PDF file in
one step, in File menu, select Save As, and then Flattened PDF. This flattens all annotations,
including form fields, sticky notes, links, and other markup annotations.
For more information, see Annotation layer and content layer.
54
©Nitro
Nitro Reader 3 - User Guide
Fill-out and save forms
Nitro Reader 3 lets you fill-out interactive PDF forms, which are designed for you to enter data into fields.
To fill-out the fields of an interactive form, use the Hand Tool to click into the form fields.
Static forms do not contain interactive form fields. They are non-interactive because they are scanned
from a paper form, or created in Word or other applications. To fill-out the fields of a static form, use the
Type Text tool.
To fill out a digital form that has interactive fields:
1. Open the PDF form in Nitro Reader 3
2. With any tool selected, click once in a form field to type text, and to make selections using the
various types of form elements like checkboxes, radio buttons, drop down lists, and so on
3. Use your mouse to click and select the next field, or the Tab key to automatically move the cursor
to the next field
NOTE: To fill out the fields of an interactive form, use the Hand Tool to click into the form fields.
To fill out the fields of a static form, use the Type Text tool.
TIP: When form fields are detected in a PDF document, Nitro Reader 3 highlights the fields and shows a
message in the Information Bar above the document tabs.
TIP: If a form requires your signature, you can use the QuickSign tool to stamp an image of your signature on the form. For more information, see Stamp your signature with QuickSign.
To save a form:
After you fill out a form, do one of the following:
l In the File menu, hover your mouse over Save As, and then select Flattened PDF
l To save the form under a different name or to a different location, under the File menu click Save
As. You can then rename the PDF and save it in a different location.
To reset a form:
To delete all the content in a form, on the Home tab, in the Forms group, press Reset. All form elements
like fields and buttons will reset to their default state.
55
©Nitro
Nitro Reader 3 - User Guide
Stamp your signature with QuickSign
The advantage of using PDF forms is the ability to receive, fill-out, and submit the form without having to
deal with physical papers, and without having to use the postal service to send the document. With the
QuickSign tool, you can also validate a form by adding a digital copy of your very own signature.
Prepare your signature
To prepare your signature for use by the QuickSign tool in Nitro Reader 3, use the following procedure.
Some knowledge of scanning and image editing is required.
1. Sign your signature on a clean white sheet of paper using a black pen
2. Repeat the process until you obtain a signature that is dark and solid, and without fades or
smudges
3. Use a flatbed scanner, multifunction printer, or camera to transfer an image of your signature to
your computer
4. Use an image editing application to crop the image to your signature and make the background
white
5. Save this image as a JPEG, PNG, PDF, BMP, TIFF, or GIF file
TIP: The QuickSign tool automatically creates a transparency from the white background of your
scanned signature, making it appear realistic by showing any text or lines underneath the signature.
To create a QuickSign signature stamp:
1. On the QuickSignTM tab, in the Sign Document panel, click the arrow under the Place my
signature button. Select Create New Signature. The Signature Properties dialog appears.
2. Click Browse, select the image file containing your signature, and click Open.
3. To prevent unauthorized use of your signature, click Require a password to use the signature
4. Enter the password and confirm it
5. Click Save to create your QuickSign signature stamp
To QuickSign a document:
1. On the QuickSignTM tab, in the Sign Document panel, click the arrow under the Place my
signature button. In the menu, select a signature from the Recently Used or Collection gallery.
2. If requested, enter your password to use the signature
3. A preview of your signature replaces your mouse pointer
4. To place the signature, click anywhere on the document page
5. A preview of your signature appears in a blue box, indicating that you must double click to stamp
the signature onto the page
6. To adjust the position of the signature on the page, click and drag it. To resize the signature, drag
the red handles on the corners of the bounding-box.
7. To remove the signature, select the signature and click Delete, or right-click the signature and
select Delete from the menu.
8. To apply the signature stamp to your PDF document, double-click in the shaded box
56
©Nitro
Nitro Reader 3 - User Guide
To manage your signatures:
1. On the QuickSignTM tab, in the Sign Document panel, click the arrow under the Place my
signature button. In the menu, select Manage Signatures. The Manage Signatures dialog
appears.
2. The Signature section on the left lists your signatures. Select a signature to show a preview of it.
3. Do one of the following:
o To create a new signature, click Create
o To modify the name, password or image for a selected signature, click Edit
o To remove the selected signature stamp from the Signature list and gallery, click Delete
4. When you have finished updating your signatures, click Close
NOTE: Any modifications you make the signature stamps in Nitro Reader 3 are not reflected in signatures already stamped onto a PDF page.
57
©Nitro
Nitro Reader 3 - User Guide
Supported JavaScript Objects
l
l
l
l
l
l
l
l
l
l
l
58
App object
Color object
Console object
Event object
Field object
Global object
Identity object
Link object
This object
Util object
OCG object
©Nitro
Nitro Reader 3 - User Guide
App object
A static object that represents the PDF viewer application.
Contains methods and properties for interfacing with the application as well as some for working with
active documents.
Example: Gets the number of documents open and displays it in an alert message.
var nDocs = app.activeDocs.length;
app.alert("You have " + nDocs + " documents open.");
Properties
activeDocs
formsVersion
platform
viewerType
viewerVersion
Methods
alert
browseForDoc
goBack
goForward
launchURL
mailMsg
newDoc
openDoc
response
59
©Nitro
Nitro Reader 3 - User Guide
Color object
An object that can be used when setting a color in other JavaScript methods and properties.
Example: Sets the text color in the form field “First Name” to red.
this.getField("First Name").textColor = color.red;
Properties & Methods
The color object supports all properties and methods included in the Acrobat JavaScript specification.
60
©Nitro
Nitro Reader 3 - User Guide
Console object
All JavaScript scripts are executed as the result of a particular event occurring. For each of these events,
JavaScript will create an event object that can be used to get and update information about the current
state of the event.
Example: Executing this JavaScript on the keystroke event will change any input from the user to
uppercase.
event.change = event.change.toUpperCase();
Properties & Methods
The console object supports all properties and methods included in the Acrobat JavaScript specification.
61
©Nitro
Nitro Reader 3 - User Guide
Event object
Represents a PDF form field, and this object contains methods and properties that provide a way to
modify form fields (like you would visually with the form field tools) via JavaScript code.
Example: Changes a hidden field to be visible.
var oField = this.getField("hiddenFieldName");
oField.display = display.visible;
Properties
change
changeEx
commitKey
fieldFull
keyDown
modifier
name
rc
selEnd
selStart
shift
source
target
targetName
type
value
willCommit
62
©Nitro
Nitro Reader 3 - User Guide
Field object
Represents a PDF form field, and this object contains methods and properties that provide a way to
modify form fields (like you would visually with the form field tools) via JavaScript code.
Example: Changes a hidden field to be visible.
var oField = this.getField("hiddenFieldName");
oField.display = display.visible;
Properties
alignment
borderStyle
buttonAlignX
buttonAlignY
buttonFitBounds
buttonPosition
buttonScaleHow
buttonScaleWhen
calcOrderIndex
charLimit
comb
commitOnSelChange
currentValueIndices
defaultStyle
defaultValue
doNotScroll
doNotSpellCheck
display
doc
editable
63
©Nitro
Nitro Reader 3 - User Guide
Properties
exportValues
hidden
fileSelect
fillColor
lineWidth
highlight
multiline
multipleSelection
name
numItems
page
password
print
radiosInUnison
readonly
rect
required
richText
richValue
rotation
strokeColor
style
submitName
textColor
textFont
textSize
type
64
©Nitro
Nitro Reader 3 - User Guide
Properties
userName
value
valueAsString
Methods
browseForFileToSubmit
buttonGetCaption
buttonGetIcon
buttonImportIcon
buttonSetCaption
buttonSetIcon
checkThisBox
clearItems
defaultIsChecked
getArray
getItemAt
getLock
insertItemAt
isBoxChecked
isDefaultChecked
setAction
setFocus
setItems
setLock
65
©Nitro
Nitro Reader 3 - User Guide
Global object
Allows you to share data across an instance of the PDF viewing application (i.e. data can be accessed from
within any of the open documents).
Example: Once a user has entered their email once, store it in a global variable and auto-fill email fields in
the other open documents.
global.userEmail = this.getField("email").value;
Note: The setPersistent and subscribe methods are not currently supported in Nitro Reader 3
66
©Nitro
Nitro Reader 3 - User Guide
Identity object
This object holds information about the current user who is logged onto the machine using Nitro Reader
3. You can view this information in Preferences as well.
Example: This JavaScript gets the login name of the user and stores it in a global variable (called login)
that can be used by any other JavaScript. Because the identity object is only permitted during the console,
menu, application initialization and batch events, this would be ideal to be in a folder level JavaScript file
(.js) that was executed when the application starts.
global.login = identity.loginName;
Properties
corporation
email
loginName
name
67
©Nitro
Nitro Reader 3 - User Guide
Link object
This object allows you to get and set the properties of a PDF link, as well as set a Run a JavaScript action.
Properties & Methods
The link object supports all properties and methods included in the Acrobat JavaScript specification.
68
©Nitro
Nitro Reader 3 - User Guide
This object
Used for interfacing with active documents via JavaScript code.
Example: Retrieves full path of the PDF file and stores it in the variable sPath.
var sPath = this.path;
Properties
dirty
disclosed
documentFileName
filesize
info
layout
numFields
numPages
path
pageNum
URL
zoom
zoomType
Methods
addIcon
addField
addLink
closeDoc
deletePages
extractPages
exportAsFDF
69
©Nitro
Nitro Reader 3 - User Guide
Methods
flattenPages
getField
getIcon
getNthFieldName
getPageBox
getPageNthWord
getPageNumWords
importAnFdf
importIcon
insertPages
mailDoc
mailForm
print
removeIcon
removeField
resetForm
saveAs
selectPageNthWord
submitForm
70
©Nitro
Nitro Reader 3 - User Guide
Util object
Contains a number of helper/convenience methods for string and date formatting and parsing.
Methods
printf
printd
printx
scand
71
©Nitro
Nitro Reader 3 - User Guide
OCG object
This object provides support for Optional Content Groups. OCGs hold a collection of graphical objects,
and are known as layers. You can dynamically switch properties of layers to make them visible or invisible
to provide navigation in a PDF document.
For more information, see The Layers Pane.
Properties & Methods
The OCG object supports all properties and methods included in the Acrobat JavaScript specification.
Example:
Turns an OCG named ‘Overlay’ on (to turn it off, just change true to false in JavaScript code).
function turnOverlayOCG(doc)
{
var ocgArray = doc.getOCGs();
for(var i=0; i<ocgArray.length){
if(ocgArray[i].name == “Overlay”){
ocgArray[i].state = true;
}
}
}
Properties
state
initState
locked
name
Methods
getIntent
getAction
setIntent
72
©Nitro
Nitro Reader 3 - User Guide
Partner Plugins
The Partner Plugin framework enables Nitro Reader 3 to process and exchange files with third-party
productivity tools and services. These plugins are streamlined into an easy to use interface to enhance the
PDF workflow by reducing the need to manually save, copy, re-open, and upload files into your favorite
utilities.
To manage partner plugins:
1.
2.
3.
4.
73
In the File tab, select Preferences. The Nitro Reader 3 Preferences dialog opens.
Select Plugin Manager
Check the checkboxes for plugins you wish to enable, and un-check other checkboxes
Click OK, and then restart Nitro Reader 3 for your changes to take effect
©Nitro
Nitro Reader 3 - User Guide
Evernote
The Evernote plugin is integrated with Nitro Reader 3. Evernote gives you the tools to store and retrieve
information online in the form of notes. Notes can include small bits of text, doodles, photos, web pages,
and even entire PDF documents.
For more information, see http://www.evernote.com
To setup Evernote:
1. Sign up for a free account with Evernote at to gain access to the service at
https://www.evernote.com/Registration.action
2. When your account is setup, download the Evernote desktop client for your computer from
http://www.evernote.com/about/download/
3. Follow the prompts to install the client and link it to your Evernote account
4. When the Evernote client is setup with your account, you are ready to use the plugin in Nitro
Reader 3
NOTE: The Evernote plugin shows in the File menu only after you have the desktop client installed
Send to Evernote
The Evernote plugin enables you to send content from Nitro Reader 3 directly to Evernote. This content
ranges from entire PDF files, to bits and pieces, such as text snippets and images.
To send a PDF file to Evernote:
1. Make sure that the Evernote desktop client is running on your computer
2. Open a PDF file in Nitro Reader 3
3. In the File menu, click Send to Evernote
To send a text selection to Evernote:
1.
2.
3.
4.
Make sure that the Evernote desktop client is running on your computer
Open a PDF file in Nitro Reader 3
Click the Select tool on a line or paragraph of text to select it
Right-click the selection, and choose Send to Evernote
To send an image to Evernote:
1.
2.
3.
4.
74
Make sure that the Evernote desktop client is running on your computer
Open a PDF file in Nitro Reader 3
Click the Select tool on an image to select it
Right-click the selection, and choose Send to Evernote
©Nitro
Nitro Reader 3 - User Guide
Customize the user interface
You can customize the Nitro Reader 3 interface to better suit your workflow. For more information about
creating shortcuts to your favorite tools, and organizing the toolbar layout, see the following topics:
l The Quick Access Toolbar
l Minimize the Ribbon
75
©Nitro
Nitro Reader 3 - User Guide
The Quick Access Toolbar
The Quick Access Toolbar (or QAT) allows you to create an easily accessible group of shortcuts to the
tools you use most frequently.
By default, the QAT includes shortcuts to the following tools:
l Nitro button: Maximize, minimize, resize, or close Nitro Reader 3
l Open: Locate a PDF on your hard drive and open it
l Save: Save the current file, overwriting the old version with your latest changes. For more
information, see Save a PDF document.
l Print: Send the current PDF document to a hardware printer, or to Nitro PDF Creator 3
l Undo: Retrace your steps by undoing any changes to the PDF. The drop-down arrow on the Undo
button allows you to jump back to previous stages of the modification history of the document.
l Redo: If you moved too far back in the Undo history, the Redo button allows you to move forward
again and re-apply the undone changes. The drop-down arrow on the button allows you to skip
forward across multiple redo states.
l Customize: The drop-down arrow allows you to access the customization menu for the QAT
To add a button to the QAT:
1. Right-click on any tool in the Ribbon
2. In the menu, select Add to Quick Access Toolbar. A new shortcut icon is created in the QAT.
TIP: The black arrow at the right size of the QAT allows you to access further configurations.
To remove a button from the QAT:
1. Right-click the button on the QAT that you wish to remove
2. In the menu, select Remove from Quick Access Toolbar
To reposition the Quick Access Toolbar:
1. Click the black arrow on the right side of the QAT
2. In the menu, select Show Below the Ribbon. The QAT moves beneath the Ribbon.
TIP: To move the QAT to above the Ribbon again, click the menu arrow on the QAT, and select Show
Above the Ribbon.
Advanced configuration of the QAT
1. Click the black arrow on the right side of the QAT
2. In the menu, select More Commands. The Customize dialog appears.
3. In the Choose commands from menu to select the location of the tools. This filters the tools
available in the Commands list.
4. Select tools in the Commands list, and click Add to pin them to the QAT
5. Arrange the order of tools in the column on the right. Select any tool, and use the up or down
arrow buttons to move tools.
76
©Nitro
Nitro Reader 3 - User Guide
6. If you want to revert the QAT to its default state, click Reset
7. Press the OK button to save your changes
77
©Nitro
Nitro Reader 3 - User Guide
Minimize the Ribbon
You can minimize the Nitro Reader 3 Ribbon to increase workspace. Thisis ideal for Netbooks and older
monitors with low resolutions.
To minimize the ribbon:
Do one of the following:
l Right-click anywhere on the Ribbon or any of its buttons, and select Minimize the Ribbon from
the menu
l Click the Minimize Ribbon button next to the Find field in the upper right portion of the Ribbon
The Ribbon slides into the application frame.
To return the Ribbon from its hidden state:
Do one of the following:
l Right-click anywhere on the Ribbon or any of its buttons, and deselect Minimize the Ribbon
l Click the Minimize Ribbon button next to the Find field in the upper right portion of the Ribbon.
This toggles the visibility state of the ribbon, making it return to its full size.
To view the Ribbon while it is minimized:
Click on any tab. The tab and its groups of buttons are visible, temporarily. They hide again after you use a
button or click on the PDF document.
78
©Nitro
Nitro Reader 3 - User Guide
Print PDF documents
With Nitro Reader 3 you can print your PDF documents if you need paper copies for further processing or
distribution.
To print a PDF document:
1. Open your PDF document in Nitro Reader 3
2. In the File menu, select Print, or Ctrl+P, or click Print in the Quick Access Toolbar. The Print dialog
opens.
3. Specify the following printing options:
l Printer:
o Name: Select one of the printers installed on your system
o Properties: Configure printing preferences related to your printer
o Print: Include or exclude markups and stamps from the print job. For more
information on annotations and markup, see Annotation layer and content layer.
o Only print pages with markups: Pages without annotations are ignored
l Page range: Specify pages to send to the printer
o Subset: Filter the specified page range: all, odd, or even
l Page handling:
o Page scaling: Page content can be expanded to occupy the whole page, or shrunk if
the content is outside the print-area. Expand is the default setting, so if your print is
missing content then you can switch this setting to Shrink.
o Multiple pages: Print multiple instances of a page onto the same sheet.
o Copies: Print multiple copies of each page.
o Auto rotate: automatically adjust page orientation to fit the selected paper size.
o Use PDF page size: paper size will be automatically selected from the PDF page size.
4. Click OK
TIP: To verify the changes you make, scroll through your the pages of your document in the Preview
area.
79
©Nitro
Nitro Reader 3 - User Guide
Send PDF documents by email
Nitro Reader 3 makes an easy task out of sending a PDF file via email, by creating a new message in your
default email client and automatically attaching the currently open PDF file.
To send a PDF as an email attachment
1. Open your PDF document in Nitro Reader 3
2. In the File menu, click Email as PDF attachment
3. An email is composed in your default email client, with your PDF document included as an
attachment
4. Write your message in the body of the email, and click Send
80
©Nitro
Nitro Reader 3 - User Guide
Undo and Redo actions
Nitro Reader 3 provides tools so you can undo actions that you made, as well as redo actions that you
have undone.
To undo an action:
Do one of the following:
l Click Undo on the Quick Access Toolbar
l Press Ctrl+Z
To undo several actions at once:
1. Click the arrow next to Undo. The menu lists actions you can undo. Newer actions are at the top of
the list.
2. Move your mouse down the undo list, to select more actions to undo. The number of undo actions
is summarized at the bottom of the menu.
3. Click the mouse button to undo the actions you selected
To redo an action that you undid:
Do one of the following:
l Click Redo on the Quick Access Toolbar
l Press Ctrl+Y
To redo several actions at once:
1. Click the arrow next to Redo. The menu lists actions you can redo. Newer actions are at the top of
the list.
2. Move your mouse down the redo list to select more actions to redo. The number of redo actions is
summarized at the bottom of the menu.
3. Click the mouse button to red the actions you selected
81
©Nitro
Nitro Reader 3 - User Guide
Manage Digital IDs
A Digital ID is a security pass that allows you to create a digital identity, or to view a document that has
been encrypted to prevent unauthorized access. You can create different Digital IDs for different tasks.
For example, you can have a digital ID for opening accounting documents, and another one to open
technical reports.
To create a Digital ID:
1. On the Advanced tab, in the Digital IDs group, click My Digital IDs. The My Digital IDs dialog
appears.
2. Click New. The New Digital ID dialog appears
3. Enter your identity details
4. In the Intended Usage list, select the type of security to use, then click Next
5. Click Browse to choose a location to save your digital ID, then give it a filename
6. Enter a password, and click OK to finish
TIP: If you want to delete a Digital ID, select it in the My Digital IDs dialog, and click Remove.
To import a Digital ID:
1. On the Advanced tab, in the Digital IDs group, click My Digital IDs. The My Digital IDs dialog
appears.
2. Click Import
3. Locate the Digital ID on your hard drive or network, and click Open
4. Click Close to finish
To export a Digital ID:
1. On the Advanced tab, in the Digital IDs group, click My Digital IDs. The My Digital IDs dialog
appears.
2. Select a digital ID from the list, and click Export. The Export Certificate dialog appears.
3. Select Save data to file, then click Next, and choose a location for the file
4. Click Save to finish
To export a Digital ID by email:
1. On the Advanced tab, in the Digital IDs group, click My Digital IDs. The My Digital IDs dialog
appears.
2. Select a digital ID from the list, and click Export. The Export Certificate dialog appears.
3. Select Send data to others via email, then click Next
4. Enter an email address for the recipient of your Digital ID, review the message, and then click Send
5. An email message is composed in your default email client, and includes your Digital ID as an
attachment. Click Send.
82
©Nitro
Nitro Reader 3 - User Guide
Manage trusted contacts
With Nitro Reader 3, you can add people to your Trusted Contacts by importing their public key certificate
manually, or you can share your public key and their public key at the same time with the Request
Contacts feature. You need to have the public key of a contact in Trusted Contacts to be able to validate
any PDF files they have digitally signed.
To add a trusted contact:
1. On the Advanced tab, in the Digital IDs group, click Trusted Contacts. The Manage Trusted
Contacts dialog appears.
2. Click Add, select the certificate that was sent from a trusted colleague, and then click Open
TIP: To see details of a certificate, such as who issued it and how long the certificate is valid, select it
from the list of trusted contacts, and click View.
To export a contact ID:
1. On the Advanced tab, in the Digital IDs group, click Trusted Contacts. The Manage Trusted
Contacts dialog appears.
2. Select a trusted contact, and then click Export
3. In the Save As dialog, enter a name for the certificate, and then click Save
To share public key certificates:
1. On the Advanced tab, in the Digital IDs group, click Trusted Contacts. The Manage Trusted
Contacts dialog appears.
2. Select a contact to export, and then click Request. The Request Contacts dialog appears.
3. Enter your contact details
4. Select the Include my certificate in email checkbox, select a certificate to share, and then click
Next
5. Enter an email address for the recipient of your public key certificate, review the message, and then
click Send
6. An email message is composed in your default email client, and includes your public key certificate
as an attachment. Send the email.
83
©Nitro
Nitro Reader 3 - User Guide
View and validate certificates and signatures
Signatures are validated when a document is opened, and then automatically re-validated when anyone
changes the document.
To view the status of your certificates and signatures, do one the following:
l View certificates and signatures in the Signatures pane
l Look at certificates and signatures on the page of the PDF document
The Signatures pane
The Signatures pane lists all signatures in the PDF document, shows their validity status, and provides a
summary of each signature.
If your PDF document contains signatures, the Signatures tab appears on the left of the window. To open
the Signatures pane, click the Signatures tab.
TIP: To jump to the location of a signature in the document, click on the signature in the Signature
pane. A yellow rectangle highlights the selected signature.
Status icons for PDF document
Status
Icon
Meaning
Valid
This document is certified, and the document has not changed in a way not permitted by
the certificate
Valid
The identity of the signer was successfully verified, and the document has not been
changed since this signature was added
Change
view
The identity of the signer was successfully verified, but the current view of the document is
not the same as when it was signed
Unknown
The identity of the signer was not able to be verified, and the current view of the document
is not the same as when it was signed
Unknown
The identity of the signer was not able to be verified, but the document has not been
changed since this signature was added
Invalid
The certificate is invalid, or illegal changes have been made to the document
View signatures and certificates on the page of a PDF document
To see more information about a digital signature or certificate from the page of a PDF document, click on
the signature. The Signature Properties dialog appears, and lets you do the following:
l Validate signature: confirm the validity of a digital signature
l Document modification: see whether the document is unchanged, or if the file is restricted to
permitted changes, such as filling-in form fields
l Time validity: shows that the timestamp of the PDF document is one of the following:
84
©Nitro
Nitro Reader 3 - User Guide
Based on the clock from the signer's computer
Has a timestamp that cannot be verified
o Timestamped and verified from a timestamp server
View certificate: shows you information about the person who signed the document, the
expiration date of the certificate, and who issued the certificate. You can also see the encryption
standard and digital encryption fingerprints.
Add to Trusted Contacts: add the person who signed this PDF file to your list of contacts. For
more information, see Manage trusted contacts.
o
o
l
l
85
©Nitro
Nitro Reader 3 - User Guide
Accessibility
Text to Speech
Visually impaired users can access the text content in PDF files through the Microsoft Text to Speech
technology built into Windows Vista and 7.
NOTE: Nitro does not support Text to Speech when installed on Windows versions earlier than Vista.
To start and stop Text to Speech:
1. Open your PDF document in Nitro Reader 3
2. On your computer's keyboard, press Ctrl+Enter to enable Text to Speech
NOTE: The first audible message will announce the current page number, followed by a reading
of the text content on that page.
3. To stop Text to Speech, press Ctrl+Enter once again
To pause and resume Text to Speech:
1. While the page content is being read, press your keyboard's Space bar to pause reading
2. To resume reading from where it was paised, press your keyboard's Space bar once again
To read the previous or next paragraph:
l
l
To skip the current paragraph and read the next one, press right Shift+Space on your keyboard
To read the paragraph before the one being read, press left Shift+Space on your keyboard
To repeat the current paragraph:
l
To read the current paragraph again, press right Ctrl+Space on your keyboard
To configure Text to Speech in Windows:
1. Do one of the following:
l In the Windows Start menu, type "change text to speech settings" into the search box, and
click the top result, or:
1. In the Windows Start menu, click Control Panel
2. In the Control Panel click Speech Recognition
3. In the side-bar, click Text to Speech
2. Configure settings such as voice type and reading speed
3. Click Apply, and then click OK to close the dialog
HINT: You can press F2 on your keyboard for a reminder of Text to Speech keyboard controls.
86
©Nitro
Nitro Reader 3 - User Guide
Preferences
You can configure Nitro Reader 3 to customize the appearance, functions, and conversion settings to suit
your workflow.
To access the preferences:
1. In the File menu, select Preferences
2. Navigate and change options in the two sections of the preferences dialog:
o Categories of options, in the column on the left side. Use the + button to expand the list
and show sub-categories.
o Options for each category, on the right side
The preferences explained
Commenting Pop-up notes
l
l
l
Font: Specify the default font for the pop-up notes and replies
Font size: Increases or decreases the font size of pop-up notes
Opacity: Specify the transparency level of pop-up notes
Commenting Printing & summarizing
The printing & summarizing options are related to the Summarize Comments and Summarize Comments
and Print feature, found under the Review tab.
l
l
l
l
l
l
l
l
l
l
l
87
Sort comments by: Allows you to specify how comments will be sorted in the summary table,
including location on the page, author, creation/modification times, and comment type
Font: Sets the font to use in summarizing comment information. This font will be used in both the
comment callouts as well as the summary table
Header text size: Sets the size of the header text. The header text is displayed across the top of
each callout, as well as across the top of the summary table
Body text size: Sets the size of the body text. The body text displays the comment contents in
each row of the summary table, as well as the body of each comment's callout
Line style: Sets the line style to use in pointing from the summary callouts to the comment's original location
Page margins: Sets the size of the summary page margins. Large page margins provide more room
for the callouts to be displayed, whereas small margins allow you to see a larger version of the original PDF page
Print comment's details: If set, the comments author, creation date and time will be included in
the summary details
Exclude pages containing no comments: If set, only those pages containing comments will be
included in the summary. This can be particularly useful in summarizing large documents, since any
uncommented pages will be excluded from the output file or print version, also resulting in faster
processing time
Add a border to the original page: If set, a border will be drawn around the edges of the original
page, with summary information placed outside of the border
Width: Defines the width of the comment boxes displayed on the right side of the page
Height: Defines the height of the comment boxes displayed on the right side of the page
©Nitro
Nitro Reader 3 - User Guide
Conversion Extract images
l
l
Extract color images as: Save extracted color images as the specified file-type, or select Optimal for
the images to be automatically saved to the most suitable format
Extract monochrome images as: Save extracted monochrome images as the specified file-type, or
select Optimal for the images to be automatically saved to the most suitable format
Conversion Plain text
l
l
Plain text: Keep text in the same paragraph structure as the original document, or clear the
structure and export text in lines of a number of characters which you can specify here
Headers and footers: Convert the text contained in the headers / footers of the original PDF, or
exclude it from the conversion
Conversion | Advanced text recovery
l
l
l
All text: Apply an advanced optical text recognition technique to all text within the document
Just problem text: Apply an advanced optical text recognition technique to only the text in the
document that requires it
Don't fix problem text: Ignore any detected problematic text
Create PDF from HTML
l
l
l
Display header and footer: If set, displays the header/footer that would appear on the printed
HTML output
Header Text: Override the default header text with your own. Internet Explorer print codes can be
used here
Footer Text: Override the default footer text with your own. Internet Explorer print codes can be
used here
Create PDF from Microsoft Excel
l
l
l
l
Convert links: Converts all active web links to active hyperlinks in the PDF file
Create bookmark for each sheet: If set, a bookmark with the name of each sheet will be added to
the PDF file
Resize page to fit content: PDF page size will be resized so that all the content is visible on one
page
Include all sheets: All sheets will be included in the conversion to PDF
Create PDF from Microsoft PowerPoint
l
l
l
l
Convert links: Converts all active web links to active hyperlinks in the PDF file
Create bookmark for each slide: If set, a bookmark with the name of each slide will be added to
the PDF file
Frame slides: A border will be added around each of the slides in the PDF file
Layout: Select how the slides should be presented in the PDF file
Create PDF from Microsoft Publisher
l
88
Convert links: Converts all active web links to active hyperlinks in the PDF file
©Nitro
Nitro Reader 3 - User Guide
Create PDF from Microsoft Word
l
l
Convert links: Converts all active internal and web links to active links in the PDF file
Convert headings to bookmarks: If set, will use Word headings from the document to create a
bookmark tree in the PDF file
Digital Signature Appearances
Your digital signatures can be easily customized to make just the information you want to share visible
and used to display your physical signature, a corporate logo, or whatever other graphic you'd like to
appear alongside your signature.
Digital Signature Time Stamp Servers
For added security, digital signatures can include a timestamp from an independent, trusted authority.
Nitro Reader 3 is able to utilize a timestamp server to help ensure that the timestamp is precise and
secure, since the system clock could be modified by a user.
Forms
l
l
l
l
l
Automatically calculate field values: A PDF form containing many complex and interdependent
form calculations can affect how well a PDF viewer performs. If you use this kind of form regularly,
or know you're about to fill in such a form, consider turning off this preference
Highlight form fields: A PDF form can be difficult for people to use as it is not always visibly clear
what areas of the file must be filled in. When this preference is turned on, each time a form is
opened in Nitro Reader 3, all form fields will display using a background color
Highlight color: The color used when Highlight form fields is turned on
Required field color: The color used to indicate fields that require completion wen Highlight form
fields is turned on
Form field double click: When designing forms, there are two different ways to access key properties and appearance settings: via the Properties context ribbon (located at the top of the screen),
or via the Properties dialog (which opens as separate window). This preference allows you to
choose which method will be used when you double-click a form field to edit it
General
l
l
l
l
l
l
l
Set Default Programs: Windows will use Nitro Reader 3 as the default program to open PDF files
Save open document state every:Any PDF files open at the time of unexpected termination will be
recovered based on the last saved state
Hand tool can select text and images: Allows the Hand tool to select all types of document
content
Select images before text...: if the document contains text and images that overlap, the image
gets selected first
Copy text without formatting: Copies text to the clipboard without formatting characteristics
Copy text with formatting: Retains the text formatting when copied to the clipboard
Ignore page rotations: Specify the automatic page arrangement for reading PDF documents
Identity
l
89
Store your personal details, which can be automatically used to populate fields like the annotation
details
©Nitro
Nitro Reader 3 - User Guide
Interface
l
l
l
l
l
l
l
l
l
l
l
l
l
l
l
l
Show extended tooltips: Shows detailed information about a tool when you hover over its button
Show explanatory text at the top of dialogs: Shows or hides the summary information which
describes the function of a dialog
Show WebDav related information bar messages: Shows a message in the info-bar if network
issues affect the opening and processing of the PDF file
Show information bar if document contains form fields: Shows a message in the info-bar when
you open a PDF document with interactive form fields
Show information bar when JavaScript is detected, but is disabled in Preferences: Shows a
message in the info-bar reminding you to enable JavaScript to access the scripted features of a PDF
file
Show information bar if document is certified: Shows a message in the info-bar when you open
a certified PDF document
Show information bar if document is secured: Shows a message in the info-bar when you open a
PDF document which contains security restrictions
Show font embedding related information bar messages: Displays information related to font
embedding and usage when editing text
Show information bar if document is image-based or scanned: Shows a message if the loaded
PDF file is a scanned document or contains text based on images
Show the Do More with Pro button on the Home tab: Check this checkbox to make the Do
More With Pro button from the Help tab also appear on the Home tab
Show information bar if document is image-based or scanned: Shows a message when you
open a PDF file that consists of images taken from a document scan or snapshot
Color Scheme: Select a Blue, Black or Silver color scheme for the Nitro Reader 3 window, menus,
and dialogs
Bookmark text size: Allows you to increase or decrease the size of bookmark labels in the
Bookmarks Pane
Restore last view settings when reopening documents: When you re-open a PDF document,
jump to the last viewed page, and adopt the last used zoom level. This setting is disabled by
default, and overrides the Page View settings in the PDF document that specify the opening page.
Maximum number of documents in history list: Specify how many recently opened files to
record page number and zoom information for, up to 25
Maximum number of documents in recently used list: Specify the number of documents, up to
10, listed in the File menu under Recent Documents
Internet Access
l
l
l
l
l
l
90
Let me specify a list of trusted sites: Grant or deny access whenever a PDF file attempts to
connect to the Internet
Allow all websites: All PDF files are granted unconditional access to the Internet
Block all websites: Internet access is denied whenever a PDF file attempts to establish a
connection
Access to the following websites...: Enter the address of a website and click Allow to grant it
unconditional web access
Edit: Select a website address in the exception list and then click Edit to modify the address
Delete: Select a website address in the exception list and then click Delete to remove it from the
Access Manager
©Nitro
Nitro Reader 3 - User Guide
l
l
Always ask: Permission will be required for PDF files that connect to websites not defined in the
Access Manager
Block access: PDF files are denied access when connecting to any websites not defined in the
Access Manager
JavaScript
l
Disable JavaScript: Some PDF documents contain embedded JavaScript that can trigger security
vulnerabilities. Select the Disable JavaScript checkbox to disable JavaScript for security reasons, or
to abide by your company's IT policy.
Page View
l
l
l
l
l
Default page view: Specify the way pages are displayed for PDF files without a pre-defined page
view
Default zoom: Specify the zoom level for PDF files without pre-defined magnification
Facing pages default: Specify if the first page of a PDF file should appear on the left or right when
Facing Pages is used
Ignore page rotations for headers, footers, or watermarks: When the parent page is rotated;
headers, footers, or watermarks will remain in their original orientation
Ignore line weights: All lines in a PDF file will be rendered at the minimum line weight to improve
viewing quality
Plugin Manager
l
Plugin Manager: This list allows to you enable or disable plugin-extensions for Nitro Reader 3
QuickSign
l
Convert QuickSign image to black and white: Images imported as QuickSign signatures will be
automatically converted to black and white
Units and Grid
l
l
l
l
l
Default units: Specify the default unit of measurement used by tools, for example, page margins
Show Grid: Show or hide a grid over the document viewing pane
Snap To Grid: When you reposition objects such as sticky notes and text, they can automatically
line up with the nearest grid-line
Grid line color: Specify a color for the lines of the grid
Grid dimensions: Specify the dimensions of the grid (height, width, offset, subdivisions)
TIP: You can change the unit of measurement for the Grid values by changing the Default Units setting, which
is also in the Units and Grid section.
91
©Nitro
Nitro Reader 3 - User Guide
Nitro PDF Creator 3 Preferences
Nitro PDF Creator 3 is a virtual printer that enables you to generate a PDF from any application capable of
printing. The default settings are for your everyday needs, though you can configure the creation
parameters to work in any scenario.
To access the Preferences for Nitro PDF Creator 3:
l
l
Windows XP:
1. In the Windows Start menu, select Printers and Faxes
2. Right-click Nitro PDF Creator 3, then select Manage. The Nitro PDF Creator 3 Printing
Preferences dialog appears.
Windows Vista or Windows 7:
1. In the Windows Start menu, select Devices and Printers
2. Right-click Nitro PDF Creator 3, then select Printing preferences. The Nitro PDF Creator 3
Printing Preference dialog appears.
The Nitro PDF Creator 3 Printing Preference dialog
Nitro PDF Creator 3
l
l
l
l
l
92
Target Folder: Set the default location where new PDF documents are stored, or click ... to browse
for a folder
If file exists: Specify what to do if a new PDF is saved to a location that already contains a PDF with
the same name
Version: Set the version of the official specification Nitro PDF Creator will use when creating PDF
files
Compliance: Define if files should be created as standard PDF files or archival-grade PDF/A-1b
documents
Conversion Quality: Select a standard for image resolution, compression and quality, and for font
embedding. File size increases as you increase the quality. Use the Custom option to define your
own parameters for images and fonts.
o Web ready: Optimizes the PDF file size for browser viewing and fast downloads
o Office Ready: Optimizes the PDF file quality for satisfactory office / personal printing results
o Print ready: Optimizes the PDF for maximum quality when processed on professional
printers
o Custom: Allows you to configure the following PDF output settings manually:
n The Images section allows you to specify custom settings for image optimization.
Depending on the types of images in your document, you can choose from the
following options:
o Color Conversion: Sets whether to convert color images to grayscale, or
grayscale images to monochrome (black and white)
o Downsample: Sets the number of dots per inch when rendering each image.
Lower numbers reduce the quality of your printed images, and also reduces
file size.
o Compression: Sets the type of compression to use in compressing images. If
Automatic is selected, Nitro PDF Creator 3 selects the best compression type
to suit the majority of images within the document. You can also experiment
©Nitro
Nitro Reader 3 - User Guide
with different settings to find the optimal balance between file size and image
quality.
o Image Quality: Select JPEG compression to specify the desired image quality,
depending on the intended use of your document. Higher image quality
results in larger file sizes.
n The Fonts section allows you to specify custom settings for font embedding.
o Embed (subset): includes only the portion of characters for each font that are
required to properly display the document. If text in the PDF document needs
to be edited in the future, some characters may not be available, but the file
size is smaller than if full font is embedded.
o Embed (fullset): includes the complete character set for every font in the
document, making fonts available if the PDF needs to be edited in future. Full
embedding also increases file size.
o Do not embed fonts: Embeds no font information in the PDF file. This creates
the smallest file size, but may alter the appearance of the PDF file when viewed
on computers that do not have the same fonts installed.
o If embedding fails: Specify whether to proceed with creating your PDF file if
the fonts cannot be embedded
5. Close the progress dialog when the conversion has finished: To automatically close the process
window when PDF creation is complete, check this checkbox
6. Open using the default application after creation: Automatically open a newly converted PDF file
in the default PDF viewer
Pages
l
l
l
Orientation: Create PDF documents in portrait or landscape orientation
Page size: Specify the page size of your PDF documents from the list of standard sizes
Custom forms: Specify a customized page size and width. and save the dimensions for future use
PDF Properties
The initial view settings allow you to specify the document view to use when opening your PDF document
in any PDF reader. You can set a PDF document to open at a specific page number, zoom level, or page
size.
l
l
l
l
l
Page view: Specify the number of pages to display in the PDF viewer at a time, and whether to use
continuous scrolling when moving between pages
Zoom: Specify the zoom level to apply when viewing the PDF documents
Open to page: Set the page you wish to display first when the PDF document is opened
Document metadata: Set any standard information that must be applied to all PDF files created
with Nitro PDF Creator 3
Document information fields: Enter standard information in these fields to apply to all PDF
documents you create with the printer driver on this computer
PDF Security
l
l
93
Require user password to open the document: Protect your PDF document with a password to
prevent unauthorized viewing
Require a password to change security settings and access specific functions: Protect your PDF
document with a password to disable specific features, such as printing or editing the document
©Nitro
Nitro Reader 3 - User Guide
l
l
l
l
l
Printing allowed: Prevent the document from being printed, or allow only low or high resolution
prints to be made if the correct password is entered
Changes allowed: Prevent any changes from being made to the document, or specify the exact
changes allowed if the correct password is entered
Allow copying and extraction of contents: Users are able to copy text and graphics from the PDF
document if they enter the correct password
Enable text access for screen reader devices for the visually impaired: Allows screen-reader
software to access the content of your PDF file to read the document aloud to a visually impaired
user
Encryption level:
o None: the document has no security encryption
o 40-bit ARC4: Use this if you need compatibility with old versions of Adobe Reader
o 128-bit ARC4: Stronger than 40-bit ARC4 encryption
o 128-bit AES: More advanced encryption than ARC4
o 256-bit AES: Highly recommended, and used by latest versions of Adobe Reader
NOTE: You must set an encryption level to apply user and owner security options. Setting the security
level to None disables other security options, including password protection.
94
©Nitro
Nitro Reader 3 - User Guide
Appendix
The following topics provide background information for Nitro Reader 3, and describe technical matters
related to PDF files:
l Annotation layer and content layer
95
©Nitro
Nitro Reader 3 - User Guide
Annotation layer and content layer
The annotation layer floats above the content layer in a PDF file, like a sheet of glass on top of a printed
sheet of paper.
The content layer contains images, form fields, and most text. When you convert a Word document to a
PDF, the content written by the original author forms the content layer. Many PDF files contain the
content layer only.
Comments and markup are superimposed on the annotation layer. Annotations are distinct from the
main page content in the PDF file. They can be edited, moved or deleted without affecting anything on
the content layer.
When you save a PDF file, the annotation layer and content layer are saved in the same file, but kept as
separate objects. This makes it easy for anyone to edit annotations without changing the content.
Examples
l
l
Changes to a letterhead affect the document on the content layer
Filling-in information on a form and adding your signature happen on the annotation layer. This
does not permanently affect the form itself, or change parts of the form such as “Name”, “Address”.
TIP: You can see at a glance which parts of a PDF document are on the annotation layer:
l When you hover the Hand tool or Select Tool over an annotation, the cursor changes to a solid,
black arrow
l If you click on an annotation, a black bounding-box with red handles defines the edges of the
annotation
l Click and drag an annotation to move it
Move text from the annotation layer to the content layer
The following methods let you flatten text — move text from the annotation layer to the content layer:
l Flatten Selection: transfer selected text from the annotation layer to the content layer
l Flatten All: transfer everything on the annotation layer to the content layer.
l Save As a flattened PDF: flattens all annotations in the document to the content layer, and saves
the PDF to a specified file in one step Print options
When you print a PDF file, the content layer is printed by default. Printing the annotation layer is optional.
You can choose whether to print the document only, the document with markup, or the document and
stamps.
For more information on how to manage text on the annotation layer and content layer, see Type text on
a PDF page.
96
©Nitro
Nitro Reader 3 - User Guide
Obtaining help
Nitro Reader 3 features a Help tab giving you access to different tools to access product documentation
and other online resources; such as the Knowledgebase and the User Forum.
The Help tab panels
Help
l
l
User Guide: Launches the product manual, which you are reading now. You can also launch the
document by pressing F1
Learning Center: The Nitro Reader 3 Learning Center provides you with a quick way to learn how
to perform the most commonly used tasks
Online Support
l
l
l
l
l
Premium Support: Log a support ticket if you purchased Premium Support along with your Nitro
Reader 3 license
Knowledge Base: Launches your default web browser, which automatically loads the online
Knowledge Base to help you find solutions to known issues, and to explain other concepts in
greater detail
Ask a Question: gain access to the online user community of Nitro Reader 3. Here, you can
participate in discussions regarding PDF technologies and other subjects related to the PDF world
Share an Idea: Do you have any suggestions which can improve Nitro Reader 3? We value your
suggestions, and hope to integrate any ideas that can help improve the product
Report a Problem: Allows you to report any bugs or issues you experience
Product
l
l
l
l
l
Improvement Program: Help us understand the way you work by allowing the software to send
anonymous information about your usage patterns. This information does not disclose any private
data, but merely collects statistics on the tools you use most
Support Tools: A series of tools to troubleshoot Nitro Reader 3 and to reinstall individual
components like Nitro PDF Creator
Check For Updates: Check if any updates are available, or make sure that you are using the most
recent version of Nitro Reader 3
About Nitro Reader 3: View details such as the software version, Nitro's web addresses, and
licensing information
Do More with Pro: Press this button to learn more about Nitro Pro 8
Unexpected Termination
Crash Report
Should Nitro Reader 3 terminate after encountering a problem, the Crash Reporter will send a detailed
report that will enable Nitro's engineers to diagnose the problem. The following information can be sent
following a crash:
97
©Nitro
Nitro Reader 3 - User Guide
l
l
l
l
Detailed Report: Automatically generated by the Crash Reporter
Optional summary:A brief description of how you were using Nitro Reader 3 at the time of the
crash
Your Email Address: For our Support Team to follow up with you about what went wrong
Share the PDF file...: Upload the PDF file that was open in Nitro Reader 3 at the time of the crash
Crash AutoRecover
Nitro Reader 3 will recover from an unexpected termination and enable you to carry on from where you
left off by restoring your work to the same state prior to the crash. The following items will be recovered
automatically after termination:
l
l
l
Open PDF Files: Any PDF files that were open at the time of the crash will be automatically loaded
when you restart Nitro Reader 3
View State: Recovered PDF files will be restored at the same page, focus point, and zoom level
prior to the crash
Unsaved Changes: Even if you did not save your work before a crash Nitro Reader 3 will restore all
unsaved changes to your PDF file
NOTE: For more information on how to enable or disable AutoRecover, please see the Preferences
chapter in this user guide.
98
©Nitro
© Copyright 2025