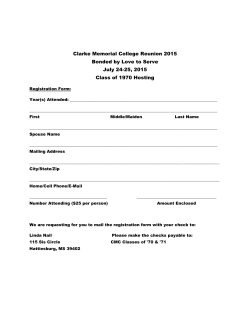PDF [English] - NovaBACKUP
NovaBACKUP Central Management Console® User Manual NovaStor / April 2015 © 2015 NovaStor, all rights reserved. All trademarks are the property of their respective owners. Features and specifications are subject to change without notice. The information provided herein is provided for informational and planning purposes only. Table of Contents Table of Contents Introduction to the Central Management Console Installation Notes: NovaBACKUP v17.0 Minimum System Requirements NovaBACKUP® CMC Quick Start Guide Introduction: CMC Installation Connecting to the Agent Installing the Software Server Administration Utility Accessing the Central Management Console Logging In The Dashboard Getting Started with the Central Management Console Users Roles Permissions Configuring the Central Management Console Adding an Agent Agents Groups Getting Started With Backups Configuring Backup Policies Naming the Backup Policy Selecting Files to be Backed up Selecting a Destination for the Backup Selecting a UNC Path as Destination for Backup Determining the Settings for the Backup Setting up a Backup Schedule NovaBACKUP Client to CMC Backup Policy Sync Restore Wizard Configuration Where the Restore Wizard Resides Settings Technical Reference Troubleshooting The Management Service may not be started The Web Server may not be started A firewall may be blocking one or more required ports The Management Service address may be incorrect How to enable logging for the "Management Server" windows service How to enable logging for the "Management Web Server" windows service Contacting Technical Support -2- 2 3 4 9 10 10 11 12 13 22 23 23 27 28 28 28 29 30 30 32 36 40 41 41 42 47 55 56 58 59 63 63 63 64 65 66 66 66 66 67 70 71 Introduction to the Central Management Console NovaBACKUP Central Management Console (CMC) is a web based management console that allows the user to create, delete, and run backup or restore jobs on the computers that have NovaBACKUP installed on them. The CMC is a full management console that includes everythings you would need in order to manage multiple installations of NovaBACKUP, whether those installations are on the local LAN or across the WAN. -3- Installation Notes: NovaBACKUP v17.0 NovaBACKUP Professional System Requirements: l Pentium 4 or better l 512 MB or RAM minimum l 3 GB free hard drive available space on OS drive (Full installation size is approximately 300MB) l Internet Explorer 8.0 or higher l TCP / IP network Supported Operating Systems (32 and 64 Bit for all versions)*: l Windows 8.1 l Windows 8 l Windows 7 SP1 l Windows Vista SP2 l Windows XP SP3 NovaBACKUP Server System Requirements: l Pentium 4 or better l 512 MB of Ram minimum l 3 GB free hard drive available space on OS drive (Full installation size is approximately 300MB) l TCP / IP network Supported Operating Systems (32 and 64 Bit for all versions)*: l Windows 8.1 l Windows 8 l Windows 7 SP1 l Windows Vista SP2 l Windows XP SP3 l Windows Server 2012 R2 l Windows Server 2012 l Windows Server 2008 R2 SP1 -4- l l l l l Windows Server 2008 SP2 Windows Server 2003 SP2 Windows Small Business Server 2011 Windows Small Business Server 2008 SP2 Windows Small Business Server 2003 NovaBACKUP Business Essentials System Requirements: l Pentium 4 or better l 512 MB of RAM minimum l 3 GB free hard drive available space on OS drive (Full installation size is approximately 300MB) l Internet Explorer 8.0 or higher l TCP / IP network Supported Operating Systems (32 and 64 Bit for all versions)*: l Windows 8.1 l Windows 8 l Windows 7 SP1 l Windows Vista SP2 l Windows XP SP3 l Windows Server 2012 R2 l Windows Server 2012 l Windows Server 2008 R2 SP1 l Windows Server 2008 SP2 l Windows Server 2003 SP2 l Windows Small Business Server 2011 l Windows Small Business Server 2008 SP2 l Windows Small Business Server 2003 NovaBACKUP Virtual Dashboard Requirements NovaBACKUP Virtual Dashboard, Backing up and Restoring Virtual Machines with the ability to restore individual files, and Replication have separate system requirementsthan other parts of the product. Supported Applications (Dashboard): l Windows 7 SP1 l Windows 8 l Windows 8.1 l Windows Server 2008 R2 l Windows Server 2012 l Windows Server 2012 R2 Supported Hypervisors (Virtual Dashboard): -5- l l l l l l l Windows Hyper-V 2012 Windows Hyper-V 2012 R2 VMware vSphere ESXi (w/vStorage API) VMware vSphere 4.1 (w/vStorage API) VMware vSphere 5 (w/vStorage API) VMware vSphere 5.1 (w/vStorage API) VMware vSphere 5.5 (w/vStorage API) NovaBACKUP Single Mailbox Restore Single Mailbox Restore for NovaBACKUP is handled by the Ontrack PowerControls application. Below are basic system requirements but you can find more by checking with our support website: http://bit.ly/otpcinstall l To restore Microsoft Exchange Server 2007: o Microsoft Outlook 2003, 2007, 2010, or 2013 installed and configured (32-bit) l To restore Microsoft Exchange Server 2010: o Microsoft Outlook 2003, 2007, 2010, or 2013 installed and configured (32-bit) l To restore Microsoft Exchange Server 2013: o Microsoft Outlook 2007, 2010, or 2013 installed and configured (32-bit) Supported Applications (Business Essentials): Microsoft SQL l Microsoft SQL 2014 l Microsoft SQL 2012 SP1 l Microsoft SQL 2008 R2 SP2 l Microsoft SQL 2008 SP3 l Microsoft SQL 2005 SP4 Microsoft Exchange l Microsoft Exchange 2013 SP1 l Microsoft Exchange 2010 SP3 l Microsoft Exchange 2007 SP3 l Microsoft Exchange 2003 SP2 Microsoft Hyper-V l Microsoft Hyper-V 2008 R2 l Microsoft Hyper-V 2012 l Microsoft Hyper-V 2012 R2 VMware (with vStorage API) l VMware vSphere ESXi l VMware vSphere 4.1 l VMware vSphere 5 l VMware vSphere 5.1 l VMware vSphere 5.5 -6- Supported Backup Device and Media: Local Devices: l SCSI, IDE (Parallel-ATA), SATA, and SAS Hard Drives l External Hard Drives — USB 1.1 / 2.0 / 3.0, FireWire l Network Storage (SAN or NAS / Network Share with CIFS or SMB Support) l CD-R/W, DVD-R/W, DVD + R/W, Blu-Ray Disc (BD-R/BD-RE) l Single Tape Drives l Flash Storage (USB) Offsite: l NovaStor Service Provider l FTP (FTP, SFTP, FTPS) l Amazon S3 Disaster Recovery: l Bootable CD / DVD Recorder and CD / DVD Media is required l Local / Removable Hard Drive l NAS Devices Backing up Virtual Machines (Microsoft Hyper-V) Backing up Microsoft Hyper-V is supported only on Microsoft Server operating systems (not Windows 8 / 8.1). In order to back up Microsoft Hyper-V virtual machines, you will need to have NovaBACKUP Business Essentials installed on the Hyper-V Host Operating System. Backing up Virtual Machines (VMware vSphere) You will need NovaBACKUP installed on a machine (Physical or Virtual) with a supported operating system and your VMware vSphere installation requires the vStorage API. The machine that NovaBACKUP is installed onto needs to have network connectivity to your VMware vSphere server. NovaBACKUP may be installed on a Virtual Machine but will not be able to directly back up its own Virtual Machine. * Disaster Recovery backups and images do not support any Tablet-based devices NovaBACKUP Central Management Console System Requirements: l Pentium 4 or better l 512 MB of RAM minimum l 3 GB free hard drive available space on OS drive l Internet Explorer 8.0 or higher l TCP / IP network -7- l l l .NET 3.5 SP1 .NET 4 Windows PowerShell 1.0 Supported Operating Systems: l Windows Server 2008 SP2 l Windows Server 2008 R2 SP1 l Windows Server 2012 l Windows Server 2012 R2 Note: All installations require an Administrator Account and cannot be installed under a Limited User Account CONTACT US NovaStore Software AG Baarerstrasse 20CH-6304 Zug, Switzerland Tel +41 (41) 712 31 55 Fax +41 (41) 712 21 56 NovaStor Corporation 29209 Canwood St Agoura Hills, CA 91301 USA Tel +1 (805) 579 6700 Fax +1 (805) 579 6710 NovaStor GmbH Neumann-Reichardt-Str. 27-33 D-22041 Hamburg, Germany Tel +49 (40) 638 09 0 Fax +49 (40) 638 09 29 Notice: Information in this document is subject to change without notice. NovaStor makes no representations or warrenties with respect to the contents of this document and specifically disclaims any implied warranties of merchantability or fitness for any particular purpose. Further, NovaStor reserves the right to revise this publication and to make changes without obligation to notify any person or organization of such revisions or changes -8- Minimum System Requirements Operating Systems: l l l l l l l l l Microsoft Windows XP SP3 (32 or 64 bit) Microsoft Windows Vista SP2 (32 or 64 bit) Microsoft Windows 2003 Standard/Enterprise SP2 (32 or 64 bit) Microsoft Windows 2008 Standard/Enterprise SP1 (32 or 64 bit) Microsoft Windows 7 (32 or 64 bit) Microsoft Windows Server 2008 SP2 Microsoft Windows Server 2008 R2 SP1 Microsoft Windows Server 2012 Microsoft Windows Server 2012 R2 Connectivity to one of the following: l l l Microsoft SQL 2005 SP2+ Microsoft SQL 2008 Built in SQLite database Miscellaneous l l l l l l l l l .NET 3.5 SP1 .NET 4.0 Internet Explorer 8.0 or higher* IIS with IIS 6 compatibility or utilize the built in standalone web server Pentium 4 or better 512 MB of RAM minimum 3 GB free hard drive available space on OS drive TCP / IP network Windows PowerShell 1.0 *Note: Windows XP 32-bit users may use Mozilla Firefox or Google Chrome as a browser as Internet Explore 8.0 may not be compatible. -9- NovaBACKUP® CMC Quick Start Guide Introduction: Welcome to the NovaBACKUP® CMC Quick Start Guide. NovaBACKUP® CMC is composed of 2 components. 1. The Central Management Console (CMC) which can control up to 25 agents of any edition of NovaBACKUP® Professional, Server, or Business Essentials. 2. Your installations of NovaBACKUP® Business Essentials which are installed on your servers to backup critical data, such as SQL and Exchange databases, as well as virtual environments. This quick start guide will describe how to setup the Central Management Console (CMC) of NovaBACKUP® NAS, along with how to connect one installation of NovaBACKUP® Business Essentials (referred to as an agent) to the CMC. Subsequent installations of NovaBACKUP® Business Essentials to the CMC in the exact same manner. Additionally, any distributed installations of NovaBACKUP® Server, and Professional that you administer may also be connected to the CMC in the same manner. - 10 - CMC Installation First step is the successful installation of the CMC. This is where all of the agents will check into and allow you to centrally manage your backups across multiple machines through a web browser. The CMC needs to be installed onto a machine that all of the other machines on which you install agents can talk to. Please check the requirements for the NovaBACKUP® Central Management Console for the minimum machine requirements for installation of the software. The agents themselves connect to the CMC through port 4502 by default, though this is configurable. The built-in web server will use port 80, allowing you to connect to the web page and manage your backups. This may also be configured at the time of CMC installation. The default choices for the installation of the CMC should be sufficient for most environments. The SQLite database can easily handle 25 agents, and if you do not already have IIS installed on the machine which the CMC will be installed —the built-in web server will work great. For more detailed steps through the installation of the CMC please consult the CMC User Manual coming up next in this document. Things to note for the installation of the CMC: l Make sure the incoming and outgoing firewall default ports 80 and 4502 are correctly configured to allow for proper communication. l During the installation of the CMC you will be asked for the Public Server Address of the management server (CMC). This needs to be an address or URL where all of the agents can reach the CMC. l Before connecting agents to the CMC make sure you can login to it. There will be a shortcut in your Start Menu that opens a webpage with the CMC login. The default login user is "admin" and the default password is "admin" - 11 - Connecting to the Agent Now that you have the CMC successfully installed it's time to connect an agent to it. 1. The first thing you need to do is install NovaBACKUP® Business Essentials (agent) on the machine you'd like to back up. (For instructions on how to do this please consult the NovaBACKUP® Quick Install Guide). By accepting all default options during installation, all necessary items will be installed. 2. Once NovaBACKUP® Business Essentials is installed we need to configure the connection to the CMC. l From within NovaBACKUP® open the Home tab l On the left hand side click on default settings under Settings 3. This will open a screen with a series of additional tabs. Click on the Management Server tab (screen shots available on our knowledge base.) Within this tab you will need to fill in the URL or IP address of the machine where you have installed the CMC along with the port number if you've changed it. The Default Group option on this screen will automatically place this agent into the group specified on the CMC. (In general you do not need to enter anything in the Default Group option at this point) Once you have filled out this information press Ok to save these changes. You can now exit NovaBACKUP® 4. Open up Windows Services. Once in the Services screen in Windows, find the Backup Client Agent Service. This is the service that actually connect to the CMC so you can manage your agent. By default this service is set to Manual, go to the properties of this service and set it to Automatic, and [Apply]. 5. Finally, start the service. Click [START] and [OK]. You may now exit out of Windows Services. Now you have the CMC installed, an agent installed, and the agent connected to the CMC. You should now be able to login to the CMC and see the agent. From within the agent you are able to create a custom backup policy which includes all of your items selected for backup, with a personalized schedule. Additional agents may be connected using these steps. Thank you for choosing NovaBACKUP® CMC by NovaStor - 12 - Installing the Software To start installation, click or run the installer executable to begin the installer wizard, the installer will let you know what things you are missing for the prerequisites to install the software. The Microsoft SQL Server 2008 is unchecked because the software is shipped with a SQLite database that is able to handle many agents, but the option to use the Microsoft SQL server 2008 is there if you decide to utilize it. Upon running the installer, the following screen comes up to ensure all prerequisite components are installed. - 13 - After you have all the prerequisites installed, the following screen will come up Clicking next on this screen will present you with the End-User License Agreement screen which needs to be accepted before continuing - 14 - - 15 - After accepting the EULA the next screen shows what features will be installed, it is recommended to keep everything with the defaults here unless there is a specific reason you need to change them. - 16 - The following screen allows you to choose whether or not you are going to use the built in SQLite database or utilize a Microsoft SQL Server. From internal testing, unless you have a larger installation of over 30 agents that you will be controlling the SQLite database works quite well. - 17 - Assuming you choose the SQLite database the next screen you will see is the screen that will ask you where you want to host the web application. If you do not already have IIS installed on your machine, we have found in testing that the standalone web server works very well. If you have IIS installed it is recommended that you use it, otherwise you will have a conflict of open ports. - 18 - After choosing where you want the web application installed to it is time to configure the web application. The Public Server Address dialog box shown in this screen is the IP, DNS name, or computer name that the NovaBACKUP agents are going to be communicating with. The Port dropdown box contains the available ports that the NovaBACKUP agents can communicate to the CMC on. The computer that hosts the CMC needs to have the port that you choose open on it so the NovaBACKUP agents can communicate with the CMC. The agents themselves do not need to open any incoming ports, but they have to be configured to use the correct port. All agent communication is initiated from the agent so no incoming communication from the CMC is initiate so there should not be much to deal with firewalls on the NovaBACKUP agents. - 19 - At this point all the information needed to install the CMC has been gathered and the installer is ready to start installing it. - 20 - At this point the NovaBACKUP Central Management Console is now installed - 21 - Server Administration Utility The NovaBACKUP Central Management Console Server Administration utility is installed with the Management Service feature and a shortcut is created in the Start Menu group. It is a desktop application so it must be run on the machine where the Management Service was installed. This utility allows the server administration to perform the following tasks: l Change the Management Server Host and Port as previously configured during the setup installation. l Unlock a specific user account by username - 22 - Accessing the Central Management Console Logging In Logging into the CMC is as simple as opening a web browser that supports Silverlight, and browsing to the IP, DNS name, or computer name that you configured in the installation. A shortcut is installed in the Start Menu group for convenience. Once the Silverlight application has loaded, click on the login link in the upper right hand corner of the web application. If the login link is not there, this means that either the management service is not started or there is not a valid license in the CMC - 23 - The default login username is admin with a password of admin, which you can also get if you click on the forgot password link. - 24 - Once logged in, it is recommended you put in your license in the About section of the Central Management Console. - 25 - The password and password hint can be changed by clicking on the Change Password link in the upper right hand corner of the web application. - 26 - The Dashboard The Dashboard gives an overview of what is and has happened, along with quick access to the latest logs. Notice that the log section of the dashboard allows you to change the number of items per page depending on your resolution. - 27 - Getting Started with the Central Management Console Users Administrators can manage user accounts that can log into the Central Management Console. Each user must be associated with a Role that defines the permissions granted for the user and its associated groups. By default, only one user is added to the CMC with Administrator privileges. Roles A Role is a set of permissions that are granted to users which are members of that role. Administrators can manage roles and specify specific permissions for each role. These are the roles added to the CMC by default: l l l l Administrator - has access to all functions and all groups Backup Operator - Can edit groups under them, edit agents under them, edit backup policies under them, start/stop backup jobs, create restore jobs, and view job history but can not edit roles or users. These functions only are available to the groups and agents that are under the group they are assigned to (they can be assigned to the 'root' group and have these privileges for everything) Backup Support - Can edit backup policies under them, start/stop backup jobs, create restore jobs, and view job history, but can not edit groups, agents, roles, or users. These functions are only available to the groups and agents that are under the group they are assigned to (they can be assigned to the 'root' group and have these privileges for everything) Backup Auditor - Has no edit or create privileges, but can view job history, backup policies, agents, and groups. These functions only are available to the groups and agents that are under the group they are assigned to (they can be assigned to the 'root' group and have these privileges for everything) - 28 - Permissions Each role describes a set of permissions: l l l l l l l l l l l l l l l l l l l l l l l Access All Groups View Agents and Groups Edit Agents Edit Groups View Users Edit Users View Roles Edit Roles View Alerts Edit Alerts View Reports Edit Reports View Dashboard Edit Dashboard View Backup Jobs Edit Backup Jobs View Job History View Backup Logs View Settings Edit Settings Start Backup Jobs Create Restore Jobs Stop Jobs The following groups of permissions share a relationship: 1. 2. 3. 4. 5. View Users, View Roles Edit Users, View Roles Edit Users, Edit Groups Edit Agents, Edit Backup Jobs View Backup Jobs, Start Backup Jobs, Stop Jobs - 29 - Configuring the Central Management Console Adding an Agent After you have entered in your license it is time to start configuring the CMC. It is suggested you start by going to the Agents tab of the CMC. - 30 - You can add groups and subgroups by either clicking the add group or right clicking in an empty row. Subgroups and agents inherit the backup policies that are defined in their parent group, but there is the ability to edit the inherited backup policy. - 31 - Agents What are referred to in the CMC as agents are really computers that have NovaBACKUP installed on them which are pointed to the CMC for management. The general tab of the properties of an agent will give a unique identifier along with the computer name. The name of the agent is configurable. The group that the agent belongs to is also configurable. When a new agent connects to the CMC the agent is put into the Pending group automatically. - 32 - The Backup tab shows what backup policies are applied to the agent, including all agent specific backup policies and group level backup policies. Just like on the group level the ability to add new backup policies or add existing backup policies is available in this view. Group level backup policies cannot be deleted but they can be edited, but agent specific backup policies can be removed. The ability to start a backup or stop a currently running backup is also available in this view. The start or stop option is only available if the agent is online. - 33 - The device tab will show all the devices that were reported to CMC the last time the agent was online. Press the "Refresh" button while an agent is online to get the latest list of devices. If an agent is configured to allow CMC to configure its devices, click on the "Add Device" button to configure xSP or Network devices on the agent. - 34 - The log tab will always be available no matter if the agent is online or not. The logs themselves that are available in this view are stored in the database. The log file limit is 30 MB, so in certain extreme cases a full detailed log will not be available here if you have the logging set to detailed logging. You are able to either double click on the log entry or press the view button to open a log. - 35 - Groups When defining a group you can define the parent group and the name of the group along with a description. - 36 - The Backup tab in the group properties is where you can either add an existing backup policy or create a new backup policy for the group. - 37 - When changing a backup policy that has been applied to a group and the group has agents underneath it there is the possibility that edits may have been done to the group backup policy that are on certain agents. That is why when you finish editing your group backup policy there is a choice to just finish and not overwrite any backup policies that are on agents that have been edited and the other option is to overwrite the changes that may have been done on the agent level. - 38 - - 39 - Getting Started With Backups Backup policies in the Central Management Console are where backup jobs and schedules are defined. A backup job is tied to a schedule and all the settings that go along with it. They can either be applied to a group or on a specific agent. - 40 - Configuring Backup Policies Naming the Backup Policy The first step to configuring a backup policy is to name the policy, this is the policy name that will be seen in the backup tab in the agent level, group level, and the backup policy tab. The Backup Name is the name that will be used in logs and for the backup media session. - 41 - Selecting Files to be Backed up The next step to create a backup policy is to choose what to backup. This can include a custom selection or manually selecting files or plug-ins directly from the client. - 42 - Global Custom Selections are global across the entire CMC, so if one of them is edited and another agent or group is using that custom selection in their backup policy that backup policy will use the newly edited custom selection. - 43 - The ability to customize the custom selection includes any file masks and what folders to include or exclude. - 44 - The custom selections can also include Windows environment variables put in the form of <env variable> such as the example below using the environment variable <userprofile>. - 45 - The other option that is available, if and only if you are creating a backup policy for a specific user, is to manually select the files that are needed to be backed up. This can include System State, Exchange, SQL, or VMware plugins along with normal files. - 46 - Selecting a Destination for the Backup After the backup selections have been made it is time to tell the backup policy where to back up the selections to. - 47 - The 'Backup to...' button will query the agent as to what is available to backup to on that specific agent. - 48 - There is always the choice to manually type in where the backups should go too, below is what the destination path should look like to a hard disk, optical media, flash drive, usb drive, or really any other locally attached device that is not a tape drive - 49 - Below is what the destination should look like for a tape device: - 50 - Network devices such as a NAS device or Windows share need to look like the following: - 51 - FTP devices will look like the below destination example: - 52 - Lastly, xSP devices will look like the following: - 53 - One of the challenges when dealing with backup policies applied to groups is that unless there is a specific naming convention that is enforced with user addable devices they might not be named the same. In order to combat this issue a little, the CMC is able to deal with some device variables. The device variables that are currently available are the following: [TAPE] for the first tape drive attached to the agent, [FTP] for the first FTP device configured on the agent, [AMZ] for the first Amazon S3 device configured on the agent, and finally [XSP] for the first xSP device configured on the agent. Below is an example of the usage of device variables. - 54 - Selecting a UNC Path as Destination for Backup This description and screenshot applies to NovaBACKUP 12.2 and above. CMC users may also select a destination via an agent. In version 12.2 of NovaBACKUP and above, the option to use a UNC path as the destination for the backup job has been made much simpler. Instead of having to either map a network drive or browse through the network, you are now able to simply paste in the UNC path to where you want the backup to go. In order to do so, you must be in the Advanced View and on the Backup tab. After doing so, choose a local device, such as the local disk C drive. The 'media name' field will be populated at that point. This is where you overwrite the text with your UNC path, along with the name of the backup file you want to backup to. The screenshot below shows an example of this process. *Please note: If you are going to schedule a backup to a UNC path or any network location, make sure to have it run as a specific user, and fill in the username and password field in the schedule when you create it. - 55 - Determining the Settings for the Backup Now that the selections and device are selected for the backup, it is time to determine the settings for the backup. The CMC includes almost every setting that the NovaBACKUP client has and the settings work the same as if they were set on the NovaBACKUP client. - 56 - One thing to be particularly careful of when setting the settings is that the Run As tab determines what user the backup will be impersonated as. If nothing is specified here and no one is logged in, the backup will run as the local system account, which may not have the correct rights to backup from or to where it is expected to. - 57 - Setting up a Backup Schedule The final step in creating a backup policy is to define the schedule. All of the options that are available in the NovaBACKUP client software are available in the CMC. One option that is not in the NovaBACKUP software that is in the CMC is the option to schedule a random time for the backup to be scheduled at. What random means in the CMC is that when the schdule is grabbed by the agent the CMC tells the agent to create a random schedule between the two times and apply that as the schedule. This means that once the schedule has been created on the agent it will run at the random time that it generated when the CMC told it to schedule the backup. This particular option is very nice when you have many agents that are going to be using the same backup policy but you do not want them to overload the network and all start at the same time. One final thing to note about schedules is that when a schedule is sent from the CMC to the agent it is of the CMC server's time, so if the CMC server's time is different such as in a different time zone than the agent makes sure to account for that when creating the schedule. - 58 - NovaBACKUP Client to CMC Backup Policy Sync This description and screenshot applies to NovaBACKUP 12.2 and above. The CMC and the NovaBACKUP client must be 12.2 or above. In version 12.2 of NovaBACKUP and 12.2 of the Central Management Console (CMC), NovaStor has introduced a feature that allows the CMC to import and control scheduled backup jobs that were made within the client interface. Once the backup job has been imported into the CMC schedule and job settings are now controlled via the CMC, client changes will not reflect back to the CMC. Starting from the client side, the job that you want to import must be scheduled. Below is a screenshot example of this. - 59 - From the CMC UI, you need to view this agent's properties and go to the Backup tab of the interface. From there, click the 'Show Client Backup Jobs' button. - 60 - You will now have the option to sync the backup policy to the CMC by clicking the Sync link. - 61 - After the sync is done, the schedule and backup job will be deleted from the client side, and a new backup policy from the CMC will be saved and sent down to the client. - 62 - Restore Wizard Configuration Where the Restore Wizard Resides The Restore Wizard is only available at the agent level, and only when the agent is online. The Restore Wizard will show all available media that is able to be restored from. At which point the piece of media can be drilled down through and select the files and folders that are needed to be restored. Settings The settings that are available during the restore wizard are almost identical and work the same way that restore options do in NovaBACKUP. - 63 - Technical Reference Windows environment variables can only be used to define custom selections and must be in the form of <env variable>. An example of this would be <userprofile> for the Windows environment variable of <userprofile>. Backup destination variables can be used instead of manually selecting a particular configurable device. The device variables that are currently available are the following: l [TAPE] for the first tape drive attached to the agent l [FTP] for the first FTP device configured on the agent l [AMZ] for the first Amazon S3 device configured on the agent l [XSP] for the first xSP device configured on the agent. CMC server service logs can be found at C:\Program Files\NovaStor\NovaBACKUP Central Management Console\Service\Logs CMC SQLite database can be found at C:\Program Files\NovaStor\NovaBACKUP Central Management Console\Database Agent CMC script location is located at C:\ProgramData\NovaStor\NovaStor NovaBACKUP\Profiles or C:\Documents and Settings\All Users\Application Data\NovaStor\NovaStor NovaBACKUP\Profiles depending on the operating system. This file is the determining factor on whether or not the agent needs to download new or changed backup policies. - 64 - Troubleshooting The "Management Server" windows service configuration file is used for troubleshooting. For example, with a default installation, it is located here: "C:\Program Files\NovaStor\NovaBACKUP Central Management Console\Service\ManagementServer.Service.WindowsServiceHost.exe.config". When this file is modified, the internal services will automatically restart and use the latest changes. If the configuration file contains errors, the windows service will not start. If the windows service is already started, it will automatically stop. In both cases, errors will be logged in the app_tracelog.svclog file in the Logs directory. For example, with a default installation, it is located here: "C:\Program Files\NovaStor\NovaBACKUP Central Management Console\Service\Logs". If using the standalone web server, the "Management Web Server" windows service configuration file is used for troubleshooting. For example, with a default installation, it is located here: "C:\Program Files\NovaStor\NovaBACKUP Central Management Console\WebRoot\Web\bin\ManagementServer.WebServer.WindowsServiceHost.exe.config" These files can be edited in a simple text editor (ex. notepad). - 65 - The Management Service may not be started The Management Service must be started to be accessible. Run the Services control panel and start the "Management Service" windows service. If it fails to start see the "How to enable logging for the 'Management Server' windows service" section in this topic for trouble shooting. The Web Server may not be started The Web Server must be started to be accessible. Depending on which web server hosts the console application, run the Services control panel and start the appropriate windows service: l l If using the standalone web server, start the "Management Web Server" windows service. If it fails to start, see the "How to enable logging for the 'Management Web Server' windows service" section in this topic for trouble shooting. If using Internet Information Services (IIS), start the "World Wide Web Publishing Service" windows service. A firewall may be blocking one or more required ports If the Management Service is behind a firewall, make sure its configured port is open. The port number was specified during installation and saved in the "Management Server" window service configuration file. You can launch the Server Administration utility to quickly view and optionally edit the port number. The Management Service uses the TCP protocol. If the web server is behind a firewall, make sure its configured port is open. The port number may have been specified during installation and saved in the "Management Web Server" windows service configuration file if the standalone web server was selected. The Management Service address may be incorrect The Management Service address must be configured correctly to be accessible. The server address was specified during installation and saved in the "Management Server" windows service configuration file. You can launch the Server Administration utility to quickly view and optionally edit the server address. - 66 - How to enable logging for the "Management Server" windows service Open the "Management Server" windows service configuration file, perform the steps outlined below, and then save the file. This generates a fairly large amount of trace data in the Logs directory. After you are done troubleshooting, remember to revert your changes. Enable Log Listeners Enable logging to the Application Event Log and a Flat File. Change this: CopyXML To: CopyXML - 67 - Enable WCF Verbose Activity Tracing Set the switchValue attributes to Verbose, ActivityTracing. Change this: CopyXML To: CopyXML - 68 - Enable Message Logging Enable logMessagesAtServiceLevel, logMalformedMessages, and logMessagesAtTransportLevel. Change this: CopyXML To: CopyXML - 69 - How to enable logging for the "Management Web Server" windows service Open the "Management Web Server" windows service configuration file, perform the step outlined below, and then save the file. This generates a log.txt file in "C:\Program Files\NovaStor\NovaBACKUP Central Management Console\WebRoot" for example. After you are done troubleshooting, remember to revert your changes. Enable Log Listeners Enable logging to a Flat File. Change this: CopyXML To: CopyXML - 70 - Contacting Technical Support Whether you contact us via the phone or via the Support Request Form, we will promptly log your support request and quickly assign your issue to the appropriate support engineer. The following sections detail the life cycle of a support request and explain best practices, our processes and your options as the issue progresses. Here are general recommendations for contacting us by phone, email, and website. Our support engineers or help-desk operators will ask you a number of standard questions when troubleshooting your issue. Please have the below listed information before contacting NovaStor support. We need this information to diagnose problems and quickly log your request. Contact Information: Name, Company name, Customer ID, Ticket ID(if you sent a prior request), Telephone, fax, e-mail, or other contact details where you can be contacted if you have not provided this information earlier or you are contacting NovaStor for the first time. Computing Environment Information: l System specifications and operating system l Product name and version l Build number l System configuration Please describe your problem in an accurate and detailed manner so that our support Engineers can assist you in the shortest possible time. - 71 -
© Copyright 2025