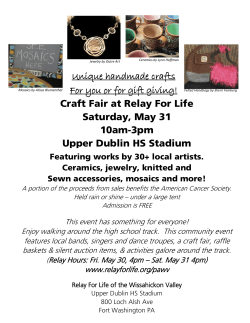LiteKeeper 16 & 32 Programming Guide and User Manual
LiteKeeper 16 & 32 Programming Guide and User Manual Table of Contents Safety Instructions ................................................................................................................................ 3 Chapter 1: Introduction ......................................................................................................................... 4 How It Works........................................................................................................................................ 4 What are relays? .................................................................................................................................................. 4 What are inputs? .................................................................................................................................................. 4 How do I program inputs to control relays? ......................................................................................................... 4 Chapter 2: Keypad Navigation .............................................................................................................. 5 Keypad Navigation ............................................................................................................................... 5 Keypad Layout ..................................................................................................................................................... 5 Display Interface .................................................................................................................................................. 5 Programming Screen Layout - Quick Reference Guide ........................................................................ 6 Chapter 3: Initial Panel Setup ............................................................................................................... 7 Preparing the Panel for Programming .................................................................................................. 7 Step 1: Initial Power Up ....................................................................................................................................... 7 Step 2: Setting the Panel Jumpers ...................................................................................................................... 7 Step 3: Verifying GDS Network Integrity ............................................................................................................. 7 Step 4: Clearing Panel Memory ........................................................................................................................... 9 Step 5: Set the Panel Clock, Date and Daylight Savings .................................................................................... 9 Step 6: Programming the Astronomical Clock ..................................................................................................... 9 Step 7: Gathering the Information You Will Need ............................................................................................. 10 Chapter 4: Basic Programming .......................................................................................................... 11 Part 1: Relay Programming ................................................................................................................ 11 Step 1: Programming Relay Type ..................................................................................................................... 11 Step 2: Assigning a Warn Off ............................................................................................................................ 11 Part 2: Programming a Time Schedule............................................................................................... 12 Time Schedule Parameters ............................................................................................................................... 12 Creating a Time Based On/Off Schedule .......................................................................................................... 13 Creating a Sunup or Sundown On/Off Schedule ............................................................................................... 13 Part 3: Programming Contact Closure Switches ................................................................................. 14 Step 1: Programming the Switch Type .............................................................................................................. 14 Step 2: Linking the Switch to the Relays it Controls .......................................................................................... 15 Part 4: Programming Greengate Digital Switches .............................................................................. 15 Background Information..................................................................................................................................... 15 Step 1: Documenting GDS Programming.......................................................................................................... 16 Step 2: Configuring Switch BUS Type ............................................................................................................... 17 Step 3: Programming GDS Switches ................................................................................................................ 17 Part 5: Configuring Switch Timers (Optional)...................................................................................... 18 Part 6: Creating Holiday Dates (Optional) .......................................................................................... 20 Chapter 5: Additional Programming Concepts ................................................................................. 21 Programming Remote Commands ..................................................................................................... 21 Step 1: Linking a Remote Command to the Relays it Controls ......................................................................... 21 Step 2: Configuring Remote Timers (Optional) ................................................................................................. 21 Enabling Switch and Remote Warn Offs ............................................................................................ 22 Enabling Switch Warn Offs ................................................................................................................................ 23 Enabling Remote Warn Offs .............................................................................................................................. 23 Using LiteKeeper Priorities ................................................................................................................. 23 Priorities Explanation ......................................................................................................................................... 23 Setting Priorities in the LiteKeeper .................................................................................................................... 24 Cautions on Using Priorities .............................................................................................................................. 25 p1 Using LiteKeeper Masks .................................................................................................................... 26 Mask Types ....................................................................................................................................................... 26 Programming a Mask......................................................................................................................................... 26 Chapter 6: Reviewing Programming .................................................................................................. 28 Reviewing Time Schedule Programming ............................................................................................ 28 Reviewing Holiday Dates ................................................................................................................... 28 Reviewing Other Programming Parameters ....................................................................................... 28 Chapter 7: Changing or Deleting Programming ................................................................................ 29 Changing Time Schedules ................................................................................................................. 29 Option 1: Changing Scheduled Time................................................................................................................. 29 Option 2: Changing Schedule Command/Priority .............................................................................................. 29 Option 3: Changing Relays Controlled by a Schedule ...................................................................................... 30 Option 4: Changing Scheduled Days of Week .................................................................................................. 30 Deleting Time Schedules ................................................................................................................... 30 Deleting Holiday Dates ....................................................................................................................... 31 Changing Switch, Remote and Other Parameters .............................................................................. 31 Chapter 8: Relay Overrides and Live Status ...................................................................................... 32 Manually Overriding Relays in the LiteKeeper .................................................................................... 32 Hardware Relay Overrides Using the SOC ....................................................................................................... 32 Keypad Relay Overrides .................................................................................................................................... 32 Viewing Relay Status Information....................................................................................................... 33 Chapter 9: Viewing Log Data .............................................................................................................. 34 Relay, Switch, and Remote Logs ....................................................................................................... 34 Power Up/Down Logs ........................................................................................................................ 34 Relay Runtime Logs: Viewing and Clearing ....................................................................................... 34 Clearing Logs ..................................................................................................................................... 35 Chapter 10: User Information ............................................................................................................. 36 LiteKeeper Maintenance .................................................................................................................... 36 LiteKeeper Memory Information ......................................................................................................... 36 Technical Support .............................................................................................................................. 36 Item Reference Diagram .................................................................................................................... 37 Low Voltage Section Reference ........................................................................................................................ 37 High Voltage Section Reference ....................................................................................................................... 37 Appendix A: ......................................................................................................................................... 38 Setting Digita Switch Parameters ....................................................................................................... 38 Programming the Switch BUS Type .................................................................................................................. 38 Programming Digita 1 Settings .......................................................................................................................... 38 Programming Digita 5 Settings .......................................................................................................................... 39 Linking the Switch to the Relays it Controls ...................................................................................................... 40 Appendix B: ......................................................................................................................................... 41 Relay Schedule Worksheet ................................................................................................................ 41 Contact Closure Switch Worksheet .................................................................................................... 42 Greengate Digital Switch Worksheet .................................................................................................. 43 Time Schedule Worksheet ................................................................................................................. 44 p2 Safety Instructions IMPORTANT SAFEGUARDS When using electrical equipment, basic safety precautions should always be followed including the following: READ AND FOLLOW ALL SAFETY INSTRUCTIONS Only Qualified Electricians should install the Lighting Control Equipment. Install in accordance with National Electrical Code (NEC) or other codes that may apply. Turn power off at circuit breakers before removing the chassis covers or when installing or wiring high voltage components. All new wiring must be fully verified before applying power. Document all wiring that is terminated to relays and other components for ease of future servicing and programming. Ensure that high voltage and low voltage wiring remains separated and enters through the designated high and low voltage areas. Equipment should not be mounted in locations where it will be readily subjected to tampering by unauthorized personnel. The use of accessory equipment not recommended by the manufacturer may cause an unsafe condition. Do not use this equipment for other than intended use and at the listed voltage. Servicing of equipment should be performed by qualified service personnel. SAVE THESE INSTRUCTIONS p3 Chapter 1: Introduction This chapter provides a general overview of the programming concepts. The LiteKeeper is a microcomputer-based controller that provides automated control of high voltage lighting circuits. It operates as a stand-alone lighting control panel. This manual specifically deals with the LiteKeeper 16 and 32 size enclosures. For information on the LiteKeeper 8 and LiteKeeper 4 models, please refer to the manual specific to these products. We hope that you will find this manual a useful tool in understanding how the system works as a whole, and how to make the best use of the technology the system provides. The first few chapters of this manual introduce you to the basic concepts of the Greengate lighting system, lead you through programming the initial configuration of the LiteKeeper panel, and help you set up basic programming for your lighting loads: control by time of day and control by various types of input devices. Later chapters discuss concepts in programming that are more advanced such as the use of priorities, and introduce you to the use of the system, input and output logs as troubleshooting tools. How It Works What are inputs? An INPUT is anything that is used to control the lighting circuits, such as a time schedule, a dry contact closure from a wall switch, occupancy sensor or photosensor, a digital switch, or telephone interface module command. Additionally, a manual command can be issued from the control panel keypad. Any input can control any output or number of relays. In addition, more than one input can control the same output or number of relays. How do I program inputs to control relays? To program these inputs to control the relays, you must create a logical tie between them with the control panel programming. We call this “tie” a LINK. This manual contains information on the different ways that an input can control a relay and provides step-by-step instructions on how to create the links between inputs and relays using the keypad and display. The LiteKeeper can also be programmed using the optional Keeper Enterprise Software on your computer. What are relays? Each LiteKeeper enclosure has up to 16 or 32 RELAYS that can be controlled by programs entered through the on-board keypad or through the optional Keeper Enterprise computer software. Lighting loads are wired from the electrical service panel into these relays in the LiteKeeper enclosure and then out to the lighting fixtures. Automated control of the relays is accomplished by setting up inputs such as switches, time schedules, etc. to work with the relays. p4 Chapter 2: Keypad Navigation This section discusses the layout of the LiteKeeper‟s screens. It also discusses how to navigate through the screens using the onboard keypad controls. The LiteKeeper has a 16-character by 4-line display with a 16-key keypad to provide access to data entry and information screens. If the screen should need cleaning, do not use any type of cleanser. Only use a soft cloth to clean the display. Keypad Navigation This manual describes the keypad programming features available for those who do not purchase the Keeper Enterprise software. If the Enterprise software was ever used to program the panels, we recommend that any changes to the program be done through the software. It is possible through keypad programming to change advanced features that are only available through the Enterprise software. Keypad Layout The following figure shows the programming Keypad. An explanation of keypad controls follows. Sunup - selects astronomical clock's sunup time as the entry to use. Also used to scroll to the right if information does not fit on one screen. Sundown - selects astronomical clock's sundown time as the entry to use. Also used to scroll to the left if information does not fit on one screen. In review schedule mode allows you to change the schedule. In astronomical clock, acts as a negative key to make the current entry negative. In review schedule mode deletes the displayed schedule. Display Interface The LiteKeeper panel has a 4-line by 16-character display that normally displays "LIGHTING CONTROL", "PUSH # TO START" and the current time and date. To proceed, push the # key. If a holiday date is currently operating, there will be the letter “H” next to the time and date display. When you push the # key at the opening display, the control panel will display the MAIN MENU. The control panel will display each menu item for 3.5 seconds before moving on to the next item in the menu. thru thru thru Used for moving through programming menus, entering time and date values and entering relay, switch and TIM options. Most numeric entries are ended by pressing the # key. You can enter the key for the item you desire at any point in the display sequence. You do not need to be on the display for the item desired. If you wish to move through the sequence at a faster rate, push the # key to automatically advance to the next display. OFF or ON selection: 0 represents OFF, 1 represents ON. The MAIN MENU will give you a list of eight items from which to choose. Day of week and holiday entry. 1 represents Monday, 2 Tuesday, 3 Wednesday, 4 Thursday, 5 Friday, 6 Saturday, 7 Sunday, 8 Holiday Quit key - leaves current prompt without saving any recent keystrokes. Save key - saves current user entry and leaves prompt. p5 Screen Navigation Data Entry Area Within the data entry screens, there two parts of the screen to note. The data entry area will appear at either the top or bottom of the screen. It will remain unchanged despite scrolling data on other lines and often contains either question marks or blanks indicating that items may be entered in this region. Scrolling Region for Data Information The display screens consist of two main areas: 1. Data entry area 2. Scrolling region for data information The scrolling region of the screen will offer tips on what items may be entered within the data entry region of the display. Look at this region of the screen for aid on identifying what options are available for entry in the active screen. Programming Screen Layout - Quick Reference Guide p6 Chapter 3: Initial Panel Setup Regardless of ultimate strategy of your lighting control, it will be necessary to start out with a few basic steps to bring your controller on-line. This section will guide you through the basic set up steps that will prepare the panel for programming. This section contains information about the following: Step 1: Powering the panel Step 2: Setting the panel jumpers Step 3: Verifying GDS network integrity Step 4: Clearing the panel memory Step 5: Setting the panel clock and date Step 6: Programming the astronomical clock Step 7: Gathering the information needed for programming Preparing the Panel for Programming connections. If the problem persists, contact technical support. This section discusses the initial panel setup. It assumes that the enclosure and panel have been installed per the provided installation instructions. In these steps, you will prepare the hardware configuration and clear the panel‟s memory in preparation for programming. Step 1: Initial Power Up 1. Plug in the communications ribbon cable from the logic board into the Standard Override Card (SOC) connector located at the bottom of the enclosure. 2. Plug in the power wire (red and blue wires connected to the white Molex connector) to the matching transformer wire. The controller display should power up and display the MAIN SCREEN. Step 2: Setting the Panel Jumpers Be sure the two Local/Remote jumpers (J5 and J6) are in the proper position. Jumpers J5 and J6 must be in the LOCAL (over middle and right pin) position in order to supply +24 VDC to the switch input center pin. The +24 VDC to the switch input terminals is disabled when these jumpers are in the REMOTE position (over the left and middle pins). The jumpers are factory set to the remote position for panel protection during installation. Step 3: Verifying GDS Network Integrity 3. Once power is applied, make certain that the status LED is flashing in the upper left corner of the logic board. If the status LED is not flashing, power down the logic board and check all p7 If you are not using Greengate Digital Switches, you may skip to the next step. If you are using Greengate Digital Switches, it is recommended that you test the integrity of the GDS network communications before you begin programming. The GDS network is a daisy chain configuration with two distinct ends. The two end devices will be terminated using onboard termination jumpers. (If you do not have an Ohm meter, visually verify that the termination jumpers are in the ‘Termination On’ position at the beginning and ending device on the network and then proceed to the next step.) 3. Reconnect the +24V power wiring and the communication cable to the LiteKeeper panel. In the next steps, you will be configuring and placing the unit into GDS commissioning mode for the testing process. The GDS-I can be wired into the daisy chain anywhere within the network; it does not need to be at the end. In this step, you will verify that the GDS network is communicating properly. This step is best done at a time when there is no chance of switch buttons being pressed by occupants in the space. 1. Disconnect the GDS-I power wiring from the LiteKeeper remote power terminal and disconnect the GDS-I communication cable from the panel. There should be no connections from the GDS-I or GDS network to the lighting panel during this first portion of the test. 2. Use an Ohm meter to measure for ohms across the CAN-H (White) and CAN-L (Blue) terminals of the GDS-I terminal block. You should get a reading of close to 60ohms. If you get a reading other than this figure, double check that the terminators are in the „Termination On‟ position at the beginning and end devices on the network and that they are placed in the „Termination Off‟ position on remaining devices. Termination jumpers are located on the back of GDS switch stations next to the wiring terminal block. The GDS-I has a termination jumper next to the wiring terminal block. 4. From the main display, press the 8 key. The Switch BUS type screen will appear. 5. Press the 1 key to ensure that the GDS BUS type has been selected. 6. Press the # key to save the setting. 7. Press and release the * key one time to navigate back to the main display. 8. From the LiteKeeper, main display, press the 3 key. The switch menu will appear. 9. Press the 3 key to change switch type. 10. Enter switch 64 and press the # key. 11. Press the 5 key to assign the switch type to GDS button. 12. Press the # key to advance the screen. 13. Enter address 000 at the button address screen then press the # key to advance the screen. 14. At the relay feedback screen, enter 00 then press the # key to advance the screen. 15. At the „Commission Btn‟ screen, press the # key to activate commissioning mode. The screens should indicate that commissioning mode is active. 16. Do not press buttons on any switch station. Go to each switch station that is wired to the GDS network and verify that the LEDs on each station are flashing. If any station‟s LEDs are not flashing, make note of the station location for troubleshooting purposes. Once verification is complete, at the LiteKeeper location, select the * key to quit commissioning mode. 17. Press and release the * key two additional times to navigate back to the main display. p8 18. If any stations did not flash their LEDs during the test, verify the wiring at these locations. Repeat steps 8 through 17 after the wiring issues have been resolved until all stations on the GDS network flash in „GDS Commissioning Mode‟. Contact technical support for troubleshooting assistance if unable to resolve the issue. 3. Enter the current time using military time to distinguish AM from PM. 4. Press the # key to save the entry. 5. Press and release the * key two times to navigate back to the main display. Programming the Date: Step 4: Clearing Panel Memory We recommend that before you begin programming the LiteKeeper that you clear panel memory. This assures you that you are beginning with a clean database. To clear the panel memory: 1. Place the override switch on the override card in the all-on position. This will turn on all the relays. (If the override switch is left in the AUTO position, all relays will turn off after the memory is cleared.) 2. Press and hold the star (*) key on the keypad. 3. Continue to hold the star (*) key. Press and release the RESET button in the upper right corner of the panel. 1. From the main display, press the 6 key. A secondary menu will appear. 2. Press the 2 key to change the date. 3. Enter in the current date. 4. Press the # key to save the entry. 5. Press and release the * key two times to navigate back to the main display. Programming the Daylight Savings Option: Daylight savings is automatically enabled by default. If your area observes daylight savings time, it is not necessary to adjust this entry. If your area does not observe daylight savings, you will need to turn off the daylight savings feature. 4. The display will read <<Initializing …. >> and then will return back to the main display. Once the display is back at the main display, release the star (*) button. Step 5: Set the Panel Clock, Date and Daylight Savings The next step in the panel setup is to program the panel‟s clock. The clock time and date determines when time schedules are activated. The date and time zone information is also used in calculating the astronomical sunrise and sunset times and for running holiday schedules. If you change the time or date in the clock screen the controller will assume the properly scheduled state for the time and date entered when you leave the clock screen. Programming the Clock: 1. From the main display, press the 6 key. A secondary menu will appear. 2. Press the 1 key to change the time. p9 1. From the main display, press the 6 key. A secondary menu will appear. 2. Press the 3 key to change the daylight savings time. 3. Enter the 0 key to turn the daylight savings time off or the 1 key to re-enable the automatic daylight savings feature. 4. Press the # key to save the entry. 5. Press and release the * key two times to navigate back to the main display. Step 6: Programming the Astronomical Clock The control panel has the capability of automatically calculating sunup and sundown times for your location through an astronomical clock. These times can then be used in relay schedules to turn on and off lights at sunup or sundown. It will be necessary to enter your latitude and longitude to use this feature. It may be necessary to consult the internet or a GPS to find your latitude and longitude coordinates. For areas outside of the northern portions of the western hemisphere, it will be necessary to use the Keeper Enterprise Software to make the latitude and longitude adjustment. Due to time zone differences and local topology it may be necessary to add or subtract time from the calculated sunup or sundown values. Programming the Latitude and Longitude: 1. From the main display, press the 6 key. A secondary menu will appear. 2. Press the 4 key to enter the astronomical clock menu. 3. Press the 2 key to select the latitude option OR press the 3 key to select the longitude option. 4. Enter in the coordinates for your location in degree and minute format. 5. Press the # key to save the entry. 6. Press and release the * key three times to navigate back to the main display. 7. Repeat these steps for both the latitude and the longitude settings. Reviewing Sunup and Sundown Times Once the latitude and longitude are set, review the sunup and sundown times to verify accuracy and to determine if offsets are necessary. Programming Sunup and Sundown Offsets: Due to time-zone differences and local topology, it may be necessary to add or subtract time from the calculated sunup or sundown time. It is possible to do this at the astronomical clock menu, which will adjust the base sunup and sundown time for all schedules. (It is also possible to add individual sunup and sundown offsets at the schedule level to allow for staggered on and off times.) 1. From the main display, press the 6 key. A secondary menu will appear. 2. Press the 4 key to enter the astronomical clock menu. 3. Press the 4 key to add or subtract time to the sunup time. Press the 5 key to add or subtract time to the sundown time. 4. Enter in the amount of time to add or subtract in hours and minutes format (HH:MM). For instance, 15 minutes would appear as 00:15. 5. Press the D key to toggle between adding and subtracting the time. If subtracting, it will show a minus sign in front of the time. 6. Press the # key to save the entry. 7. Press and release the * key three times to navigate back to the main display. Step 7: Gathering the Information You Will Need Put together all the information that you will need to program the controller. Forms are included in “Appendix B:” on page 41 to assist with gathering this data. This includes: 1. From the main display, press the 6 key. A secondary menu will appear. 2. Press the 4 key to enter the astronomical clock menu. 3. Press the 1 key to review the sunup and sundown times for the current day. (These will adjust on a daily basis). 4. Once you are done reviewing, press the # key to end. 5. Press and release the * key three times to navigate back to the main display. 1. The location and function of the lighting loads controlled by each relay. 2. The desired time schedules for each controlled lighting zone. 3. Contact input information: switch type, channel that the wiring is brought to on the panel as well as the relays it controls. 4. Digital switch information: the digital switch button address scheme and the relays each button should control. 5. If the Telephone Interface Module will be used, a list of desired phone codes and controlled relays. p10 Chapter 4: Basic Programming In many cases, you can create a simple lighting control strategy just by programming relays, switches, and time schedules. Holiday dates can also be used to run special schedules for defined days. This section of the manual will lead you through setting up the basic structure of a lighting control strategy. Step 1: Relay programming Step 2: Time schedule programming Step 3: Contact input switch programming Step 4: Digital switch programming (GDS) Step 5: Programming switch timers (optional) Step 6: Holiday dates programming (optional) Part 1: Relay Programming Programming Relay Type There are two relay parameters that can be adjusted within the LiteKeeper. This includes programming the relay type and programming warn off functions. Step 1: Programming Relay Type If you do not want to invert the logic and are not using intelligent line voltage switches in your system, you may skip this programming step. In most cases, you will not need to adjust the relay type from the default of normally open. The relay type may be changed if you need to invert the logic or you are using intelligent line voltage switches in your system that have an automatic on functionality based on seconds of power interruption. A relay programmed for Not Used behavior will not respond to any command. A relay programmed for Normally Open behavior closes when commanded on and opens when commanded off. A relay programmed for Normally Closed behavior closes when commanded off and opens when commanded on. A relay programmed for Sentry behavior will open for 3 seconds then close when commanded on, and will open when commanded off (unless a Sentry Warn is also assigned). Regardless of programmed relay type, when a panel is powered down, the relay will revert to its physical hardware configuration, i.e. a normally open relay will revert to the open state on power down despite assigned programming while a latched relay will remain in the last commanded position. 1. From the main display, press the 1 key. The relay menu will appear. 2. Press the 3 key to change the relay type. 3. Enter the relay number you wish to change then press the # key. 4. Enter the number corresponding to the desired relay type: 1=Not Used, 2=Normally Open, 3=Normally Closed, 4=Sentry. 5. Press the # key to save the entry. 6. Press and release the * key three times to navigate back to the main display. Step 2: Assigning a Warn Off A warn off causes the assigned relay to initiate a blink sequence. This is used to warn users that the lighting will be turning off, or, may also be used to initiate additional functions in intelligent line voltage switches. Warn off assignments are done per relay for maximum flexibility and are triggered by time schedule off commands by default. If you are not using Warn Off blink sequences in your application, you may skip this step. Standard Warn Off The standard warn off feature is designed to give a warning to area occupants that the lights are about to go off. With the standard warn off feature, the relays open for 1 second and then close again when an off command is received. After the warning flash, the p11 relays remain closed for the user-defined length of time before turning off. This allows users to have time to vacate the area or to override the off command with a switch input or other override. Sentry Type Warn The warn off feature may also be programmed to issue a sentry warn. The sentry warn is used with special, intelligent line voltage switches that require different sequences of short power interruptions to control the lighting loads. Typically, sentry warn relays are linked to periodic off schedules (called sweeps) during the unoccupied hours to allow for maximum energy savings. Sentry Type 1 Warn Any relay that has an intelligent line voltage switch that requires a 5-second power interruption should use this setting. The Cooper Controls, Line Voltage Automatic Turn Off Switch will use this feature. 6. Press and release the * key three times to navigate back to the main display. By default, only a time schedule off command to the assigned relay will trigger the warning flash. If wall switches or Telephone Interface Module commands also need to cause the flash sequence, it will be necessary to enable the switch or remote to warn. To enable this feature for switches or remotes, see “Enabling Switch and Remote Warn Offs” on page 22. For any relay that is going to perform a sentry warn, ensure that the relay is turned on by a time schedule on a daily basis. The relay must be on for the sentry warn function to occur. Part 2: Programming a Time Schedule When an off command is received by a relay assigned to a Sentry Warn Type 1, the relay will open for 1 second and then close for 1 minute, and will then open for 5 seconds and close and remain on. The LiteKeeper can be programmed to turn lighting on and off based on time of day. In the LiteKeeper, an on schedule does not have to have a corresponding off schedule or vice versa. Each schedule is programmed to issue a single command, allowing maximum flexibility in programming. Sentry Type 2 Warn Time Schedule Parameters Any relay that has an intelligent line voltage switch that requires a 1-2 second power interruption should use this setting. When creating a schedule, the controller will ask you for the schedule time, command, priority of the command, relays controlled, and days of week. When an off command is received by a relay assigned to a Sentry Type Warn Type 2, the relay open for 1.5 seconds, and will then close and remain on. Time of Day Programming a Standard or Sentry Warn Off The LiteKeeper times are expressed in military hours and minutes. For instance, 1 o‟clock in the morning is 01:00. 1 o‟clock in the afternoon is 13:00. The LiteKeeper also uses an astronomical clock to calculate the sunup and sundown times based on the latitude and longitude of your location. Command In addition to basic on or off commands, the LiteKeeper allows a „no command‟ to be assigned to a time schedule. „No command‟ is most often used to release controlled relays from a higher priority time schedule without actually changing the relay‟s state. 1. From the main display, press the 1 key. The relay menu will appear. 2. Press the 4 key to setup a warn time. 3. Enter the relay number you wish to change then press the # key. 4. For a standard warn, enter the amount of time in minutes and seconds (MM:SS) that you want the lights to remain on after the initial blink. To select a sentry warn, enter the A key for sentry warn 1 or the B key for sentry warn 2. 5. Press the # key to save the entry. Priority Level Through the keypad, you can assign three levels of priorities to time schedules: none, priority, and master. These priorities affect how schedules and other inputs interact to control the lighting. See the section “Using LiteKeeper Priorities” on page 23 for an in depth discussion of priority usage. Unless you have a clear understanding of how the priority will affect your application, leave the default priority of „none‟ in place for your time schedules. p12 Relays Controlled by a Schedule Each time schedule has a list of relays to be controlled. If you need to turn some relays on and turn other relays off at the same time, you will need to enter two time schedules for the same time of day. One schedule will be defined for the on command while the other will be defined for the off command. Active Day of Week/ Holiday A time schedule can be active on any combination of days of the week and can be set to work on holidays. See “Part 6: Creating Holiday Dates (Optional)” on page 20 for more information on setting holiday dates. enter the corresponding number for the day of week to toggle the active days on and off. If the day of week is showing at the top of the display, the schedule will run on that day. 1=Monday, 2=Tuesday, 3=Wednesday, 4=Thursday, 5=Friday, 6=Saturday, 7=Sunday, 8=Holiday. 12. Press the # key to save the schedule. 13. Press and release the * key three times to navigate back to the main display. Creating a Sunup or Sundown On/Off Schedule Creating a Time Based On/Off Schedule 1. From the main display, press the 2 key. The schedule menu will appear. 2. Press the 3 key to create a new schedule. 3. Enter the time that you want the schedule to occur. Use military time to distinguish between AM and PM. For instance, 1PM would be entered as 13:00. 4. Press the # key to advance the screen. 5. Enter the number corresponding to the command to be sent: 0=OFF, 1=ON, 2=NO COMMAND 6. Press the # key to advance the screen. 7. Enter the number corresponding to the priority that you would like this schedule to be: 0=NONE, 1=PRIORITY, 2=MASTER. Please note – if you do not know if your application needs priorities, please leave this at the NONE level and consult the advanced programming section of this manual for further detail. 8. Press the # key to advance the screen. 9. Enter the first relay number to be controlled then press the # key to add that relay to the list. Enter any additional relays pressing the # key between each one. To remove a relay that is already in the list, enter the relay number and the # key. The A or B key can be used to scroll right and left if you wish to review the entries if there are more than five relays controlled by the schedule. 10. Press the # key to advance the screen. 11. By default, the controller activates the schedule for Monday through Sunday. To deactivate a day, p13 1. From the main display, press the 2 key. The schedule menu will appear. 2. Press the 3 key to create a new schedule. 3. When prompted to enter a new time, enter the A key for a SUNUP schedule or the B key for a SUNDOWN schedule. 4. Press the # key to advance the screen. 5. If you wish to add an offset to just this sunup or sundown schedule, enter in the amount of time to add or subtract in hours and minutes format (HH:MM). For instance, 15 minutes would appear as 00:15. This offset will only affect this schedule. Other sunup and sundown schedules can be offset independently. 6. Press the D key to toggle between adding and subtracting the time. If subtracting, it will show a minus sign in front of the time. 7. Press the # key to advance the screen. 8. Enter the number corresponding to the command to be sent: 0=OFF, 1=ON, 2=NO COMMAND. 9. Press the # key to advance the screen. 10. Enter the number corresponding to the priority that you would like this schedule to be: 0=NONE, 1=PRIORITY, 2=MASTER. Please note – if you do not know if your application needs priorities, please leave this at the NONE level and consult the advanced programming section of this manual for further detail. 11. Press the # key to advance the screen. 12. Enter the first relay number to be controlled then press the # key to add that relay to the list. Enter any additional relays pressing the # key between each one. To remove a relay that is already in the 13. 14. 15. 16. list, enter the relay number and the # key. The A or B key can be used to scroll right and left if you wish to review the entries if there are more than five relays controlled by the schedule. Press the # key to advance the screen. By default, the controller activates the schedule for Monday through Sunday. To deactivate a day, enter the corresponding number for the day of week to toggle the active days on and off. If the day of week is showing at the top of the display, the schedule will run on that day. 1=Monday, 2=Tuesday, 3=Wednesday, 4=Thursday, 5=Friday, 6=Saturday, 7=Sunday, 8=Holiday. Press the # key to save the schedule. Press and release the * key three times to navigate back to the main display. contact and the 24VDC contact of the controller before returning to the “ready” state. A MAINTAINED switch (SPST) is typically a standard line-voltage wall switch. Motion sensors and contact-closure photosensors may also be maintained switch types. When the switch is turned on, a constant contact is made between the on contact and the 24VDC contact of the controller. When the switch is turned off, the closure is released, which is interpreted as an off command. A TOGGLE switch (SPST momentary) is typically a single push button switch. When the button is pushed and released a pulsed closure is made to the controller switch channel. The first closure is seen as an on command. Each closure that follows will reverse or “toggle” the command. Part 3: Programming Contact Closure Switches Each LiteKeeper has a total of 64 programmable inputs available to control the relays. Some of these programmable inputs may be assigned to dry contact closure switches. Thirty-two dry contact input channels are available at the bottom of the LiteKeeper 16/32 logic board. These channels support photosensors, wall switches, motion sensors, or any other device that provides a dry contact closure. This section details the programming necessary for contact-closure switches that are wired to the logic board switch input channels. Regardless of switch type, all switches must undergo initial basic switch programming. By default, the LiteKeeper will assign programmable switches 1 through 32 to dry contact input channels 1 through 32 as a momentary switch type. The LiteKeeper will also assign switch 1 to control relay 1, switch 2 to control relay 2 … switch 32 to control relay 32. These defaults can be changed through the following steps. You can wire up to eight momentary or toggle switches in parallel into one input channel unless they are pilot lit. Maintained switches should not be parallel wired unless they are motion sensors controlling the same area. (The number of pilot lit switches that may be wired in parallel will depend on the type of pilot light in the switch. Use of pilot lit switches will affect the total number of devices that may be powered off a panel. Please consult technical support to determine the total number of pilot lights that may be wired and powered if using large quantities in your installation.) Contact Closure Switch Programming Step 1: Programming the Switch Type It will be necessary to tell the lighting controller what switch type is on each switch channel so that it interprets closure commands properly. There are three basic types of dry contact switches. A MOMENTARY switch (SPDT) typically has a distinct on position and a distinct off position. When moved to the on position, the switch sends a pulsed closure between the on contact and the 24VDC contact of the controller before returning to a “ready” state. When moved to the off position, the switch sends a pulsed closure between the off 1. From the main display, press the 3 key. The switch menu will appear. 2. Press the 3 key to change switch type. 3. Enter the switch number you wish to program (164) and then press the # key. 4. Enter the correct type for your switch: 1=Toggle, 2=Momentary, 3=Maintained. 5. Press the # key to advance the screen. 6. Enter the channel number that the switch wiring terminates on (1-32). p14 7. Press the # key to save the switch settings. 8. Press and release the * key three times to navigate back to the main display. Advanced Programming Note It may also be necessary to assign a switch to a different switch channel. This allows for flexibility in applications where it is necessary to have one physical switch perform different functions from a single command. For instance, you may have a switch wired to channel 1 that needs to turn on a group of relays and turn off other relays when that single command is issued. In this case, program two switches and assign them to the same switch channel. Commands of the two programmed switches as well as the linking of the relay groups they control can be modified to suit the application. Step 2: Linking the Switch to the Relays it Controls Part 4: Programming Greengate Digital Switches Each LiteKeeper has a total of 64 programmable inputs available to control the relays. Some of these programmable inputs may be assigned to Greengate Digital Switches. The LiteKeeper 16/32 logic board supports the use of digital networkable switches. LiteKeeper version 4.7.0 and higher supports the use of Greengate Digital Switches (GDS models) and contains legacy support for compatibility with the previous Digita model series switch. This section discusses the programming steps necessary for GDS models. If your site has Digita models, please refer to “Appendix A:” on page 38 for programming and addressing information. Greengate Digital Switch programming requires three basic steps: first, we will need to determine what addresses we will be using for the system; second, we will need to program the GDS switches; third, we will need to address the switch buttons through a process called GDS commissioning. Background Information By default the switches are linked such that switch 1 controls relay 1, switch 2 controls relay 2… switch 32 controls relay 32. Switches 33 through 64 are not linked to any relays by default. To link the switch to the relays it should control, perform these steps. 1. From the main display, press the 3 key. The switch menu will appear. 2. Press the 1 key to link the switch to the relays it controls. 3. Enter the switch number you wish to program (164) and then press the # key. 4. To remove a relay that is already in the list, enter the relay number and the # key. To add relays to the list, enter the first relay number to be controlled then press the # key. Enter any additional relays pressing the # key between each one. The A or B key can be used to scroll right and left if you wish to review the entries and there are more than five relays controlled by the switch. 5. Press the # key to save. 6. Press and release the * key three times to navigate back to the main display. p15 Greengate Digital Switches (GDS) are networkable, intelligent, low voltage switches. Greengate Digital Switches are proprietary to Cooper Controls. Digital switches from other manufacturers are not compatible with the system. Each LiteKeeper 16/32 logic board has a connection port that allows one GDS switch network to connect using the GDS-I (Greengate Digital Switch Interface). The LiteKeeper 16/32 is capable of powering and supporting up to the following number of GDS stations over a 1000-foot (300 meter) distance. It is possible to power additional stations from an external 24V power supply. Please refer to the installation instructions for your controller for further detail. Enclosure Size # of Stations * LiteKeeper 32 19 LiteKeeper 16 28 *This figure is contingent on no other devices being powered from the panel‟s 24VDC power supply. If photosensors, motion sensors, or other pilot lit switches are being used, this may reduce the available power for the digital switch network. Please consult technical support to determine the total number of devices that may be powered in a mixed device environment. The GDS network is a daisy chain configuration with two distinct ends. The two end devices will be terminated using onboard termination jumpers. Step 1: Documenting GDS Programming Each button on the GDS Station will be assigned an address using either the onboard GDS Commissioning tool, or the commissioning features within the optional Keeper Enterprise and GDS Commissioning Tool software packages. To prepare for this process, you should document each button‟s programming to identify the addressing scheme you will be using. Blank configuration charts that are used in this chapter are available in "Appendix B:” on page 41. The GDS-I can be wired into the daisy chain anywhere within the network; it does not need to be an end device. All GDS wiring should be done using Cooper LCCNP (non-plenum), Cooper LCCP (plenum), Belden 1502R (non-plenum) or 1502P (plenum) cable. If the specified cable is not used and communications problems occur that require troubleshooting assistance, additional charges for support will apply. To fill in the GDS chart: All GDS stations and the GDS-I terminal block follow the same wiring scheme: 1. Identify each station in your network by writing down its location in the facility and the button configuration of the station. See the chart below for easy identification of your station models. The GDS-I interface will also have connections to the lighting controller‟s remote power terminal between the +24V red wire and the 0V/GND black wire, and a communications cable connection to the digital port on board the controller. GDS Stations are available in 1 to 6 button faceplate configurations. The GDS Stations will be programmed for their button faceplate configuration prior to leaving the factory. It is possible to change the button faceplate of a station in the field if a different configuration is necessary. If a field change is done and the button layout is different from what was on the original station, it will be necessary to program the station‟s faceplate style in order for the buttons to respond properly in the new configuration. The Keeper Enterprise Software or Greengate Digital Switch software tool will be used for this function. Faceplate configuration changes cannot be commissioned from the LiteKeeper display. Each GDS button will be configured using a special commissioning mode that will allow you to assign an address to each button. If buttons on different stations are performing the same function, assign them the same address to simplify the programming process. 2. For each station, identify the relays that each button is going to control. 3. Starting at address 1, assign each button that controls a unique group of relays a unique address. If buttons that belong to two or more different stations are going to control the same group of relays, i.e. 3-way switches, they should be assigned the same button address. This is shown with the buttons assigned to address 6 in the example chart in this section. Because they control the same relay group, they are both assigned to the same address. 4. The LiteKeeper can be programmed with up to 64 switches. Any of the 64 switches can be assigned to any GDS address or hard-wired contact closure switches. In the last column, for each unique address, document which of the 64 p16 switches will map to which GDS address. (Note that in the example chart: address 6 will be programmed to one switch even though it is used for two buttons.) If you have already programmed contact closure switches in your system, you will want to ensure that you use switch numbers other than those you are using for your contact closure devices. Step 2: Configuring Switch BUS Type Once you have determined the addresses you will use, you are ready to begin programming. The LiteKeeper version 4.7.0 and higher can support the current GDS architecture and contains legacy support for the previous Digita switch model series. You will need to configure the switch BUS type so that it understands a GDS network is connected. 1. From the main display, press the 8 key. The Switch BUS type screen will appear. 2. Press the 1 key to ensure that the GDS BUS type has been selected. 3. Press the # key to save the setting. 4. Press and release the * key one time to navigate back to the main display. If you change the Switch BUS from its previous setting, and you have previously programmed a Digita or GDS switch the address parameters may be overwritten. Review all digital switch addresses if the Switch BUS type is changed after switches have been programmed. Step 3: Programming GDS Switches program a switch input in the LiteKeeper. Inputs 1 through 64 may be assigned to any contact closure or GDS address. Refer to your chart you prepared in Step 1 to identify the first switch number you are going to program, making sure that you use a unique switch number that has not already been programmed for another function. You will be assigning a “Feedback” method during this process. Each GDS Button has an internal LED. A feedback must be set up to allow the LED to illuminate and for the switch to operate properly. A GDS Button bases its next command from its LED state. If the LED is on, it will issue an off command the next time it is pressed. If the LED is off, it will issue an on command when pressed. You can choose from two sources for the status feedback for this switch input: Feedback from a relay or Self Feedback. Feedback Relay: The LED indicator shows the status of one of the relays controlled by the button. When you choose this option, the indicator LED will be illuminated when the selected relay is on. The LED will turn off when the relay is off. Self Feedback: The indicator LED will track with the last command issued from the switch. The LED toggles state with each button press, tracking the last switch command issued. The LED will not track the relay state. During this procedure, you will also be “commissioning” the address with the GDS station buttons. The commissioning process allows you to assign your addresses to each button on the stations. It is recommended that this procedure be done when there is not a chance of switch buttons being used by occupants in the space. Programming Steps All steps must be followed to ensure proper response. In the programming process, you will program a switch for each uniquely addressed GDS button, commission the address to the GDS station buttons, and then link it to the relays it should control. The programming and address commissioning process is done through one step, while the linking will be done in a separate procedure. Part A: Programming the Switch Type Before performing this procedure, ensure that you have completed the GDS network integrity test outlined in “Step 3: Verifying GDS Network Integrity” on page 7. Background Information For each unique address you have assigned in your GDS programming chart, it will be necessary to p17 1. From the main display, press the 3 key. The switch menu will appear. 2. Press the 3 key to change switch type. 3. Enter the switch number you wish to program (164) and then press the # key. This should match the switch number you have assigned in the last column of your GDS Programming Worksheet. 4. Press the 5 key to change the switch type to GDS Button. 5. Press the # key to advance the screen. 6. Enter the address number that you will be assigning this switch. This number should match the number in the address column of your GDS Programming Worksheet. 7. Press the # key to advance the screen. 8. When prompted for “Feedback”, enter the number of one of the relays the switch will be controlling so the LED status will track with this load or press the A key for “Self Feedback”. 9. Press the # key to advance the screen. 10. On your programming worksheet, review the locations of the GDS stations that will use the assigned address. Once you know which buttons will need this address, press the # key to start commissioning mode. 11. Make sure that the LiteKeeper display shows that the „Commission Btn‟ mode is „active‟. 12. Go to the location of the first GDS station that has a button that needs to be assigned to this address. The GDS station LEDs should be flashing. Press and release the exact button that needs this address. The LEDs on the station should stop flashing on the station once the button is released. If any other station has a button that is to have this same address, immediately go to that station and press and release the exact button to be assigned. Repeat for each additional station that has a button that will be assigned this address. 13. Once the selected address has been assigned to the appropriate buttons, go back to the LiteKeeper panel and press the * key to quit commissioning mode. All GDS stations will stop flashing their LEDs. 14. Press and release the * key two additional times to navigate back to the main display. 15. Repeat these steps for each uniquely addressed GDS button on your programming worksheet. Part B: Linking the Switch to the Relays it Controls By default the switches are linked such that switch 1 controls relay 1, switch 2 controls relay 2… switch 32 controls relay 32. Switches 33 through 64 are not linked to any relays by default. To link the switch to the relays it should control perform these steps. 1. From the main display, press the 3 key. The switch menu will appear. 2. Press the 1 key to link the switch to the relays it controls. 3. Enter the switch number you wish to program (164) and then press the # key. 4. To remove a relay that is already in the list, enter the relay number and the # key. To add relays to the list, enter the first relay number to be controlled then press the # key. Enter any additional relays pressing the # key between each one. The A or B key can be used to scroll right and left if you wish to review the entries and there are more than five relays controlled by the switch. 5. Press the # key to save. 6. Press and release the * key three times to navigate back to the main display. Advanced Programming Note If one GDS button needs to perform different functions from a single button press, you may program more than one switch input in the LiteKeeper to the same GDS button address. This allows for flexibility in applications where it is necessary to have one physical switch perform different functions from a single command. Commands of the two programmed switches as well as the linking of the relay groups they control can be modified to suit the application. Ensure that only one of the programmed inputs has a feedback method assigned leaving the other feedback blank to prevent conflict. Part 5: Configuring Switch Timers (Optional) It is possible to program a timer on a switch so that the system will automatically turn off the lighting after the defined period when the switch is used to turn the lighting on. This automatic timer period can be user defined from 0 to 999 minutes. This feature is often used for after-hours overrides. Special considerations should be used when using timers, which include: When you use an input timer, you may need to program a mask to prevent the timer from operating during normal hours. Step-by-step instructions on creating a no timer mask are included in this section below. In the LiteKeeper system, if a switch timer is counting down, only the switch that issued the on p18 command can cancel the timer while the timer is running. All switches that control the same group of relays should be connected to the same input channel, or, for a GDS switch, be given the same button address to prevent conflict. Programming a Switch Timer 1. From the main display, press the 3 key. The switch menu will appear. 2. Press the 2 key to program a switch timer. 3. Enter the switch number you wish to program (164) and then press the # key. 4. Enter the desired time that the lights will remain on after an on command from the switch is received. All entries are in minutes, i.e. 2 hours would be entered as 120 minutes. Entries may be from 0 to 999. To remove a timer, enter 0. 5. Press the # key to save. 6. Press and release the * key three times to navigate back to the main display. 3. Enter the beginning time of the period that you DO NOT want the timers to run. For instance, if your occupied time will be from 7:00am to 6:30pm, the start time will be 07:00. Use military time to distinguish between AM and PM. To enter sunup, press the A key. To enter sundown, press the B key. 4. Press the # key to advance the screen. 5. Enter the time the mask period should end (stop). Use military time to distinguish between AM and PM. To enter sunup, press the A key. To enter sundown, press the B key. 6. Press the # key to advance the screen. 7. Pres the 4 key to enter the „No Timer‟ mask type. 8. Press the # key to advance the screen. 9. Enter the numbers corresponding to the days of week that the mask should be applied: 1=Monday, 2=Tuesday, 3=Wednesday, 4=Thursday, 5=Friday, 6=Saturday, 7=Sunday, 8=Holiday 10. Press the # key to save the settings. 11. Press and release the * key two times to navigate back to the main display. Linking the No Timer Mask to the Switch Programming a No Timer Mask To prevent the switch timer from turning off the lights during normal occupied hours, it will be necessary to program a no timer mask. (If you also want the lighting to turn off at the designated time, remember to set up an off schedule.) The first step of using a mask is to set the mask‟s parameters. It is then linked to the switch or remote it controls. There are eight available masks in the LiteKeeper system. You will need to select the first available unused mask in the programming process. 1. From the main display, press the 5 key. The mask setup screen will appear. 2. Enter the mask number you wish to program (1-8) and then press the # key. p19 1. From the main display, press the 3 key. The switch menu will appear. 2. Press the 6 key to enable switch masking. 3. Enter the switch number you wish to link the no timer mask to (1-64) and then press the # key. 4. Enter the mask number you have programmed the „No Timer‟ mask for then press the # key to add it to the list. 5. Press the # key to save the switch settings. 6. If there are other switches that you need to assign the same „No Timer‟ mask to, repeat steps 3 through 5 until the mask has been assigned to all affected switches. 7. Press and release the * key three times to navigate back to the main display. Part 6: Creating Holiday Dates (Optional) The control panel automatically turns relays on or off based on the user-defined schedules. Sometimes exceptions need to be made to these schedules. Holidays are an example of an exception. On holidays, you may not wish to run any schedules, or may wish to have special schedules in place. The control panel allows the user to enter up to 32 holiday dates on which special holiday schedules are run. A holiday is a month and a day of month on which holiday schedules are run. Holiday dates will repeat each year unless removed from the system. A holiday schedule consists of a time of day, an on or off command, priority level and a list of relays to control. Holiday schedules are set up like a regular time schedule (see the section “Part 2: Programming a Time Schedule” on page 12) by setting the schedule to run on day 8 or H for holiday. Holiday schedules will not work unless specified holiday dates are set. 1. From the main display, press the 6 key. The clock/date menu will appear. 2. Press the 5 key to access the holiday date menu. 3. Press the 2 key to enter a new holiday date. 4. Enter the date of the holiday by month and day. MM/DD format. 5. Press the # key to save. 6. Press and release the * key four times to navigate back to the main display. When a holiday date is defined and the panel enters that date, the letter “H” will be shown next to the date and time in the main LiteKeeper display. If controlling exterior light sources by schedule commands, remember to make certain that the schedules controlling these loads are programmed to operate on holidays if you need these loads to remain operational on holiday dates. p20 Chapter 5: Additional Programming Concepts In some cases, you may need additional programming to achieve a more in-depth lighting application. This section discusses some of the more advanced capabilities of the LiteKeeper panel. This includes: Programming remote commands Enabling switch and remote warn offs Implementing priorities Implementing masks Programming Remote Commands A remote command comes from a source outside of the control panel itself. In the case of a standalone LiteKeeper panel being programmed from the keypad, the cause of the remote is most often a Telephone Interface Module command. In effect, each telephone on a touch-tone telephone system becomes a remote control switching station with voice-prompted user input. The voice-synthesized interface prompts users for password, user area code, and desired Override State. Example:-You program a TIM remote number of 1 to affect relays 2, 3, and 4 with a timer of 240 minutes. You stay in your building later than the regular time schedules allow. You call into the TIM and turn on those relays using 1 as your “user area number”. The relays will stay on for the amount that the timer is set for. In this case, that would be 4 hours. Step 1: Linking a Remote Command to the Relays it Controls The LiteKeeper unit defaults to using TIM#s 1 through 64 for the default remote commands. These are programmed through the keypad interface by linking these remote numbers to the relays to be controlled. Remote number one corresponds with TIM1, remote number two corresponds to TIM2, etc… p21 1. From the main display, press the 4 key. The remote menu will appear. 2. Press the 1 key to link the remote to the relays it controls. 3. Enter the remote number you wish to program (164) and then press the # key. 4. Enter the first relay number to be controlled then press the # key to add that relay to the list. Enter any additional relays pressing the # key between each one. To remove a relay that is already in the list, enter the relay number and the # key. The A or B key can be used to scroll right and left if you wish to review the entries if there are more than five relays controlled by the remote. 5. Press the # key to save. 6. Press and release the * key three times to navigate back to the main display. Step 2: Configuring Remote Timers (Optional) It is possible to program a timer on a remote command so that the system will automatically turn off the lighting after the defined period when the remote command is used to turn the lighting on. This automatic timer period can be user defined from 0 to 999 minutes. This feature is often used for after-hours overrides. Special considerations should be used when using timers, which include: When you use a timer, you may need to program a mask to prevent the timer from operating during normal hours. Step-by-step instructions on creating a no timer mask are included in this section below. In the LiteKeeper system, if a remote timer is counting down, only the remote that issued the on command can cancel the timer while the timer is running. Programming a Remote Timer 1. From the main display, press the 4 key. The remote menu will appear. 2. Press the 2 key to program a remote timer. 3. Enter the remote number you wish to program (164) and then press the # key. 4. Enter the desired time that the lights will remain on after an on command from the remote is received. All entries are in minutes, i.e. 2 hours would be entered as 120 minutes. Entries may be from 0 to 999. To remove a timer, enter 0. 5. Press the # key to save. 6. Press and release the * key three times to navigate back to the main display. 4. Press the # key to advance the screen. 5. Enter the time the mask period should end (stop). Use military time to distinguish between AM and PM. To enter Sunup, press the A key. To enter Sundown, press the B key. 6. Press the # key to advance the screen. 7. Pres the 4 key to enter the „No Timer‟ mask type. 8. Press the # key to advance the screen. 9. Enter the numbers corresponding to the days of week that the mask should be applied: 1=Monday, 2=Tuesday, 3=Wednesday, 4=Thursday, 5=Friday, 6=Saturday, 7=Sunday, 8=Holiday 10. Press the # key to save the settings. 11. Press and release the * key two times to navigate back to the main display. Linking the No Timer Mask to the Remote Programming a No Timer Mask To prevent the remote timer from turning off the lights during normal occupied hours, it will be necessary to program a no timer mask. (If you also want the lighting to turn off at the designated time, remember to set up an off schedule.) The first step of using a mask is to set the mask‟s parameters. It is then linked to the switch or remote it controls. There are eight available masks in the LiteKeeper system. You will need to select the first available unused mask in the programming process. 1. From the main display, press the 5 key. The mask setup screen will appear. 2. Enter the mask number you wish to program (1-8) and then press the # key. 3. Enter the beginning time of the period that you DO NOT want the timers to run. For instance, if your occupied time will be from 7:00am to 6:30pm, the start time will be 07:00. Use military time to distinguish between AM and PM. To enter sunup, press the A key. To enter sundown, press the B key. 1. From the main display, press the 4 key. The remote menu will appear. 2. Press the 5 key to enable remote masking. 3. Enter the remote number you wish to link the no timer mask to (1-64) and then press the # key. 4. Enter the mask number you have programmed the „No Timer‟ mask for then press the # key to add it to the list. 5. Press the # key to save the remote settings. 6. If there are other remotes that you need to assign the same „No Timer‟ mask to, repeat steps 3 through 5 until the mask has been assigned to all affected remotes. 7. Press and release the * key three times to navigate back to the main display. Enabling Switch and Remote Warn Offs The standard warn off feature is designed to give a warning to area occupants that the lights are about to go off allowing them to have time to get out of the area or to override the off command with a switch input or other override. The Sentry type warn off is used to turn off lighting loads that are controlled by intelligent line voltage p22 switches that call for different sequences of on/off commands to control the lighting loads. NOTE: In order for a switch to operate that is set to warn off or Sentry warn, you must define a relay warn off (see the section “Step 2: Assigning a Warn Off” on page 11 for this procedure). By default, only time schedule off commands will cause the defined warn off sequence to occur. It may also be necessary to have a wall switch, remote off command, or a switch/remote timer-off command trigger the sequence. Please note that if the switch or remote is programmed to cause the warn off command to occur, timer offs and physical off commands will both cause the warn off sequence to occur. Enabling Switch Warn Offs 5. Press the # key to save the remote settings. 6. Press and release the * key three times to navigate back to the main display. Using LiteKeeper Priorities There are certain times when the basic programming steps may not achieve the desired application. In some instances, you may wish to customize programming to prevent or allow specific commands to occur. In the LiteKeeper system, customization is done through the use of Priorities and Masks. Priorities Explanation Priorities establish a hierarchy of control in the lighting control strategy, allowing for customization of the interactions of the controls within the system. Priorities can be assigned to any input command that controls a relay. While priorities are extremely powerful, caution should be used in implementing them. It is possible to effectively „lock out‟ system functions if priorities are used improperly. 1. From the main display, press the 3 key. The switch menu will appear. 2. Press the 5 key to enable switch warning. 3. Enter the switch number you wish to program (164) and then press the # key. 4. To turn on switch warns, press 1 for Yes. To turn off switch warns, press 0 for No. 5. Press the # key to save the switch settings. 6. Press and release the * key three times to navigate back to the main display. Enabling Remote Warn Offs 1. From the main display, press the 4 key. The remote menu will appear. 2. Press the 4 key to enable remote warning. 3. Enter the remote number you wish to program (164) and then press the # key. 4. To turn on remote warns, press 1 for Yes. To turn off remote warns, press 0 for No. p23 Keypad relay override commands that are not assigned a timer will force the relay to the commanded state and to the lowest priority. This will temporarily allow any input to control the relay until the next command occurs. Command Priority Levels There are fifteen levels of priority in the LiteKeeper system. The 15 priority levels in descending order are: 1. 2. 3. 4. 5. 6. 7. 8. Master 13 Master 12 Master 11 Master 10 Master 9 Master 8 Master 7 Master 6 9. 10. 11. 12. 13. 14. 15. Master 5 Master 4 Master 3 Master 2 Master Priority None Most control strategies will need no more than three of these priorities: NONE, PRIORITY and MASTER. These priorities are available through the keypad of the LiteKeeper panel. The additional MASTER priorities are only available in the optional Keeper Enterprise Software. (If the LiteKeeper has been programmed through the Keeper Enterprise software, one of these additional priorities may have been assigned to an input. If you see any priority level other than NONE, PRIORITY, or MASTER, it has already been set through the Enterprise software and should not be changed through the keypad. If you should change it by mistake, the only way to reinstate the priority is to use the Enterprise Software to re-download the program to the affected panel. To leave a LiteKeeper display without saving the entry, the * key may be used to exit the screen.) Each LiteKeeper relay‟s active command will be determined by the order it was received and by the priority level. The input at the highest priority level will maintain control of the relay. If two inputs have the same level of priority and both have commanded the same relay, the active command will be the command that was received last. Putting Priorities into Practice One use of priorities is highlighted in the following example: A facility has a fire alarm system, which needs to issue a command through a dry contact closure. When an alarm occurs, the emergency lighting needs to turn on and remain on regardless of programmed state. Once the alarm is released, the lighting needs to resume its scheduled state. Other normal inputs are time schedule and switch input commands. Programming Input commands that are at lower priority levels than the active command will not be processed until the higher-level priority command is released. If all input commands are left at the same level of priority, the system becomes „event driven‟ meaning that commands will be obeyed in the order that they are received. Relinquishing a Command In order to release a command from a higher priority level, it will be necessary to have the input that issued the higher priority command relinquish its control. In the LiteKeeper system, a priority can only be relinquished by the input that issued the original command. An input is seen as having alternate states, i.e. an on command, and an off command. If the on command is programmed to issue a priority other than „none‟, the off command should be programmed to issue a „none‟ priority to allow relinquish of control. Time schedules issue a single command. For this reason, schedules are able to relinquish each other, i.e. a MASTER on schedule would be relinquished by a NONE off schedule. When control is relinquished from a higher priority input, the relay‟s active command will be determined based on the next highest priority input that is active. Timer Priority In many installations, switch inputs are given timers to allow for after-hours overrides that automatically expire. This prevents the lighting from being left on if the last person neglects to use the switch to turn lighting off and the schedule off period has already processed (and been overridden) for the evening. When a timer is running, it exerts a ½-step priority up from the priority that is configured for the on command. Only the input that issued the timer will be able to cancel the timer‟s command and relinquish this priority before the timer finishes counting down. When the facility is in normal operation mode, the switch inputs and time schedules operate in an „event driven‟ mode; each command is obeyed as it is received. When the facility is in alarm mode, the „Master‟ priority prevents the other inputs from functioning. When the alarm mode is relinquished, the other inputs „Priority‟ level takes precedence over the „None‟ priority of the off command. Whatever switch or time schedule input last issued a command will maintain control of the relay‟s commanded state. Setting Priorities in the LiteKeeper Priorities can be assigned to commands that come from switches, remotes or time schedules. The priority level of the command affects how the switch, remote or time schedule will interact with other inputs to control the lighting as shown in the previous examples. The control panel allows you to change the command issued from a switch, remote or time schedule. This may affect how the switch works for your application. Your choices are ON, OFF, and NO COMMAND. The NO COMMAND at the NONE level of priority is most often used to release controlled relays from a previous higher priority command without actually changing the relay‟s state. As a reminder, the Enterprise Software may have been used to program the LiteKeeper panels prior to your access through the keypad. Enterprise software can create multiple levels of priority. Any priority level other than NONE, PRORITY, or MASTER has been created through the computer software. MASTER-2 through MASTER-13 SHOULD BE CHANGED ONLY BY THE ENTERPRISE SOFTWARE. To leave a LiteKeeper display without saving the entry, the * key may be used to exit the screen. p24 Changing Switch Commands and Priorities 1. From the main display, press the 3 key. The switch menu will appear. 2. Press the 4 key to change switch command and priority. 3. Enter the switch number you wish to program (164) and then press the # key. 4. Enter the number corresponding to the command that you want the switch to issue when it receives an on command: 0=OFF, 1=ON , 2=NO COMMAND 5. Press the # key to advance the screen. 6. Enter the number corresponding to the priority that you wish to assign to the switch on command: 0=NONE, 1=PRIORITY, 2=MASTER 7. Press the # key to advance the screen. 8. Enter the number corresponding to the command that you want the switch to issue when it receives an off command: 0=OFF, 1=ON , 2=NO COMMAND 9. Press the # key to advance the screen. 10. Enter the number corresponding to the priority that you wish to assign to the switch off command: 0=NONE, 1=PRIORITY, 2=MASTER 11. Press the # key to save the switch settings. 12. Press and release the * key three times to navigate back to the main display. Changing Remote Commands and Priorities 3. Enter the remote number you wish to program (164) and then press the # key. 4. Enter the number corresponding to the command that you want the remote to issue when it receives an on command: 0=OFF, 1=ON , 2=NO COMMAND 5. Press the # key to advance the screen. 6. Enter the number corresponding to the priority that you wish to assign to the remote on command: 0=NONE, 1=PRIORITY, 2=MASTER 7. Press the # key to advance the screen. 8. Enter the number corresponding to the command that you want the remote to issue when it receives an off command: 0=OFF, 1=ON , 2=NO COMMAND 9. Press the # key to advance the screen. 10. Enter the number corresponding to the priority that you wish to assign to the remote off command: 0=NONE, 1=PRIORITY, 2=MASTER 11. Press the # key to save the remote settings. 12. Press and release the * key three times to navigate back to the main display. Setting Time Schedule Priorities You are asked to assign a priority to a time schedule when creating the schedule for the first time. These priorities may be modified later through the time schedule change menu. When a time schedule issues a command with a priority higher than the relay‟s current priority, it takes control of the relay until it releases control or until an equal or higher level command is issued from another input. You release the time schedule control by setting up another schedule with a NONE priority. If you want the relay to stay in the commanded state and just release the priority control you can program the releasing schedule to issue a NO COMMAND at the NONE priority. If you want to change the state of the relay as well as release control, you program the releasing schedule to issue the desired command at the NONE priority. See “Part 2: Programming a Time Schedule” on page 12 or “Option 2: Changing Schedule Command/Priority” on page 29 for information on setting priorities on schedules. Cautions on Using Priorities 1. From the main display, press the 4 key. The remote menu will appear. 2. Press the 3 key to change remote command and priority. p25 While priorities are extremely powerful and useful, sometimes it can be difficult to see how multiple priorities interact and to see the effect these priorities may have on the lighting control. They should be used with caution. For instance, if you program a command to be at the MASTER level for both the on and the off commands from a wall switch. When that switch turns off, the priority level is MASTER. When that switch turns on, the priority level is still MASTER. Commands from time schedules, remotes, or other switches with lower levels of priority will not be able to affect the relay(s) under control of that wall switch. If you create too many MASTER and PRIORITY commands, it might confuse your application. To avoid confusion, use priorities only when necessary. Using LiteKeeper Masks Another method of customizing programming response is by using masks. Masks change the way a switch or remote input works during a specified time of day. Masks often can achieve the same effect as priorities but can also achieve certain actions that a priority cannot. There is no right or wrong to choosing a mask over a priority. However, since masks are tied to a specific time of day, they will need maintenance if you change the time of an associated time schedule. You can create a total of eight different masks and assign them to any switch input or remote/TIM input command. Mask Types There are seven mask types from which to choose. Not Used: No mask is defined. No Offs: Off commands from the masked input will be ignored during the period when the mask is active. Please note that if the input‟s timer is counting while the mask period begins and expires during the mask period, the timer‟s off command will occur. To make sure that expired timers will not cause the lights to go off during this period you will also need to assign a No Timer mask (described below). No Ons: All on commands from the masked input will be ignored during the period when the mask is active. Ignored: All commands from the masked input will be ignored during the period when the mask is active. The control panel acts as if the link between the input and the output has been removed. No Timer: When an input with a timer turns on during the period that the mask is active or if the input timer times out during the period that the mask is active, no off command will be issued by the timer. No Warn: If an input that initiates a warn turns off during the period that the mask is active, the off will cause an immediate off rather than waiting for the warning delay. If the input is turned off just prior to the start of the mask and the warn off timer starts counting down into the period that the mask is active, that warning will be issued. Re-evaluate: At the mask‟s END TIME the LiteKeeper re-evaluates the current status of each input to which the mask is assigned. The LiteKeeper determines the correct on or off state for the input and will cause it to re-issue the command to the associated relays. The BEGIN TIME of the mask is irrelevant other than the fact that it must occur prior to the END TIME. Please note that if other masks are set up on the switch, they will take precedence over the RE-EVALUATE mask. Mask Examples Example 1: IGNORED Mask: You have time schedules set up to run through the day. During the on time, you do not want a switch to be capable of turning the lights on or off. When the operating hours are over, you do want the capability of turning the lights on or off via the switch. You program an Ignored mask that operates during the operating hours and link it to that switch for the operating hours. Example 2: NO TIMER Mask: You have 1-hour timers on your remotes and switches. You also have time schedules to turn the lights on beginning at 7:00 AM. A worker comes in at 6:30 AM before the scheduled on time and turns on his lights using the switch. In the meantime, the scheduled turns the lights on at 7:00. At 7:30, the timer on the switch times out and the lights go off. To prevent this from happening, you program a No Timer mask from 7:00 to the end of the time period desired and link it to the inputs. This way, even if the timer counts down during the schedule, the off command from to the timer would be ignored. Example 3: NO-WARN Mask: You have a switch that is set up to provide a warning blink to the occupants that the lights are going off. You do not want that warning to occur between the scheduled on time of 0600 and the scheduled off time of 1800. You program a No-Warn mask with a start time of 0600 and an end time of 1800 and assign it to the input. When the input is turned off, it will cause the lights to go off immediately instead of providing the warning blink. After 1800 an off from the input will cause the warning blink to occur. Programming a Mask Mask programming is done in two steps. First, you must define the mask type and time of activation, and then you link the mask to the appropriate input(s). Step 1: Defining a Mask The first step of using a mask is to set the mask‟s parameters. It is then linked to the switch or remote it controls. p26 1. From the main display, press the 5 key. The mask setup screen will appear. 2. Enter the mask number you wish to program (1-8) and then press the # key. 3. Enter the time the mask period should start. Use military time to distinguish between AM and PM. To enter Sunup, press the A key. To enter Sundown, press the B key. 4. Press the # key to advance the screen. 5. Enter the time the mask period should stop. Use military time to distinguish between AM and PM. To enter Sunup, press the A key. To enter Sundown, press the B key. 6. Press the # key to advance the screen. 7. Enter the number corresponding to the type of mask you want to set: 0=Not Used, 1=No Offs, 2=No Ons, 3=Ignored, 4=No Timer, 5=No Warns, 6=Re-evaluate 8. Press the # key to advance the screen. 9. Enter the numbers corresponding to the days of week that the mask should be active: 1=Monday, 2=Tuesday, 3=Wednesday, 4=Thursday, 5=Friday, 6=Saturday, 7=Sunday, 8=Holiday 10. Press the # key to save the settings. 11. Press and release the * key two times to navigate back to the main display. Step 2: Linking the Mask to the Switch or Remote In order to use a Mask, you must first define the Mask time and type and then link it to the remote or switch inputs to which it needs to apply. This section discusses how the switch or remote is linked to a mask that is defined. Linking the Mask to a Switch p27 1. From the main display, press the 3 key. The switch menu will appear. 2. Press the 6 key to enable switch masking. 3. Enter the switch number you wish to program (164) and then press the # key. 4. Enter the first mask number to link to the switch then press the # key to add it to the list. Enter any additional mask numbers pressing the # key between each one. To remove a mask that is already in the list, enter the mask number and the # key. The A or B key can be used to scroll right and left if you wish to review the entries if there are more than five masks. 5. Press the # key to save the switch settings. 6. Press and release the * key three times to navigate back to the main display. Linking the Mask to a Remote 1. From the main display, press the 4 key. The remote menu will appear. 2. Press the 5 key to enable remote masking. 3. Enter the remote number you wish to program (164) and then press the # key. 4. Enter the first mask number to link to the remote then press the # key to add it to the list. Enter any additional mask numbers pressing the # key between each one. To remove a mask that is already in the list, enter the mask number and the # key. The A or B key can be used to scroll right and left if you wish to review the entries if there are more than five masks. 5. Press the # key to save the remote settings. 6. Press and release the * key three times to navigate back to the main display. Chapter 6: Reviewing Programming This chapter discusses the review options available in the LiteKeeper panel. In most cases, review of programming is done through the same screens used to set the programming parameters. However, it is possible to review time schedules and holiday dates in special review screens. Reviewing Time Schedule Programming It is always good practice to review stored schedules before changing, creating or deleting existing ones. The review process displays the schedule time, state (ON/OFF/NO CMD), priority, relays controlled and active days of week. The LiteKeeper stores and reviews schedules chronologically based on the schedule time. 1. From the main display, press the 2 key. The schedule menu will appear. 2. Press the 1 key to review schedules. 3. The first schedule will be displayed. Press the # key to advance to the next schedule. The # key may be pressed additional times to cycle through remaining schedules until the end of the list is reached. If the relay list has brackets around it, you can use the A or B key to advance the screen through the additional relays linked to the schedule. 4. Press and release the * key three times to navigate back to the main display. 1. From the main display, press the 6 key. The clock/date menu will appear. 2. Press the 5 key to access the holiday date menu. 3. Press the 1 key to review holiday dates. 4. The first holiday date will be displayed. Press the # key to advance to the next holiday date. The # key may be pressed additional times to cycle through the remaining holiday dates until the end of the list is reached. 5. Press and release the * key four times to navigate back to the main display. Reviewing Other Programming Parameters To review wall switch, remote, relay, and warn off parameters, it will be necessary to go through the same process as creating the programming of these items. There are not separate review screens. Simply enter the same steps as you used to create the programming without changing the entered data. With screens that rotate options, usually a single line stays static on the screen. This line usually contains the current programming for the selected option. Reviewing Holiday Dates It is always good practice to review stored holiday dates before creating or deleting existing ones. The control panel stores and reviews holidays sequentially, based on date. Upon entering review, the control panel will display first stored holiday date. p28 Chapter 7: Changing or Deleting Programming Once programming is complete, it may be necessary to make changes. This chapter discusses how to change or delete time schedules and other programming. Changing Time Schedules Time schedules are one of the frequently changed items as facilities adjust times based on usage. While there are specific change schedule and delete schedule options from the main time schedule menu, it is recommended that schedules be changed or deleted by accessing the review schedule mode. This prevents confusion if more than one schedule is programmed for the same time. The control panel will give you a list of 5 items for changing relay schedules. Push 1 to change the schedule time. Push 2 to change the schedule command/priority. Push 3 to change the relays assigned to the schedule. Push 4 to change the active days of the week. Push * to return to the previous menu. 8. Press the # key to save the change. 9. Press and release the * key four times to navigate back to the main display. Option 2: Changing Schedule Command/Priority On and off commands are self-explanatory. But why would you want to choose „no command‟? The „no command‟ at the none level of priority is most often used to release controlled relays from a previous higher priority time schedule without actually changing the relay‟s state. See “Using LiteKeeper Priorities” on page 23 for an in depth discussion of using priorities. Option 1: Changing Scheduled Time 1. From the main display, press the 2 key. 2. From the time schedule menu, press the 1 key to access review schedule mode. 3. If the schedule you wish to change is not showing, press and release the # key to cycle through the schedules until the correct schedule is displayed. 4. To make changes to this schedule, press the C key when the schedule is still displayed. 5. The system will ask you to confirm the schedule time and should already show the time of the schedule you wish to modify. Press the # key to access the change menu. 6. Push the 1 key to change the time of the schedule. 7. Enter the time that you wish the schedule to occur. Use military time to distinguish AM from PM. p29 1. From the main display, press the 2 key. 2. From the time schedule menu, press the 1 key to access review schedule mode. 3. If the schedule you wish to change is not showing, press and release the # key to cycle through the schedules until the correct schedule is displayed. 4. To make changes to this schedule, press the C key when the schedule is still displayed. 5. The system will ask you to confirm the schedule time and should already show the time of the schedule you wish to modify. Press the # key to access the change menu. 6. Push the 2 key to change the Command/Priority. 7. To change the command, press the number corresponding with the command desired: 0=OFF, 1=ON, 2=NO COMMAND 8. Press the # key to advance the screen. 9. To change the priority, press the number corresponding to the priority level desired: 0=NONE, 1=PRIORITY, 2=MASTER 10. Press the # key to save the change. 11. Press and release the * key four times to navigate back to the main display. Option 3: Changing Relays Controlled by a Schedule 1. From the main display, press the 2 key. 2. From the time schedule menu, press the 1 key to access review schedule mode. 3. If the schedule you wish to change is not showing, press and release the # key to cycle through the schedules until the correct schedule is displayed. 4. To make changes to this schedule, press the C key when the schedule is still displayed. 5. The system will ask you to confirm the schedule time and should already show the time of the schedule you wish to modify. Press the # key to access the change menu. 6. Push the 3 key to change the relays controlled. 7. Enter an additional relay to be controlled then press the # key to add that relay to the list. Remove relays by entering the relay number and pressing the # key to remove the relay from the list. The A or B key can be used to scroll right and left if you wish to review the entries if there are more than 5 relays controlled by the schedule 8. Press the # key to save the change. 9. Press and release the * key four times to navigate back to the main display. Option 4: Changing Scheduled Days of Week 3. If the schedule you wish to change is not showing, press and release the # key to cycle through the schedules until the correct schedule is displayed. 4. To make changes to this schedule, press the C key when the schedule is still displayed. 5. The system will ask you to confirm the schedule time and should already show the time of the schedule you wish to modify. Press the # key to access the change menu. 6. Push the 4 key to change the days of the week the schedule runs. 7. Enter the corresponding number for the day of week to toggle the active days on and off. If the day of week is showing at the top of the display, the schedule will run on that day: 1=Monday, 2=Tuesday, 3=Wednesday, 4=Thursday, 5=Friday, 6=Saturday, 7=Sunday, 8=Holiday. 8. Press the # key to save the change. 9. Press and release the * key four times to navigate back to the main display. Deleting Time Schedules 1. From the main display, press the 2 key. 2. From the time schedule menu, press the 1 key to access review schedule mode. 3. If the schedule you wish to delete is not showing, press and release the # key to cycle through the schedules until the correct schedule is displayed. 4. To delete this schedule, press the D key when the schedule is still displayed. 5. The system will ask you to confirm the schedule time and should already show the time of the schedule you wish to delete. Press the # key to delete the schedule. 1. From the main display, press the 2 key. 2. From the time schedule menu, press the 1 key to access review schedule mode. p30 Deleting Holiday Dates 1. From the main display, press the 6 key. The clock/date menu will appear. 2. Press the 5 key to access the holiday date menu. 3. Press 3 to delete a holiday date. 4. Enter the date of the holiday to delete by month and day. MM/DD format. 5. Press the # key to delete the holiday. 6. Press and release the * key four times to navigate back to the main display. Changing Switch, Remote and Other Parameters To change wall switch, remote, relay, and warn off parameters, it will be necessary to go through the same process as creating the programming of these items. There are not separate change menu screens. Simply enter the same steps as you used to create the programming changing the desired data. . p31 Chapter 8: Relay Overrides and Live Status It is possible to override relays on and off from the keypad of the LiteKeeper panel or using the hardware rocker switch on the panel. In addition, it is possible to view live status on relays to determine the current command in effect. Manually Overriding Relays in the LiteKeeper At some point, you may wish to turn on or off relays from the LiteKeeper panel without using a time schedule, switch or remote command. The LiteKeeper allows you to override relays on or off either using hardware overrides or keypad overrides. These methods are discussed in detail below. Hardware Relay Overrides Using the SOC All LiteKeeper enclosures contain an override card at the bottom of the cabinet called a Standard Override Card. This card is in charge of passing signal from the logic panel up through the relay stack. It also has a manual three-position ALL OFF/ AUTO/ ALL ON switch that allows for relay override. have a 30 second delay in responding to the override switch if the LiteKeeper logic board is not in place. If the SOC has been used to turn on or off lighting loads, the relay status LEDs at the top of the board will not reflect this. In addition, the live status screens will not show the override state. Keypad Relay Overrides The LiteKeeper panel allows you to turn on and off relays from the Keypad of the controller. There are two methods of using this relay override, a keypad override without a timer, or a keypad override with a timer. Keypad Override without a Timer If a relay is overridden via the keypad without a timer, this is a temporary override. The relay will stay in the commanded state until the next event – a time-of-day command, switch input change, TIM or other remote command. Keypad override commands remain in effect through power failures unless a scheduled event would have occurred while power was out. The status of the relay in the relay status page will show a cause of KEYBOARD if a relay has been overridden in this method. Keypad Override with Timer If this switch is used to the ALL ON or right position, all relays in the controller will energize, regardless of programmed state. If this switch is used to the ALL OFF or left position, all the relays in the enclosure will de-energize, regardless of programmed state. If the switch is in the AUTO position, the controller will run scheduled programming. The SOC is a hardware override for the enclosure. If in the ALL ON or ALL OFF position, no further commands from the LiteKeeper will be obeyed until the SOC has been placed in the AUTO position. If a relay is overridden via the keypad with a timer assigned, this is a MASTER override. Once the user starts the timer for an override, nothing can command the relay until the timer runs out (except another keypad override or the physical override using the Standard Override Card). Remove a timer by doing a keypad override and leaving the timer minutes blank. The status of the relay in the relay status page will show a cause of KEYB TMR and will indicate the number of minutes left until this timer expires. The SOC can be used to turn on or off lighting regardless of whether the LiteKeeper is installed in the enclosure. Please note, certain types of relays may p32 Performing a Keypad Override 1. From the main display, press the 1 key. The relay menu will appear. 2. Press the 1 key to turn a relay on or off. 3. Enter the relay number to command and press the # key. 4. Enter the 1 key to issue and on command or the 0 key to issue an off command. 5. If you wish to issue a temporary command that will run until the next command from the system is received, leave the minutes field blank. If you wish to place the system in master override, enter the number of minutes the master override should run. 6. Press the # key to issue the command. 7. Press and release the * key three times to navigate back to the main display. Viewing Relay Status Information Viewing the status of a relay can often be essential in determining if the programming is correct. With this in mind, the LiteKeeper reports the current state (on/off), priority of the last command, time and cause of last command, next command, time and cause of next command. If the control panel cannot determine the relay‟s next state, cause, next time or next status, the display will show question marks. For example, if there are no schedules the display will show ???,??? ??:??. 1. From the main display, press the 1 key. The relay menu will appear. 2. Press the 2 key to view relay status. 3. Enter the relay number to view and press the # key. p33 4. View the status. If status screen times out before you have done a complete review, you can immediately re-enter the relay number again and press the # key. 5. Press and release the * key three times to navigate back to the main display. Chapter 9: Viewing Log Data This chapter discusses the logging features that are available in the LiteKeeper. This includes viewing relay logs, switch logs, remote logs, system logs, and relay runtime. Viewing relay, switch, and remote logs Viewing system logs Viewing relay runtime Clearing logs Clearing relay runtime Logs are a tool for establishing usage patterns and troubleshooting your lighting control system. Logs allow you to see when and why a relay turned on or off. You can track the instances when a wall switch or other input has been used. You can also see how power interruptions have affected the lighting loads by viewing the system logs. Power Up/Down Logs Log information is stored with the latest event first. When the data space reserved for the logs has been filled, the LiteKeeper will overwrite the oldest entries. The LiteKeeper will automatically log power and system events in the system log. Individual relay runtime is also tracked for re-lamping purposes. Relay, Switch, and Remote Logs These logs are accessed in similar ways and display similar information. 1. From the main display, press the 7 key. The log menu will appear. 2. Press the 4 key to view Power Up Power Down Logs. 3. The last action will be displayed on the screen. 4. Press the # key to review additional log entries. The logs will be displayed with the most recent commands first. 5. Once review is complete, press and release the * key three times to return to the main display. Relay Runtime Logs: Viewing and Clearing The LiteKeeper keeps track of a cumulative number of hours that relays have been on to allow for easier scheduling of re-lamping. Once re-lamping is performed, clear the runtime hours back to 0. 1. From the main display, press the 7 key. The log menu will appear. 2. Select the type of log to view: Press the 1 key to view relay logs. Press the 2 key to view switch logs. Press the 3 key to view remote logs. 3. Enter the number of the relay, switch or remote you wish to view followed by the # key. 4. The last action will be displayed on the screen. 5. Press the # key to review additional log entries. The logs will be displayed with the most recent commands first. 6. Once review is complete, press and release the * key four times to return to the main display. 1. From the main display, press the 7 key. The log menu will appear. 2. Press the 5 key to view relay runtime logs. 3. Enter the relay number followed by the # key. p34 4. The cumulative total of hours on will be displayed. To reset the hours to back to 0, press the D key. 5. Press the # key to end the runtime review. 6. Once review or hour reset is complete, press and release the * key three times to return to the main display. Clearing Logs If the panel has an incorrect date and time, it may be necessary to clear the logs once the date and time are reset to obtain valid data. This clear logs command will clear relay, switch, remote, and power up logs. Runtime logs will need to be cleared separately. 1. Press and hold the pound (#) key on the keypad. 2. Continue to hold the pound (#) key. Press and release the RESET button in the upper right corner of the panel 3. The display will read <<Initializing …. >> and then return to the main display. Once the display is back at the main display, release the pound (#) key. p35 Chapter 10: User Information This section contains information specific to the maintenance of your lighting control system and the components that make up your logic board and enclosure. LiteKeeper maintenance LiteKeeper memory information Item reference drawings LiteKeeper Maintenance Very little maintenance is necessary to upkeep your LiteKeeper lighting control system after it has been programmed. Recommended Yearly Maintenance Procedures: Relay loads should be tightened down by a licensed electrician on a scheduled basis to prevent loosening of high voltage wires. Low voltage wiring should be inspected at the panel to verify that wires have not come loose from terminated points. The LCD Display should be wiped clean of dust with a soft cloth. DO NOT use any type of cleanser. Holiday dates should be programmed into the controller on a yearly basis. When you call, be prepared to give the following information: The panel type and the Major and Minor Version Numbers of the control panel. This information is included in a label at the top right of the lighting controller‟s metal plate. A description of what happened and what you were doing when the problem occurred. A description of how you tried to solve the problem. If a specific area is experiencing a problem, the relay number to which that the area‟s lighting circuit is wired. LiteKeeper Memory Information The LiteKeeper stores its programming in RAM maintained by an on-board capacitor (no maintenance required) for storing programming parameters. This capacitor will store these parameters for approximately 7 days powered down. If a controller is powered down for more than 7 days, the memory of programming may not be intact when powered up. It may be necessary to re-program the controller if this event occurs. When the controller encounters a power-down and power-up sequence, it will evaluate any time schedules that should have occurred during the power down time period as well as any changes to connected maintained contact closure switches to determine the proper state upon power-up. Technical Support If you cannot find the answers to your questions in this manual, contact Cooper Controls Technical Support at (800) 553-3879. p36 Item Reference Diagram High Voltage Section Reference Low Voltage Section Reference 17. Relay Cards in the High Voltage Section 18. Relay Card Connection Points 19. Transformer 1. Digital Switch GDS-I Connection Point 2. LiteKeeper Status LED Indicators: Power and Status 3. Digital Switch Port Status LEDs 4. Connection for Relay Control Signal Cable 5. Relay Status Indicator LEDs 6. Reset Switch 7. Serial COM Port 8. Local/Remote Jumpers 9. Remote Power Connector (+24V, DC Gnd) 10. Logic Board Power Connection to Transformer 11. Standard Override Card Power Wiring from Transformer 12. Relay Control Signal Cable Connection to Standard Override Card 13. Standard Override Card ALL OFF/AUTO/ALL ON Switch with Indicator LEDs 14. Contact Input Switch Wiring Channels 15. Programming Keypad 16. Programming Display p37 Appendix A: This section contains supplemental information specific to legacy support of the previous digital switch architecture. For installations using a version 4.7.0 or higher LiteKeeper logic board for connection to Digita model switches, please refer to this section for programming information. Setting Digita Switch Parameters In addition to dry contact closure switches, the LiteKeeper supports the use of Digita switches. The Greengate lighting controller‟s onboard 24VDC power supply can support the following number of Digita switch stations: Panel Type # of Stations * LiteKeeper 32 size enclosure 28 LiteKeeper 16 size enclosure 28 *This figure is contingent on no other devices being powered from the panel‟s 24VDC power supply. If photosensors, motion sensors, or other pilot lit switches are being used, this may reduce the available power for the Digita switch network. Please consult technical support to determine the total number of devices that may be powered in a mixed device environment. Digita 1 and Digita 5 Switch Address Dials Please see the Digita switch installation instructions for more information about installing and configuring Digita switches. Programming the Switch BUS Type Once you have determined the addresses you will use, you are ready to begin programming. The LiteKeeper version 4.7.0 and higher can support the current GDS architecture and contains legacy support for the previous Digita switch model series. You will need to configure the switch BUS type so that it understands a DIGITA network is connected. Digita switch stations are available in the following configurations: Digita 1 Digita 5 – 1 Button Digita 5 – 2 Button Digita 5 – 3 Button Digita 5 – 4 Button Digita 5 – 5 Button The Digita 1 switch is a decorator style, rocker switch that has no status feedback. The Digita 5 switch has from one to five control buttons, each with an LED indicator that can be programmed to provide either relay status feedback or switch status feedback. With the Digita 5 switch model, each button of the Digita 5 switch must be set up as a separate switch input. There are 64 available switch inputs in the LK that may be assigned to any Digita switch button or other switch devices in the lighting controller. Each Digita switch has a rotary address switch that allows for addressing the station so that the LiteKeeper can recognize which switch has been actuated and thus control the programmed relays. 1. From the main display, press the 8 key. The Switch BUS type screen will appear. 2. Press the 0 key to ensure that the DIGITA BUS type has been selected. 3. Press the # key to save the setting. 4. Press and release the * key one time to navigate back to the main display. If you change the Switch BUS from its previous setting, and you have previously programmed a Digita or GDS switch the address parameters may be overwritten. Review all digital switch addresses if the switch BUS type is changed after switches have been programmed. Programming Digita 1 Settings Each Digita 1 switch has a hardware address that is set with a rotary switch. The rotary settings are 0 through 9 and A through F. (See the installation p38 instructions for information about how to set the switch‟s hardware address.) settings are 0 through 9, A through F. (See the installation instructions for information about how to set the switch‟s hardware address.) Digita 1 Switch Address Wheel (located under the faceplate) Digita 5 Address Switch Wheels (located on the back) When you program the switch address, the letters A through F are entered as follows: A=10, B=11, C=12, D=13, E=14, F=15 When you program the switch address, the letters A through F are entered as follows: A=10, B=11, C=12, D=13, E=14, F=15. If your Digita 5 model switch contains more than one button, each button is programmed in as a separate switch. All buttons on the same physical switch station will have the same base address. Digita 5 Button Number 1. From the main display, press the 3 key. The switch menu will appear. 2. Press the 3 key to change switch type. 3. Enter the switch number you wish to program (164) and then press the # key. 4. Enter the correct type for your switch: 5=Digita 1. 5. Press the # key to advance the screen. 6. Enter the address that the switch address dial is set to (0-15). 7. Press the # key to save the switch settings. 8. Press and release the * key three times to navigate back to the main display. Depending on the ordered configuration of your model Digita 5, it may contain anywhere from one to five buttons. When programming the button, it is important to note the physical location of the button as this will be required for programming. Please refer to the graphic below to identify the button numbers that should be used for your switch configuration. Digita 5 Button Configurations Programming Digita 5 Settings All Digita 5 stations regardless of number of buttons should be set up as the Digita 5 type. It will be necessary to set each button on a single station as a separate switch in the programming. For instance, if you are using a Digita 5-5B station, you will repeat the below process five times, once for each button using a different switch number for each button. For each button to be programmed, you will need to know the base address of the Digita 5 station it is on, the Digita button number, and the method of LED feedback to be used. Digita 5 Addressing The Digita 5 switch has two rotary address switches for setting the switch‟s hardware address. The rotary p39 Each button on the station will need to be programmed as a separate switch in the LiteKeeper programming. Digita 5 Feedback You will be assigning a “Feedback” method during this process. Each Digita-5 button has an internal LED. A feedback must be set up to allow the LED to illuminate and for the switch to operate properly. A Digita-5 button bases its next command from its LED state. If the LED is on, it will issue an off command the next time it is pressed. If the LED is off, it will issue an on command when pressed. You can choose from two sources for the status feedback for this switch input: Feedback from a relay or Self Feedback. Feedback Relay: The LED indicator shows the status of one of the relays controlled by the button. When you choose this option, the indicator LED will be illuminated when the selected relay is on. The LED will turn off when the relay is off. Self Feedback: The indicator LED will track with the last command issued from the switch. The LED toggles state with each button press, tracking the last switch command issued. The LED will not track the relay state. Linking the Switch to the Relays it Controls Digita 5 Programming By default the switches are linked such that switch 1 controls relay 1, switch 2 controls relay 2… switch 32 controls relay 32. Switches 33 through 64 are not linked to any relays by default. To link the switch to the relays it should control perform these steps. 1. From the main display, press the 3 key. The switch menu will appear. 2. Press the 3 key to change switch type. 3. Enter the switch number you wish to program (164) and then press the # key. 4. Enter the correct type for your switch: 6=Digita 5. 5. Press the # key to advance the screen. 6. Enter the address that left most address dial (SW1 dial) is set to (0-9 A=10, B=11, C=12, D=13, E=14, F=15). 7. Press the # key to advance the screen. 8. Enter the address that right most address dial (SW2 dial) is set to (0-9 A=10, B=11, C=12, D=13, E=14, F=15). 9. Press the # key to advance the screen. 10. Enter the button number you wish to assign to this switch number. 11. Press the # key to advance the screen. 12. When prompted for “Feedback”, enter the number of one of the relays the switch will be controlling so the LED status will track with this load or press the A key for “Self Feedback”. 13. Press the # key to save the switch settings. 14. Press and release the * key three times to navigate back to the main display. 1. From the main display, press the 3 key. The switch menu will appear. 2. Press the 1 key to link the switch to the relays it controls. 3. Enter the switch number you wish to program (164) and then press the # key. 4. To remove a relay that is already in the list, enter the relay number and the # key. To add relays to the list, enter the first relay number to be controlled then press the # key. Enter any additional relays pressing the # key between each one. The A or B key can be used to scroll right and left if you wish to review the entries and there are more than five relays controlled by the switch. 5. Press the # key to save. 6. Press and release the * key three times to navigate back to the main display. p40 Appendix B: This section contains information-gathering forms for the LiteKeeper. Please use these for documenting your programmed settings before, during and after programming. These forms include: Relay schedule worksheet Contact closure switch worksheet GDS station worksheet Time schedule worksheet Relay Schedule Worksheet p41 Contact Closure Switch Worksheet p42 Greengate Digital Switch Worksheet p43 Time Schedule Worksheet p44 Cooper Controls 203 Cooper Circle, Peachtree City, GA 30269 800-553-3879 www.coopercontrol.com All products manufactured by Cooper Controls and identified with the Greengate brand are warranted to be free from defects in material and workmanship and shall conform to and perform in accordance with Seller’s written specifications. For detailed warranty information, visit our website at www.coopercontrol.com. This warranty will be limited to the repair or replacement, at Seller’s discretion, of any such goods found to be defective, upon their authorized return to Seller. This limited warranty does not apply if the goods have been damaged by accident, abuse, misuse, modification or misapplication, by damage during shipment or by improper service. There are no warranties, which extend beyond the hereinabove-limited warranty, INCLUDING, BUT NOT LIMITED TO, THE IMPLIED WARRANTY OF MERCHANTABILITY AND THE IMPLIED WARRANTY OF FITNESS. No employee, agent, dealer, or other person is authorized to give any warranties on behalf of the Seller or to assume for the Seller any other liability in connection with any of its goods except in writing and signed by the Seller. The Seller makes no representation that the goods comply with any present or future federal, state or local regulation or ordinance. Compliance is the Buyer’s responsibility. The use of the Seller’s goods should be in accordance with the provision of the National Electrical Code, UL and/or other industry or military standards that are pertinent to the particular end use. Installation or use not in accordance with these codes and standards could be hazardous. North America Headquarters 203 Cooper Circle Peachtree City, GA 30269 P: 800-553-3879 F: 800-954-7016 www.coopercontrol.com [email protected] Document 9855-000006-00
© Copyright 2025