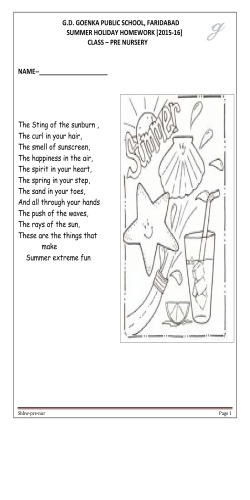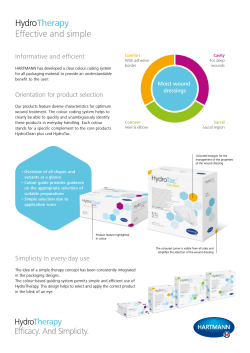know your printing details
nukkTaEdR HELP IS HERE [email protected] PRIN TAKE A SECOND LOOK AT YOUR DOCUMENT. A CLOSER LOOK. Check your document’s safe margin, bleeds and trim marks before uploading. Please note: Business cards have been used as an example throughout the PDF to mark what you need to keep track of. Starting document layout Final printed product THE TOP THREE CHECK-LIST BLEED AREA: The extreme edges of a document are called the bleed area. Remember to extend the background colour or the design element all the way to the edge of the document to prevent the appearance of a disturbing while border showing up at the edge of your document. TRIM MARKS: The highlighted area marked by red lines is called the trim line. This marks the final, finished size of the business card. The actual cut usually appears close to the trim line but due to functional discrepancies while printing, this cut can happen anywhere from the bleed area to the safe margin. Be sure to retain your text and images within the safe margin. SAFE MARGIN: The highlighted area marked by the blue line is called the safe margin. Remember to retain all relevant information like names, addresses, phone numbers or logos within the safe margin. (at least from .137 from the edge) to ensure that they aren’t chopped off when your document is trimmed. HAVE YOU CHECKED THE SAFE MARGIN? All relevant text and images are retained within the safe margin and nothing will be eliminated. © Nukkad Printer Private Limited 2014. All rights reserved. This is incorrect. The text extends beyond the safe margin and could be cut off after the blue line. nukkTaEdR HELP IS HERE [email protected] PRIN HAVE YOU CHECKED THE BLEED AREA? The image is extended to the edges of the document. No white border will appear after this is cut. This is incorrect. The image has been extended to the trim line but does not bleed to the edge. The disturbing white border may appear at the edge of your document. IS YOUR DOCUMENT IN CMYK? Check your document’s colour settings. If it says ‘RGB’ then the colours that will appear after getting printed will be different from what appears on the screen. THE QUICK GUIDE ON HOW TO CHECK COLOUR SETTINGS IN ADOBE PRODUCTS INDESIGN a) Direct yourself to Edit Menu and choose Colour Settings b) Be sure to retain your artwork in Working Space: CMYK: ‘U.S. Web Coated (SWOP) v2.’ RGB value will not affect your design. HOW TO CHANGE COLOUR SETTINGS? a) Direct yourself to Edit Menu and choose ‘Convert to profile.’ b) Change the Destination Space to CMYK: ‘U.S. Web Coated (SWOP) v2’ and click OK. PHOTOSHOP a) Go to the Image Menu and choose ‘Colour Mode’ b) A check mark will be visible next to the current colour mode c) Select CMYK colour ILLUSTRATOR a) Go the File Menu and choose ‘Document Colour Mode’ b) A check mark will be visible next to the current colour mode c) Select CMYK colour © Nukkad Printer Private Limited 2014. All rights reserved. nukkTaEdR HELP IS HERE [email protected] PRIN HOW TO CHECK DOCUMENT SIZE IN MICROSOFT WINDOWS? a)Right click on the image b)Click on Properties c)Click on the Summary Tab d)Read Width and Height (pixels) CONVERTING VECTOR FONTS TO OUTLINES The text can be converted to path in some graphic programs. This will fix upload errors that result when fonts cannot be embedded in your file. Following this method will ensure that your text prints are generated distinctly. HOW TO CONVERT FONTS TO OUTLINES IN ADOBE ILLUSTRATOR: Select all the text (Control + A) Click Type Menu > Type > Create Outlines The text now has a blue outline. Remember to save a copy and then upload again. HOW TO CONVERT FONTS TO OUTLINES IN CORELDRAW: Select all the text (Control + A) Click Arrange Menu > Convert to Curves The text now has been curved. Remember to save a copy and then upload again. PLEASE DO NOT CONVERT FONTS INTO OUTLINES WHILE USING INDESIGN. PACKAGE THE DOCUMENT IN ORDER TO KEEP ALL THE LINK AND FONTS ALONG WITH THE MAIN FILE (FILE > PACKAGE) © Nukkad Printer Private Limited 2014. All rights reserved. nukkTaEdR HELP IS HERE [email protected] PRIN LAYOUT AND PLACEMENT Download our ready templates to get fine results with ease. 1. Find ready templates without hassle Download one of our design templates in Step 2 of the upload process. Choose our templates from the following formats: ADOBE PHOTOSHOP ADOBE ILLUSTRATOR CREATING A PDF DOCUMENT IN ACROBAT DISTILLER? FOLLOW OUR DISTILLER SETTINGS. ADOBE ACROBAT DISTILLER TIPS ON WORKING WITH PHOTOSHOP TEMPLATES Remember to save your file with the ‘Guides Layer’ eyeball OFF otherwise the guides will print. Note: The blue lines represent software layout guides and will not print. INSTRUCTIONS ON TURNING OFF THE GUIDES LAYER IN PHOTOSHOP: Highlight the name of the layer by clicking on it. Select the ‘Your Artwork’ or ‘Your Design’ layer and create your design in that layer. When the eyeball icon appears, it means that the layer is visible. © Nukkad Printer Private Limited 2014. All rights reserved. Click on the eyeball in the layers menu to turn off the guides. When the padlock icon appears, it means that the layer is locked. nukkTaEdR HELP IS HERE [email protected] PRIN MAKING YOUR OWN DOCUMENT WITHOUT NUKKAD TEMPLATES? Follow the listed guidelines to set up your own document. FORMAT YOUR DOCUMENT IN PHOTOSHOP Make your document within full bleed dimensions*. This is called the Bleed Area. *Check up the section on Evaluating Document Size. Set a Colour Space NUKKAD USES “CMYK: WEB COATED (SWOP) V2” COLOUR SPACE. THIS ENSURES YOU GET CLOSE TO THE EXACT COLOUR MATCH TO THE FINAL PRODUCT. Establish a Trim Size. This area is called the Trim Line. © Nukkad Printer Private Limited 2014. All rights reserved. Create a Safe Margin. This marked portion is called the Safe Margin. Retain all important matter – text, images – within the safe margin (.137” from the edge of your document). nukkTaEdR HELP IS HERE [email protected] PRIN FOLLOW THE LAYOUT AND PLACEMENT EXAMPLES. IT’S EASY TO MAKE YOUR OWN. If your design extends to the edge of your document, then some portion of the design may be chopped off. While working with Adobe workspace, you are viewing the original and complete image. Before Trimming Visual After Trimming Visual HERE’S THE CORRECT RENDITION OF KEEPING ALL DESIGN ELEMENTS WITHIN THE SAFE MARGIN. Before Trimming Visual After Trimming Visual EXTEND YOUR DESIGN BEYOND THE SAFE AREA WHEN YOU WANT THE DESIGN TO PRINT TO THE EDGE OF THE DOCUMENT. FOR INSTANCE, YOU MIGHT WANT SOME DESIGN ELEMENTS TO EXTEND OFF YOUR DOCUMENT. THE EXTREME EDGES OF THE DOCUMENT ARE CALLED THE BLEED AREA. Extend your background colour or design element all the way to the edge of the document to avoid the appearance of a white border showing up at the edge. Before Trimming Visual After Trimming Visual In the visual below, all the essential elements of the design are retained within the safe area. Design motifs that are placed outside the safe area will be chopped off and no white edges will show on the card. © Nukkad Printer Private Limited 2014. All rights reserved. nukkTaEdR HELP IS HERE [email protected] PRIN Before Trimming Visual After Trimming Visual CANNOT DO WITHOUT BORDERS? TRY TO AVOID IDENTICAL MATCHED SETS (TOP AND BOTTOM OR LEFT AND RIGHT) AND EXTEND THE BORDERS CLOSELY INSIDE THE SAFE AREA TO ENSURE THAT ENOUGH BORDER REMAINS AFTER CUTTING. Find below the rendition of a card as shown at the full document size. Although the borders appear to be equally sized, after it is cut, the borders will be uneven. JOHN DOE Manager Before Trimming Visual Ab c Road, WXY- 00 +0 0 0000000 0 JOHN DOE Manager After Trimming Visual Ab c Road, WXY- 00 +0 0 0000000 0 This design change eliminates the parallel borders and moves the clipped text up into the safe area. The design is unaffected if any cutting has to be done. JOHN DOE Manager Before Trimming Visual Ab c Road, WXY- 00 +0 0 0000000 0 © Nukkad Printer Private Limited 2014. All rights reserved. JOHN DOE Manager Ab c Road, WXY- 00 +0 0 0000000 0 After Trimming Visual nukkTaEdR HELP IS HERE [email protected] PRIN GRAPHICS DO YOU KNOW WHAT ARE VECTOR IMAGES? Unlike JPEGs, GIFs, and BMP images, vector graphics are not made up of a grid of pixels. Instead, vector graphics are comprised of paths, which are defined by a start and end point, along with other points, curves, and angles along the way. A path can be a line, a square, a triangle, or a curvy shape. These paths can be used to create simple drawings or complex diagrams. Paths are even used to define the characters of specific typefaces. Because vector-based images are not made up of a specific number of dots, they can be scaled to a larger size and not lose any image quality. This makes vector graphics ideal for logos, which can be small enough to appear on a business card, but can also be scaled to fill a billboard. Common types of vector graphics include Adobe Illustrator, Macromedia Freehand, and EPS files DO YOU KNOW WHAT ARE RASTER IMAGES? Raster images use many coloured pixels or individual building blocks to form a complete image. JPEGs, GIFs and PNGs are common raster image types. Almost all of the photos found on the web and in print catalogs are raster images. Because raster images are constructed using a fixed number of colored pixels, they can’t be dramatically resized without compromising their resolution. When stretched to fit a space they weren’t designed to fill, their pixels become visibly grainy and the image distorts. This is why altered photos may appear pixilated or low resolution. Therefore, it is important that you save raster files at precisely the dimensions needed to eliminate possible complications. Vector images retains smooth edges when resized. HIGH RESOLUTION OR LOW RESOLUTION? © Nukkad Printer Private Limited 2014. All rights reserved. Raster images can becme pixelated & blurred when resized. nukkTaEdR HELP IS HERE [email protected] PRIN To determine whether your raster images are a suitable resolution for a specific application, you need to check their pixel density. Units of measurement such as dots per inch (DPI) or pixels per inch (PPI) refer to the number of pixels in one inch of the image. These measurements become important when you attempt to use raster images in specific places, such as on the web or in print publications. The web, for instance, displays 72dpi (72 dots or pixels per inch) – a relatively low pixel density. Raster images with a low DPI like 72dpi look nice and crisp on the web. But this same low DPI image may not be suitable for printing on a brochure or packaging. To correctly print an image, it should be at least 300dpi, a much higher pixel density than the web displays. Resizing a low DPI image pulled from the web to fit the dimensions of your print project won’t work because the same finite number of pixels only get bigger and begin to distort. All documents prepared for upload should be 300 dpi at 100% of the final print size. HAVE YOU COPY-CHECKED YOUR DOCUMENT? Run a second glance over your document. Is the colour quality impressive? Did you miss out a wrong spelling? Did you check lower case and upper case consistency? Proof read your document thoroughly before finalizing your document for print. © Nukkad Printer Private Limited 2014. All rights reserved. nukkTaEdR HELP IS HERE [email protected] PRIN WE ACCEPT THE FOLLOWING FILE FORMATS To get the best of your finished design, we recommend using Adobe Acrobat, Adobe Illustrator or Adobe Photoshop files. Adobe Acrobat Document (*.pdf) (recommended) Bitmap Image (*.bmp) Adobe Illustrator Artwork 8.0 (*.ai) (recommended) GIF Image (*.gif) Adobe Photoshop Image (*.psd) (recommended) PCX Image Document (*.pcx) CorelDRAW Image (*.cdr, *.clk) JPEG Image (*.jpg, *.jpeg) PICT Image (*.pic) PNG Image (*.png) PostScript File (*.ps) Scalable Vector Graphics (*.svg, *.svgz) TARGA Image (*.tga, *.vda) Windows Enhanced Metafile (*.emf) Windows Metafile (*.wmf) © Nukkad Printer Private Limited 2014. All rights reserved.
© Copyright 2025