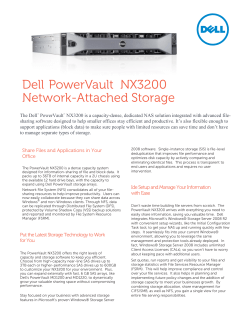Document 155625
Installation Instructions Additional Fonts Overview SAS Client-side Components, Volume 3 CD contains TrueType fonts for use with your SAS software. This document describes the procedures necessary to install these fonts to where your software can use them. It is divided into two parts; “Server Installation” contains the steps required to install the fonts to a SAS Server, while “Mid-tier and Client Installation” describes how to make the fonts available to Java applications. The fonts included in Additional Fonts are described in the following table. Font Name Albany AMT (regular) (bold) (italic) (bold italic) Cumberland AMT (regular) (bold) (italic) (bold italic) Thorndale AMT (regular) (bold) (italic) (bold italic) Monotype Sorts Symbol MT Monotype Sans WT SC Monotype Sans WT TC Monotype Sans WT J Monotype Sans WT K Thorndale Duospace WT SC Thorndale Duospace WT TC Thorndale Duospace WT J Thorndale Duospace WT K Font File Name saswalr.ttf saswalb.ttf saswali.ttf saswalbi.ttf saswcur.ttf saswcub.ttf saswcui.ttf saswcubi.ttf saswthr.ttf saswthb.ttf saswthi.ttf saswthbi.ttf sasgsort.ttf sasgsymb.ttf sasssans.ttf sastsans.ttf sasjsans.ttf sasksans.ttf sassserf.ttf sastserf.ttf sasiserf.ttf saskserf.ttf Size 166K 168K 177K 171K 122K 119K 145K 133K 207K 188K 194K 183K 81K 122K 34636K 29556K 27262K 28173K 41043K 35571K 35786K 34802K 1 Server Installation Windows 1. Insert the SAS Client-side Components Volume 3 CD into your CD-ROM drive. Select the language you want to run in and click OK. 2. When the SAS Software Navigator opens, select Additional Fonts from the tree in the left-hand pane. 3. Click Install in the Windows row of the Installation table to install the fonts. 4. Find the location for the fonts folder for SAS Foundation. This is typically in the location !SASROOT\core\resource. You can find this location by examining the -FONTSLOC setting in your SASV9.CFG file located in !SASROOT\en. 5. Copy the *.ttf files to the location specified by -FONTSLOC. 6. Copy the *.sasxreg files to !SASROOT\core\sasinst\registry. 7. Copy monotype.sas to !SASROOT. 8. Run monotype.sas as follows: sas monotype.sas -sysparm "!SASROOT\core\sasinst\registry\" Note: Include the final backslash after registry or monotype.sas will fail. Example command: sas monotype.sas -sysparm "c:\program files\sas\sas 9.1\core\sasinst\registry\" UNIX 1. Insert the SAS Client-side Components Volume 3 CD into your CD-ROM drive. Run setup.sh from the root of the CD. 2. Select the language you want to run in and click OK. 3. When the SAS Software Navigator opens, select Additional Fonts from the tree in the left-hand pane. 4. Click Install in the row of the Installation table that matches your platform to install the fonts. 5. Copy the *.ttf files to !SASROOT/misc/fonts. 6. Copy the *.sasxreg files to !SASROOT/install/registry/en. 7. Copy monotype.sas to !SASROOT. 8. Run monotype.sas with the following command: sas monotype.sas -sysparm "!SASROOT/install/registry/en/" Note: Include the final backslash after registry or monotype.sas will fail. Example command: sas monotype.sas -sysparm "/usr/local/SAS_9.1/install/registry/en/" 2 z/OS Additional Fonts will be installed on z/OS by applying SAS Service Pack 2 or any later service pack to any SAS 9.1.3 installation. They are also included in any new SAS 9.1.3 system installed from media at SP2. They can be further installed to an existing SAS 9.1.3 system with a newly licensed product installed from a media at SP2. You can verify the presence of installed Additional Fonts on any z/OS installation by looking for the presence of the following named datasets: • • • • • • • • • • • • • • • • • • • • • • &prefix.SASGSORT.TTF &prefix.SASGSYMB.TTF &prefix.SASJSANS.TTF &prefix.SASJSERF.TTF &prefix.SASKSANS.TTF &prefix.SASKSERF.TTF &prefix.SASSSANS.TTF &prefix.SASSSERF.TTF &prefix.SASTSANS.TTF &prefix.SASTSERF.TTF &prefix.SASWALB.TTF &prefix.SASWALBI.TTF &prefix.SASWALI.TTF &prefix.SASWALR.TTF &prefix.SASWCUB.TTF &prefix.SASWCUBI.TTF &prefix.SASWCUI.TTF &prefix.SASWCUR.TTF &prefix.SASWTHB.TTF &prefix.SASWTHBI.TTF &prefix.SASWTHI.TTF &prefix.SASWTHR.TTF In these examples, &prefix is the high level dataset prefix for the SAS installation. The files &prefix.SASMONO.TTF and &prefix.SASMONOB.TTF will be found on both upgraded and non-upgraded SAS 9.1.3 installations. 3 Mid-tier and Client Installation Windows The Additional Fonts are installed as part of a planned install that includes SAS Web Report Studio. When they are installed, they are copied to SASHOME/SASAdditionalFonts/1.2. In order to use these fonts, copy all of the font files (*.ttf ) to C:\%SYSTEMROOT%\Fonts. Note: These steps assume that the physical fonts are requested directly by name in the SAS Java applications and NOT via the logical font route which would require putting them in the JRE’s lib\fonts\fallback directory. UNIX In order to use Additional Fonts with the X/Motif user interface, a TrueType-compliant X display server such as XFree86 or Xorg on Linux desktops or Hummingbird Exceed on Windows must be used. Alternatively, these fonts can be installed for a TrueType-compliant X font server such as xfs on Linux by your system administrator and used by many users simultaneously. Commercial X window system display servers which run on Windows, such as Hummingbird's Exceed, have graphical configuration utilities which simplify installation of TrueType fonts. If you are using a Windows-based commercial X window system display server, please refer to the vendor's documentation for how to install new TrueType fonts and make them available. For most Linux-based desktops, a graphical installation utility is available to simplify installation of TrueType fonts. An example of such utility is Mandrake Control Center on Mandrake Linux. Use the following steps to install the SAS-supplied TrueType fonts from the command line on a Linux desktop using the XFree86 or Xorg X server. 1. Copy the fonts from !SASROOT/misc/fonts to a directory of your choosing. For this example we will refer to this directory as foo. 2. In directory foo, run the command ttmkfdir -o fonts.dir If ttmkfdir is not available, run the command mkfontscale followed by mkfontdir 3. Add these fonts to your X server's font path using the xset command: xset +fp <supply the full path of directory foo> You can then verify the usability of these newly-installed fonts with the xlsfonts command, as in the following examples: xlsfonts | grep -i thorndale xlsfonts | grep -i Cumberland xlsfonts | grep -i "monotype sorts" xlsfonts | grep -i "monotype sorts" xlsfonts | grep -i "symbol mt" xlsfonts | grep -i "monotype sans" 4 To use these fonts within SAS, refer to your SAS documentation chapters titled "Working in the SAS Windowing Environment" and "Customizing the SAS Windowing Environment in UNIX environments" which is found within the online document "Using SAS in UNIX" available through SAS Help. SAS and all other SAS Institute product or service names are registered trademarks or trademarks of SAS Institute Inc. in the USA and other countries. Other brand and product names are registered trademarks or trademarks of their respective companies. indicates USA registration. Copyright 2005 SAS Institute Inc. Cary, NC, USA. All rights reserved. 5 13 November 2006
© Copyright 2025