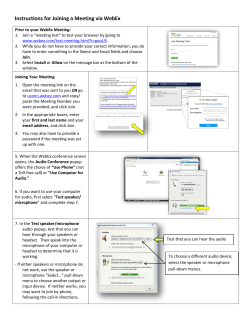Cisco Jabber for Windows Getting Started Guide
Cisco Jabber Windows Getting Started v10.X Cisco Jabber for Windows Getting Started Guide Table of Contents About Jabber for Windows....................................................................................... 2 Starting Jabber ............................................................................................................. 2 Jabber Quick Tour ....................................................................................................... 2 Contacts ................................................................................................................................... 2 Calls ........................................................................................................................................... 3 Chats ......................................................................................................................................... 4 Recents..................................................................................................................................... 4 Voice Messages ..................................................................................................................... 5 Meetings .................................................................................................................................. 5 Configure Your WebEx Account ............................................................................. 6 Need Help? ..................................................................................................................... 7 All contents are Copyright © 1992–2006 Cisco Systems, Inc. All rights reserved. This document is Cisco Confidential Information. Page 1 of 7 Cisco Jabber Windows Getting Started v10.X About Jabber for Windows Jabber is a next generation unified collaboration client designed natively for the Windows platform that brings together key Cisco technologies Enterprise instant messaging (chat), presence, telephone services, visual voicemail, and WebEx virtual meetings. With Cisco Jabber, you can: Share Your Status with Others Organize and Add Contacts Use Chats to Communicate Make Calls and Adjust Your Settings Use Meetings and Calendars Starting Jabber Locate the Jabber icon on your desktop, or open your Programs folder and search for Cisco Jabber. Your username and password will be the same username and password you use to log in to your computer. Jabber Quick Tour Contacts In the contacts tab you can: Change your current presence Status See your Contacts’ presence status Add contacts to your Contact List and sort your contacts into meaningful Groups. Use your computer as a Softphone or control your Deskphone from your computer. Start a Call, Chat, WebEx meeting, or Desktop Share. All contents are Copyright © 1992–2010 Cisco Systems, Inc. All rights reserved. This document is Cisco Confidential Information. Page 2 of 7 Cisco Jabber Windows Getting Started v10.X Incoming Call: Calls When you receive a call or are in an active (External caller) call, the Call window appears. In the Incoming Call window, you can: Send a call directly to voicemail (Decline) or Answer the call. For internal callers you may also have the ability to Chat a reply. (Internal caller) In the Active Call window, you can: Mute or Un-mute the call. Control call Volume. Start or stop your Video, place call on Hold, display a Keypad, Transfer or Merge calls. Escalate to a WebEx Meeting, add Chat or begin a Desktop Share. Active Call: For Click-to-Call: From any Windows application, highlight the number you wish to dial, right-click and select Additional Actions > Call. All contents are Copyright © 1992–2010 Cisco Systems, Inc. All rights reserved. This document is Cisco Confidential Information. Page 3 of 7 Cisco Jabber Windows Getting Started v10.X Chats When you are participating in a Chat, you can: Escalate a person-to-person chat to a Call, Share Screen to start a desktop share, or Meet Now to start a WebEx meeting. Start a File Transfer. Send a Screen Capture. Add Emoticons. Invite others to join a Group chat. Both individual and group chats can be escalated to a WebEx meeting. Person to Person Chat: Group Chat: Note: The options available in your Chat will vary based on the capabilities of the person with whom you are chatting. Recents In the Recents tab you can: View all your Missed, Placed and Received telephone calls. Caller ID, and the time and date of the call, will be displayed for all calls. If the caller is an internal contact, you will also be able to see their current availability. Missed call will be displayed in red. Select the Call button in each entry to dial directly from your Recents list. All contents are Copyright © 1992–2010 Cisco Systems, Inc. All rights reserved. This document is Cisco Confidential Information. Page 4 of 7 Cisco Jabber Windows Getting Started v10.X Voice Messages In the Voice Messages tab you can: View your New and Saved voicemail messages. View message Details, such as the time and date of message delivery, the length of the message, and caller ID when available. For internal calls, you will also be able to view the Presence details of the contact. Play, Pause or Restart a message. Click anywhere in the message during playback to move Forward or Rewind your message. Right click for additional options, such as Delete, Mark as Unread, Chat and Call Back options. Meetings From the Meetings tab you can: View all your upcoming WebEx meetings. View all your upcoming Outlook meetings and click to open the Outlook calendar entry. Toggle the meeting list for future or past dates. Join or Start your WebEx meeting. Start an Instant WebEx Meeting. All contents are Copyright © 1992–2010 Cisco Systems, Inc. All rights reserved. This document is Cisco Confidential Information. Page 5 of 7 Cisco Jabber Windows Getting Started v10.X Configure Your WebEx Account To display your WebEx meetings in the Meetings tab of Jabber and to activate your Meet Now capabilities in Chat, you will need to integrate your WebEx account with your Jabber client. Step 1. In the top right corner of your client, click the Settings cog, then choose File > Options. Step 2. In the Options window, select the Meetings tab. Your WebEx site will be shown in the main window. Step 3. Select Edit Account. Select the WebEx site name, then click Edit. Step 4. If your WebEx site is not populated for you, select Click here to specify a new site from the drop down list, then enter your WebEx URL: ND.webex.com in the field provided. All contents are Copyright © 1992–2010 Cisco Systems, Inc. All rights reserved. This document is Cisco Confidential Information. Page 6 of 7 Cisco Jabber Windows Getting Started v10.X a) Enter your Notre Dame User ID in the Username field. b) In the Password field, enter your Notre Dame password. c) Click OK. Jabber will verify your username and password and connect to WebEx if they are correct. NOTE: You MUST log in to your WebEx account in a web browser and set your password before you attempt to integrate your WebEx account into your Jabber client. Step 5. Select Apply. Step 6. In order to use the Meet Now feature in Jabber, you will need to set your Meet Now default settings on the WebEx website. Click the link to open your WebEx site so you may create your instant meeting defaults. Need Help? (Insert help desk information) All contents are Copyright © 1992–2010 Cisco Systems, Inc. All rights reserved. This document is Cisco Confidential Information. Page 7 of 7
© Copyright 2025