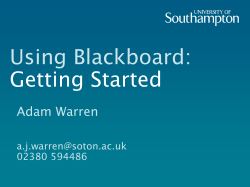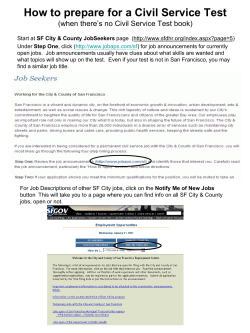Detailed Help - Online Courses & Degree Completion Programs
Blackboard Help • Course Messages • Email • Announcements Powered by 1 Course Messages Note: Your instructor and institution control which tools are available. The Blackboard Learn course messages tool provides you with a familiar, email-like environment that you can use for course communication. Accounts are created automatically for each member of the course, and messages are sent and received using that account. This provides additional privacy because external email addresses are not used. External factors will not affect course communication. Incorrect or out-of-date student email addresses will not affect course communication. You cannot receive course messages outside your course. The What's New module on the My Institution tab and the course Home Page notifies you when you receive new course messages. You can usually access course messages through the tools area of a course. However, your instructor can restrict access or create a link on the course menu so that course messages are directly accessible. How to Create Course Messages 1. On the course menu, click Tools. 2. On the Tools page, click Course Messages. 3. On the Course Messages page, click Create Message on the action bar. 4. On the Compose Message page, click To, and a list of course members appears. 5. In the Select Recipients: To line box, select the recipients and click the right-pointing arrow to move them to the Recipients box. You can use the Cc, and Bcc functions to send the course message to those users that may be interested in the message, but are not the primary recipients. When using Bcc, other recipients do not know that the users listed in the Bcc field are receiving the message. Tip: For Windows, to select multiple users in a row, press the Shift key and click the first and last names. To select users out of sequence, press the Ctrl key and click each name needed. For Macs, press the Command key instead of the Ctrl key. You can also select all course members with the Select All function. 6. Type a subject and message. Optionally, you can use the content editor to format the text. 7. Click Browse to select a file to attach to the message. If the message is a reply or a forward, you have the option of including the original attachment. https://help.blackboard.com/en-us/Learn/9.1_2014_04/Student/090_Tools/Course_Messages Updated: Thu, 21 May 2015 20:56:18 GMT Powered by 2 8. Click Submit. Create Course Message Folders If your institution allows, you can create personal folders to help organize your course messages. Personal folders are only for storing messages. Messages received always appear in the Inbox folder first and messages sent always appear in the Sent folder. After a message appears, you can move it into a personal folder. Reply to Course Messages On the View Message page, click Reply on the action bar to compose a message to the sender or Reply All to reply to the sender and all other recipients of the message already populated in the To: field. You can add other users to the message. The text of the message is already populated with the text of the original message. You can add additional text. Forward Course Messages On the View Message page, click Forward on the action bar. On the Forward Message page, select the recipients in the Select Recipients: To line box and click the right-pointing arrow to move them to the Recipients box. Tip: For Windows, to select multiple users in a row, press the Shift key and click the first and last names. To select users out of sequence, press the Ctrl key and click each name needed. For Macs, press the Command key instead of the Ctrl key. You can also select all course members with the Select All function. Move Course Messages You can move messages from any folder to a personal folder. Using personal folders is a good way to organize messages so that they are easy to find later. Use the Move Message function to move messages from one folder to another. Messages cannot be moved to the Sent folder or the Inbox folder. https://help.blackboard.com/en-us/Learn/9.1_2014_04/Student/090_Tools/Course_Messages Updated: Thu, 21 May 2015 20:56:18 GMT Powered by 3 Delete Course Messages You can delete messages you no longer need. Select the check box for each message and click Delete on the action bar. This action is final and irreversible. Print Course Messages On the View Message page, click Print on the action bar. The message is printed using the web browser's print settings. https://help.blackboard.com/en-us/Learn/9.1_2014_04/Student/090_Tools/Course_Messages Updated: Thu, 21 May 2015 20:56:18 GMT Powered by 4 Email Note: Your instructor and institution control which tools are available. The course email tool is a send-only tool. You can send messages from your course to course members' external email accounts without having to launch your external email program, such as Gmail or Yahoo. You can send emails to individual users or to groups of users. Email you send from your course is received in the recipient's external email account, such as [email protected]. Replies to these email messages go to the sender's external email account and are not sent to the course. When you log in to your external email account, you receive both personal and course-related messages. Consider setting up a filter or message rule to easily group your course email into a single folder in your inbox. https://help.blackboard.com/en-us/Learn/9.1_2014_04/Student/090_Tools/Email Updated: Thu, 21 May 2015 20:56:18 GMT Powered by 5 Important: Blackboard Learn keeps no record of sent or received emails. When you receive or send an email, the email will appear in the Inbox of your external email client. Keep a copy of important messages in case you need them at a later date. You can send email to the following users or groups in a course: • All Users: Sends email to all users in the course. • All Groups: Sends email to all of the groups in a specified course. • All Teaching Assistant Users: Sends email to all of the Teaching Assistants in a specified course. • All Student Users: Sends an email to all students in the course. • All Instructor Users: Sends email to all of the instructors for a specified course. • Select Users: Sends email to select users. • Select Groups: Sends email to select groups. Note: Recipients of each email will not see the email addresses of other recipients. How to Send Email You can access the email tool for all of your courses through the Tools panel on the My Institution tab. Your instructor can also add a link to the email tool directly to the course menu. 1. On the course menu, click Tools. 2. On the Tools page, click Send Email. 3. On the Select Users or Select Groups page, select the recipients in the Available to Select box and click the right-pointing arrow to move them into the Selected box. A back arrow is available to move a user out of the recipient list. Click Invert Selection and the selected users are no longer highlighted and those users that were not selected will be highlighted. Tip: For Windows, to select multiple users in a list, press the Shift key and click the first and last users. To select users out of sequence, press the Ctrl key and click each user needed. For Macs, https://help.blackboard.com/en-us/Learn/9.1_2014_04/Student/090_Tools/Email Updated: Thu, 21 May 2015 20:56:18 GMT Powered by 6 use the Command key instead of the Ctrl key. You can also use the Select All function to send an email to all users. 4. Type your Subject and Message. A copy of the message is sent to the sender. A receipt page appears after the message is sent listing all recipients. The receipt page does not confirm that users received the message. It only confirms that the message was sent. 5. Click Attach a File to browse for files from your computer. You can attach multiple files. After you add one file, the option to attach another file appears. 6. Click Submit. Troubleshooting • UNM Learn uses your UNM-preferred email address for external email. By default, this will be your @unm.edu address. You can change this by going to https://dss.unm.edu/ • Email clients, such as Gmail or Yahoo, may identify email from Blackboard Learn as junk mail and either automatically delete the email or move it to a junk mail folder. If you have problems, check your user preferences or options for settings regarding the handling of junk email. https://help.blackboard.com/en-us/Learn/9.1_2014_04/Student/090_Tools/Email Updated: Thu, 21 May 2015 20:56:18 GMT Powered by 7 Announcements Note: Your institution and instructor control which tools are available. As a default module on the home page or My Institution tab, announcements are typically one of the first areas you see when accessing your courses. When you click an announcement link, you are taken to the main Announcements page. Access Announcements You can access your announcements in the modules on the My Institution tab or on the course Home Page. Recent announcements appear as links. At the top of the page, you can filter your announcements by Institution, Course, and View All. https://help.blackboard.com/en-us/Learn/9.1_2014_04/Student/090_Tools/Announcements Updated: Thu, 21 May 2015 20:56:18 GMT Powered by 8
© Copyright 2025