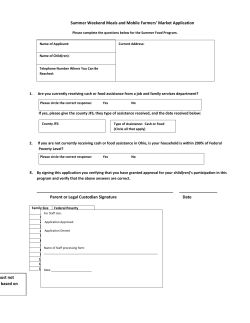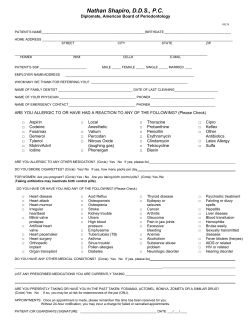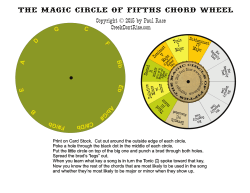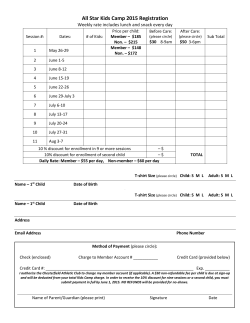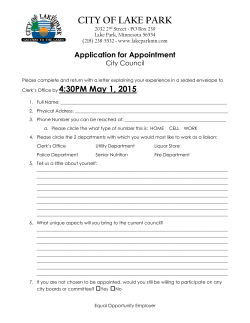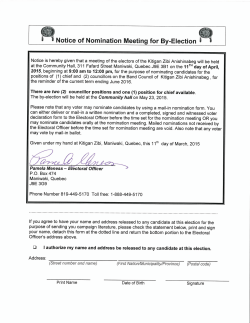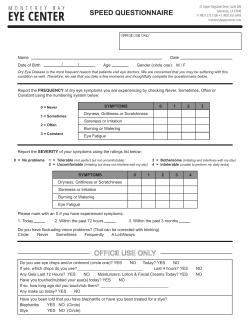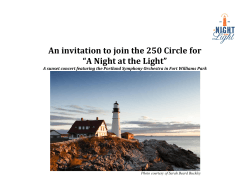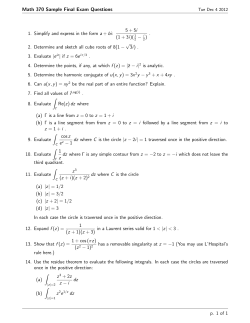How to Use OrgBook?
How to Use OrgBook? Home Page Logged In Page Create Org Structure Add member/members Add Multiple Users Upload excel sheet with four necessary fields The four fields are First Name, Last Name, EmailId and Designation Designation must be same as Circle name, if it is not same then it will be directed to Circle Designation Mapping In Circle Designation mapping you can map which designation you want in which circle Once excel sheet uploaded, Orgbook will create the profile automatically and send User Name and Password to their email IDs Add single user Feed member data Select circle where you want to put the user Save the data and it will create the profile and send UserName and Password to the email ID Upload User Data If an admin wants to put a particular information for all the members at once, then they can upload excel sheet with Email ID and Field name Re Arrange Circles This option splits a circle in two circles automatically when conditions met Members shifted from Source circle to destination circle “Select operator” can be equal to, less than or greater than applied on “Select Field”. E.g, if somebody wants to split a circle on the basis of age. Members who are above 24 have to be in circle A and members below and equal 24 have to be in Circle B. Then, Source Circle A, Select Field will be Age, Select Operator will be Greater than and Destination Circle will be B. This condition will be saved can will be applied to Source Circle whenever conditions met Make Admin/Remove from Organisations Members can be removed from organisation using this option An admin can add more admins from option Wall Posts/Attachments/Drawing Board Drawing Board You can draw anything just like white board It will be saved as image and other members can edit it save it along the discussion to make the discussion more effective Using stylus one can get best out of this feature Have to select circle where one want to post these drawing board image Attachments Select image, pdf, text file Once posted you can see thumb nail for these files Have to select circle where one want to post these attachments Documents/Videos/Images Videos upload Image upload Excel, Word, PowerPoint, PDF and RTF file types are allowed Admin has the option to allow videos upload or not File size limitation can be set by admin for video files Admin can set how many files a user can upload Circle/Friend wise visibility can be set under “Action” Friends To send friend request one need to know the email Id Communicate with friends through messaging by clicking message icon in front of each friend Get Member information through profile view Profile View is possible through Friend List by clicking the names See Feed from different Circles Select circle from drop down In drop down one can only find circles which are inside the circle in which you are part of Archive/Re-post Archive You can save any post for future reference using this option Check these saved posts under “Post Archive” Re-post Owner of the post can re-post the discussion on the other circles with just few clicks This option is very beneficial for other members which are not part of that particular circle Mails Using “Manage Email Accounts” one can add any email accounts here Once email account added one can check all the emails from different accounts at one place under “View Message” Will be able to send emails from here using different accounts Notice Board Separate notice board for each circle Start and end date can be set for each notice Notice will be visible on notice board in between start and end date Notification for new notice is sent through email Polls Create polls to get votes from employees/Customers/Clients/Residents etc. Don’t need to create polls for whole org Circles can be selectively picked for the poll Get input from members in taking decisions Members will get most impacted so their inputs would be of utmost importance Public Pages “Public Page” is a way to communicate and inform outer world Easy to create your own website using options shown in above icons “Manage Menu” to add remove menus of a website Using “Manage Pages” you can create pages and add them to the menu “Manage Gallery” to add/upload pictures for the gallery Finally “View Profile” will allow you to see how your website would look like “Add New Page” is for adding new page in the list of pages from “Select Page” “Show Image Gallery” can change the page in which gallery images shown on the top “Show Discussion” converts the page for discussion After selecting “Select Page” one can edit/modify it by making changes in “Page Content” Many editing options are available in “Page Content” “Menu Text” gives the option to provide a name for each page Need to select the page through “Associated Page” for each “Mane Text” to save the correlation All these correlations can be seen below on the same page “Manage Gallery” gives the option to upload images with image caption List of all the image can be seen below on the same page Members of Multiple Organisations If User wants to use same registered email ID at multiple organization then that person can switch organization just by click All the info and data is kept separate Very easy way to switch orgs without re login Here in this example Abhas a user is part of three different organisations(AutoNinja, Demo Org and Stratezy Sports) Settings Page Dashboard Page under “settings” is Dashboard “Allow users to Join” will allow users to join directly to the organisation under “Welcome Circle” which will be default circle these type of users Most of the time these users would be customers Offers and ads you can put in this circle’s feed General Settings “Allow Video” will allow video upload, this saves space “FileSize” put a upper limit to the allowed video file size “NoofDocs” will put the limit to the number of files which a member can upload Other fields in above picture are variable fields. One can change the name of these field depending on the needs of that particular org. For example, in a school one can use one of these fields to save percentage achieved in last exam to display the result These other fields can only be modified by admin Write Permission for each circle Security feature Admin controlled Conditions like heated discussion or unification against management/Organization in particular circle can be handled Once this is enabled people from that circle can’t write anything They can only read post from members of outer circles and admin
© Copyright 2025