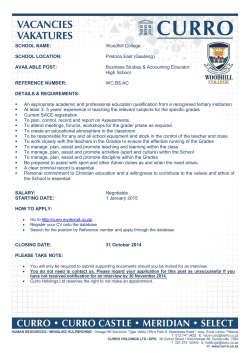Teacher Connect Gradebook Learning Guide
TEACHER CONNECT LEARNING GUIDE Central Susquehanna Intermediate Unit, USA CSIU Student Information System Teacher Connect Learning Guide TABLE OF CONTENTS Overview ........................................................................................................................................ 3 Grading Options ............................................................................................................................. 3 Accessing Teacher Connect Gradebook ......................................................................................... 6 Help Menu................................................................................................................................. 7 Tools Toolbar........................................................................................................................... 11 Setup Toolbar .......................................................................................................................... 13 Report/Import/Export Toolbar ............................................................................................... 13 Undo / Save ............................................................................................................................. 14 Grade Entry Area..................................................................................................................... 15 Column Menus ........................................................................................................................ 18 Marking Period Average.......................................................................................................... 19 Projected Final Average .......................................................................................................... 20 Layout Options ............................................................................................................................. 20 Settings.................................................................................................................................... 23 Gradebook Setup Tools ................................................................................................................ 24 Categories ............................................................................................................................... 25 Assignments ............................................................................................................................ 28 Assignment Standards ............................................................................................................ 31 Setup Screen ........................................................................................................................... 34 Setup Screen Toolbar Row ...................................................................................................... 39 Copy Assignments ................................................................................................................... 40 Assignment Templates ............................................................................................................ 42 Templates Library.................................................................................................................... 43 Reports .................................................................................................................................... 47 Export Gradebook ................................................................................................................... 60 Print Gradebook ...................................................................................................................... 60 Import Assignment Scores ...................................................................................................... 61 Grade Entry: Advanced Entry & Rapid Entry ............................................................................... 63 Grade Entry: Assignments & Assignment Standards .................................................................. 64 Marking Period Grade Entry ........................................................................................................ 67 Report Card Entry......................................................................................................................... 70 Revised 4/2/2015 Central Susquehanna Intermediate Unit, USA 2 CSIU Student Information System Teacher Connect Learning Guide Overview The Teacher Connect Gradebook is a customizable tool for teachers to use on a daily basis, at work or anywhere the internet is accessible. Teachers are able to utilize multiple grading methods, create assignment weights, run student specific performance reports, and much more. All Connect Gradebook settings save to the teacher’s account, rather than to the cookies on their computer, and will be reflected upon each login, whether from school or from home. The Connect Gradebook offers all the functionality of the Classic Gradebook, and is enhanced with additional features and display options. However, both the Connect Gradebook and the Classic Gradebook utilize the same underlying CSIU® tables, so assignments and grades entered in one Gradebook are reflected automatically in the other Gradebook. In addition, settings changes made in one Gradebook carry over to the other Gradebook. Grading Options The Teacher Connect Gradebook supports three types of Course Grading: Marking Period/Final Grades (typically used in High Schools) Standards-Based Grades (typically used in Elementary Schools) Hybrid Grades (new option: both MP and Standards-Based Grades) Marking Period/Final Grades Marking Period/Final Grades use Assignment Scores to calculate Category Averages and Marking Period Averages. Marking Period Grades are used to calculate Final Grades. Teachers using MP/Final Grades will create Categories (page 25) and Assignments (page 28), enter Assignment Scores (page 64), and calculate Marking Period Grades (page 67) and Final Grades (page 70), all from the Connect Gradebook. They will not use the Learning Standards screen at all. Revised 4/2/2015 Central Susquehanna Intermediate Unit, USA 3 CSIU Student Information System Teacher Connect Learning Guide Standards-Based Grades Standards-Based Grades can be automatically calculated from Assignment Standards Scores entered in the Connect Gradebook, which accumulate by Standard and are converted to Standards-Based Grades. Note: Assignment Standards Scores are scores for Learning Standards that have been associated to Assignments in the Connect Gradebook. Note: Standards-Based Grades can also be manually calculated and entered on the Learning Standards screen, without using the Connect Gradebook. For more information about manual entry of StandardsBased Grades on the Learning Standards screen, see the Teacher Connect Learning Standards Learning Guide. The accumulated Assignment Standard Scores and converted Standards-Based Grades display on the Learning Standards screen. They are calculated for each Progress Report/Marking Period individually; there is no calculation of a Final Grade for the Course. Note: The Grading Rules set in the Standards-Based Report Card Template determine which Learning Standards are included in each Grading Standard on the Standards-Based Report Card. Teachers using Standards-Based Grades will create Categories (page 25) and Assignments (page 28), associate Learning Standards to Assignments to create Assignment Standards (page 31), and enter Assignment Standard Scores (page 64) in the Connect Gradebook. They can opt to hide the Assignment Score columns (page 23), as Assignment Scores are not used for Standards-Based Grades. The Learning Standards screen displays the accumulated Assignment Standard Scores and converted Standards-Based Grades for each Grading Standard, as calculated from the Connect Gradebook. During the Grade Entry window, teachers will Post the calculated Standards-Based Grades, and can then override the posted Grades if desired. For more information about the Learning Standards screen, see the Teacher Connect Learning Standards Learning Guide. Revised 4/2/2015 Central Susquehanna Intermediate Unit, USA 4 The Grading Method for each Learning Standard determines how the Assignment Standard Scores accumulate for that Standard, and the Ranges set for the Standards-Based Grades determine how the Assignment Standard Scores are converted to StandardsBased Grades. CSIU Student Information System Teacher Connect Learning Guide Hybrid Grades Hybrid Grades use both Assignment Scores and Assignment Standard Scores. The Assignment Scores are used to calculate Category Averages, Marking Period Averages, and Final Grades in the Connect Gradebook. The Assignment Standards Grades accumulate by Standard and are converted to StandardsBased Grades on the Learning Standards screen. Revised 4/2/2015 Central Susquehanna Intermediate Unit, USA 5 CSIU Student Information System Teacher Connect Learning Guide Accessing Teacher Connect Gradebook From the Staff Schedule Views screen, click the Teacher Connect icon Interface for the selected class. to open the Connect Note: The Connect Gradebook icon visibility is permission based. Note: Clicking the Course Number will open the Attendance screen for the selected class. Once the Teacher Connect Interface is open, click the Gradebook menu item to open the Gradebook window for the selected class. Note: For information on the Teacher Connect interface (layout, navigation and common tools), please refer to the Teacher Connect Interface Learning Guide. Items specific to the Gradebook window will be covered in this guide. Alternately, after opening the Classic Gradebook, click the Connect Gradebook link to open the Connect Gradebook for the displayed class. Revised 4/2/2015 Central Susquehanna Intermediate Unit, USA 6 Note: The Connect Gradebook link visibility is permission based. CSIU Student Information System Teacher Connect Learning Guide Help Menu Open the Help Menu to access information about the Grading Formulas, Assignment Scores, Assessment Scores, and Marking Period Grades. Grading Formulas Select Grading Formulas from the Help menu to display or Print information about the Grading Formulas. Users can Collapse the Grading Formulas window and move it for later reference, or Maximize it to fill the screen. Revised 4/2/2015 Central Susquehanna Intermediate Unit, USA 7 CSIU Student Information System Teacher Connect Learning Guide Click the Expand icon to expand the collapsed Grading Formulas window. Click the Close icon to close the window. Assignment Scores Select Assignment Scores from the Help menu to display information about the Assignment Scores. Users with the appropriate permissions can Add alpha grades to the Assignment Grades, edit existing alpha grade values, and Delete alpha grades that they have previously entered. The Is System Grade check indicates the alpha grade is a system default alpha grade. The Missing Grade checkbox designates the Alpha Grade as a missing assignment score, for informational purposes only (missing assignment counselor reports, missing assignments options with Gradebook reports, etc.). Note: NY users default to View permissions only, unless changed by the district. The default is set to all permissions (View, Edit, and Add). Note: When a class is co-taught, the Assignment Scores window will display the main teacher's assignment scores, and the co-teacher will view a read-only list. Note: The Gradebook is greyed out when the Assignment Scores window is open, indicating that users cannot access the Gradebook with the Assignment Scores window open. Revised 4/2/2015 Central Susquehanna Intermediate Unit, USA 8 CSIU Student Information System Teacher Connect Learning Guide Click Add alpha grade to add an alpha assignment grade. Enter the Alpha grade, enter or select the numeric Equivalent (if applicable) and check Missing Grade to designate the grade as a missing assignment grade (if applicable). Click Save when finished. Note: Assignment Alpha Grades with numeric Equivalents of Blank will be excluded from Category calculations. Important: Check first to be sure the Assignment Alpha Grade does not already exist in the table. Users can also edit existing manually-entered Alpha Grades to change any (or all) of the values for that grade. Click the Alpha designation to edit it, click the numeric Equivalent to enter a different value or select Blank or Zero as the new value, and/or check the grade as a Missing Grade. When finished with all Alpha Grade changes, Save the changes. Note: Changes made to existing Alpha Grades at the Staff level MAY be superseded by higher priorities assigned to system-default alpha grades and alpha grades defined in the Marking Period Grades table. Priority: 1. Staff 2. MP 3. System When the Assignment Alpha Grades window is next opened, the new/changed Alpha Grades will be grouped at the top of the list. Users can Delete only the Alpha Grades that they have added or changed. Note: If the user changes an existing Assignment Alpha Grade then deletes the changed grade, the original Assignment Alpha Grade and values will be restored after the deletion is saved. Deleting an Assignment Alpha Grade that the user added is permanent. Revised 4/2/2015 Central Susquehanna Intermediate Unit, USA 9 CSIU Student Information System Click Delete Teacher Connect Learning Guide , click Yes to confirm the deletion, then Save the changes. Assessment Scores Select Assessment Scores from the Help menu to display information about the Assessment Scores. Note: The Gradebook is greyed out when the Assessment Scores window is open, indicating that users cannot access the Gradebook with the Assessment Scores window open. Revised 4/2/2015 Central Susquehanna Intermediate Unit, USA 10 CSIU Student Information System Teacher Connect Learning Guide Marking Period Grades Select M.P. Grades from the Help menu to display information about the Marking Period Grades. Note: The Gradebook is greyed out when the Marking Period Grades window is open, indicating that users cannot access the Gradebook with the Marking Period Grades window open. Tools Toolbar The Tools Toolbar controls different views and settings of the Teacher Connect Gradebook. Note: For information on the Current/Dropped Students tool button, see the Teacher Connect Interface Learning Guide. Revised 4/2/2015 Central Susquehanna Intermediate Unit, USA 11 CSIU Student Information System Teacher Connect Learning Guide Grade Entry Options Select Advanced Entry (default setting) or Rapid Entry to enable/disable the automatic calculation of Category and Marking Period Averages, or click the button to toggle between Advanced/Rapid Entry. See Grade Entry: Advanced Entry and Rapid Entry on page 63 for more information about each option. Note: The text and icons on the tool button indicate the ACTIVE selection. Layout Select Assignments (default setting) or Students from the Layout menu to transpose the layout of columns and rows, or click the button to toggle between Assignments/Students. See Layout Options on page 20 for more information about each option. Note: The text and icons on the tool button indicate the ACTIVE selection. Settings Click Settings to open the Settings window to establish Column Display Options, Stats Display Options, Sort Preferences, Past Due Assignments values, and visibility of the Assignment Scores Columns. See Settings on page 23 for more information about these options. Revised 4/2/2015 Central Susquehanna Intermediate Unit, USA 12 CSIU Student Information System Teacher Connect Learning Guide Setup Toolbar The Setup Toolbar allows users to add Categories and Assignments without leaving the Grade Entry screen. The Setup button opens the Setup screen, with additional tools and options, and the Templates button opens the Templates Library screen. For more information on these tools, see Categories on page 25, Assignments on page 28, Setup Screen on page 31 and Templates Library on page 43. Report/Import/Export Toolbar Using the Report/Import/Export Toolbar, users can create/run a Report, export the Gradebook to Excel, Print the Gradebook, or Import assignment scores, without leaving the Grade Entry screen. For more information on these tools, see Reports on page 47, Export Gradebook on page 60, Print Gradebook on page 60, and Import Assignment Scores on page 61. Revised 4/2/2015 Central Susquehanna Intermediate Unit, USA 13 CSIU Student Information System Teacher Connect Learning Guide Undo / Save The Undo button allows users to restore previous cell values, on a step by step basis, back to the last Save of the Teacher Connect Gradebook. Grades that have been changed since the last Save are indicated by the green triangle in the upper left corner of the cell. The Status Bar in the bottom left corner of the Teacher Connect Gradebook indicates the most recent activity. Click Undo to undo the most recent grade change since the previous Save. Important: The CSIU recommends that teachers Save their changes before selecting another Class or Marking Period, and before clicking another Teacher Connect icon. Click Save to save the Gradebook. A confirmation message will display after the Gradebook has saved. Revised 4/2/2015 Central Susquehanna Intermediate Unit, USA 14 Reminder: Users cannot “Undo” grade changes once the Gradebook is saved. CSIU Student Information System Teacher Connect Learning Guide Grade Entry Area The Grade Entry area displays Student IDs, Names, Grade Levels, Projected Final Averages (P.F.A.), Marking Period Averages (M.P.A.), Attendance data (Tardy, Absent, Present%) and Assignment/Category/Marking Period Grades for the selected Class and Marking Period. Note: The Students Layout does NOT display the Parent Portal and Student Status icons. In addition, the Assignments Layout displays columns and icons to identify students whose parents have Parent Portal Accounts , as well as students who have any of four Student Status flags: Test Accommodations , Special Education (IEP) , 504 Plans , and Limited English Proficiency (LEP) . Click the IEP / 504 icons to open the student’s IEP/504 Plan (permission based). Hover over the Test Accommodations icon to see the student’s test accommodations. Hover over the Parent Portal icon to display hyperlinked name(s) of parent(s) with portal account(s) and details of their last portal login. Revised 4/2/2015 Central Susquehanna Intermediate Unit, USA 15 CSIU Student Information System Teacher Connect Learning Guide Click the hyperlinked parent’s name (above) to View Portal as Parent (below). Student Shortcuts Student Shortcuts have been enabled within Teacher Connect Gradebook (for the Advanced Entry Assignments Layout view only), providing quick access to each student’s Profile Info , Schedule and Contacts . Note: The Gradebook’s Default Settings include ALL Student Shortcuts. Users can select any or all Student Shortcuts from the Settings menu. Revised 4/2/2015 Central Susquehanna Intermediate Unit, USA 16 CSIU Student Information System Teacher Connect Learning Guide Click the Info icon to open the student’s Profile. Click the Previous / Next buttons to display the Student Profile for the previous/next student in the class, based on the current student sort order. Note: The functions of the Maximize / Restore Down icons and Close icon / Close button follow the established window control conventions. Click the Phone icon to open the student’s Contacts. Click the Expand / Collapse icons to show/hide additional information. Click Phone Journal to open the student’s Phone Journal. Click View Household to view the student’s Household. Click the Print icon to print the Student Contact page. Note: The Previous/Next and window control buttons function the same as for the Student Profile window. Revised 4/2/2015 Central Susquehanna Intermediate Unit, USA 17 CSIU Student Information System Teacher Connect Learning Guide Click the Schedule icon to display the student’s schedule, which can be Printed or exported to Excel . Click Print By Course, Print By Term, or Print Matrix to print the student’s schedule in the selected format. Note: The Previous/Next and window control buttons function the same as for the Student Profile window. Column Menus Hover over a Column Heading to display its drop-down menu icon . All Column Drop-Down Menus allow teachers to Sort by that column in Ascending or Descending order, Lock or Unlock the column and select Columns to hide or unhide. Revised 4/2/2015 Central Susquehanna Intermediate Unit, USA 18 CSIU Student Information System Teacher Connect Learning Guide In addition, Assignment and MP Grade column menus allow teachers to Publish or Unpublish Scores to the Parent Portal, Erase All grades, Calculate Numeric Grades (M. P. Grade only), Import [Assignment Name] Scores (Assignments only) and Show Only/Hide the selected Assignment. Note: The column menu option Import [Assignment Name] Scores will import scores for a single assignment. Users can also customize column appearance by Background Color, Text Color and Text Font (Italic/Bold/Underline), and Edit/Delete the Assignment/Category, using the column header menu. Teachers can also import scores for multiple assignments using the Import tool. See page 61 for more information on this tool. Marking Period Average Teachers using MP/Final Grades can reference the Marking Period Average (M.P. A.) column, available on both the Marking Period and Report Card Entry screens, which calculates the student’s running Marking Period Average for the current Marking Period. Revised 4/2/2015 Central Susquehanna Intermediate Unit, USA 19 Note: M.P.A. considers the following in calculations: Assignment Multipliers Category Weights Category Drop Lowest/Drop Highest settings the Past Due Assignments value (Zero/Blank) Alpha Grade Numeric Equivalent values (Zero/Blank/number) CSIU Student Information System Teacher Connect Learning Guide Projected Final Average Teachers using MP/Final Grades can reference the Projected Final Average (P.F.A.) column, available on both the Marking Period and Report Card Entry screens, which calculates the student’s final average as of the current date. The P.F.A. values will update when the teacher next returns to the Gradebook and only when viewing the gradebook in Advanced Entry. P.F.A. considers all weighting factors associated to marking periods and exams, follows the same order of precedence for Final Grade calculations (course level Average Formulas supersede building level Average Formulas, which supersede Course Weights), and factors in the running marking period averages. The logic used for Projected Final Average is: If MP grade exists for marking period: MP grade * [factor/weight added to numerator] and [factor/weight added to denominator] Else if no MP grade exists and MPA exists for marking period: MPA * [factor/weight added to numerator] and [factor/weight added to denominator] Else if no MP grade and no MPA exist for marking period: No value added to numerator and no factor/weight added to denominator Layout Options The Layout button on the Tools toolbar allows users to switch between the Assignments Layout and the Students Layout. Users also have the option of the Single-Student Layout, a variation of the Students Layout that displays only one student’s data, allowing teachers to maintain confidentiality during conferences with students and/or parents. Revised 4/2/2015 Central Susquehanna Intermediate Unit, USA 20 CSIU Student Information System Teacher Connect Learning Guide Assignments Layout Assignments Layout has rows of Students and columns of Assignments. Students Layout Students Layout has rows of Assignments (or, in Report Card Entry, rows of MPs/Assessments) and columns of Students. Students Layout – Marking Period: Revised 4/2/2015 Central Susquehanna Intermediate Unit, USA 21 CSIU Student Information System Teacher Connect Learning Guide Students Layout – Report Card Entry: Single-Student Layout Single-Student Layout is a variation of the Students Layout, showing only a single student. From the Assignments Layout, double-click a student’s name or ID number to switch to SingleStudent Layout. Click the Previous Student / Next Student buttons, at bottom right, to move to another student. Click the Layout button to return to the full list of students in Assignments Layout. Revised 4/2/2015 Central Susquehanna Intermediate Unit, USA 22 CSIU Student Information System Teacher Connect Learning Guide Settings Click Settings to establish the display preferences for the Teacher Connect Gradebook. The Settings window contains five sections: Columns Display Options, Stats Display Options, Sort Preferences, Past Due Assignments, and Assignment Score columns. Users can also Restore Default Settings. Click Save when all setting choices have been decided. In the Column Display Options section, teachers can choose how to display student names, and which columns and Student Shortcuts to display. The Stats Display Options allow teachers to choose which assignment statistics to display. The Sort Preferences control the order in which assignments and categories display, while the Past Due Assignments section allows teachers to control the value of Past Due Assignments in the calculation of Category and Marking Period Averages. Teachers using only Standards-Based Grades can choose to hide the Assignment Scores Columns, since they are not used in this grading option. Teachers using Marking Period Grades or Hybrid Grades (both Marking Period and Standards-Based Grades) should leave the Assignment Scores Columns visible. Revised 4/2/2015 Central Susquehanna Intermediate Unit, USA 23 Important: Past Due Assignments set to Blank will display the Past Due icon only. These assignments will be EXCLUDED from Category calculations, and therefore also excluded from Marking Period calculations. Past Due Assignments set to Zero will display both the Past Due icon and a zero (0). The zero (0) will be INCLUDED in Category calculations, and therefore also included in Marking Period calculations. CSIU Student Information System Teacher Connect Learning Guide The following screenshots show Learning Standards associated to Assignments in the Connect Gradebook, when the Score Columns are visible (default view), and when the Score Columns are hidden. Assignment Score Columns visible: Assignment Score Columns hidden: Gradebook Setup Tools The Connect Gradebook has various tools that allow teachers to set up Categories and Assignments for a class, Copy Assignments (and Categories) to other classes, and create Assignment Templates that can be applied to multiple classes. Users can Import Assignment Scores, Print the Gradebook and Export the Gradebook to Excel. They can also create various Gradebook Reports and utilize Template Libraries and Attachment Libraries. Revised 4/2/2015 Central Susquehanna Intermediate Unit, USA 24 CSIU Student Information System Teacher Connect Learning Guide Categories Users can add, edit and delete Categories from the Grade Entry screen or the Setup screen. Add Category Click Category on the Setup toolbar to add a new Category. Enter the Category Name. Users can customize the default Category settings as desired. When finished, click Save. Note: Users can add Categories from any Layout. Note: When Drop Lowest and/or Drop Highest are greater than zero, the applicable value(s) in that category will display the strikethrough icon . Note: Category settings will carry over to Assignments within the Category. Category names must be unique within the same Class, but the same Category can be used for multiple Classes. Revised 4/2/2015 Central Susquehanna Intermediate Unit, USA 25 Note: Category names are NOT case-specific. For example, “Tests” and “TESTS” are considered the same Category. CSIU Student Information System Teacher Connect Learning Guide Edit Category Select Edit Category from an applicable column header menu to edit that existing category. Make the needed changes and click Save. Note: Changing Text Color or Background Color of a Category will override Color or Background Color settings of individual Assignments in that Category. Revised 4/2/2015 Central Susquehanna Intermediate Unit, USA 26 CSIU Student Information System Teacher Connect Learning Guide Delete Category Select Delete Category from an applicable column header menu to delete that existing category. Click Yes to delete the selected Category. Revised 4/2/2015 Central Susquehanna Intermediate Unit, USA Caution: Deleting a Category will delete ALL Assignments and Assignment Grades associated with the Category. This action CANNOT be undone. 27 CSIU Student Information System Teacher Connect Learning Guide Assignments Users can add Assignments, edit Assignments and delete Assignments without leaving the Grade Entry screen. Add Assignment Click Assignment to add a new Assignment. Select the Category and enter the Assignment Name. Select a different Due Date if necessary (defaults to current date). Users can enter a Description, flag the assignment to Allow Comment and select the Publish Date of the Assignment. Note: Users can add Assignments from any Layout. The Assignment Description can include a URL link to a website or to a document stored on the web, and will be available on the Portals when the Assignment is published. Teachers whose courses are graded using only MP/Final Grades can ignore the Learning Standards section at the bottom of the Add Assignments window and Save the Assignment. Note: The selected Category’s settings carry over to the Assignment, but can be changed if needed. Note: The Save button is inactive until all required fields (marked with a red asterisk *) are filled in. Revised 4/2/2015 Central Susquehanna Intermediate Unit, USA 28 CSIU Student Information System Teacher Connect Learning Guide Assignment names MUST be unique within the SAME Category; however, The CSIU strongly recommends that Assignment names be unique across ALL Categories. Note: For information about Assignment Score Imports, see page 61. Unique Assignment Names across ALL Categories avoids potential confusion when importing Assignment Scores. Important: Assignment names are NOT case-specific. For example, “Test 1” and “TEST 1” are considered the same name. Edit Assignment Select Edit [Assignment Name] from a column header menu to edit that existing assignment. Revised 4/2/2015 Central Susquehanna Intermediate Unit, USA 29 CSIU Student Information System Teacher Connect Learning Guide Once all needed changes have been made, click Save. Delete Assignment Select Delete [Assignment Name] from a column header menu to delete that existing assignment. Revised 4/2/2015 Central Susquehanna Intermediate Unit, USA Caution: Deleting an Assignment will delete ALL Grades associated with the Assignment. This action CANNOT be undone. 30 CSIU Student Information System Teacher Connect Learning Guide Click Yes to delete the selected Assignment. Assignment Standards Teachers using automatic calculation of Standards-Based Grades should create Assignment Standards by adding Learning Standards to Assignments. They can be added while creating a new Assignment or when editing an existing Assignment. Add Assignment Standards Scroll to the bottom of the Add Assignment / Edit Assignment window and click Add Learning Standard. Revised 4/2/2015 Central Susquehanna Intermediate Unit, USA 31 CSIU Student Information System Teacher Connect Learning Guide Open the Name menu and scroll through the Standards associated to the course’s Curriculum to select the desired Learning Standard. Learning Standards that are included in the Grading Rules for the Standards-Based Template will be underlined and preceded by the Rules icon . The scores for Standards included in Grading Rules will be used to auto calculate the Standards-Based Grades. Note: Users can select from any Learning Standards associated to the Course’s Curriculum. However, only those Standards which are associated to Grading Rules in the StandardsBased Template will roll up to Standards-Based Grades. The list will be empty if a Curriculum has not been associated to the course, or the course does not use Standards-Based Grading. Once the Standard has been selected, assign the Max Points. The Learning Standard’s Max Points defaults to the Category Max Points when adding Standards to new Assignments, and defaults to the Assignment Max Points when adding Standards to existing Assignments. Users can assign multiple standards to a single assignment. When finished adding Standards, Save the assignment. Note: The same Learning Standard can be associated to multiple assignments, and can have different Max Points for each assignment. The Max. Points assigned to the Standard (across all assignments to which the standard is associated) accumulate as the Total Possible Points for that Standard during the Marking Period. Revised 4/2/2015 Central Susquehanna Intermediate Unit, USA 32 CSIU Student Information System Teacher Connect Learning Guide The Connect Gradebook will add a column for each standard associated to the assignment, allowing users to assign scores for each standard. Teachers using Standards-Based Grades can choose to hide the Score column (see Settings on page 23). Delete Assignment Standard Select Delete [Learning Standard] from a column header menu to delete that existing assignment standard. Click Yes to delete the selected Assignment Standard. Revised 4/2/2015 Central Susquehanna Intermediate Unit, USA Caution: Deleting a Standard from an Assignment will also delete ALL the grades for that Standard in the applicable Assignment. This action CANNOT be undone. 33 CSIU Student Information System Teacher Connect Learning Guide Alternately, teachers can edit the Assignment and click the Delete icon to delete a previously-associated Learning Standard from an assignment. Click Yes to confirm the Standard’s deletion. Once the desired Learning Standards have been deleted from the Assignment, Save the changes. Caution: Deleting a Standard from an Assignment will also delete ALL the grades for that Standard in the applicable Assignment. This action CANNOT be undone. Setup Screen Click Setup to view and/or edit all the Categories, Assignments and Other Measures settings for the selected class in one place on the Setup Screen. Revised 4/2/2015 Central Susquehanna Intermediate Unit, USA 34 CSIU Student Information System Teacher Connect Learning Guide The Connect Gradebook Setup Screen contains all the features of the Classic Gradebook’s Setup screen, and more. Like the Gradebook itself, the Setup screen is divided into three sections: the Navigation Row, the Toolbar Row and the Settings area below. The Settings area is further divided into the Categories, Assignments and Other Measures sections. The Categories section displays all the Categories applicable to the selected Marking Period. The Assignments section displays the Assignments for the selected Category within the selected Marking Period, and the Other Measures section displays the course-associated Assessments occurring within the selected Marking Period. Note: Select Report Card Entry from the Marking Period menu to see ALL of the course-associated Other Measures. Click Save to apply the Setup changes to the Gradebook, then click Back to close the Setup screen and return to the Gradebook. Note: When users click Back WITHOUT clicking Save, any changes made will be retained in the Setup screen, but will NOT be applied to the Gradebook. Categories Section Click Add Category to add a Category to the Categories list using the simplified interface. Enter the category Name and Weight, and select the Grading method. Important: Save all changes before clicking Back to return to the Gradebook. Note: Click the Edit icon next to an existing Category to edit the Name, Weight, and/or Grading method. Revised 4/2/2015 Central Susquehanna Intermediate Unit, USA 35 CSIU Student Information System Teacher Connect Learning Guide Click Advanced from the Add Category menu to open the Add Category window, for full access to all the Add Category fields. Note: For more information on the Add Category window, see Add Category on page 25. Important: Save all changes before clicking Back to return to the Gradebook. Click the Delete icon Revised 4/2/2015 to delete a new or existing Category. Click Yes to confirm the deletion. Central Susquehanna Intermediate Unit, USA 36 Caution: Deleting a Category will delete ALL Assignments and Assignment Grades associated with the Category. This action CANNOT be undone. CSIU Student Information System Teacher Connect Learning Guide Assignments Section Click the desired Category to select it, then click Add Assignment to add an Assignment to that Category using the simplified interface. Enter the Assignment Name and Max Points, and select the Due date, Publish status, and Publish Date (if applicable). Important: Save all changes before clicking Back to return to the Gradebook. Note: Click the Edit icon next to an existing Assignment to edit the Name, Max Points, Due date, Publish status, and/or Publish Date. Click Advanced from the Add Assignment menu to open the Add Assignment window, for full access to all the Add Assignment fields. Note: For more information on the Add Assignment window, see Add Assignment on page 28. Important: Save all changes before clicking Back to return to the Gradebook. Click the Delete icon deletion. to delete a new or existing Assignment. Click Yes to confirm the Caution: Deleting an Assignment will delete ALL Grades associated with the Assignment. This action CANNOT be undone. Revised 4/2/2015 Central Susquehanna Intermediate Unit, USA 37 CSIU Student Information System Teacher Connect Learning Guide Other Measures Section The Other Measures section lists the Assessment Measures associated to the Course. When a Marking Period is selected from the Marking Period menu, the Other Measures section will list ONLY those Assessment Measures when the Assessment Date falls within the selected Marking Period. Select Report Card Entry from the Marking Period menu to view ALL of the Assessments associated to the Course (Mid Term Exam, Final Exam, and any other Assessments). Check Display to view and/or enter Assessment Scores during the selected Marking Period (as determined by the Assessment’s Date), then select each assessment’s Display options: Text Color , Background Color , and font formatting (Italic , Bold , Underline ). Note: Screenshot cropped to conserve space. Note: Mid Term Exam and Final Exam display by default under Report Card Entry when the corresponding items are selected in the course’s options. Teachers using MP/Final Grades can choose to include the assessment scores in the Marking Period Grades. Check Include to factor the assessment score into the selected Marking Period’s grade calculation, then set the Weight and Max. Points for each assessment measure that is Included in the Marking Period grade calculation. Tip: Assessments that are Included in a Marking Period’s grade calculations should also be Displayed during that Marking Period. Note: Screenshot cropped to conserve space. Note: Teacher can enter only Scores for Assessments, (not other Score Types, such as Levels, Stanines, etc.) and cannot enter Component Scores for Assessments. Scores for Assessments that are neither Included nor Displayed in any Marking Period are entered from the Report Card Entry screen. Revised 4/2/2015 Central Susquehanna Intermediate Unit, USA 38 CSIU Student Information System Teacher Connect Learning Guide Setup Screen Toolbar Row The Setup Screen Toolbar Row contains two toolbars, Tools and Libraries, which allow users to copy assignments from one class to another, create and apply Assignment Templates, and access libraries of templates and attachments. Tools Toolbar The Tools toolbar contains three tools: Copy Assignments, Un-Link Template and Save As Template. The Copy Assignments tool (page 40) allows the user to copy assignments from one class/marking period to another class and/or marking period. The Un-Link Template / Save As Template tools (page 42) work in tandem, allowing the user to either create an Assignment Template from the selected class’ marking period assignments or unlink the class from an established Assignment Template. Note: When the selected class is NOT associated to an Assignment Template, the Save As Template button is active and the Un-Link Template button is greyed out. When the selected class has been associated to an Assignment Template, the Un-Link Template button is active and the Save As Template button is greyed out. Libraries Toolbar The Libraries toolbar allows users to access two libraries: Templates and Attachments. Note: The Attachments Library is currently not available. It is scheduled for a future release. The Templates Library can also be access directly from the Gradebook, by selecting Templates from the Setup menu. Revised 4/2/2015 Central Susquehanna Intermediate Unit, USA 39 CSIU Student Information System Teacher Connect Learning Guide Copy Assignments Click Copy Assignments to open the Copy Assignments window. The Source field displays the assignments from the selected Class and Marking Period. In the Target field, select the Class and Marking Period to which assignments should be copied. Any existing categories and assignments will automatically display in the Target field. Click the Compare button to identify and select the Source categories and assignments that do not already exist in the Target. Source categories will be outlined in blue, with Source assignments shaded blue. Revised 4/2/2015 Central Susquehanna Intermediate Unit, USA 40 Note: The Source and Target fields default to the Class and Marking Period displayed in the Setup screen. CSIU Student Information System Teacher Connect Learning Guide The selected Source categories and assignments will be copied to the Target. Click on individual item(s) to deselect them and prevent them from being copied. Deselected categories will no longer be outlined in blue, with deselected assignments no longer shaded blue. Click the Append button to copy the selected items from the Source to the Target. Tip: Deselect all Assignments within a Category to copy over only the Category, without copying any Assignments. Important: The Copy Assignments tool will copy both Assignments and associated Learning Standards when the Source and Target classes have the same Curriculum. When the Source and Target classes do NOT have the same Curriculum, the Assignments (but NOT the associated Learning Standards) will be copied. Appended categories will be outlined in blue in the Target field, with appended assignments shaded blue. Click Reset to remove all appended items from the Target. Click Save once all desired categories and assignments have been successfully appended to the Target. The appended categories and assignments will now appear in the Gradebook for the selected class and marking period. Revised 4/2/2015 Central Susquehanna Intermediate Unit, USA 41 CSIU Student Information System Teacher Connect Learning Guide Assignment Templates When there is no Assignment Template associated to the class, the Save As Template button will be active. Click Save As Template to save the selected class’ marking period assignments as an Assignment Template. Enter the Name for the New Template and a Description (optional), then click Save. Tip: Assignment Templates can be assigned to multiple classes, but only to one marking period per class. Users should include a reference to the applicable Marking Period in the template Name. If an Assignment Template is also tailored for a specific Course, include a reference to the applicable Course in the template Name. Template names must be unique. Users will receive a warning message if a template name has already been used. Revised 4/2/2015 Central Susquehanna Intermediate Unit, USA 42 CSIU Student Information System Teacher Connect Learning Guide Un-Link Template When the class has been associated to an Assignment Template, the Un-Link Template button will be active. Click Un-Link Template to unlink the class from the associated Template, then click Yes in the confirmation message. Templates Library The Templates Library opens the Gradebook Assignment Templates, which is divided into three (3) sections: Categories, Assignments and Templates. The Templates section lists the available Assignment Templates. The Categories section lists the Categories in the selected Assignment Template, while the Assignments section lists the Assignments in the selected Category. Tip: Users can adjust the width of the sections by dragging the white space between two sections. Revised 4/2/2015 Central Susquehanna Intermediate Unit, USA 43 CSIU Student Information System Teacher Connect Learning Guide Users can Add Templates, as well as Add Categories and Add Assignments to new or existing Templates; Edit or Delete existing Templates, Categories, or Assignments; Save Template changes, copy Templates using Save As, and Apply an Assignment Template to various classes. Add Template Click the Add Template button to add a new Template. Enter a Name for the New Template and a Description (optional), then click Save. Revised 4/2/2015 Central Susquehanna Intermediate Unit, USA 44 CSIU Student Information System Teacher Connect Learning Guide The new Template is automatically selected in the Templates list. Add Categories and Assignments as desired, then click Save. Note: The Categories and Assignments sections in the Assignment Template screen function identically to those sections in the Setup screen. See Categories Section on page 35 and Assignments Section on page 37 for more information. Copy Template (Save As) Select an existing Assignment Template from the Templates list and click Save As to save that template as a New Template. Enter a Name for the New Template and a Description (optional), then click Save. Click OK to close the “Template is saved successfully” message. The new Template is automatically selected in the Templates list. Edit the Categories and Assignments as desired, then click Save. Revised 4/2/2015 Central Susquehanna Intermediate Unit, USA 45 CSIU Student Information System Teacher Connect Learning Guide Apply Assignment Template Select the desired Assignment Template from the Templates list and click Apply to apply that template to classes. In the Apply Template window, for each desired Course Section, check the Marking Period to which the Assignment Template should be applied. When finished, click Save. Important: An Assignment Template can be applied to only ONE Marking Period per Course Section. Note: Any Course Sections to which the Assignment Template has already been applied will be checked and greyed out. Revised 4/2/2015 Central Susquehanna Intermediate Unit, USA 46 CSIU Student Information System Teacher Connect Learning Guide Reports There are two types of Reports: Class Achievement Reports and Student Achievement Reports. Class Achievement Reports show the progress/performance of the entire class, while Student Achievement Reports show the individual student’s progress/performance. Click the Report button to open the Manage your reports screen. Note: Class and Student Achievement Reports are NOT tied to a specific class. Once defined, they can be run for one, multiple, or all classes/students. Manage your reports displays a list of existing Reports, and specifies the Template Level at which each report was created (District, School or Staff). By default, All Reports are displayed. Open the All Reports menu to select and view only Class Achievement Reports or Student Achievement Reports. Enter a term in the Search Reports field then click Search to narrow the list of reports. Users can Delete or Edit Reports created at the Staff level (pages 53 and 54), Copy Run Reports created at any level (pages 54 and 55), and view Previous Runs of all Reports (page 59). or Open the New Report menu to create new Staff Level Class/Student Achievement Reports (pages 48-53). Users cannot create School or District Level Reports using Manage your reports. Tip: Users can Copy a District or School level Template to the Staff level, then Edit the Staff level copy. Note: For information on creating School and District Level Achievement Reports, see the Creating School/District Level Gradebook Reports section of the Grade Reporting Setup Learning Guide. Revised 4/2/2015 Central Susquehanna Intermediate Unit, USA 47 CSIU Student Information System Teacher Connect Learning Guide New Class Achievement Report Click New Report > Class Achievement to open the Report Builder on the Create a Report screen. Note: Class Achievement Reports show the progress/performance of the entire class. The Report Builder allows users to build a Report layout using a combination of Column Layout and Widget tools. Each Widget can be customized, allowing virtually unlimited Report layout possibilities. Column Layouts Single column Two column (even width) Two column (narrow left) Two column (narrow right) Three column (even width) Three column (wide center) Widgets Assignment Information Calendar Information Class Information Footer Free Text Header The Report Builder has two sections: the Widgets list on the left and the Page Layout screen on the right. The Report Name field and the Add a Layout button are at the top of the Page Layout screen. Above the Add a Layout button are the Save and Manage Reports buttons. Enter a Report Name, then click Add a Layout to begin designing the new Achievement Report. Revised 4/2/2015 Central Susquehanna Intermediate Unit, USA 48 Note: Manage Reports will exit the Report Builder and return the user to the Manage your reports screen. CSIU Student Information System Teacher Connect Learning Guide The New Layout window displays six column layouts, with text identifying the column position(s). Click the desired Layout to place it on the page. Users can add multiple Layouts to the page, with each new Layout placed BELOW the previous Layout. Each Layout section has a shaded bar with Collapse and Delete icons at the top, and dashed lines outlining the available column(s) below. Note: The Expand icon will display when the Layout section is collapsed. Important: The Layout sections must be added in the desired order. They cannot be rearranged after being placed. To change their order, new Layout sections must be added at the bottom and the previous Layout sections deleted. Revised 4/2/2015 Central Susquehanna Intermediate Unit, USA 49 CSIU Student Information System Teacher Connect Learning Guide Drag the desired Widgets into the Layout. Multiple Widgets can be placed in the same Layout section, and Widgets can be repeated on the Page Layout multiple times, as needed. Click Settings to customize each Widget. Widget Settings The Settings for most Widgets allow users to set the Orientation of the fields in the Widget (Vertical or Horizontal), select which fields to display, and set the Font, Size, Decoration and Alignment of each field. Click Save when finished. Note: This screenshot has been compiled to show all available options for Font, Size, Decoration and Alignment. Revised 4/2/2015 Central Susquehanna Intermediate Unit, USA 50 CSIU Student Information System Teacher Connect Learning Guide The Footer Widget automatically includes a Page Break. Users can choose whether to include Page Numbers by checking or unchecking the Page Footer checkbox (checked by default, for visible page numbers). Assignment Information Settings include Information and Grade Headers and the options of a Caption and Borders, along with the ability to show Midterm/Final Exams, Category Averages, or Missing Assignments Only. Note: This screenshot has been cropped and reassembled to show both top and bottom of window. Revised 4/2/2015 Central Susquehanna Intermediate Unit, USA 51 CSIU Student Information System Teacher Connect Learning Guide Once the Page Layout is complete, and each Widget’s Settings have been customized, Save the Report Layout, then click Manage Reports to return to the Manage Your Reports screen. New Student Achievement Report Click New Report > Student Achievement to open the Report Builder on the Create a Report screen. Note: Student Achievement Reports show the individual student’s progress/ performance. The Report Builder functions identically for Class Achievement Reports and Student Achievement Reports. Revised 4/2/2015 Central Susquehanna Intermediate Unit, USA 52 CSIU Student Information System Teacher Connect Learning Guide However, additional Widgets are available for Student Achievement Reports. Column Layouts Single column Two column (even width) Two column (narrow left) Two column (narrow right) Three column (even width) Three column (wide center) Widgets Assignment Information Attendance Information † Calendar Information Class Information Guardian Signature † Student Information † Averages † Exams † Footer Free Text Header Note: Widgets with † after the Widget Name are specific to Student Achievement Reports. Widget Settings Attendance Information Settings, Averages Settings and Exams Settings each include the options of a Caption and Borders. Delete Report On the Manage your reports screen, click the Delete icon and then click Yes to confirm the deletion. Revised 4/2/2015 to the left of the desired Report, Central Susquehanna Intermediate Unit, USA 53 CSIU Student Information System Edit Report On the Manage your reports screen, click the Edit icon make changes in the Report. Teacher Connect Learning Guide to the left of the desired Report to Important: Any changes made via the Edit icon , including report name changes, will be saved to the original report. Use the Copy icon to create a duplicate of the Report, which can then be modified as needed. Make the needed changes to the Report, Save the Report, then click Manage Reports to return to the Manage your reports screen. Copy Report On the Manage your reports screen, click the Copy icon create a duplicate of the Report. Revised 4/2/2015 to the left of the desired Report to Central Susquehanna Intermediate Unit, USA 54 CSIU Student Information System Teacher Connect Learning Guide A copy of the original Report is opened, with “Copy” appended to the Report Name. Edit the Report Name and make any other changes needed. Save the Report, then click Manage Reports to return to the Manage your reports screen. Run Report On the Manage your reports screen, click the Run icon generate the Report. to the left of the desired Report to The Run window has three sections: Class Assignments, Filters, and Students. By default, ALL Class Assignments are selected. Check/uncheck the desired classes and assignments to be included in the Report Run. Note: The students list reflects the rosters of the selected classes. As users select/ deselect classes, the students displayed on the list will change. Revised 4/2/2015 Central Susquehanna Intermediate Unit, USA 55 CSIU Student Information System Teacher Connect Learning Guide Users can create Filters to further narrow the Report results. To create a filter, select the filter item from the first field menu and the comparison criteria from the second field menu. Enter a numeric value in the third field or click the Up/Down buttons to scroll to the desired value. Click the Add Filter icon to add the filter to the list below. Filters created then deleted during the same session can be recreated by clicking in the white space below the filters list, then selecting the filter from the list that pops up. Users can create multiple filters for a Report, and select the specific filter(s) to be applied during each Run. All filters created for the Report will be available for selection the next time the Report is run. Click a filter to apply it to the Report. Applied filters are shaded medium blue. Once a filter is applied, the list of students on the right will be filtered to only those students who meet the selected criteria When users apply multiple filters, use the Filters menu to specify whether All Filters must be met (default) or Any Filters can be met. The Any Filters option selects students who meet at least one (but not necessarily all) of the applied filters, while the All Filters option selects only those students who meet all of the applied filters. Revised 4/2/2015 Central Susquehanna Intermediate Unit, USA 56 Note: Filters CANNOT be edited once added to the filter list. Users must Delete the filter, then create it again. CSIU Student Information System Teacher Connect Learning Guide Hover over any Students column to display the menu icon , then open the menu to Sort by that column (Ascending/Descending) or to specify the columns to be displayed. Enter a search term in the Search Students field and click Search to find specific students. Check the individual students to be included in the Report, or check the header row checkbox to select all students. After all selections have been made, click Preview Report to generate the Report and check the Report’s format and details. Click Run to generate the Report and create a log of the Run. Note: Users can Print the Preview of the Report. However, users must Run the Report to generate a Log of the Report and/or to post the Report to the Portals. Revised 4/2/2015 Central Susquehanna Intermediate Unit, USA 57 CSIU Student Information System Teacher Connect Learning Guide The Run Log identifies the Report name (with a consecutive number appended), the Date/Time it was generated and lists the students included in the report. Click the PDF icon to open the Report PDF. For each student included in the Run, the Portal Statistics columns indicate if the Report was posted to the Parent/Student Portals (Yes , No ) and whether the posted Report was viewed (Yes , No ). Note: For more information about the PDF icon and the Report PDF, see page 59. Note: Click Delete to delete the Report from the Run Log. Users can publish Student Achievement Reports to one or both Portals. Select the Parent Portal, Student Portal, or All from the Portal menu, then click Publish to Portal. To remove the report from the Portal(s), click Unpublish to Portal. Revised 4/2/2015 Central Susquehanna Intermediate Unit, USA 58 Note: Only Student Achievement Reports can be published to the Portals. To preserve students’ privacy, Class Achievement Reports CANNOT be published, since these reports contain data for the entire class. CSIU Student Information System Previous Runs On the Manage your reports screen, click the Previous Runs icon Report to view the Report’s Run Log. Teacher Connect Learning Guide to the left of the desired The Run Log defaults to the most recent Run. Open the Run menu to select a prior Run. Click the PDF button to open the PDF of the selected Report. Note: In a future release, users will be able to email these Reports. The Report PDF will open in the browser window. Revised 4/2/2015 Central Susquehanna Intermediate Unit, USA 59 CSIU Student Information System Teacher Connect Learning Guide Export Gradebook Click the Excel button to export the displayed data to Excel. Click Open to open the file or select other options from the Save menu. Print Gradebook Click the Print button, then click Send to Printer to print the displayed data. Revised 4/2/2015 Central Susquehanna Intermediate Unit, USA 60 CSIU Student Information System Teacher Connect Learning Guide Import Assignment Scores Click the Import button to start the process of importing assignment scores. In the Import Scores window, click Download Import Template with Data. Save and/or open the Import Template, which is an Excel file containing assignments and students’ assignment scores from the selected class’ gradebook. Note: Existing assignments and assignment scores will be included in the Import Template. Learning Standards associated to assignments are NOT included in the Import Template. Scores for associated Learning Standards cannot be imported. Use the Excel file to enter missing assignment scores and/or to change existing scores, for the listed assignments only. Do NOT add assignments to the Import Template. Scores can be imported ONLY for assignments that currently exist in the Gradebook. When finished, save the file as a .csv file. Revised 4/2/2015 Central Susquehanna Intermediate Unit, USA 61 CSIU Student Information System Teacher Connect Learning Guide Once the .csv import file is saved, click the Import button to import the assignment data. In the Import Scores window, click Browse to locate your completed import file. After the file has been selected, click Next. The Import Scores window will display the data to be imported. Check the displayed data for invalid scores (displayed in red), then click Save to process the import. Important: Invalid scores will NOT be imported. Users must correct the invalid scores in the Excel file and save the file again as a .csv file. Users can Cancel the import process, or click Previous to return to the file selection screen and import the corrected data. Revised 4/2/2015 Central Susquehanna Intermediate Unit, USA 62 CSIU Student Information System Teacher Connect Learning Guide Grade Entry: Advanced Entry & Rapid Entry Teachers can choose to have Category and Marking Period Averages automatically calculated as they enter students’ assignment grades (Advanced Entry) or opt for a minimalistic and fast entry of students’ grades with these automatic calculations disabled (Rapid Entry). When Advanced Entry (default option) is selected, Category/Marking Period Averages are automatically calculated as students’ scores are entered, and students’ personal information is displayed on the screen. Note: When a category’s Drop Lowest and/or Drop Highest values are greater than zero, the applicable score(s) in that category will display the strikethrough icon . Rapid Entry minimizes the data displayed, and all automatic Category/Marking Period Average calculations are disabled for faster grade entry. Revised 4/2/2015 Central Susquehanna Intermediate Unit, USA 63 CSIU Student Information System Teacher Connect Learning Guide Grade Entry: Assignments & Assignment Standards Teachers can click directly on any cell to enter a grade, and can navigate across columns and rows using the arrow keys on the keyboard. Each grading cell, when clicked, will display a Delete Grade icon and a Fill Down icon . The Delete Grade icon will delete the current grade. The Fill Down icon will fill all empty cells in that column with the currently selected grade. Note: Teachers can also navigate to the right using the Tab key, and navigate down using the Enter key. Using Shift with Enter or Tab will reverse the direction of movement. Note: When a category’s Drop Lowest and/or Drop Highest values are greater than zero, the applicable score(s) in that category will display the strikethrough icon . Assignment Comments If enabled for the Assignment, the Free-text Comments icon will appear before the Assignment name in the column header and, during grade entry, in the grade entry cell Click the Free-Text Comment icon to enter free-text comments. Reminder: Past Due Assignments set to Blank will display the Past Due icon only. These assignments will be EXCLUDED from Category calculations, and therefore also excluded from Marking Period calculations. Past Due Assignments set to Zero will display both the Past Due icon and a zero (0). The zero (0) will be INCLUDED in Category calculations, and therefore also included in Marking Period calculations. . When finished entering the comment, click Save. Click the Settings button to change the value of Past Due Assignments. Note: The free-text Comment entry window displays the tallies of Words and Characters/Max Characters. A Comment icon after the student’s score indicates that a Comment has been entered. Hover over the Comment icon to display the entered comment. Revised 4/2/2015 Central Susquehanna Intermediate Unit, USA 64 CSIU Student Information System Teacher Connect Learning Guide Score Format Teachers can enter students’ Points Earned either as a single number (for example, 52) or as “score + bonus - penalty” (for example, “50+5-3”, with or without spaces). This second option allows teachers to clearly record and display bonus points for extra credit work and penalties for late assignments. Note: This option is available for both Assignment Scores and Assignment Standard Scores. Note: The Possible points (in the Stats row) is the sum of the Assignment’s Max. Points and Bonus points. To use the “+bonus” option, users must first define the bonus points, when creating or editing the assignment. An error message appears when invalid scores are entered, explaining the invalid grade. The invalid grade is cleared when users click OK. Revised 4/2/2015 Central Susquehanna Intermediate Unit, USA 65 CSIU Student Information System Teacher Connect Learning Guide Category Averages The Category Averages display three columns: Avg / Earned / Possible and the user can hide any (or all) three columns. The Avg column displays the student’s average for the category. This is calculated as [the sum of Assignment Scores (assignment Points Earned divided by assignment Max. Points)] divided by [the number of assignments]. This calculation allows students to earn extra credit without penalizing those students who do not. The Earned column displays the student’s Earned Points for the category, calculated as the sum of (assignment Points Earned multiplied by assignment Multipliers). The Possible column displays the sum of the assignment Max. Points for the category. Revised 4/2/2015 Central Susquehanna Intermediate Unit, USA 66 Note: The Avg / Earned columns incorporate the following settings in the calculations: Assignment Multipliers Category Drop Lowest/Drop Highest settings Past Due Assignments Zero/Blank setting Alpha Grade Numeric Equivalent Zero/Blank settings CSIU Student Information System Teacher Connect Learning Guide Marking Period Grade Entry When the Marking Period Grade Entry window opens, the Marking Period grade entry cells will be unlocked so that teachers can enter the Marking Period grades. Teachers using Standards-Based Grades will use the Learning Standards screen to Post the Standards Grades (for further information, see the Teacher Connect Learning Standards Learning Guide). Teachers using MP/Final Grades will use the Connect Gradebook to enter the Marking Period Grades (below), using either the applicable Marking Period or Report Card Entry. To calculate one student’s Marking Period grade from their Assignment grades, click in the cell, then click the Calculator icon . Note: Teachers using Hybrid Grades will use both the Learning Standards screen, to post the StandardsBased Grades, and the Connect Gradebook, to enter Marking Period and Final Grades. Note: An error message will be displayed if the calculated Marking Period grade is not an allowable value within the Grade Group associated to the course. To calculate all students’ Marking Period grades at once, click Calculate Numeric Scores on the Marking Period column header’s drop-down menu. Note: An error message will be displayed if a calculated Marking Period grade is not an allowable value within the Grade Group associated to the course. Revised 4/2/2015 Central Susquehanna Intermediate Unit, USA 67 CSIU Student Information System Teacher Connect Learning Guide Comments If enabled for the Marking Period, the available Comment icons (canned Comments and/or free-text Comments ) will appear before the Marking Period name in the column headers. During MP grade entry, when the grade entry cell is clicked, the available Comment icons (canned and/or free-text ) will also appear in the grade entry cell. If both Comment types have been selected, users can enter either or both Comment types. Click the Free-Text Comment icon comment, click Save. Note: Marking Period column headers WITHOUT Comment icons indicate that Comments are NOT available for that Marking Period. to enter free-text comments. When finished entering the Note: The free-text Comment entry window displays the tallies of Words and Characters/Max Characters. Click the Canned Comments icon to select canned comments. Click the empty space in the Selected Comments field to display/hide the list of available comments. Note: The canned Comment entry window displays the tallies of Selected and Maximum Comments. . . Revised 4/2/2015 Central Susquehanna Intermediate Unit, USA 68 CSIU Student Information System Teacher Connect Learning Guide Scroll through the list of available Comments and click the desired comment to add it to the Selected Comments field. Click the Delete icon to delete a selected comment or, to delete ALL selected comments, click to the left of the bullets in the list of available Comments. Note: The list of available Comments may appear above or below the Selected Comments field. . . When finished selecting Comments, click the empty space in the Selected Comments field to hide the list of available comments (if necessary) and click Save. Comment icons AFTER the student’s score indicate the type of Comments that have been entered. Hover over the Comment icon to display the comment(s). Revised 4/2/2015 Central Susquehanna Intermediate Unit, USA 69 CSIU Student Information System Teacher Connect Learning Guide Report Card Entry Teachers using MP/Final Grades can use the Report Card Entry screen to enter Marking Period Grades and Comments, grades for any Assessments associated to the course, Semester Averages (if applicable) and Final Grades. Select Report Card Entry from the Marking Period drop-down menu. . Marking Period Grades Marking Period Grades and Marking Period Comments can be entered or calculated using the Report Card Entry screen, in the same manner as on the Marking Period screen. If they were entered or calculated on a Marking Period screen, they will carry over automatically to the Report Card Entry screen. An Alpha Grade equivalent will display in parentheses next to a Numeric Grade, based on the school’s Grade Conversion table. A Numeric Grade Equivalent will display in parentheses next to an Alpha Grade, based on the school’s Grades table. Note: Report Card Entry can also be used to enter Marking Period Grades and Comments for classes that do not use the Gradebook for Assignment Grades. Note: If the school does not have a Grade Conversion table set up, or if grades are missing from the Grade Conversion table, then parenthetical Alpha Grades will not be displayed. Likewise, if Numeric Equivalents have not been established for Alpha Grades in the Grades table, then parenthetical Numeric Grades will not be displayed. Revised 4/2/2015 Central Susquehanna Intermediate Unit, USA 70 CSIU Student Information System Teacher Connect Learning Guide Other Measure Grades Other Measure Grades can be entered using Report Card Entry. If they were entered on a Marking Period screen, they will carry over automatically to the Report Card Entry screen. Local/State Baseline Assessment scores will automatically display a Target column after the Score column, and calculated Target Scores after each student’s Score. The Target column is a display-only column. Note: Other Measures are listed as follows: Mid-Term Exam; Final Exam; then all associated Assessments, ordered by Administration Date. Note: The Target % is set when the Baseline Assessment is associated to the course. Users with the Gradebook Super User permission can edit individual students’ Target Scores. Local/State Post Assessment scores will automatically display a Proficiency Score (within parentheses) after the Assessment’s Possible Score in the Stats row, and two icons after each student’s Score. A Met Target ( T) / Failed Target ( T) icon will display when the student’s Post Assessment Score meets/exceeds or is below the student’s Target Score. This icon will not be displayed if the student does not have a Baseline Assessment Score, or if a Baseline Assessment has not been associated to the course. Revised 4/2/2015 Central Susquehanna Intermediate Unit, USA 71 Note: The Proficiency Score is defined when the Post Assessment is associated to the course. CSIU Student Information System Teacher Connect Learning Guide A Met Proficiency ( P) / Failed Proficiency ( P) icon will display when the student’s Post Assessment Score meets/exceeds or is below the Proficiency Score. Semester Averages Semester Averages, if set up at the Course Level or School Level using Average Formulas, are entered on the Report Card Entry screen. To calculate one student’s Semester Average, click in the cell, then click the Calculator icon To calculate all students’ Semester Averages at once, click Calculate Numeric Scores on the Semester Average column header’s drop-down menu. Revised 4/2/2015 Central Susquehanna Intermediate Unit, USA . Note: Semester Average Grade Entry is controlled by the Semester Average Grade Entry Dates defined in the Semester Calendar Events. Note: Numeric Semester Averages will be calculated to two (2) decimal places. 72 CSIU Student Information System Teacher Connect Learning Guide As with Marking Period Grades, an Alpha Grade equivalent will display in parentheses next to a Numeric Grade, based on the school’s Grade Conversion table. A Numeric Grade Equivalent will display in parentheses next to an Alpha Grade, based on the school’s Grades table. Hover over the Formula icon Formula for the class. in the Semester Average column to display the Average Note: The Formula icon is the Greek letter Sigma. Note: If the school does not have a Grade Conversion table set up, or if grades are missing from the Grade Conversion table, then parenthetical Alpha Grades will not be displayed. Likewise, if Numeric Equivalents have not been established for Alpha Grades in the Grades table, then parenthetical Numeric Grades will not be displayed. Semester Averages can be deleted for an individual student by clicking the desired cell and deleting the grade, or deleted for all students by selecting Erase All from the Semester Average column drop-down. Revised 4/2/2015 Central Susquehanna Intermediate Unit, USA 73 CSIU Student Information System Teacher Connect Learning Guide Final Grades Final Grades can also be entered using the Report Card Entry screen. Final Grades entered or calculated on the course’s final Marking Period screen will carry over automatically to the Report Card Entry screen. As with Marking Period Grades and Semester Averages, to calculate one student’s Final Grade, click in the cell, then click the Calculator icon . To calculate all students’ Final Grades at once, click Calculate Numeric Scores on the Final Grade column header’s drop-down menu. Final Grades are rounded to whole numbers. If no weights have been entered, the Final Grade will be calculated as a straight average. If an Average Formula has been set up for the Final Grade at the Course or School Level, it will be used for the Final Grade calculation. An Alpha Grade equivalent will display in parentheses next to a Numeric Grade, based on the school’s Grade Conversion table. A Numeric Grade Equivalent will display in parentheses next to an Alpha Grade, based on the school’s Grades table. Note: Final Grades are displayed in the Final Course Grade column on Report Cards, the Final Grade column of Transcripts and used in Class Rank calculations for completed courses. Note: Hover over the Formula icon in the Final Grade column to display the Final Grade Average Formula for the class. Note: If the school does not have a Grade Conversion table set up, or if grades are missing from the Grade Conversion table, then parenthetical Alpha Grades will not be displayed. Likewise, if Numeric Equivalents have not been established for Alpha Grades in the Grades table, then parenthetical Numeric Grades will not be displayed. Revised 4/2/2015 Central Susquehanna Intermediate Unit, USA 74 CSIU Student Information System Teacher Connect Learning Guide Final Grades can be removed from individual students by clicking the desired cell and deleting the grade, or removed from all students by selecting Erase All from the Final Grade column drop-down. Final course grades that have been overridden from the Student Profile Transcript tab are displayed in the Gradebook on the Report Card Entry screen. These overridden grades can be overridden again from the Gradebook by those with proper permissions. Revised 4/2/2015 Central Susquehanna Intermediate Unit, USA 75
© Copyright 2025