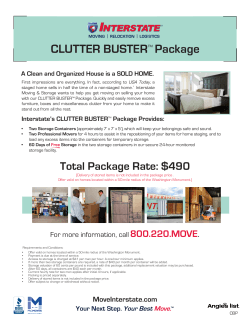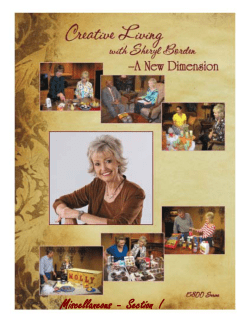What is the Clutter Feature? - Office of Technology Services
What is the Clutter Feature? Clutter is an Office 365 email filtering feature designed to move low priority messages out of your Inbox and into their own folder titled Clutter. Clutter utilizes actions you have taken in the past to determine the messages you’re most likely to ignore. It then moves those messages to the Clutter folder. Clutter and junk email are both filtered out before they reach your Inbox. Junk email is evaluated and filtered first. Next, Clutter analyzes the remaining messages destined for your Inbox, and filters out the types of messages that you usually ignore or don't respond to, based on your past behavior. Once Clutter is enabled in the Outlook Web Application, it appears in other clients linked to that Exchange account, including Outlook on both Windows and OS X platforms. How to enable/disable the Clutter Feature? 1. Within any browser, open the Outlook Web Application (OWA) by going to acemail.evansville.edu 2. Log into Acemail with your UE email address and password 3. Click the Gear icon in the upper right and select Options 4. Select Clutter listed under Automatic Processing a. If you wish to turn on Clutter, click Separate Items identified as Clutter b. If you wish to turn off Clutter, click Don’t separate items identified as Clutter 5. Click Save NOTE: The Clutter folder remains in Outlook after you turn off Clutter feature. If you don’t want the folder listed under your Mailbox, it will need to be deleted from Outlook. First, move the emails from Clutter to another folder, and then right-click the Clutter folder and choose Delete Folder. UNIVERSITY OF EVANSVILLE ∙ OFFICE OF TECHNOLOGY SERVICES -1- Additional Information about the Clutter Feature The more you utilize the Clutter feature, the more accurate it will be at identifying low priority items in your Inbox. If you are using the Clutter feature, you can help Clutter identify low priority items in your Inbox by using the Mark as clutter and Mark as not clutter options. The system records your choice and uses the information to mark similar messages in the future. Using the Outlook Web Application, to mark items in your Inbox as clutter, right-click the item and choose Mark as clutter. If an item was moved to the Clutter items folder and should not be, you can mark it as not clutter by right-clicking it and choosing Move to Inbox, or by selecting the Not clutter icon . If you're using a client other than Outlook Web App, such as Outlook, you can mark items as clutter or not clutter by dragging or move the item into or out of the Clutter items folder. UNIVERSITY OF EVANSVILLE ∙ OFFICE OF TECHNOLOGY SERVICES -2-
© Copyright 2025