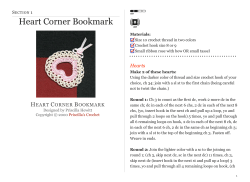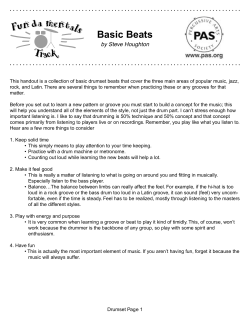GarageBand Tips & Tricks
GarageBand Tips & Tricks GarageBand is a fantastic tool for making music quickly and easily, and you can do a lot using just your computer and the loops that come with the program. Remember, however, that all the other GarageBand users out there have those same loops on their machine as well. If you want your songs to sound unique, you’re going to have to do a little extra work. In this article, I share some of my favorite techniques for being more creative and productive in GarageBand. Many of these suggestions are taken from my 68page electronic book, Take Control of Making Music with GarageBand, which you can purchase for $5 online. Plan the Song It’s fine to play around in GarageBand—dragging loops up from the browser, rearranging them so they sound cool together—but at some point you’ll want to stop and think about your goals. Are you making a soundtrack to your latest iMovie project? If so, what’s the mood of the movie or the scene? The clearer you are about your goal the smoother the process will be. You might want to make a little drawing of what you want your song to “look” like. Maybe you want it to start with a bang, then alternate between quiet sections and loud sections, and end with a longer loud part that fades out at the end (Figure 1). Or maybe it should start quietly and build slowly until the end. It’s your call. GarageBand comes with a ton of loops, so you should be able to find something that fits your goal. Figure 1: A simple sketch of a song. Change the Default Tempo and Key Dare to be different! To keep your GarageBand tunes from sounding like everyone else’s, change the default tempo and key. If you listen to songs on Web sites like MacJams.com (http://www.macjams.com/), where GarageBand users upload their latest creations, you’ll notice that the vast majority of the songs are in the key of C and have a tempo of 120 beats per minute. Even if you only change the tempo by a few beats per minute (118 instead of 120), that will be noticeable; subtle, yes, but noticeable. Change Software Instrument Timbre Timbre (pronounced TAM-ber) can be described as instrumental tone color or sound quality. Imagine a piano, a guitar, and a bagpipe all playing the same note. Timbre is the color of the sound that enables you to tell the instruments apart. Sometimes you may find a loop you like but the wrong instrument is playing it. If it’s a Software Instrument (that is, if the loop is green), you can easily change it to a different instrument or to a variation of the existing instrument. If the loop sounds like an acoustic guitar, for example, you can change it to an electric guitar, a piano, or any number of other instruments. You may want to think about doing this in the middle of a song: have a part that starts on flute and switches to organ partway through. To change the instrument sound, double-click the track header to open the Track Info window. You’ll see a list of instrument families (horns, organs, pianos, etc.) on the left, and specific instrument sounds on the right. Choose a different sound for variation, or choose a completely different kind of instrument and see what that sounds like. You never know how it’s going to work until you try it. GarageBand comes with a wide variety of software instrument sounds. It’s fun to try out new ones and see how they work with your song. Try this: drag the loop 80s Dance Bass Synth 01 (it’s the first of the Bass loops) up to the timeline. Now double-click its track header and select Fingerstyle Electric Bass from the menu on the right. This changes the timbre quite a bit, yet the bass is still playing the same notes. Edit the Notes of a Software Instrument Loop You don’t need a MIDI keyboard to create your own parts—you can assemble them by hand in the Track Editor. This is a bit tedious, however, so it helps if you can find a software instrument loop whose notes are close to what you want. You can then add and delete notes from the loop and get exactly the line you’re looking for. For this example, you’re going to continue working with the bass loop from the previous example. It would be great if the notes were held longer and the part had less decoration. With the bass track still selected, click the Track Editor button (the one labeled with a pair of scissors). Editing will be easier if you expand the track editor. To do this, grab the dark gray bar to the right of the track editor button and drag up. You’re going to edit the notes of the bass line so that it plays a simpler part. Figure 2 shows before and after screenshots of what the parts will look like. (You won’t see notes like the ones in the screenshot if you have zoomed the track editor in to a different part of the song. If this is the case, double-click the bass region in the timeline to make the track editor show you the notes. Figure 2: The bass line before editing (top) and after editing (bottom). You can also zoom in and out in the track editor just as in the timeline. Slide the zoom control in the lower-left corner of the track editor until you can see the entire bass region in the editor.) Here’s how to edit the bass notes: 1. In the track editor, move the pointer over the first note in the loop. 2. Drag the right end of the first note as far to the right as you can without having it touch the next note. You want to lengthen the note, not move it; if you drag anywhere other than the right end of the note, you’ll move the entire note. 3. Leave the second note, and drag the third note so that it almost touches the next note on the same line. It should end one tick mark away from measure 30. 4. Delete the two notes below note 3. To delete a note, click to select it and then press Delete. 5. Delete note 5 and extend note 4 as you did the others. 6. Delete what is now note 7. 7. You should see something similar to Figure 3. Figure 3: The bass line after step 6. 8. Extend note 6 until it lines up with the beginning of the note above it. 9. Listen to your new bass line. It sounds a little too low. Too fix this, use the Transpose slider, to the left of the notes you were just editing. Move the slider until the transpose field reads 12 (see Figure 4). That raises the bass notes one octave. Figure 4: Transposing the bass line up one octave. Create a Drum Break GarageBand ships with an excellent set of drum loops. But using the same beat over and over again can get monotonous, and it really helps to throw in some fills to break up the repetition. The problem is, most of the GarageBand drum loops don’t come with fills or breaks. You could buy some third-party loop sets like Drums on Demand (http://www.drumsondemand.com/apple) or Bandmates (http://bandmateloops.com/), but you can also make fills yourself. Here’s how: 1. First, find a beat you like. In this case, I’m using Effected Drum Kit 02. 2. Drag it up to the timeline to create a new drum track. 3. Now duplicate the drum track by selecting Track > /Duplicate Track (Command-D). 4. Copy the drum region into the new track by copying and pasting or by holding down the Option key and dragging the region. The beginning of the new region should line up with the end of the existing one. 5. Turn on the Cycle button. The cycle region should encompass both loops (see Figure 5). Figure 5: Cycling the two drum regions. 6. Zoom in on the second drum region so you can see the whole thing. We’re going to slice the region up into smaller bits and rearrange them to make a cool-sounding break. 7. Position the playhead in the middle of the region by clicking the beat ruler at the beginning of the fourth measure (where the “4” is). Drag the playhead back and forth a little, making sure it snaps to the beat. If not, choose Control > Snap to Grid (Command-G). 8. Choose Edit > Split (Command-T). You should now have two regions of equal length (see Figure 6). Figure 6: Splitting the drum region. 9. Continue to split the second half of the region before each major drum hit. The second half of the loop should be in five parts now (see Figure 7). Figure 7: After splitting the second half of the loop. 10. Now comes the fun part: rearranging the regions into a funky break. Sometimes I like to do it fairly randomly at first and see what I end up with. Then I’ll fine-tune it so it flows naturally. Other times I have a specific idea in mind and I try to recreate it. Either way is valid, and both work in different situations. It helps to drag regions between the two drum tracks—that way you can overlap regions without inadvertently deleting portions of them. Another tip: if the break sounds a little weird and doesn’t flow well, try lining some of the regions up with beats or half-beats. You don’t have to do this with all the notes, but lining one or two up to a beat will help ground your fill. See Figure 8 for what I came up with. Figure 8: The drum regions before and after repositioning. Notice that I used region 5 twice. To create a paradiddle (a set of four sixteenth notes played on the snare drum), duplicate a few snare hits and shorten them to 1/16th-note slices. Line them up, but be sure not to use more than two of the same hit in a row. You want it to have some variation so it sounds like a real drummer. To create even more variation, you can play with the volume curves. The first hit should be the loudest (see Figure 9). Figure 9: Paradiddle with volume curves. About the Author Jeff Tolbert is a musician, painter, and graphic designer living in Seattle. He plays bass and guitar and is becoming passable at keyboards. He has played in numerous bands over the years, including What Fell?, the Goat-Footed Senators, the diary of Anne Frank String Quartet, 80 Bones, and the Fireproof Beauties. When GarageBand came out, Jeff got so excited about making music on his iBook that he went out and spent close to $1000 on music equipment and software. He now routinely stays up until the wee hours creating songs and textures to amuse and irritate himself and his friends (http://www.jefftolbert.com/). About Synthtopia Synthtopia (http://www.synthtopia.com/) is one of the leading websites covering electronic and computer music. It features news and reviews of electronic music, interviews with electronica artists and other electronic music pioneers, and music technology reviews. Registered members get access to the electronic music forum, free sample and software downloads and more. Take Control of Making Music with Garage Band (PDF format, 68 pages, $5) Trying to make music with GarageBand? Seattle musician Jeff Tolbert's step-by-step instructions guide beginning and intermediate users through using GarageBand's built-in loops to create two songs, explaining not only how to use GarageBand's editing and mixing features but also how to be playful and creative while composing tunes that please the ear. You'll learn how to plan a song, the six elements of a successful song, strategies for adding loops to a song, five goals to consider when mixing, and how to export your music to iTunes. The ebook also covers how to change track volume, pan your tracks, adjust equalization, and work with the Reverb effect. Linked-in audio lets you listen to examples while you read about them. Bonus! Is your Mac bogging down while playing complex tunes? The ebook includes seven suggestions for solving performance problems. You can purchase Take Control of Making Music with Garage Band online.
© Copyright 2025