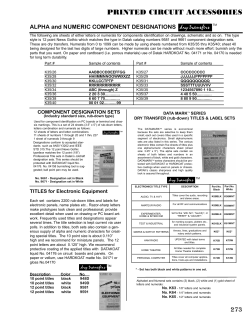iOS 7 UI Transition Guide
iOS 7 UI Transition Guide
Contents
Preparing for Transition 5
Before You Start 6
Characterizing Your App 7
Scoping the Project 9
Things Every App Must Do 9
Things Every App Should Do 9
If You Must Continue to Support iOS 6 10
Supporting iOS 6 11
Using Interface Builder to Support Multiple App Versions 11
Supporting Two Versions of a Standard App 12
Managing Multiple Images in a Hybrid App 13
Loading Resources Conditionally 14
Updating the UI 15
Appearance and Behavior 16
Using View Controllers 16
Using Tint Color 17
Using Fonts 18
Using Gesture Recognizers 20
Bars and Bar Buttons 22
The Status Bar 22
Navigation Bar 23
Search Bar and Scope Bar 24
Tab Bar 26
Toolbar 27
Bar Buttons 28
Content Views 30
Activity 30
2013-10-22 | Copyright © 2013 Apple Inc. All Rights Reserved.
2
Contents
Collection View 31
Image View 32
Map View 32
Page View Controller 33
Popover (iPad Only) 34
Scroll View 35
Split View Controller (iPad Only) 36
Table View 37
Text View 39
Web View 40
Controls 41
Date Picker 41
Contact Add Button 42
Detail Disclosure Button 43
Info Button 43
Label 43
Page Control 44
Picker 44
Progress View 44
Refresh Control 45
Rounded Rectangle Button 45
Segmented Control 46
Slider 46
Stepper 47
Switch 47
Text Field 47
Temporary Views 48
Action Sheet 48
Alert 49
Modal View 49
Document Revision History 51
2013-10-22 | Copyright © 2013 Apple Inc. All Rights Reserved.
3
Tables
Bars and Bar Buttons 22
Table 5-1
Treatment of resizable background images for bars at the top of the screen 24
2013-10-22 | Copyright © 2013 Apple Inc. All Rights Reserved.
4
Preparing for Transition
●
“Before You Start” (page 6)
●
“Scoping the Project” (page 9)
●
“Supporting iOS 6” (page 11)
2013-10-22 | Copyright © 2013 Apple Inc. All Rights Reserved.
5
Before You Start
iOS 7 introduces many UI changes, such as borderless buttons, translucent bars, and full-screen layout for view
controllers. Using Xcode 5, you can build a project for iOS 7 and run it in iOS 7 Simulator to get a first glimpse
of the way the app looks with iOS 7 UI.
For example, the only differences between the two versions of TheElements sample project shown below are
the deployment target and the simulator.
TheElements sample app in iOS 7 Simulator
TheElements sample app in iOS 6 Simulator
It’s tempting to dive straight into the work of updating your app, but there are a few things to think about
before beginning the process.
As you interact with the built-in apps, it becomes clear that the changes in iOS 7 are both subtle and profound.
Familiar UI elements are easily recognizable but look very different. Visual touches of physicality and realism
are muted and refined, while realism in motion is enhanced.
2013-10-22 | Copyright © 2013 Apple Inc. All Rights Reserved.
6
Before You Start
Characterizing Your App
Note: Although all UI elements look different in iOS 7—and many support new functionality—the
UIKit APIs you’re familiar with remain mostly the same.
As you continue to explore, you begin to discern the main themes of iOS 7:
●
Deference. The UI helps users understand and interact with the content, but never competes with it.
●
Clarity. Text is legible at every size, icons are precise and lucid, adornments are subtle and appropriate,
and a sharpened focus on functionality motivates the design.
●
Depth. Visual layers and realistic motion heighten users’ delight and understanding.
By bringing fundamental and pervasive changes to the iOS experience, iOS 7 provides a rare opportunity to
revisit the way apps communicate their core purpose and functionality to users. Although you might not be
prepared to take full advantage of this opportunity today, keep it in mind as you update your app to run in
iOS 7. (If you are ready to revisit your app design—or you’re beginning a new project—read “Designing for
iOS 7” for some guidance.)
Characterizing Your App
Whether you decide to redesign an app or update its current design, you need to know how the app’s
characteristics can influence the process. First, use the following questions to help shape your strategy:
●
Did you use Auto Layout to design the app?
If your app uses Auto Layout, your job is easier. In Xcode 5, Auto Layout can help an app accommodate
new UI element metrics and respond appropriately to dynamic changes in text size. Auto Layout is
particularly helpful if you’re transitioning an iOS 6 app or you need to support both iOS 6 and iOS 7.
If you didn’t use Auto Layout, now may be the perfect time to start, especially if you need to support more
than one version of an app. If you use manual or programmatic layout techniques, you're responsible for
ensuring that the layout adjusts appropriately when text size changes.
●
Does the app need to support iOS 6?
Remember that iOS users tend to be very quick to update their devices, and they expect their favorite
apps to follow suit.
If business reasons require you to support iOS 6, it’s still best to begin by updating the current app for iOS
7. Then, if appropriate, apply some of the design changes to the iOS 6 version of the app. For some details
of this process, see “Supporting iOS 6” (page 11).
2013-10-22 | Copyright © 2013 Apple Inc. All Rights Reserved.
7
Before You Start
Characterizing Your App
The next step in shaping a transition strategy is to examine the ways in which the app is customized. The
amount of customization—and the specific customization techniques you use—impact the type of work you
have to do.
Think of apps as being divided into the following three types:
●
Standard. The app contains only standard, uncustomized UI elements provided by UIKit.
●
Custom. The app presents a completely custom UI that doesn’t include any UIKit UI elements.
●
Hybrid. The app contains a mix of standard and custom elements, including standard elements that you
customized using UIKit tinting and appearance-customization APIs.
For a standard app, you need to decide whether your visual and user experience designs still make sense in
the iOS 7 environment. If you decide to keep the current layout and interaction model, most of the work
involves making minor adjustments and ensuring that the app handles the new systemwide gestures correctly.
Custom apps—that is, apps that use no UIKit UI elements—require a more nuanced approach. For example,
if you feel that the current UI and experience of the app is still appropriate, there may be very little to do. On
the other hand, if you feel that the app’s personality and user experience should change in order to delight
iOS 7 users, you have more work to do.
Hybrid apps vary in the amount of work required, depending on the customizations you did and how you
combined custom and standard elements. In addition to revisiting the overall design of a hybrid app, you need
to make sure that your customizations still work well and look good when they’re integrated with standard
elements.
Note: An app that mimics standard iOS 6 UI in a completely custom way is likely to require a lot of
work because it will simply look out of date.
2013-10-22 | Copyright © 2013 Apple Inc. All Rights Reserved.
8
Scoping the Project
Knowing your app’s compatibility requirements and customization characteristics gives you some idea of the
path to take. Use the following checklists to fill in more details and to scope the project.
Things Every App Must Do
Update the app icon.
In iOS 7, app icons for high-resolution iPhone and iPod touch are 120 x 120 pixels; for high-resolution iPad,
app icons are 152 x 152 pixels. (To learn more about all icon sizes, see “Icon and Image Sizes”.)
Note that iOS 7 doesn’t apply shine or a drop shadow to the app icon. And, although iOS 7 still applies a
mask that rounds the corners of an app icon, it uses a different corner radius than earlier versions of iOS.
Update the launch image to include the status bar area if it doesn’t already do so.
Support Retina display and iPhone 5 in all your artwork and designs, if you’re not already doing so.
Things Every App Should Do
Make sure that app content is discernible through translucent UI elements—such as bars and
keyboards—and the transparent status bar. In iOS 7, view controllers use full-screen layout (to learn more,
see “Using View Controllers” (page 16)).
Redesign custom bar button icons. In iOS 7, bar button icons are lighter in weight and have a different
style. For some design guidance, see “Bar Button Icons”.
Prepare for borderless buttons by reassessing the utility of button background images and bezels in your
layout.
Examine your app for hard-coded UI values—such as sizes and positions—and replace them with those
you derive dynamically from system-provided values. Use Auto Layout to help your app respond when
layout changes are required. (If you’re new to Auto Layout, learn about it by reading Auto Layout Guide .)
2013-10-22 | Copyright © 2013 Apple Inc. All Rights Reserved.
9
Scoping the Project
If You Must Continue to Support iOS 6
Examine your app for places where the metrics and style changes of UIKit controls and views affect the
layout and appearance. For example, switches are wider, grouped tables are no longer inset, and progress
views are thinner. For more information on specific UI elements, see “Bars and Bar Buttons” (page 22),
“Content Views” (page 30), “Controls” (page 41), and “Temporary Views” (page 48).
Adopt Dynamic Type. In iOS 7, users can adjust the text size they see in apps. When you adopt Dynamic
Type, you get text that responds appropriately to user-specified size changes. For more information, see
“Using Fonts” (page 18).
Expect users to swipe up from the bottom of the screen to reveal Control Center. If iOS determines that
a touch that begins at the bottom of the screen should reveal Control Center, it doesn’t deliver the gesture
to the currently running app. If iOS determines that the touch should not reveal Control Center, the touch
may be slightly delayed before it reaches the app.
Revisit the use of drop shadows, gradients, and bezels. Because the iOS 7 aesthetic is smooth and
layered—with much less emphasis on using visual effects to make UI elements look physical—you may
want to rethink these effects.
If necessary, update your app to best practices for iOS 6—such as Auto Layout and storyboards—and
ensure that the app doesn’t use deprecated APIs.
Now that you have a better idea of the types of things you need to do, learn more about changes in view
controllers, tinting, and fonts by reading “Appearance and Behavior” (page 16).
If You Must Continue to Support iOS 6
If you must support both iOS 6 and iOS 7, you can detect which OS version the app is running in and load the
appropriate resources. For more information, see “Supporting iOS 6” (page 11).
2013-10-22 | Copyright © 2013 Apple Inc. All Rights Reserved.
10
Supporting iOS 6
If business reasons require you to continue supporting iOS 6 or earlier, you need to choose the most practical
way to update the app for iOS 7. The techniques you choose can differ, but the overall advice remains the
same: First, focus on redesigning the app for iOS 7. Then—if the redesign includes navigational or structural
changes—bring these changes to the iOS 6 version as appropriate (don’t restyle the iOS 6 version of the app
to use iOS 7 design elements, such as translucent bars or borderless bar buttons).
Note: On a device running iOS 7, all of the system UI—such as alerts and notifications—uses the
iOS 7 appearance, even if your app is currently using an earlier appearance.
Using Interface Builder to Support Multiple App Versions
Interface Builder in Xcode 5 includes new features that help you transition an app to iOS 7 while continuing
to support earlier versions.
Get a preview of how the UI updates you make affect an earlier version. Using the assistant editor, you can
make changes to an iOS 7 storyboard or XIB file on the canvas and simultaneously see how those changes look
in the iOS 6 version of the file.
Follow these steps to preview an earlier storyboard or XIB file:
1.
While viewing the iOS 7 storyboard or XIB file on the canvas, open the assistant editor.
2.
Open the Assistant pop-up menu. (The Assistant pop-up menu is the first item to the right of the back
and forward arrows in the assistant editor jump bar.)
3.
In the menu, scroll to the Preview item and choose the storyboard or XIB file.
2013-10-22 | Copyright © 2013 Apple Inc. All Rights Reserved.
11
Supporting iOS 6
Supporting Two Versions of a Standard App
Toggle between viewing app UI in iOS 7 and iOS 6.1 or earlier. If your app needs to support iOS 6.1 or earlier,
use this feature to make sure the UI looks correct in all versions of the app.
Follow these steps to switch between two versions of the UI:
1.
Open the File inspector in Interface Builder.
2.
Open the “View as” menu.
3.
Choose the version of the UI you want to view.
For more information about new Interface Builder features in Xcode 5, see What's New in Xcode .
Supporting Two Versions of a Standard App
If both versions of a standard app should have a similar layout, use Auto Layout to create a UI that works
correctly in both versions of iOS. To support multiple versions of iOS, specify a single set of constraints that
Auto Layout can use to adjust the views and controls in the storyboard or XIB files (to learn more about
constraints, see “Constraints Express Relationships Between Views”).
If both versions of a standard app should have a similar layout and you’re not using Auto Layout, use offsets.
To use offsets, first update the UI for iOS 7. Next, use the assistant editor to get a preview of how the changes
affect the earlier version (to open the preview, select the Preview item in the Assistant pop-up menu as described
in “Using Interface Builder to Support Multiple App Versions” (page 11)). Then, specify values that define the
2013-10-22 | Copyright © 2013 Apple Inc. All Rights Reserved.
12
Supporting iOS 6
Managing Multiple Images in a Hybrid App
origin, height, and width of each element in the earlier UI as offsets from the element’s new position in the
iOS 7 UI. For example, the y position of the text view shown below would have to change by 18 points in the
earlier version of the UI to accommodate the greater height of the iOS 6 segmented control.
To learn more about Auto Layout, see Auto Layout Guide .
Managing Multiple Images in a Hybrid App
Hybrid apps often include custom image assets, such as bar button icons, and background views for bars or
other controls. Apps can use one or more asset catalogs to manage these resources. (To learn more about
asset catalogs, see Asset Catalog Help .)
Note: An asset catalog contains resources that are displayed within an app; an asset catalog doesn’t
hold the app icon, launch image, or any other image that an outside process needs to access.
In a hybrid app that must support multiple versions of iOS, you manage the images yourself. Images that differ
depending on an app’s version should have unique names; otherwise, you can use the same image in both
versions.
2013-10-22 | Copyright © 2013 Apple Inc. All Rights Reserved.
13
Supporting iOS 6
Loading Resources Conditionally
If your storyboard or XIB file contains an embedded image, consider creating an outlet to the image view and
loading the appropriate resource as needed. To learn how to load different assets in code, see “Loading
Resources Conditionally.”
Loading Resources Conditionally
In some cases, you need to determine the iOS version your app is currently running in so you can respond to
version differences appropriately in code. For example, if different versions of an app use significantly different
layouts, you can load different storyboard or XIB files for each version. You may also need to use different code
paths to handle API differences, such using barTintColor instead of tintColor to tint a bar’s background.
Note: In iOS 7, an app can use a different launch image depending on which version of iOS it’s
running in. To provide different launch images, add the UILaunchImages key to the Info.plist
file and use a dictionary to describe each launch image. To learn more about handling launch images,
see “App Launch (Default) Images” in iOS App Programming Guide .
If you need to load different resources for different app versions—and you currently identify a storyboard or
XIB file in your Info.plist file—you can use the version of the Foundation framework to determine the
current system version and load the appropriate resource in
application:didFinishLaunchingWithOptions:. The code below shows how to check the Foundation
framework version:
if (floor(NSFoundationVersionNumber) <= NSFoundationVersionNumber_iOS_6_1) {
// Load resources for iOS 6.1 or earlier
} else {
// Load resources for iOS 7 or later
}
2013-10-22 | Copyright © 2013 Apple Inc. All Rights Reserved.
14
Updating the UI
●
“Appearance and Behavior” (page 16)
●
“Bars and Bar Buttons” (page 22)
●
“Content Views” (page 30)
●
“Controls” (page 41)
●
“Temporary Views” (page 48)
2013-10-22 | Copyright © 2013 Apple Inc. All Rights Reserved.
15
Appearance and Behavior
iOS 7 brings several changes to how you lay out and customize the appearance of your UI. The changes in
view-controller layout, tint color, and font affect all the UIKit objects in your app. In addition, enhancements
to gesture recognizer APIs give you finer grained control over gesture interactions.
Using View Controllers
In iOS 7, view controllers use full-screen layout. At the same time, iOS 7 gives you more granular control over
the way a view controller lays out its views. In particular, the concept of full-screen layout has been refined to
let a view controller specify the layout of each edge of its view.
The wantsFullScreenLayout view controller property is deprecated in iOS 7. If you currently specify
wantsFullScreenLayout = NO, the view controller may display its content at an unexpected screen location
when it runs in iOS 7.
To adjust how a view controller lays out its views, UIViewController provides the following properties:
●
edgesForExtendedLayout
The edgesForExtendedLayout property uses the UIRectEdge type, which specifies each of a rectangle’s
four edges, in addition to specifying none and all.
Use edgesForExtendedLayout to specify which edges of a view should be extended, regardless of bar
translucency. By default, the value of this property is UIRectEdgeAll.
●
extendedLayoutIncludesOpaqueBars
If your design uses opaque bars, refine edgesForExtendedLayout by also setting the
extendedLayoutIncludesOpaqueBars property to NO. (The default value of
extendedLayoutIncludesOpaqueBars is NO.)
●
automaticallyAdjustsScrollViewInsets
If you don’t want a scroll view’s content insets to be automatically adjusted, set
automaticallyAdjustsScrollViewInsets to NO. (The default value of
automaticallyAdjustsScrollViewInsets is YES.)
●
topLayoutGuide, bottomLayoutGuide
2013-10-22 | Copyright © 2013 Apple Inc. All Rights Reserved.
16
Appearance and Behavior
Using Tint Color
The topLayoutGuide and bottomLayoutGuide properties indicate the location of the top or bottom
bar edges in a view controller’s view. If bars should overlap the top or bottom of a view, you can use
Interface Builder to position the view relative to the bar by creating constraints to the bottom of
topLayoutGuide or to the top of bottomLayoutGuide. (If no bars should overlap the view, the bottom
of topLayoutGuide is the same as the top of the view and the top of bottomLayoutGuide is the same
as the bottom of the view.) Both properties are lazily created when requested.
In iOS 7, view controllers can support custom animated transitions between views. In addition, you can use
iOS 7 APIs to support user interaction during an animated transition. To learn more, see
UIViewControllerAnimatedTransitioningProtocolReference andUIViewControllerInteractiveTransitioningProtocol
Reference .
iOS 7 gives view controllers the ability to adjust the style of the status bar while the app is running. A good
way to change the status bar style dynamically is to implement preferredStatusBarStyle and—within
an animation block—update the status bar appearance and call setNeedsStatusBarAppearanceUpdate.
Note: If you prefer to opt out of having view controllers adjust the status bar style—and instead
set the status bar style by using the UIApplicationstatusBarStyle method—add the
UIViewControllerBasedStatusBarAppearance key to an app’s Info.plist file and give it
the value NO.
Using Tint Color
In iOS 7, tint color is a property of UIView. iOS 7 apps often use a tint to define a key color that indicates
interactivity and selection state for UI elements throughout the app.
When you specify a tint for a view, the tint is automatically propagated to all subviews in the view’s hierarchy.
Because UIWindow inherits from UIView, you can specify a tint color for the entire app by setting the window’s
tint property using code like this:
window.tintColor = [UIColor purpleColor];
Tip: You can also set an app’s tint color in Interface Builder. The Global Tint menu in the Interface Builder
Document section of the File inspector lets you open the Colors window or choose a specific color.
If you don’t specify a tint for the window, it uses the system default color.
2013-10-22 | Copyright © 2013 Apple Inc. All Rights Reserved.
17
Appearance and Behavior
Using Fonts
By default, a view’s tint color is nil, which means that the view uses its parent’s tint. It also means that when
you ask a view for its tint color, it always returns a color value, even if you haven’t set one.
In general, it’s best to change a view’s tint color while the view is offscreen. To cause a view to revert to using
its parent’s tint, set the tint color to nil.
Important: Setting the tintColor property by using the appearance proxy APIs is not supported in iOS
7.
When an alert or action sheet appears, iOS 7 automatically dims the tint color of the views behind it. To respond
to this color change, a custom view subclass that uses tintColor in its rendering should override
tintColorDidChange to refresh the rendering when appropriate.
Note: In iOS 6, tintColor tinted the background of navigation bars, tab bars, toolbars, search bars,
and scope bars. To tint a bar background in iOS 7, use the barTintColor property instead.
Using Fonts
iOS 7 introduces Dynamic Type, which makes it easy to display great-looking text in your app.
2013-10-22 | Copyright © 2013 Apple Inc. All Rights Reserved.
18
Appearance and Behavior
Using Fonts
A message at the smallest size
A message at the largest non Accessibility size
When you adopt Dynamic Type, you get:
●
Automatic adjustments to letter spacing and line height for every font size.
●
The ability to specify different text styles for semantically distinct blocks of text, such as Body, Footnote,
or Headline.
●
Text that responds appropriately when users change their preferred text size in Settings.
To take advantage of these features, be prepared to respond to the notifications that get sent when users
change the text size setting. Then, use the UIFont method preferredFontForTextStyle to get the new
font to use in your UI. iOS 7 optimizes fonts that are specified by this method for maximum legibility at every
size. To learn more about text styles and using fonts in your app, see “Text Styles” in Text Programming Guide
for iOS .
2013-10-22 | Copyright © 2013 Apple Inc. All Rights Reserved.
19
Appearance and Behavior
Using Gesture Recognizers
Using Gesture Recognizers
Prior to iOS 7, if a gesture recognizer requires another gesture recognizer to fail, you use
requireGestureRecognizerToFail: to set up a permanent relationship between the two objects at
creation time. This works fine when gesture recognizers aren’t created elsewhere in the app—or in a
framework—and the set of gesture recognizers remains the same.
In iOS 7, UIGestureRecognizerDelegate introduces two methods that allow failure requirements to be
specified at runtime by a gesture recognizer delegate object:
●
gestureRecognizer:gestureRecognizer
shouldRequireFailureOfGestureRecognizer:otherGestureRecognizer
●
gestureRecognizer:gestureRecognizer
shouldBeRequiredToFailByGestureRecognizer:otherGestureRecognizer
Note: iOS 7 introduces similar methods in UIGestureRecognizerSubclass (described in
UIGestureRecognizer Class Reference ), to give subclasses the ability to define class-wide failure
requirements.
For both methods, the gesture recognizer delegate is called once per recognition attempt, which means that
failure requirements can be determined lazily. It also means that you can set up failure requirements between
recognizers in different view hierarchies.
An example of a situation where dynamic failure requirements are useful is in an app that attaches a screen-edge
pan gesture recognizer to a view. In this case, you might want all other relevant gesture recognizers associated
with that view's subtree to require the screen-edge gesture recognizer to fail so you can prevent any graphical
glitches that might occur when the other recognizers get canceled after starting the recognition process. To
do this, you could use code similar to the following:
UIScreenEdgePanGestureRecognizer *myScreenEdgePanGestureRecognizer;
...
myScreenEdgePanGestureRecognizer = [[UIScreenEdgePanGestureRecognizer alloc]
initWithTarget:self action:@selector(handleScreenEdgePan:)];
myScreenEdgePanGestureRecognizer.delegate = self;
// Configure the gesture recognizer and attach it to the view.
...
- (BOOL)gestureRecognizer:(UIGestureRecognizer *)gestureRecognizer
shouldBeRequiredToFailByGestureRecognizer:(UIGestureRecognizer
*)otherGestureRecognizer {
2013-10-22 | Copyright © 2013 Apple Inc. All Rights Reserved.
20
Appearance and Behavior
Using Gesture Recognizers
BOOL result = NO;
if ((gestureRecognizer == myScreenEdgePanGestureRecognizer) &&
[[otherGestureRecognizer view] isDescendantOfView:[gestureRecognizer view]]) {
result = YES;
}
return result;
}
2013-10-22 | Copyright © 2013 Apple Inc. All Rights Reserved.
21
Bars and Bar Buttons
In iOS 7, the status bar is transparent, and other bars—that is, navigation bars, tab bars, toolbars, search bars,
and scope bars—are translucent. As a general rule, you want to make sure that content fills the area behind
the bars in your app.
Most bars also draw a blur behind them, unless you provide a custom background image for the bar.
iOS 7 introduces the barPosition property for identifying bar position, which helps you specify when a
custom background image should extend behind the status bar. The UIBarPositionTopAttached value
means that a bar is at the top of the screen and its background extends upward into the status bar area. In
contrast, the UIBarPositionTop value means that a bar is at the top of its local context—for example, at
the top of a popover—and that it doesn’t provide a background for the status bar.
By default, all bar buttons are borderless. For details, see “Bar Buttons” (page 28).
The Status Bar
Because the status bar is transparent, the view behind it shows through. The style of the status bar refers to
the appearance of its content, which includes items such as time, battery charge, and Wi-Fi signal. Use a
UIStatusBarStyle constant to specify whether the status bar content should be dark
(UIStatusBarStyleDefault) or light (UIStatusBarStyleLightContent):
UIStatusBarStyleDefault displays dark content. Use when light content is behind the status bar.
UIStatusBarStyleLightContent displays light content. Use when dark content is behind the status bar.
In some cases, the background image for a navigation bar or a search bar can extend up behind the status bar
(for details, see “Navigation Bar” (page 23) and “Search Bar and Scope Bar” (page 24)). If there are no bars
below the status bar, the content view should use the full height of the screen. To learn how to ensure that a
view controller lays out its views properly, see “Using View Controllers” (page 16).
2013-10-22 | Copyright © 2013 Apple Inc. All Rights Reserved.
22
Bars and Bar Buttons
Navigation Bar
In iOS 7, you can control the style of the status bar from an individual view controller and change it while the
app runs. If you prefer to opt out of this behavior and set the status bar style by using the UIApplication
statusBarStyle method, add the UIViewControllerBasedStatusBarAppearance key to an app’s
Info.plist file and give it the value NO.
Navigation Bar
A navigation bar helps users navigate through an information hierarchy and, optionally, manage screen contents.
iOS7
iOS6
iOS 7
iOS 6
Translucent light (default) or translucent
dark.
Opaque gradient blue (default) or
opaque black.
By default, the translucent property is
YES.
By default, the translucent property
is NO.
Appearance
A one-pixel hairline appears at the bottom
edge.
A drop shadow appears at the bottom
edge.
Tinting
Use tintColor to tint bar button items.
Use tintColor to tint the bar
background.
Bar style
Use barTintColor to tint the bar
background.
Back button
The Back control is a chevron plus the title
of the previous screen. *
The Back button is a bordered button
that contains the title of the previous
screen.
* If you want to use a custom image to replace the default chevron, you also need to create a custom mask
image. iOS 7 uses the mask to make the previous screen’s title appear to emerge from—or disappear into—the
chevron during navigation transitions. To learn about the properties that control the Back button and mask
image, see UINavigationBar Class Reference .
iOS 7 makes it easy to add a search bar to a navigation bar. For details, see “Search Bar and Scope Bar” (page
24).
2013-10-22 | Copyright © 2013 Apple Inc. All Rights Reserved.
23
Bars and Bar Buttons
Search Bar and Scope Bar
If you create a background image for a navigation bar that uses the UIBarPositionTopAttached bar
position—or for a navigation bar within a navigation controller—make sure the image includes the status bar
area. Specifically, create a background image that has a height of 64 points.
The following table describes how iOS 7 treats resizable navigation bar background images of various heights.
(To learn how to specify a resizing mode for an image, see UIImage Class Reference .)
Table 5-1
Height
Treatment of resizable background images for bars at the top of the screen
Resizing treatment
Status bar background
appearance
44 points
Horizontally resized as appropriate (the image is
not vertically tiled or stretched).
Black, if using UIBarPositionTopAttached.
Provided by the window
background, if using
UIBarPositionTop.
Less than
44 points
Vertically resized to 64 points if using
UIBarPositionTopAttached or 44 points if
using UIBarPositionTop.
Provided by the bar background.
Horizontally resized as appropriate.
64 points
Horizontally resized as appropriate.
Provided by the bar background.
1 point
Vertically resized to 64 points if using
UIBarPositionTopAttached or if using a
navigation controller. Vertically resized to 44
points if using UIBarPositionTop.
Provided by the bar background.
Horizontally resized as appropriate.
Avoid using an extra-tall background image to display a custom drop shadow below the navigation bar. This
technique won’t work in iOS 7, because the extra height extends into the status bar area instead of below the
navigation bar. If you want to add a drop shadow to your navigation bar, create a custom background image
and use the shadowImage property to specify a custom shadow image.
Search Bar and Scope Bar
A search bar accepts users’ text, which can be used as input for a search. A search bar can have a scope bar
attached below it.
2013-10-22 | Copyright © 2013 Apple Inc. All Rights Reserved.
24
Bars and Bar Buttons
Search Bar and Scope Bar
iOS 7
Bar style
iOS 6
iOS 7
iOS 6
Translucent light (default) or translucent dark.
Opaque gradient blue (default)
or opaque black.
By default, the translucent property is YES.
By default, the translucent
property is NO.
Search bar
Prominent (default) or minimal.
–
style
A prominent search bar has a translucent
background and an opaque search field.
A minimal search bar has no background and a
translucent search field.
Appearance
A one-pixel hairline appears at the bottom edge.
A drop shadow appears at the
bottom edge.
Tinting
Use tintColor to tint foreground elements.
Use tintColor to tint the bar
background.
Use barTintColor to tint the bar background.
If you create a background image for a search bar that uses the UIBarPositionTopAttached bar position,
make sure the image height includes the height of the status bar. If you create a resizable background image,
see Table 5-1 (page 24) for details on how iOS 7 resizes images of various sizes.
In iOS 7, UISearchDisplayController includes the displaysSearchBarInNavigationBar property,
which you can use to put a search bar in a navigation bar, similar to the one in Calendar on iPhone:
A scope bar lets users define the scope of a search.
2013-10-22 | Copyright © 2013 Apple Inc. All Rights Reserved.
25
Bars and Bar Buttons
Tab Bar
Note: A scope bar can’t appear by itself; it must be attached to a search bar.
iOS 7
iOS 6
iOS 7
iOS 6
Translucent light (default) or translucent
dark.
Opaque gradient blue (default) or
opaque black.
By default, the translucent property is
YES.
By default, the translucent property
is NO.
Appearance
A one-pixel hairline appears at the bottom
edge.
A drop shadow appears at the bottom
edge.
Tinting
Use tintColor to tint scope button
contents.
Use tintColor to tint the bar
background.
Bar style
Use barTintColor to tint the bar
background.
Tab Bar
A tab bar gives people the ability to switch between different subtasks, views, and modes.
iOS 7
iOS 6
2013-10-22 | Copyright © 2013 Apple Inc. All Rights Reserved.
26
Bars and Bar Buttons
Toolbar
Note: In iOS 7, a tab bar on iPad has a height of 56 points.
iOS 7
iOS 6
UITabBar includes the barStyle property.
By default, the translucent property is YES.
Opaque gradient black (default). In
iOS 6, the tab bar doesn’t include
the barStyle or translucent
properties.
Appearance
If provided, a custom selection indicator image
is used.
A selection indicator image is drawn
behind the tab icon.
Item
Use itemPositioning to change tab layout.
By default, tabs fill the width of a tab bar on
iPhone; on iPad, tabs are centered by default.
In iOS 6, the tab bar doesn’t include
the itemPositioning,
itemWidth, or itemSpacing
properties.
Bar style
Translucent light (default) or translucent dark.
positioning
In a centered-item bar, you can use itemWidth
and itemSpacing to customize tab layout.
Tinting
Use tintColor to tint selected tab bar items.
Use barTintColor to tint the bar background.
Use tintColor to tint the bar
background.
If you create a custom icon for a tab bar item, you should also use the selectedImage property of
UITabBarItem to specify a second icon that represents the selected state of the item. If you don’t provide a
selected version of a custom icon, the same icon is used in both states. For some design guidance on creating
a custom tab bar icon, see “Bar Button Icons”.
Toolbar
A toolbar contains controls that perform actions related to objects in the current screen or view.
iOS 7
iOS 6
2013-10-22 | Copyright © 2013 Apple Inc. All Rights Reserved.
27
Bars and Bar Buttons
Bar Buttons
Bar style
iOS 7
iOS 6
Translucent light (default) or translucent dark.
Opaque gradient blue (default) or
opaque black.
By default, the translucent property is YES.
By default, the translucent
property is NO.
Appearance
A one-pixel hairline appears at the top edge.
A drop shadow appears at the top
edge.
Tinting
Use tintColor to tint bar button items.
Use tintColor to tint the bar
background.
Use barTintColor to tint the bar background.
Related
information
UIToolbarPosition constants are
deprecated; use UIBarPosition constants
–
instead.
If you create a resizable background image, see Table 5-1 (page 24) for details on how iOS 7 resizes images
of various sizes.
Bar Buttons
In iOS 6, bar buttons are either bordered or borderless. In iOS 7, all bar buttons are borderless.
Navigation bar buttons in iOS 7
Navigation bar buttons in iOS 6
For clarity, iOS 7 apps sometimes use titles in bar buttons instead of icons. For example, Calendar in iOS 7 uses
Inbox instead of a custom icon:
iOS 7
iOS 6
In earlier versions of iOS, custom bar button art was automatically treated as a template image. (A template
image is used as a mask to create the final image.) In iOS 7, you can use the following UIImage properties to
specify whether custom art should be treated as a template image or be fully rendered:
●
UIImageRenderingModeAlwaysTemplate. The image should be treated as a template image.
2013-10-22 | Copyright © 2013 Apple Inc. All Rights Reserved.
28
Bars and Bar Buttons
Bar Buttons
●
UIImageRenderingModeAlwaysOriginal. The image should be rendered as is.
If you don’t specify a treatment for your image—or you opt out of a treatment in a particular situation—the
image receives the default treatment defined by the enclosing view. For example, by default bars use the
template treatment, whereas by default a slider uses the fully rendered treatment.
Note: A template image acquires the tint color of its parent (to learn more about tint color in iOS
7, see “Using Tint Color” (page 17)). If you don’t want a bar button item to receive tinting, set the
UIImageRenderingModeAlwaysOriginal property for the image.
2013-10-22 | Copyright © 2013 Apple Inc. All Rights Reserved.
29
Content Views
Content views display custom app content. Because the look of most content views is not provided by the
system, visual changes in iOS 7 have almost no effect on them. The main exception is the grouped-style table
view, which has a significantly changed default appearance in iOS 7.
Activity
An activity represents a system-provided or custom feature that can act on the currently selected content.
Users can access these features in the system-provided activity view controller that appears when they tap the
Share button.
System-provided activities can use either of two icon styles:
●
A style that looks like a fully rendered app icon, such as the Mail icon shown below
●
A style that looks similar to a bar button item, such as the Copy and Print icons shown below
2013-10-22 | Copyright © 2013 Apple Inc. All Rights Reserved.
30
Content Views
Collection View
Third-party features always use the second style.
To offer a service within your app, create a simple, streamlined template image that represents it and a short
title that describes it. Follow these guidelines to create a template image that looks good in the activity view
controller:
●
Use black or white with appropriate alpha transparency.
●
Don’t include a drop shadow.
●
Use anti-aliasing.
Center an activity template image in an area that measures about 70 x 70 pixels (high resolution).
Collection View
A collection view manages an ordered collection of items and presents them in a customizable layout.
2013-10-22 | Copyright © 2013 Apple Inc. All Rights Reserved.
31
Content Views
Image View
In iOS 7, collection views support custom animated transitions between layouts. To learn more, see
UICollectionViewTransitionLayout Class Reference .
Photos uses collection views to display groups of photos and support transitions between them.
Image View
An image view displays a single image or an animated series of images.
In iOS 7, UIImageView includes the tintColor property. When the image view contains a template
image—that is, an image that specifies the UIImageRenderingModeAlwaysTemplate rendering
mode—tintColor is applied to the image.
Map View
A map view presents geographical data and supports most of the features provided by the built-in Maps app.
2013-10-22 | Copyright © 2013 Apple Inc. All Rights Reserved.
32
Content Views
Page View Controller
Photos uses a map view to help users view location information for a photo.
In iOS 7, use the new MKOverlayRenderer class to create an overlay to draw on top of a map view.
To add a 3D appearance to a map view, assign a camera object—that is, an instance of MKMapCamera—to a
map view’s camera property. To learn more, see MKMapView Class Reference .
Page View Controller
A page view controller manages multipage content using either a scrolling or page-curl transition style.
In iOS 7, use the pageViewControllerPreferredInterfaceOrientationForPresentation and
pageViewControllerSupportedInterfaceOrientations methods to specify preferred and supported
orientations, respectively.
2013-10-22 | Copyright © 2013 Apple Inc. All Rights Reserved.
33
Content Views
Popover (iPad Only)
Below, you can see the default appearance of a page view controller in iOS 7 Simulator:
Popover (iPad Only)
A popover is a transient view that can be revealed when people tap a control or an onscreen area.
In iOS 7, the popover background is a white blur, which means that the background of the popover’s content
view can be transparent. A table view inside a popover automatically uses a translucent appearance; custom
content inside a popover should use a translucent appearance.
2013-10-22 | Copyright © 2013 Apple Inc. All Rights Reserved.
34
Content Views
Scroll View
iOS 7
iOS 6
Scroll View
A scroll view helps people see content that is larger than the scroll view’s boundaries.
The only visual difference in the scroll view between iOS 7 and iOS 6 is the appearance of the scroller.
2013-10-22 | Copyright © 2013 Apple Inc. All Rights Reserved.
35
Content Views
Split View Controller (iPad Only)
iOS 7
iOS 6
In iOS 7, you can manage scroll view insets yourself by using the automaticallyAdjustsScrollViewInsets
property of UIViewController.
Split View Controller (iPad Only)
A split view controller is a full-screen view controller that manages the presentation of two side-by-side view
controllers.
2013-10-22 | Copyright © 2013 Apple Inc. All Rights Reserved.
36
Content Views
Table View
The appearance of a split view controller is provided by the views of its child view controllers, which may be
affected by the iOS 7 UI.
Table View
A table view presents data in a single-column list of multiple rows.
iOS 7 introduces several changes to the appearances of both plain and grouped table views.
2013-10-22 | Copyright © 2013 Apple Inc. All Rights Reserved.
37
Content Views
Table View
iOS 7 (grouped table)
iOS 6 (grouped table)
Feature
Appearance in iOS 7
Cell separator (both styles)
Separators in iOS 7 are thinner, narrower, and lighter in color than
separators in iOS 6.
By default, the separator is inset from the left edge of the table
view. *
Section index (plain style)
By default, the section index includes a translucent white
background (use the sectionIndexBackgroundColor property
to specify a different color).
Header and footer text (both
styles)
By default, headers display text using all capital letters; footers
display text using sentence-style capitalization.
You can use a custom UITableViewHeaderFooterView object
to provide a different look.
Cell group (grouped style)
Each group extends the full width of the screen.
Cell selection appearance (both
styles)
Noninverted content is displayed on a subtle gray background.
2013-10-22 | Copyright © 2013 Apple Inc. All Rights Reserved.
38
Content Views
Text View
Feature
Appearance in iOS 7
Background appearance (grouped
style)
The background is a solid light gray.
* If every cell in a table contains an image view of the same size, by default iOS vertically aligns the leading
edge of all separators. In a table that mixes text-only cells with cells that contain image views, you can use the
separatorInset property to ensure that the separators are vertically aligned.
Note: The separatorInset property is of type UIEdgeInsets. By default, UIEdgeInsets uses
UITableViewAutomaticDimension as the value for the top, left, bottom, and right parameters.
Table-view elements also have a different appearance in iOS 7.
Table-view element
Appearance in iOS 7
Appearance in iOS 6
Checkmark
Disclosure indicator
Detail Disclosure button
Row reorder
Row insert
Delete button control
Delete button
Text View
A text view accepts and displays multiple lines of text.
Be sure to use the UIFont method preferredFontForTextStyle to get the text for display in a text view.
2013-10-22 | Copyright © 2013 Apple Inc. All Rights Reserved.
39
Content Views
Web View
Web View
A web view is a region that can display rich HTML content.
In iOS 7, UIWebView supports displaying content in a paginated layout.
2013-10-22 | Copyright © 2013 Apple Inc. All Rights Reserved.
40
Controls
Controls are UI elements that users either view (to get information) or interact with (to perform an action). All
iOS 7 controls have an updated appearance, and most of them also have different metrics.
Because UIControl inherits from UIView, you can use a control’s tintColor property to tint the control.
For more information about tinting views, see “Using Tint Color” (page 17).
By default, system-provided controls support system-defined animations and appearance changes that indicate
highlighted and selected states.
Date Picker
A date picker displays components of date and time, such as minutes, hours, days, and years.
The overall size of a date picker is the same in iOS 7 as it is in iOS 6.
iOS 7
iOS 6
2013-10-22 | Copyright © 2013 Apple Inc. All Rights Reserved.
41
Controls
Contact Add Button
iOS 7 apps tend to embed date pickers within the content instead of displaying them in a different view. For
example, Calendar dynamically expands a table row to let users specify a time without leaving the event-creation
view:
Contact Add Button
A Contact Add button—that is, a UIButton object of type UIButtonTypeContactAdd—lets users add a
contact’s information to a text field or other text-based view.
The size and appearance of a Contact Add button have changed in iOS 7.
iOS 7
iOS 6
2013-10-22 | Copyright © 2013 Apple Inc. All Rights Reserved.
42
Controls
Detail Disclosure Button
Detail Disclosure Button
A Detail Disclosure button—that is, a UIButton object of type UIButtonTypeDetailDisclosure—reveals
additional details or functionality related to an item in a table or other view. In iOS 7, a Detail Disclosure button
uses the same symbol as the Info button.
The size and appearance of a Detail Disclosure button has changed in iOS 7:
iOS 7
iOS 6
When a Detail Disclosure button appears in a table row, tapping elsewhere in the row doesn’t activate the
button; instead, it selects the row item or triggers app-defined behavior.
Info Button
An Info button—that is, a UIButton object of type UIButtonTypeInfoLight or
UIButtonTypeInfoDark—reveals configuration details about an app, sometimes on the back of the current
view. In iOS 7, an Info button uses the same symbol as a Detail Disclosure button.
The size and appearance of an Info button have changed in iOS 7.
iOS 7
iOS 6 (shown in Weather)
Label
A label displays static text.
By default a label uses the system font, so it looks different in iOS 7 than it does in iOS 6.
iOS 7
iOS 6
2013-10-22 | Copyright © 2013 Apple Inc. All Rights Reserved.
43
Controls
Page Control
Be sure to use the UIFont method preferredFontForTextStyle to get the text for display in a label.
Page Control
A page control indicates how many views are open and which one is currently visible.
The size and appearance of a page control have changed in iOS 7.
iOS 7 (control shown in Weather)
iOS 6 (control shown in Weather)
Picker
A picker displays a set of values from which a user can choose.
The overall size of a picker is the same in iOS 7 as it is in iOS 6; its appearance and behavior in iOS 7 are similar
to the appearance and behavior of a date picker.
iOS 7
iOS 6
Progress View
A progress view shows the progress of a task or process that has a known duration.
The size and appearance of a progress view—shown here in the Mail toolbar—have changed in iOS 7.
2013-10-22 | Copyright © 2013 Apple Inc. All Rights Reserved.
44
Controls
Refresh Control
iOS 7
iOS 6
If you currently use the trackTintColor property to specify a tint for a progress view’s track, the track
continues to use this tint in iOS 7. If you set trackTintColor to nil, the track uses the tint of its parent.
Refresh Control
A refresh control performs a user-initiated content refresh, typically in a table.
The size and appearance of a refresh control have changed in iOS 7.
iOS 7
iOS 6
Rounded Rectangle Button
The rounded rectangle button is deprecated in iOS 7. Instead, use a system button—that is, a UIButton object
of type UIButtonTypeSystem.
iOS 7 system buttons don’t include a bezel or a background appearance. A system button can contain a
graphical symbol or a text title, and it can specify a tint color or receive its parent’s color.
iOS 7 system button
iOS 6 rounded rectangle button
2013-10-22 | Copyright © 2013 Apple Inc. All Rights Reserved.
45
Controls
Segmented Control
Note: In iOS 7, UIButtonTypeRoundedRect has been redefined as UIButtonTypeSystem. If an
app uses a rounded rectangle button in iOS 6, the system button appearance is applied automatically
when it links against iOS 7.
If you need to display a button that includes a bezel, use a button of type UIButtonTypeCustom and supply
a custom background image.
Segmented Control
A segmented control is a linear set of segments, in which each segment functions as a button that can display
a different view.
The size and appearance of the segmented control have changed in iOS 7.
iOS 7
iOS 6
In iOS 7, the segmented control uses a single style, and the segmentedControlStyle property is unused.
Slider
A slider lets users make adjustments to a value or process throughout a range of allowed values.
The size and appearance of the slider have changed in iOS 7.
iOS 7
iOS 6
iOS 7 continues to use the tints you specify for the minimum and maximum track images and for the thumb,
using the properties minimumTrackTintColor, maximumTrackTintColor, and thumbTintColor. If you
set the minimumTrackColor property to nil, the area uses the tint of its parent; if you set the
maximumTrackTintColor or thumbTintColor properties to nil, both areas use their default color.
2013-10-22 | Copyright © 2013 Apple Inc. All Rights Reserved.
46
Controls
Stepper
Stepper
A stepper increases or decreases a value by a constant amount.
The size and appearance of the stepper have changed in iOS 7.
iOS 7
iOS 6
In iOS 7, by default, a stepper treats custom increment and decrement images as template images.
Switch
A switch presents two mutually exclusive choices or states (typically used only in table views).
The size and appearance of the switch have changed in iOS 7.
iOS 7
iOS 6
iOS 7 continues to use the tints you specify for the on and off—or disabled—states and for the thumb, using
the properties onTintColor, tintColor, and thumbTintColor.
In iOS 7, by default, custom on and off images are ignored.
Text Field
A text field accepts a single line of user input.
The size and appearance of the text field have changed in iOS 7.
iOS 7 (two text fields shown in Maps)
iOS 6 (two text fields shown in Maps)
Be sure to use the UIFont method preferredFontForTextStyle to get the text for display in a text view.
2013-10-22 | Copyright © 2013 Apple Inc. All Rights Reserved.
47
Temporary Views
Action sheets, alerts, and modal views are temporary views that appear when something requires a user’s
attention or when additional choices or functionality need to be offered.
Although action sheets and alerts can display custom content, only a few modifications can be made to their
appearance. For this reason, you have little to do to make sure these elements look good in your iOS 7 app.
Because a modal view is just a view that’s presented modally, you may want to redesign the modal views in
your app so that they look appropriate in iOS 7.
Note: When a temporary view appears, iOS 7 automatically dims the color of the standard views
behind it. You may need to adjust your code to handle this color change in custom views; to learn
more, see “Using Tint Color” (page 17).
Action Sheet
An action sheet displays a set of choices related to a task the user initiates.
In iOS 7, by default an action sheet has a translucent background and contains borderless buttons.
iOS 7
iOS 6
The UIActionSheetStyle constants are unused in iOS 7. On an iOS 7 device, system-provided UI—such as
an action sheet—uses the iOS 7 appearance regardless of the appearance of the currently running app.
2013-10-22 | Copyright © 2013 Apple Inc. All Rights Reserved.
48
Temporary Views
Alert
Note that a potentially dangerous option in an action sheet—specified by the destructiveButtonTitle
parameter in
initWithTitle:delegate:cancelButtonTitle:destructiveButtonTitle:otherButtonTitles:—automatically
uses the system red color.
Alert
An alert gives people important information that affects their use of the app or the device.
The appearance of an alert has changed in iOS 7.
iOS 7
iOS 6
On an iOS 7 device, system-provided UI—such as an alert—uses the iOS 7 appearance regardless of the
appearance of the currently running app.
If you supply a third button for an alert, this button is displayed above the two primary buttons at the bottom
of the alert.
Modal View
A modal view—that is, a view presented modally—provides self-contained functionality in the context of the
current task or workflow.
System-provided modal views use the same appearances as other, similar views in iOS 7.
2013-10-22 | Copyright © 2013 Apple Inc. All Rights Reserved.
49
Temporary Views
Modal View
iOS 7
iOS 6
In iOS 7, you can use a custom animator object and an optional interactive controller object to manage modal
presentation. To learn more about custom view controller transitions, see UIViewControllerAnimatedTransitioning
Protocol Reference and UIViewControllerInteractiveTransitioning Protocol Reference .
2013-10-22 | Copyright © 2013 Apple Inc. All Rights Reserved.
50
Document Revision History
This table describes the changes to iOS 7 UI Transition Guide .
Date
Notes
2013-10-22
Corrected the default value of extendedLayoutIncludesOpaqueBars to
NO.
2013-09-18
New document that describes how to transition the UI of an iOS 6 app to
iOS 7.
2013-10-22 | Copyright © 2013 Apple Inc. All Rights Reserved.
51
Apple Inc.
Copyright © 2013 Apple Inc.
All rights reserved.
No part of this publication may be reproduced,
stored in a retrieval system, or transmitted, in any
form or by any means, mechanical, electronic,
photocopying, recording, or otherwise, without
prior written permission of Apple Inc., with the
following exceptions: Any person is hereby
authorized to store documentation on a single
computer for personal use only and to print
copies of documentation for personal use
provided that the documentation contains
Apple’s copyright notice.
No licenses, express or implied, are granted with
respect to any of the technology described in this
document. Apple retains all intellectual property
rights associated with the technology described
in this document. This document is intended to
assist application developers to develop
applications only for Apple-labeled computers.
Apple Inc.
1 Infinite Loop
Cupertino, CA 95014
408-996-1010
Apple, the Apple logo, iPad, iPhone, iPod, iPod
touch, and Xcode are trademarks of Apple Inc.,
registered in the U.S. and other countries.
Retina is a trademark of Apple Inc.
IOS is a trademark or registered trademark of
Cisco in the U.S. and other countries and is used
under license.
Even though Apple has reviewed this document,
APPLE MAKES NO WARRANTY OR REPRESENTATION,
EITHER EXPRESS OR IMPLIED, WITH RESPECT TO THIS
DOCUMENT, ITS QUALITY, ACCURACY,
MERCHANTABILITY, OR FITNESS FOR A PARTICULAR
PURPOSE. AS A RESULT, THIS DOCUMENT IS PROVIDED
“AS IS,” AND YOU, THE READER, ARE ASSUMING THE
ENTIRE RISK AS TO ITS QUALITY AND ACCURACY.
IN NO EVENT WILL APPLE BE LIABLE FOR DIRECT,
INDIRECT, SPECIAL, INCIDENTAL, OR CONSEQUENTIAL
DAMAGES RESULTING FROM ANY DEFECT OR
INACCURACY IN THIS DOCUMENT, even if advised of
the possibility of such damages.
THE WARRANTY AND REMEDIES SET FORTH ABOVE
ARE EXCLUSIVE AND IN LIEU OF ALL OTHERS, ORAL
OR WRITTEN, EXPRESS OR IMPLIED. No Apple dealer,
agent, or employee is authorized to make any
modification, extension, or addition to this warranty.
Some states do not allow the exclusion or limitation
of implied warranties or liability for incidental or
consequential damages, so the above limitation or
exclusion may not apply to you. This warranty gives
you specific legal rights, and you may also have other
rights which vary from state to state.
© Copyright 2025