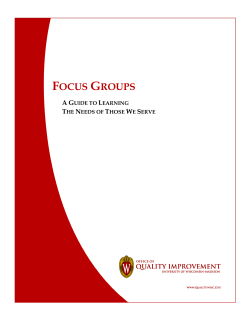Discover more A complete guide to your Virgin Media: TiVo Service ®
Discover more A complete guide to your Virgin Media: TiVo® Service Contents 2 | Contents TV. It’s brilliant isn’t it? And we think you should have more of the TV you love. Your favourite channels. Your favourite shows. TV On Demand and Catch Up as well. But what if we were to take it to the next level? Go explore 03 ® Your TiVo remote 04 Remote basics 05 Home screen 06 Discovery Bar 07 Watching live TV 08 How to set My Favourites 09 Pause, rewind, fast forward 10 Info banner 11 Catch Up & On Demand 12 Search & Browse 14 Recording 16 Mobile & online recordings 17 My Shows 18 Managing planned recordings 19 Recording tools 20 Suggestions 21 Rating shows and movies 22 The status bar 23 Parental Controls 24 Apps & Games 25 Help & Settings 26 Accessibility 28 Advanced settings 29 Troubleshooting 31 Help and information 34 Customising your TiVo remote 35 Your TiVo box 37 Your on screen icons 39 Contents 3 | Go explore Go explore Virgin Media: TiVo® Service Now you can search for specific shows and stars in one place, browse for programmes by your tastes, the type of show you like or even your mood. It gets to know you and recommends more of the TV you love and saves it for you so you don’t miss anything. It even brings online stuff like YouTube and eBay to your TV. Sounds good doesn’t it? But to really get to know your TiVo box, get involved and see where it can take you. 1. Play around It’s easy to find your way around. There are simple steps for how to do everything in this guide. 2. Make it your own Your TiVo box remembers all the TV you’ve watched and learns what you like the most, it makes suggestions and searches out your favourite things using WishList™. 3. Use your thumbs You can also rate any show with the Thumbs Up™ or Thumbs Down™ buttons on your remote. Need a hand? Vo Ti ip T With so many channels and thousands of hours of On Demand programmes, it’s hard to be sure that you’re seeing all the best shows on TV. This smart little box makes it easy. If you need help with the differences between your Virgin Media or Sky set top box and the new TiVo box, take a look at our Discover the differences leaflet, online at virginmedia.com/help/tivo Contents 4 | Your TiVo remote Your TiVo remote If you’ve got the remote, you’re the boss. So start pushing some buttons and see where your TiVo box can take you. Standby Use to navigate around the menus. You’ll find that takes you to the next menu option and takes you back where you came from. Vo Ti ip T Using your remote Use to power down your TiVo box. Any recordings that are in progress or scheduled will still take place. View the Info banner Opens and closes the TV Guide Select options and view the Mini Guide while watching live TV Use zoom to make the Video Window full screen Change the volume or mute the sound of your TV, if you’ve set up this function Go straight to your recordings Press up to three times to rewind faster Pause live TV, recordings and On Demand Stops a show and takes you back to the programme information screen Skips back 8 seconds or skips back a screen Plays in slow motion There are loads of different ways to power up your TiVo box. You can use any of these buttons , , , , plus any number key. Want to use your TiVo box remote to control your TV? See page 33 to find out how. Press anytime to start watching live TV Use the arrows to find your way around the guides and menus Press Thumbs Up or Thumbs Down up to three times to rate shows, recordings or On Demand Navigation buttons Takes you to the Home screen Not in use yet Turn subtitles on or off Change channel or page up and down in the guides or menus Records the show you’re watching or sets up a recording in the TV Guide Press play to start watching a show that’s been fast-forwarded, rewound or paused. Also plays a show in My Shows Press up to three times to skip ahead faster Skips forward in 30 second sections Change your options or use interactive tools. See the on screen tips Use the number buttons to enter channel numbers Clears the Info banner or TV Guide and deletes My Shows or My Planned Recordings Takes you to the last live TV channel you were watching Contents 5 | Remote basics Remote basics Quick ways to... Move quickly through lists and the TV Guide Press to move a page at a time through lists and the TV Guide. Get back to live TV Press to get to the last live TV show you were watching. If you want to return to a TV On Demand show or a recording playing in the video window, press . Go straight to the Home screen Press to go to the Home screen. From there you can do pretty much anything. Change channel Use while watching live TV to change channel. Quickly find out what’s on Press to jump to the TV Guide or, when watching a programme, press to show the mini-guide. Jump straight to the bottom tom of a list Press to jump to the end of a list, like My Shows. Press it again to go back to the top. Delete recordings Press to quickly remove a show or folder from My Shows or My Planned Recordings. Sound Effects Vo Ti ip T Get straight to your recordings Press to go straight to My Shows. If you’d like to change the volume of your box’s sound effects (the sounds on your TV when you use the remote), or turn them off completely, it’s easy simply press > Help & Settings > Settings > Audio > Sound Effects Volume. Contents 6 | Home screen Home screen The Home screen will take you anywhere you need to go. Ready? It all starts here. Take a look The Video Window on the top right of the Home screen lets you keep watching live TV, On Demand programmes or a recording while you browse the menus. To pause what’s showing, press on your remote, then press to pick up where you left off. To watch what’s showing in the Video Window on the full screen, press TV Guide Browse the full TV listings for something to watch or record. You can also look through past TV listings to watch shows available in Catch Up TV. Shows are only available as Catch Up when indicated with . Choose from loads of On Demand TV, movies and more. See page 12 for details. Search & Browse Find what you want by searching for something or someone specific, or browse by a category such as Sport or Movies. See page 13 for more. My Shows & Recordings View and manage the shows you’ve recorded and the ones you’re planning to record. See page 15 for more. Apps & Games Check out the latest apps and games. See page 24 for more. Help & Settings Get the latest help, personalise your box’s settings and set Parental and Purchase Controls. See page 25 for more. How to use it Vo Ti ip T Watch while you explore 1. Press on your TiVo remote to see the Home screen. 2. To move around the screen, press 3. When you highlight a menu on the left of the screen, the right side of the screen tells you what further options are available. 4. When you find a section you want to explore some more, press or to access it. Contents 7 | Discovery Bar Discovery Bar Want to go a bit deeper? How about trying something you’ve never seen before, without trawling through the listings? Hit the Discovery Bar to find out more. How to use it The Discovery Bar is here to help you. It recommends new things for you to try. There’s a constantly updated list of shows you might like, based on the TV programme that you’re browsing, the most popular shows and our favourites too. Vo Ti ip T Find your new favourites 1. From the top item in the menu, use to move into the Discovery Bar. When you highlight something in the bar, you’ll see more details about it. 2. Press and the bar. to move around 3. Press to find out more about a show. Contents 8 | Watching live TV Watching live TV Want to watch live TV? We’ve got all your favourite channels to choose from, including lots in super sharp HD. Getting started Browse the full TV Guide Using the Mini Guide Worried about missing a show? Live TV is anything that’s being broadcast live on any channel, right now – press on your remote to start watching. The TV Guide shows the next two weeks of live TV and the past week. So, if you simply want to take a look around and see what’s coming up, head here. Want to carry on watching live TV while seeing what’s on elsewhere or setting a recording? You can’t set a reminder with your TiVo box. But you can record it, then watch it back from My Shows whenever it suits you. 1. Press on your remote. To go to a specific channel just type in the number. 2. Use and 3. Use to go up or down a page. To jump back to the previous channel press 4. Use and to move forward or back through the different shows, half an hour at a time. To see the full listings in the TV Guide press or use the Mini Guide. 5. Press or to move forward or back by 2 hours. Vo Ti ip T TV Guide to go up or down a channel. To jump to a specific time or date in the guide, press in the full TV Guide. Pick the time and date you want to see, then choose View guide with these options. If you’re ahead or behind the current time and date in the guide, press to go back to now. 6. Press or to skip 24 hours ahead, or 24 hours back. While watching live TV, press the Mini Guide. to see The show you’re watching now will be highlighted in the guide, and you’ll see what’s on the next two channels for the next two hours too. Use and , and and on your remote to move around the Mini Guide. Or to move up or down a page. Press or to move forward or back two hours. Press or to go forward or back 24 hours. Highlight a show and press to watch it, or set up a recording if the show hasn’t started yet. If episodes from this show are available in Catch Up TV or On Demand, you’ll see the options for that here too. To remove the Mini Guide just press TV Guide Vo Ti ip T To skip one channel at a time press on your remote. If you missed a show and want to find it on one of our catch up channels you can go ‘back in time’ in the TV Guide or Mini Guide. Just press to go back 2 hours to go back a whole day and or press look out for Contents 9 | How to set my favourites How to set My Favourites My Favourites Want to browse by your favourite channels only? You can do this from the Mini Guide, TV Guide or from the Home screen. Setting My Favourites Having a list of favourite channels makes it easier to browse the TV Guide. Once you’ve got this set up, you can quickly browse what’s coming up on those channels in the TV Guide and the Mini Guide. 1. Press 2. Now, move to the channel you want by pressing , or . Press to highlight the channel name. 3. Next, just press to make the channel a favourite. Or, to remove it from your favourites list, press Viewing your favourites To view specific channels only (your favourites or sport channels, for example), press to choose from the list of available channel types. When you select one, only channels of that type will be displayed in the guide. This setting remains in place across the TV Guide and Mini Guide for an hour, or until you press blue to change it again. Select All Channels to see everything. Contents 10 | Pause, rewind, fast forward Pause, rewind, fast forward Total control, with just a few taps of your remote. Fast forwarding Rewinding You can pause live TV whenever you want, for up to an hour. So you’re watching a live show you paused, but now you want to fast forward? Want to see something again? It’s easy to go back a bit too. Just hit on your remote to pause what you’re watching. Press once to fast forward. Press it again to go faster, then one more time if you want to go even faster. You can fast forward until you catch up with live TV. Press and the show rewinds. Press it up to three times to increase the speed and the opposite direction to slow down. Press to return to normal speed at any time. Press once to go forward 30 seconds. Press and hold the to catch up to live TV. Press A green status bar, will pop up, showing a onehour period, so you can keep track of where you are, and how far behind live TV you are. The green line shows how long you’ve been watching the channel. To stop fast forwarding, and start watching, just press The thick white line shows your current point in time. The smaller white tick marks show 15 minute intervals. Press and then forward. to move a small step When the white line is back in the green segment, you’re behind live TV. If you’ve fast forwarded a bit too far press to go back a bit then press to start watching again. To start watching the show you’ve paused again press or Whilst fast forwarding, press to the next tick mark. Or to catch up to live TV press and hold To view the green status bar, anytime just press , , or to jump once to skip back 8 seconds. To see a slow motion replay press by followed If you want to go back to the beginning of the recording or saved portion of the show press and hold Whilst rewinding, press to jump back to the previous tick mark. Just so you know Vo Ti ip T Pausing the status bar When you pause a show, you might see an ad pop up above the status bar. You can always press on your remote control to hide it. Contents 11 | Info banner Info banner The info banner is always on hand to let you know what you’re watching and recording. Recording The top icon in the info banner shows what you are currently watching. If you are watching TV, pressing allows you to change the recording options for the current programme. If you are playing a recording from My Shows or an On Demand show, pressing will do nothing. If you highlight at the bottom of the info banner, this will show you what is playing or recording on the other tuners. Press to select a tuner and then press to view the programme on that tuner. You cannot press to cancel or start recording on the other tuners. Pressing only applies to the programme you are currently watching. Subtitles Choose whether you want subtitles on or off. If subtitles aren’t available, the icon will be dimmed. To turn subtitles on permanently you can do this within Settings. Audio If more than one audio track is available, this icon will be lit. If one of the tracks available is a Dolby Digital track, you’ll see the icon below instead. Dolby Digital If there is a Dolby Digital audio track available the Dolby Digital icon will be shown in place of the Audio icon. If it’s dimmed, a track’s available, but you’re not using it. Audio Description For the blind and partially sighted some channels provide audio or audio descriptions of what’s happening on the show. If the icon is dimmed, there’s no audio description available. Streaming Indicates that the show you’re watching is an On Demand programme. Pressing on the streaming icon will do nothing. How to use it Vo Ti ip T The info banner appears whenever you change channel, showing you what’s on now and next. Press to go to the full info banner and access all this: 1. The info banner appears whenever you change channel. To see the full banner press on your remote. 2. To hide (or reveal if hidden) the banner press 3. To see it again press 4. Use and to scroll through the icons, then press to select. Contents 12 | Catch Up & On Demand Catch Up & On Demand With TV On Demand, there’s no need for that old TV listings mag – you create your own TV schedule. And we give you Catch Up TV too, because we know what it’s like to miss your favourite show. Catch Up TV Catch Up TV is where you’ll find many unmissable shows from the last seven days, all ready to watch when you are. This includes programmes from BBC iPlayer, ITV Net Player, Demand 5 and 4oD on your TV. On Demand You have thousands of fantastic On Demand programmes available to you. Movies On Demand FilmFlex have over 500 constantly updated films from 99p, including many which are available the same day as their DVD release. How to watch Catch Up TV & TV On Demand Music On Demand Thousands of music videos, gigs, interviews and karaoke. All videos and concerts are included with TV XL or available for a small fee per video or concert with TV M, M+ or L. 1. Press TV On Demand Entire series of cutting edge comedy, great dramas and award winning documentaries, you can watch back to back. Its all completely free in TV for XL. A wide selection of the shows is also available in TV for L and even for TV for M+. Pay Per View Even more choices, including live sporting events and adult-only shows on your remote. 2. Highlight Catch Up & On Demand. Most of the shows and music videos in our On Demand section are included in your TV package. If there’s something you’ll need to pay a bit extra for, like our Movies on Demand, we’ll show you the price and other details before you buy. 3. Use to select Catch Up TV or the different On Demand options (Movies, Music, etc). 4. Follow the steps to start watching. Watch Catch Up TV from the TV Guide 1. Alternatively, watch Catch Up TV by pressing to go to the Programme Guide, selecting your channel and pressing to scroll back through the history of shows. 2. Shows are only available as Catch Up when indicated with 3. Press on the show you’ve selected to watch now. Catch Up TV & TV On Demand Vo Ti ip T There are also two other ways you can access BBC iPlayer. Press on any BBC channel or go to the iPlayer application. To do this go to and select Apps & Games. Check out FilmFlex, PictureBox, Sky Anytime, Bollywood and lots more in Catch Up & On Demand > Movies On Demand. You can find most of our On Demand music, movies and shows in the Catch Up TV & On Demand area. Other On Demand shows and movies can also be enjoyed via Search & Browse or the Discovery Bar. Contents 13 | Catch Up TV V & TV On Demand Live events Here’s how to buy a live pay per view event: 1. Go to Catch Up & On Demand. 2. Then select Pay Per View. 3. Go to Live Events. From there, pick from Current and Bookable Events, Event Bookings and Future Events. Once you’ve bought it, you can watch the event as soon as it’s started. Here’s how: 1. Go to Catch Up & On Demand. Track The selected track will repeat continuously. Press to stop it. In this mode, and will take you to the beginning of the current track. Playlist When the playlist reaches the end, it will repeat from the beginning. Press to exit the playlist. Off The playlist will play through to the end, just once. 2. Now go to Your Rentals. Music Playlists Within Music On Demand, there is a variety of music video playlists to choose from. When you watch a playlist, the info banner tells you the name of the playlist, the name of the current music video, and your place in the playlist (e.g. 1 of 10). You can fast-forward, rewind, pause, and replay tracks in a playlist, just like you would with any other video. You can set up your playlist to run just the way you like it. Press the on your remote control to choose one of the available modes: Your Rentals is where you’ll find all the rental shows you’ve already paid for, in the time period that you’ll be able to watch them. Just go to Home > Catch Up & On Demand > Your Rentals Searching for your music videos? Vo Ti ip T If you fancy skipping a track, press and hold to go to the next one. Press and hold to go to the previous track. Rented an On Demand Movie? Vo Ti ip T 3. Then select Live Events. You can quickly find your favourite music videos using Search All Music, just go to Home > Search & Browse or head over to Home > Catch Up & On Demand > Music Contents 14 | Search & Browse Search & Browse Let’s say you’re in the mood for a thriller. Or a bit of comedy. How about being able to browse by theme or genre, or that actor you really like? Well that’s where your TiVo box can really help. Search by title or name You can browse by TV, Movies, Sport or a category such as Action & Adventure. Favourites gives you a shortcut to the shows that you’ve given a Thumbs Up to. Collections include shows we think you’ll like with similar themes, like food or holidays, updated every week. And Pick of the Week includes topical content that we think you’ll enjoy. If you’re looking for something specific, you can search by a programme title or a person’s name. You can also search for your favourite music by heading to Search All Music. From the Home screen just choose Search & Browse then Browse All TV. 3. There are a couple of different ways you can type in what you’re looking for. 1. From the Home screen choose Search & Browse. 2. Select Search all TV. You can use the number buttons on your remote control to enter letters (use 2 for ABC, 3 for DEF, and so on), just like texting on your mobile phone. Make sure the window above the letter grid is highlighted before you begin. If a letter on the grid is highlighted, press on your remote until the highlight moves to the window. Or, you can press on your remote to get to the keyboard. Then use and or and on your remote to move around the letters. Press to choose the letter you want. 4. As you select letters, your TiVo box searches all live TV available for the next two weeks, and any On Demand shows, containing that word. 5. When you see what you’re searching for, use to move into the search results. Then highlight the one you want and press to select it. 6. Select Get this show to watch if it’s available from live TV or On Demand, to record the next showing or set up a Series Link, which will record the whole series. See page 15 for more on getting a Series Link. Searching Vo Ti ip T Browse all TV Use to delete individual letters or press to remove all letters and start the search again. When searching for an actor or a director, enter the name like this: Last Name, First Name. Make sure the name is spelt correctly, with a comma separating it. Replace hyphens (–), slashes (/) and full stops (.) with spaces. You don’t need to use apostrophes (‘) and ampersands (&). E.g. Searching for six oclock news news will still pick up the Six O’Clock News. When searching by name or show title, press to jump from the keypad to the first item in the list. The show is available on Catch Up TV and On Demand when the icon is shown as part of the programme description on the right. Contents Co 15 | Search & Browse Create a WishListTM search If the actor, director or subject you’re looking for isn’t listed in your search results, try a WishList search instead. That way, your search will be remembered so you can use it again. Alternatively you can set your TiVo box to automatically record shows that match your search. How to set up a WishList search 1. From the Home screen choose Search & Browse, then My WishList Searches. 2. Choose Create a WishList Search. 3. You can now choose the things you’d like to search by. Search by one or all of these: keyword, title keyword, actor, director, category. 4. Your TiVo box will automatically give your search a name. If you’d like to change this name, simply select WishList Name. 5. Once you’re happy with the search you’ve set up, choose Done creating this WishList Search. 6. You can ask your TiVo box to automatically record anything that matches your WishList search. To do this choose Autorecord WishList programmes. 7. You can also see a list of the programmes that match your search and are showing within the next two weeks by going to View coming soon programmes. To watch any of the shows recorded by the WishList, hList, just go to My Shows. WishList recordings dings are marked with a star, like this . Once the programme is within the timescale ale for being deleted, the star icon will be replaced ced with Edit or delete a WishListt search You can change ge an existing WishList search, to correct a spelling elling for example, or delete a WishList search completely anytime. From the Home screen go to Search & Browse, select My WishList Searches rches and choose an existing search to edit or delete. elete. Contents 16 | Recording Recording So you’ve found all this great telly. How about having it recorded for you? And not just a movie or an episode, but a whole series. Luckily your box has enough space to store all your favourites. Ways to record Recording live TV Recording the saved portion Changing a Series Link 1. To record the show you’re watching now, simply press Your TiVo box lets you record 2 programmes, while watching a third on live TV or even an On Demand show. Or you can record 3 live programmes and, at the same time, watch something you’ve recorded earlier! Your TiVo box automatically saves up to 60 minutes of the channel you’re watching, even when you’re not recording. Whenever you choose to record a series, you’ve got the chance to tailor the options for that recording by going to Manage My Series Links, selecting the programme, pressing and going to Change Recording Options. 2. You can choose to either just record this episode, or record the whole series using a Series Link. 4. You can also stop any recordings in progress by pressing , choose the show, then press 5. To cancel or amend any planned recording, go to My Shows & Recordings in the Home screen and then My Planned Recordings. Press on the planned recording and choose to cancel or amend it. To record the channel you’re watching now, simply press The show will be recorded from when you started watching, not recording. You can choose to either just record this episode, or record the whole series using a Series Link. Series Link To stop recording what you’re watching, just press again and choose Stop the current recording. If a show is part of a series, you can get a Series Link to the series. A Series Link automatically records every episode of the series that airs on the selected channel, even if the time slot changes. Recording from the TV Guide 1. Press 1. Press 2. Highlight the show you’d like to record and press on your TiVo remote. 2. Highlight the show you’d like to record and press and select Record this showing. on your TiVo remote. 3. Select Express Series Link, and your Series Link will be created and added to Manage My Series Links for you. Series Link Options & Recording Vo Ti ip T 3. To stop recording what you’re watching now, just press again and choose Stop the current recording. So if you’ve been interrupted during your favourite show, or haven’t got time to catch the last few minutes, you can record the saved portion along with the rest of the show by pressing and then choosing Record this showing. Series Link Options Tip To make sure you don’t miss any of your favourite programmes leave Show Type setting at the default value of New & Reruns. Recording Tip Whenever you set up a new Series Link, it’ll include padding, so that the recording starts 1 minute before the show begins and ends 4 minutes after. You can change these times in Manage My Series Links. Contents 17 | Mobile & online recordings Mobile & online recordings Not at home? Not a problem. You can still search for and record all the things you want, online and on your mobile. On your computer 1. Go to virginmedia.com/tvguide and sign in to your account. 2. Check that the region and package displayed is the right one for you. Once you have selected your region, package and premium add-ons, they should be automatically pre-selected next time you visit. It’s important to check you’ve got the right TV Region, since sometimes recordings can fail if you haven’t got it set correctly. If you’re not sure which region you’re in, click the ? and pick the closest to you from our map. 3. Use search to find your favourite show, movie, actor or director or browse the TV listings guide by category, channel, favourites or date & time. 4. Click on the programme name of your selected show to view the programme information screen. You will see your recording options. If the programme is part of a series you will have the option to record the whole episode or the whole series with a simple click of the mouse. 5. You can set a recording up to 35 minutes before the show starts. 6. Wait for the message that tells you whether the recording was sent successfully. On your mobile 1. Using your mobile internet, go to virginmedia.com/tvguide via the sign in to record button. 2. Select the TV region you live in to ensure the right regional shows are displayed. You can also select your TV package from here. Once you have selected your region and package they should be automatically preselected next time you visit. 3. Search for your favourite show, movies, actor or director. Or browse the full TV listings by channel or date & time. 4. When you’ve found what you want, click More Info to view more details. If you have a smart phone, you just click on the programme name. If the programme ends in more than 35 minutes time you will see an option to record the programme. 5. You can set the recording up to 35 minutes before the show starts. 6. Wait for the message that tells you whether the recording was sent successfully. Contents 18 | My Shows My Shows You’ve recorded that show, with that actor you like. This is how to watch it back whenever you want. Your Recordings The shows that you record are listed first, with series grouped in folders Grouping The Groups function organises your recordings into folders, so different episodes of the same show will be grouped together. Groups is on automatically, but you can turn it off by pressing on your remote. When your shows are grouped, you can highlight the group name and press to play all of the shows in the group in sequence, beginning with the oldest. Suggestions folder Shows that your TiVo box has recorded appear in a folder called TiVo Suggestions If your box gets full, it’ll delete the Suggestions first. Recently deleted folder Even if Groups is turned off, you’ll see the Recently Deleted folder at the bottom of the My Shows list. To recover a recently deleted show, go into the folder, select the show you want to rescue and then select Recover this show. Sorting You can sort your recordings in alphabetical order or by date recorded (with the newest at the top). Available space Can you see a small bar underneath and a percentage amount underneath where it says My Shows? This indicates how much recording space you have used. Programme details You can find out more about any of your recordings in My Shows by highlighting the show and pressing . From here you can also choose to play, delete or stop recording it. How to delete shows quickly Highlight a show and press to remove it from My Shows. You can always find it again in Recently Deleted , if you decide to watch it after all. If you want to scrap a whole series, press on the series folder. Find planned recordings quickly When you’ve scheduled recordings, you can find them in My Planned Recordings. Choose My Shows & Recordings on the Home screen to bring up the My Planned Recordings folder. Recording Hiccups If you have any issues with failed recordings then try looking in Recording Hiccups to see what happened. You can find this option when you highlight My Shows & Recordings on the Home screen. My Shows If you want to get to the end of the My Shows list quickly then press Vo Ti ip T My Shows lists all the TV shows that you’ve recorded and also those that your TiVo box has recorded for you. Contents 19 | Managing planned recordings Managing planned recordings Keep on top of your recordings by managing and prioritising. Head to My Shows & Recordings to view and manage the shows you’ve recorded and the ones you’re planning to record, including those that are part of a Series Link. Cancelling a recording Changed your mind? To cancel a recording you’ve set up, go to My Planned Recordings, highlight the show’s title and press on your remote. Managing your priorities Recordings Hiccups Your Series Link and WishList searches are prioritised in the order that you set them up. So, the first recording you decide to make on your new box will be automatically set as the most important. This affects what happens if there’s a recording clash. If you want to change the priority of a recording, you can. If you set a recording but it didn’t happen or isn’t going to happen in the future, this is where you’ll find out why. Select the show to find out what the problem is. 1. Select My Shows & Recordings on the Home screen. 1. Choose Manage My Series Link. 2. Use the arrows on your remote to move to the recording you want to change. 3. Press to select it, then move it to a different spot in the list using the and arrows. Contents 20 | Recording tools Recording tools Extra features to make your recordings run smoothly. There’s nothing worse than missing the nail-biting finale of your favourite show, or the kick-off of the big match you’ve recorded. But the beauty of your new TiVo box is that it’s got that covered. Overlap Protection™ If you’re recording a few shows back to back, but on different channels, you’ll want to make sure that your TiVo box doesn’t miss the start of one, or the end of another. The Overlap Protection feature gives you additional options for dealing with recording clashes when they occur. Recording with Overlap Protection™ If Overlap Protection is turned off, when two shows overlap by a few minutes on the same tuner, the lower priority recording is cancelled. With Overlap Protection turned on, your TiVo box cuts the lower priority recording by a few minutes (up to five) to allow both shows to record. For repeated recordings, Overlap Protection uses the Manage My Series Links menu to learn which shows have higher or lower priorities. One-off recordings receive the highest priority, while TiVo Suggestions always have the lowest. When you set a new recording, your TiVo box will let you know of any recording clashes and give you options to resolve it, including cutting short the lower priority show. To get set up, go to the Home screen, select Help & Settings, then Settings, then Recordings, then Overlap Protection. Extending live recordings Live events like sport and awards ceremonies often run over. But you can use the Extend Live Recordings setting so that your box will automatically ask you whether you want to add extra time onto your recording when these types of shows are on. 1. Select Help & Settings on the Home screen. 2. Choose Settings. 3. Select Recordings. 4. Then Extend Live Recordings. Contents 21 | Suggestions Suggestions What if your TiVo box remembered all the things you enjoy? And then made Suggestions to help you discover more, so there’s no need to flick… flick… flick. Your box learns what you like the most and makes Suggestions for you. It will be based on suggestions from three things: Pressing Thumbs Up on Upcoming Suggestions will make sure the whole folder also appears in favourites. • What you’ve rated with your buttons. Recorded Suggestions or • What you’ve watched and recorded. • What people who like the same shows as you have been rating, recording and watching. Upcoming Suggestions Check out your TiVo box’s suggested shows and review them. 1. Choose Search and Browse from the main menu, then Browse All TV, then TV. 2. Now select which you’ll see displayed on the right of the screen. 3. You can then use and to tell your TiVo box what you think of its suggested shows, or cancel the recording. To find Upcoming Suggestions quickly, you can give it three Thumbs Up. It will then appear in Favourites within Browse All TV. All your recorded Suggestions are listed in My Shows in a Suggestions folder You can watch, rate, and delete them just like any other shows. Auto-recording Suggestions If there’s space on your box, it’ll automatically record your Suggestions for you. But don’t worry, Suggestions won’t replace the shows you’ve chosen to record. And they’re always the first to be deleted to make room for specific recordings you’ve set up. Improve your Suggestions 1. See what your box has suggested for you, go to the bottom of the My Shows list and select . Scroll down to the bottom of the folder and select Improve my TiVo Suggestions. 2. Highlight the show and from here you can make improvements by pressing or Turn off auto-recording 1. Go to Help & Settings from the main menu. 2. Choose Settings and enter your PIN (if you’ve set one up). 3. Choose Recordings, then Suggestions to change your settings. Contents 22 | Rating shows and movies Rating shows and movies Love it? Hate it? When you’re watching a live or recorded show you can give it a Thumbs Up™ or Thumbs Down™ at the touch of a button. If you give something a Thumbs Up, your TiVo box will record similar shows and movies, and you’ll find them in your Suggestions list. Giving a show a Thumbs Down, will help prevent similar shows being suggested to you in the future. The more you rate stuff, the better your Suggestions will be. So don’t forget to hit or Vo Ti ip T How to rate 1. You can rate any show – whether it’s live and showing now, recorded, or listed in the TV Guide. 2. If you love it, press on your remote, up to three times if you think it’s brilliant. 3. If you don’t like it, press on your remote, up to three times if you really didn’t like it. Contents 23 | The status bar The status bar When we talk about the status bar we’re referring to controls like pause, instant replay and rewind, that let you move around recordings and On Demand. The trick is that you can use them while watching live TV as well. You are here Recordings and On Demand You can see where you are at any time by pressing , , or – this will display the status bar and let you move around in the show. In recorded shows, the status bar shows the length of the show. If a show is less than three hours long, the tick marks show 15 minute intervals; if it’s more than three hours but less than six hours long, the tick marks show 30 minute intervals. And if it’s more than six hours long, tick marks show 60 minute intervals. Live TV In live TV, the status bar represents 1.5 hours and the green bar shows up to one hour of saved live TV. The white tick marks show 15 minute intervals. The bold white line shows where you are at any point, and if you’re in the green, you’re behind live TV. The bold white line and time indicate where you are now. Tick marks are 15 minutes apart. Live TV is paused. With On Demand, you won’t see any tick marks for shows under 15 minutes long. If a show’s between 15 minutes and 3 hours long, there are tick marks every 5 minutes. You’ll also see tick marks every ten minutes if it’s between 3 and 6 hours, then every 20 minutes if it’s 6 hours or longer. This end is where you catch up with live TV. Tick marks are 15 minutes apart. The rewind button has been pressed twice. The show is two hours long. Contents 24 | Parental Controls Changing Purchase Controls Parental Controls You can also extend the PIN to control some purchases such as movies. 1. Select Help & Settings on the Home screen. 2. Choose Purchase Controls then enter your PIN. You’ve got all this incredible TV, but not all of it’s suitable for everyone. Take control of who can see what with your Parental Controls. Protecting your PIN If you’ve got children in the house, there might be certain channels and shows that you don’t want them to watch. That’s where your PIN comes in. It’s important that you keep your PIN number safe and don’t give it to any younger children. Remember to change your PIN as soon as your box is set up. A PIN is always needed to watch: Your box comes with a default PIN of 1234. We recommend changing this straight away. You can change it again any time if you think your child may have discovered it. Programmes rated 12, before 8pm. Programmes rated 15, before 9pm. Programmes rated 18, before 10pm. A channel you’ve chosen to lock. Any adult channels. Changing your PIN 1. Select Help & Settings on the Home screen. 1. Select Help & Settings on the Home screen. 1. Select Help & Settings on the Home screen. 3. Select Hide adult channels. Controlling access to Apps and Games 3. Select Lock channels. 1. Go to Help & Settings on the Home screen. 4. Highlight the channel you want to lock or unlock. 2. Choose Parental Controls, then tap in your PIN. 5. Press 3. Now, just select Lock Apps & Games. to exit and save your settings. You’ll see the Apps in a list, and you can mark them as Blocked, Locked or Unlocked. Blocked – no one can access the app Locked – you’ll have to enter your Virgin Media PIN before the accessing this app Unlocked – anyone can access this app 1. Select Help & Settings on the Home screen. New box. New PIN. Vo Ti ip T If you lose or forget your PIN, call 150 from your Virgin Media home phone or 0845 454 111* from any other phone and select option 2. 2. Choose Parental Controls then enter your PIN. 2. Choose Parental Controls then enter your PIN. If you don’t want to be asked for your PIN when you’re playing a recording from My Shows, you can just switch it off, except for some movies that have 12+ ratings on them. Vo Ti ip T Lost your PIN? Hiding adult channels Locking channels PIN checking for recordings 3. Select Change PIN. On Demand content carries either an age rating (such as PG, 15 or 18) or a ‘G’ for ‘Guidance’ as used by some broadcasters. All our On Demand programmes and movies carry a synopsis containing the Guidance information. 4. Then choose Do not request a PIN. You can hide any adult channels so they won’t appear in the TV Guide or Mini Guide. To hide the channels: 6. Press 2. Choose Parental Controls then enter your current PIN. 3. Now pick Request a PIN to Watch Recordings. 3. Choose Require a PIN to purchase or Allow purchases without a PIN. If you lock a channel, a PIN will always be needed to access it. You can lock or unlock as many channels as you like. Parental Controls 2. Choose Parental Controls, then tap in your current PIN. If you’re replacing your Virgin Media box with a new TiVo box, your PIN will switch back to the default of 1234. So you’ll need to change it to a number of your choice. Contents 25 | Apps & Games Apps & Games How about online content on your TV? Like that video that everyone’s talking about? All your bids, tweets and updates? Now you can get it all on your TV screen. Watch clips on YouTube, keep up to date with the latest tweets on Twitter, listen to your tunes on Spotify and lots more. Your TiVo box has its own broadband connection so it won’t slow down your regular broadband service. Explore the apps From the Home screen, select Apps & Games. Select the folder you want to launch via the arrow keys and then press When you’re in a folder, select the app you want to launch via the arrow keys and then press . When you’re done, press to go back to the Apps & Games menu. Watching BBC iPlayer Finding programmes on the BBC iPlayer is easy and we have lots of ways that make it simple. On any BBC channel, just press the Red Button and select the BBC iPlayer option or pick the BBC iPlayer option in Apps and Games. You can also find programmes directly using Search or by using Scroll Back in the TV Guide and selected any of the BBC programmes with the [icon] symbol. You’ll also find all BBC iPlayer content in the Catch up area of Catch Up and On Demand menus. Red Button Many channels have additional programmes and services accessible via the Red Button. For example, you will find BBC iPlayer, News and Sports via the Red Button on all BBC Channels and additional live sports coverage on Sky Sports 1, 2, 3 , 4 and Sky Sports F1. Look out for more Red Button services on other channels such as ESPN, CNBC and Cartoon Network too. For news on new Red Button service launches, go to Customer News in Help, on your TiVo box. How to tweet on your TiVo box 1. From the Home screen, select Apps & Games. 2. Select the Twitter icon and enter your My Apps Name and PIN. If you don’t have one you’ll need to go online to virginmedia.com/mytivoapps and follow the instructions to register for yours. 3. Press and start tweeting. Contents 26 | Help & Settings Help & Settings We all need a little help every now and then. This is where you’ll find it. Help direct to your sofa You can also reset your PIN from Help. Subtitles Here you’ll find everything in this guide and more at the touch of a button. For the latest info on using your TiVo box, more topics not covered here or if you just need some help with troubleshooting, you can find this in our Help App. It’s a good place to start if you encounter any issues. 1. Go to Home > Help & Settings> Help > TiVo box > TV Care Subtitles are a textual version of the dialogue in shows. 2. Select Reset My PIN and follow the on-screen instructions. To turn subtitles on or off permanently: Setting My Favourites 1. Select Help & Settings on the Home screen. You can also filter the TV Guide so you only see your favourite channels. 2. Choose Settings then enter your PIN. How to use Help 3. Choose Display & Subtitles. 1. Select Help & Settings on the Home screen. 1. Select Help & Settings on the Home screen. 2. Choose Help 2. Choose Settings. 3. Press and to move around the menus and to select the information you want to read. 3. Choose Favourite Channels. 4. From the top item in the menu, you can use to move into the Nav Bar. When you highlight something in the bar, you’ll see more details about it. Click to go to that article 5. To remove a channel from your favourites, press 5. Press and to move around. 6. Press when you see something you’re interested in to find out more about it. 4. Highlight a channel and press on your remote to make it a favourite. Display and Subtitles settings From the Home screen, choose Help & Settings, then Settings, then Display & Subtitles to personalise the display of subtitles, improve Discovery Bar recommendations, and turn the Video Window permanently on or off. 4. Select Subtitling. 5. Set subtitles as On or Off. 6. Select Finish setting subtitling options. To turn subtitles on or off while you’re watching a show press Video Window setting The Video Window is located in the upper right corner of the Home screen and most other menu screens, unless you choose to turn it off or temporarily hide it. The Video Window continues playing the show you were watching when you entered the Home screen. You can press on your TiVo remote to pause the Video Window, and press again to resume playing. To hide the Video Window temporarily, press on your remote control. Press again to show the Video Window. You cannot hide the Video Window on On Demand menu screens. If the show playing in the Video Window looks interesting, enlarge the window to full screen by pressing on your remote control. Once you are watching in full screen, press to record the show. If you’d rather turn off the Video Window permanently, go to the Home screen, select Help & Settings, then Settings, then Display & Subtitles, then Video Window. You cannot turn off the Video Window on the On Demand menu screen. Improve your Discovery Bar Personalise the contents of the Discovery Bar based on your own preferences. For example, request more Tips & Tricks and fewer Movies. Contents 27 | Help & Settings Network settings Your box regularly connects to our cable network to get updated programme listings, updates and other info, such as when your box last connected. You would normally only need to access this screen if you phone us for help. To see your network settings Messages We’ll keep in touch with news on what’s new, important TV schedule changes and any other details you need to know about your service. When you get a message, an envelope will appear next to the Help & Settings menu on the Home screen. 1. Select Help & Settings on the Home screen. Access your messages 2. Choose Settings. 1. Select Help & Settings on the Home screen. 3. Select Network. 2. Choose Messages. Connect to the Virgin Media TV service now Normally, you won’t need to choose this option as your box connects to the network automatically every few hours. But if you choose to connect manually you’ll be able to see the status of the connection. While your box is connecting, you can still watch live TV, set up recordings and search for shows. Test connection Test your connection and run tests related to your network. View network status View details about your network connection. Copyright & Trademarks All the details on copyright, trademarks and other details for your TiVo box. Media Access Key Not currently available. Multi-Room Streaming Here’s where you’ll find information about other TiVo boxes in your network. DTV Medic This is a tool for our installers to use if you’re having trouble with your set top box. 3. A list of your messages will appear. Any unread messages are marked with Diagnostics Tuner and set top box function details are here. You might be asked for some of this info if you contact our Customer Care team. 4. Highlight the message you want to read and press Clear or reset your set top box 5. If the whole message doesn’t fit on your screen, use to scroll through it. System Info Here’s where you’ll find all the technical stuff. If you get in touch with us about your service, you’ll find all the info you need here. 1. Select Help & Settings on the Home screen. 2. Choose System Info. 3. Select one of the available options. Want to restart your box, or delete what’s stored? Find troubleshooting tips and tricks here. 1. Select Help & Settings on the Home screen. 2. Choose Clear or Reset Set Top Box. 3. Select Restart or Reset System. 4. Choose one of the available options. Restart the set top box Shuts down your box, then starts it back up again. If you are currently recording, this will be interrupted for the period of the reboot, about 5 minutes. It won’t affect scheduled recordings, Series Links, WishList searches or Suggestions. Clear Thumb ratings and Suggestions Removes all Thumbs Up and Thumbs Down ratings and deletes the list of upcoming Suggestions. It won’t delete anything in My Shows. So you can’t do this by mistake, this option is PIN protected as well. Clear programme information & My Planned Recordings Clears all programme information, cancels Series Link recordings and everything in My Planned Recordings, and removes all Thumbs Up and Thumbs Down ratings. It won’t delete anything in My Shows. So you can’t do this by mistake, this option is PIN protected as well. Next time the box connects to the Virgin Media network it will gather new programme information. It takes about an hour to complete this process. Clear & delete everything Wipes your box clean. This clears everything from the box including Series Link recordings, WishList searches, Thumbs Up and Thumbs Down ratings, Suggestions, programme information, everything from My Shows and resets Parental Controls. This option is PIN protected and it takes about an hour to complete this process. Contents 28 | Accessibility Accessibility Help for the visually impaired and hard of hearing. Subtitles (S) Audio Description (AD) Subtitles are a textual version of the dialogue in shows. Audio Description can transform TV viewing for blind or partially sighted people who have difficulty seeing what’s happening on screen. Like a narrator telling a story, Audio Description is an additional sound track which describes body language, expressions and movements. To turn subtitles on or off permanently: 1. Select Help & Settings on the Home screen. 2. Choose Settings then enter your PIN. 3. Choose Display & Subtitles. 4. Select Subtitles. 5. Set subtitles as On or Off. 6. Select Finish setting subtitle options. To turn subtitles on or off while you’re watching a show press Audio Description is only provided by broadcasters on certain programmes but, whenever it is available, Virgin Media customers can hear it. To turn Audio Description (AD) off permanently, or on, so it’ll always start if it’s available on a show: 1. Select Help & Settings on the Home screen. 2. Choose Settings. 3. Choose Audio. 4. Select Alternate Audio. 5. Select Default Audio Language. 6. Then select Audio Description. To turn Audio Descriptions on or off while you’re watching a show press then select Contents 29 | Advanced settings Advanced settings Customise your box’s video, audio and display settings to get the best from your TiVo box. Video Output Select Help & Settings on the Home menu, then Settings and Video Output to personalise your box’s video settings. TV Aspect Ratio The Aspect Ratio relates to the proportions of your TV screen. A standard TV screen has a ratio of 4:3. Widescreen TV’s have a ratio of 16:9. You need to choose the correct one for your TV. There are two options on this screen: 16:9 Widescreen 4:3 Classic screen Aspect Correction Mode This lets you adjust the way the TV picture fits into your TV screen. It depends whether your TV is 4:3 (Classic screen) or 16:9 (Widescreen), and whether the picture is in 4:3 or 16:9 format. Full Your picture will fill the entire screen. E.g. on a 4:3 TV, 4:3 content will display normally. Content that’s 16:9 will look as if it’s squashed into the screen. On a 16:9 TV, 16:9 content will display normally. Content that’s 4:3 may look stretched, to fill the full screen. Panel Bars at the top and bottom, or left and right, of the screen are used to display a picture that’s not distorted. E.g. on a 4:3 TV, 4:3 content will display normally but 16:9 content might appear with bars at the top and bottom of the screen. On a 16:9 TV, 16:9 content will display normally but 4:3 content might appear in bars to the left and right of the screen. Zoom Displays video that’s not distorted. On a 4:3 TV, 4:3 content will display normally but 16:9 content might have the edge of the picture cut off. On a 16:9 TV, 16:9 content will display normally but 4:3 content might appear with bars on the left and right of the screen. Letterbox colour This setting allows you to choose which colour should be used when your box adds bars to the top and bottom or left and right of the picture. There are two options – gray or black. Changing the colour will only apply where the box has added the bars and not where they were added by the broadcaster – changing the colour can help to determine this. Contents 30 | Advanced settings Video Output Format Your box receives signals in any of five possible formats – 1080i, 1080p, 720p, 576i and 576p. If you’re using an HDMI cable to connect your box to your TV, the box will automatically set the best video output format for your TV. You can also set the output format for your TV by going to the Video Output Formats screen and selecting Auto Detect. You might want to experiment with all the different video formats that your TV and the box support. You may find that some formats are better suited to certain shows than others. The Video Output Formats screen allows you to test and set the video output format manually. Select Test Formats and then follow the on screen prompts to test which formats your television can display. The supported formats will be automatically selected in the list of available video formats. Audio Dolby Digital for HDMI Output Select Help & Settings on the Home menu, then Settings and Audio to personalise your box’s audio settings. Got a surround sound system? Use this setting to choose how your box will output sound. Alternate audio Some shows are broadcast with more than one audio track or language track. When alternate tracks are available, you’ll see lit white in the info banner. If a Dolby Digital track is available, you’ll see in the banner instead. The Default Audio Language setting lets you choose which audio language track is played out by default. The default setting is English. You can change the default to be Audio Description. Audio Description is covered in the Accessibility section on page 27 of this guide. When your box is connected to your surround sound system, choose Dolby Digital. If your box is connected directly to your TV, choose Dolby Digital to PCM. Contents 31 | Troubleshooting Troubleshooting Got a problem? We’ve got the solution. This is where to get some help for some common problems. Power failures What happens if my box temporarily loses power? Don’t worry, everything will be saved, apart from any recordings that were scheduled to start while the box was without power. Starting up My box is taking a long time to start up? If you’ve switched the power off completely (not just putting it into standby) it may take about five minutes for your box to start up. Don’t worry, it’s just warming up. Remote control My TiVo remote isn’t working with my set top box? It could be that there’s interference from another remote. Check any other remotes you have to make sure that the buttons aren’t pressed in. If your remote still isn’t working: 1. Check if the light on the remote flashes when you press it. If it doesn’t, check the batteries are in the right way or try a different set of batteries as the old ones may be flat. 2. If the light on the remote flashes, but the light on the set top box doesn’t flash, restart your set top box. To do this, press and hold the standby button until the lights on the front of the box flash green. 3. The input setting on your TV might not be right. Use the Input, Source or TV/Video button on your TV’s remote control (not your TiVo remote) to change the input. My Shows list My set top box says there’s no more room for recordings, but it’s not full? Your box tracks how much space will be needed in the future, as well as how much space you’re using now. If your box is going to be full soon, your box will make suggestions of what you can do (e.g. deleting shows earlier) that will free up some space. But it’s always completely up to you what gets recorded, and how long it’s stored for. The amount of space needed for a recording varies from channel to channel, and show to show. E.g. A show in high definition will take up more space than one in standard definition. How can I fit more shows in the My Shows list? Delete any shows that you don’t want anymore. Reduce the number of recordings marked Keep until I delete to other options, e.g. choose to keep them stored for just a week instead. Set up any Series Link recordings to record only new episodes of the show, rather than all episodes (which could include repeats). Can I watch a show while I’m recording it? Yes you can. You can also watch any show from your My Shows list while something else is recording. Recording shows Can I record more than one show at a time? Yep, your box can record three shows whilst you watch a recording. How can I tell when I’m recording programmes on all three tuners? When three programmes are being recorded you will see three red LED’s on the front of your TiVo box. The red tuner LED’s indicate how many programmes are currently being recorded. How do I know what shows are currently being recorded? You can check this by pressing on your remote control from live TV. The top icon in the info banner shows what you are currently watching; this shows as a Record icon that is solid red if you are recording the programme or transparent if you are just watching. By highlighting the Multiple Record icon at the bottom of the Info Banner you can see what is playing or recording on the other tuners. Contents 32 | Troubleshooting I’m recording 3 programmes and want to swap channel? If you are recording 3 programmes at the same time you can only watch one of them, one of your recordings from My Shows or catch up with a programme on the BBC iPlayer application in Apps and Games. To swap between programmes you are recording press the button then scroll down to the Multiple Record icon at the bottom of the Info Banner. Press to select a tuner then press to view the programme on that tuner. What if there’s a recording clash? Go to Manage My Series Links to reprioritise your recording. Alternatively you could see if the episode you want is on at a different time (e.g. a lot of channels now have a +1 which shows the same programmes an hour later). To do this go to My Planned Recordings select the programme you want then view Coming soon episodes to find an alternative showing. You can sometimes solve clashing issues by changing the stop or start time of the recording in Recording Options. See page 15 for more details. Turn on your TiVo box’s handy Overlap Protection feature. Find out more on page 19. I know a show’s on but I can’t find it in the TV Guide? Double check you’re looking in All Channels in the TV Guide by pressing on your remote. I know my show’s on, but it’s not coming up in my search? Go to the Network screen in the Settings menu to see when your box last connected to the network. If it was more than 36 hours ago, it could be that your box is having problems connecting. Select Test Connection to test the current settings. Once you’ve tested the connection, start a full connection by selecting Connect to the Virgin Media TV Service now. All new programme information will then be downloaded and organised, it will take between one and five hours for it to be available again for you to search. Why am I missing programme information on some channels? If you have less then 7 days of programme data in the TV guide then do the following to fix the problem: Perform a manual service connection by going to the Home screen, select Help & Settings > Settings > Network > Connect to the Virgin Media Service now. If that does not work then: Restart your TiVo box by switching off and on at the back, or press the standby button on the front of the box for five seconds and then release. Perform another manual service connection. I don’t have programme information for the previous 7 days? When your TiVo box is first installed it will only have information for future programmes in the TV Guide. Day by day information for programmes in the past will be populated until after 7 days you have information for the past week. The box says it’s ‘organising programme information’? If you see this message, it means that your box might have lost power while it was gathering all the programme info it needs to work properly. Its nothing to worry about. Why hasn’t my show recorded? If your recording isn’t in My Shows, check out Recording Hiccups for more info, it may have been deleted or it could be for one of these reasons: If you’ve had a recordings clash for a Series Link (e.g. you’ve tried to record too many things at once) your TiVo box records the highest priority shows. You can view and change these priorities in Manage My Series Link. If the show was a repeat, your Series Link might be set up to only record new shows. There might have been a clash with another show. To get around the clash, you might have been asked to stop recording one show so that you could record another. If you okayed this, one of the shows would have been cancelled. A loss of power to your TiVo box might have affected the recording. The show may not have been broadcast as expected. If you’ve set up your Series Link to record New Only and it doesn’t seem to be recording all the new shows you’d like, try changing the settings to New & Reruns. If your show has been shown anywhere else in the world already, your TiVo box will think it’s a rerun. So, if you change your settings, you should get the whole series. What if I think a live event I’m recording may run over? If your TiVo box sees that the recording you’re setting up is for a live show (like a sporting event or an awards ceremony) a message will ask you whether you’d like to add on more time at the end, just in case it runs over. If you’re watching the show while it’s being recorded, you can add extra recording time from the Recording Options screen for the programme in My Shows. See page 15. How can I record shows that aren’t in the TV Guide yet? Set up a WishList search for certain words or programme names. That way, when it does appear in the TV listings, it’ll be automatically recorded. If you know the date, time and channel that the show will be on, you can create a manual recording. Online scheduling The recording I set up at virginmedia.com didn’t work. If your box was off when you set up the recording, the request isn’t picked up until the box is switched on. If the box isn’t turned on until after the show starts, the recording won’t work. Contents 33 | Troubleshooting Did you see a message saying that the request was successful? If not, there might have been an error. See your box’s Recording Hiccups folder. Any problems with recordings should be listed here. If the show’s on a channel you’re not subscribed to, the show won’t be recorded. If the show was on a regional channel, but your box isn’t in that region, it can’t be recorded. Why can’t I play back a recording? If the show’s recorded from a channel that you’re not subscribed to any more, you won’t be able to play the show back until you’re subscribed to the channel again. A show recorded at a different time to my request. If the show you chose to record clashed with another of your recordings, your box will try and find another showing of the same episode, and record that instead. Audio and video How do I get rid of the bars at the top and bottom of the screen? These bars could have been added by the TV channel broadcaster, your set top box or TV. If you’d like to get rid of them: Make sure your TV Aspect Ratio is set correctly. Select Help & Settings on the Home screen, select Settings, then Video then Aspect Ratio. Do I need to connect to the Virgin Media Service manually? Not usually, connections are made automatically. However if you ever need to connect manually go to the Home screen, select Help & Settings > Settings > Network > Connect to the Virgin Media Service now. Check to make sure that any cables are plugged in properly to your TiVo box, TV and any other equipment you’re using with your TV. Check your TV’s manual for more info on why or how these bars might be added to your picture. For more, see the Advanced Settings section of this guide. I can’t select an alternate audio track? To change audio tracks in live TV, press , select audio track and to change options. See the info banner section of this guide to find out more. The picture and sound are out of sync? Try changing channels, then switch back again. It might be that an alternative audio track isn’t available for the show you’re watching. Press on your remote to try and re-sync. Go to the Home screen, then press to go back to live TV. If none of these work, restart your TiVo box. Connecting to the Virgin Media Service It could be that your TV isn’t set to the right input. Most TVs have an input button that says TV/Video, Input or Source on the TV itself or on the remote control, or a symbol such as . Try changing the input setting using these buttons. My TV’s picture has frozen? Try changing channels a few times. Press on your remote, then press If this doesn’t work, restart your Virgin Media TiVo box. I’m not getting a picture on my TV anymore? Double check that your box hasn’t been put into Standby mode by pressing My shows are playing in the wrong language? You might have chosen the wrong language in your settings. Select Help & Settings on the Home screen, select Settings, then Audio, then Alternate Audio. Parental Controls I need to enter a PIN to watch certain shows and channels? PINs are used to protect younger viewers from adult content, and to only allow access to premium or paid-for channels to certain people. See page 23 for when a PIN is needed. I’ve forgotten my Parental Control PIN? Your default PIN is 1234. If you’ve changed it and have forgotten your new PIN, call 150 from your Virgin Media home phone or 0845 454 1111* from any other phone and select option 2. Contents 34 | Help and information Help and information If you need help anywhere along the way, or just a bit of extra information, there are four ways you can find it. 1. Use the guides You’ll ’ll find simple steps for how to do most things, plus help for common problems, right here. The he differences between your service and TiVo are explained in the Discover the differences es leaflet. 2. Tune in on your TV Try our Help App for the latest info nfo on using your TiVo box, more on troubleshooting and general help not covered in this Guide. Simply go to the Home Screen on your TV, select Help & Settings then Help. Our How-To videos will help you get the most from your TiVo box. You can find them on your TiVo box by going to the Home Screen and selecting Help & Settings > Help > How To Videos. Or you can view them online at virginmedia.com or on our YouTube channel youtube.com/virginmediativo 3. Go online You can find FAQs about your TiVo box online at virginmedia.com/help/tivo. Talk it over with other TiVo users on our TiVo Community Forum. Join up by going to virginmedia.com/help and clicking on the Help & Support Forum button. Or check out the Discovery Zone at tivo.virginmedia.com 4. Talk to us Want to chat things through with an expert? Call 150 from your Virgin Media home phone or 0845 454 1111* from any other phone to speak to our team. Contents 35 | Customising your TiVo remote Customising your TiVo remote Set up your TiVo remote so it can control the standby, volume and mute on your TV. Before you start to programme your TiVo remote, you’ll need to find the right code for your TV brand. To do this, either: 1. Go to the Help app on your TiVo box. Choose TiVo box, select Using your TiVo box, then Your TiVo Remote, then TV Remote Settings and then Programming your TV Remote. Press to go to the search box on the right of the screen. 2. Using the number buttons on your TiVo remote, tap in the first 2 or 3 letters or full TV brand name. 3. A list of 4 digit code(s) will be displayed; use and to scroll or to page through the list and find your TV brand code(s). 4. Once the codes for your brand of TV are on screen press to move back to these instructions. 5. As you move up and down the instructions the codes will remain on screen for you to use. OR: Go to virginmedia.com/help/tivo/ remotecodes select the list called TiVo TV Remote Controls, then look for your make of TV and the four digit code(s) that matches it. If there is more than one code for your TV make and model choose one code to try first. Programming your remote 1. Make sure your TV and TiVo box are switched on. 2. Pointing your TiVo remote away from your TiVo box press and hold down and at the same time, until the light on the top of the remote flashes green twice. 3. Enter the four digit code for your TV’s make and model number from the list. The light at the top of the remote should then flash green twice. This shows you have entered a valid code. 4. Press and to check that the remote is working. If not, repeat the steps above using a different code for your TV from the list until you find one that works. 5. Once you’ve programmed your remote you’ll notice that the light on the top will flash green instead of red when using it for standby, volume and mute control. 6. The remote can only store one code at a time, so you can’t have more than one TV programmed, unless the TV make and model uses the same code. This also means that you can’t have a TV and an AV device programmed at the same time. 7. To put your TV into standby and to turn it back on too, you need to use a long press of the standby button. Contents 36 | Customising your TiVo remote Searching for a TV remote control code If your TV brand isn’t listed, or the code for your TV doesn’t work, you can search for a code to use. This searches all the codes in the remote. 1. Pointing your remote away from your TiVo box press and hold down and at the same time until the light on the top of the remote flashes green twice. 2. Enter the code 0999 to access the TV code database – the light will flash green twice. 3. Point your remote at the TV and press channel up until a code turns off the TV – the light will flash green each time a code is sent. 4. When the TV turns off, release channel up and press on the remote to turn the TV back on. 5. Press and to check that the remote is working with your TV. If they don’t, continue to search using channel up until the next code turns off the TV, and repeat steps four and five. 6. When the volume and mute keys work, press to store the code. The light will then flash green twice. 7. If you reach the end of the code database, the light on top of the remote will give an extended red flash and exit programming mode. Programming an AV device Before you start you’ll need to find the right code for your AV device brand to help programme your remote. To do this either: 1. Go to the Help app on your TiVo box. Choose TiVo box, select Using your TiVo box, then Your TiVo Remote, then TV Remote Settings and then Programming an AV device. Press to go to the search box on the right of the screen. 2. Using the number buttons on your TiVo remote, tap in the first 2 to 3 letters or the full AV device brand name. 3. A list of 4 digit code(s) will be displayed, use and to scroll or to page through the list and find your AV device brand code(s). 4. Once you have the codes for your brand of AV device on screen press to move back to these instructions. 5. As you move up and down the instructions the codes will remain on screen for you to use. OR: Go to virginmedia.com/help/tivo/ avremotecodes select the list called TiVo AV Controls, then look for your device make and model number, and the four digit code(s) that matches it. If there is more than one code for your device choose one code to try first. Set up your TiVo remote so it can control the volume on your AV device. 1. Make sure your AV device and your TiVo box are switched on. 6. Press and to check that the remote is working with your device. If they don’t, continue to search using channel up until the next code turns off the volume, and repeat steps five and six. 2. Press and hold down and press volume up at the same time, until the light on the top of the remote flashes green twice. 7. When the volume and mute keys work, press to store the code. The light will then flash green twice. 3. Enter the four digit code for your device’s make and model number from the list. The light should then flash green twice. This shows you have entered a valid code. 8. If you reach the end of the code database, the light on top of the remote will give an extended red flash and exit programming mode. 4. Press and to check that the remote is working with your TV. If not, repeat the steps above using a different code for your AV device from the list. Searching the device list Searching for an AV device code If your AV device brand isn’t listed or doesn’t work, you can search for a code that does. 1. Turn the device volume up to an audible level. 2. Press and hold down and volume up at the same time until the light on top of the remote flashes green twice. 3. Enter the code 1999 to access the AV device code database – the light will flash green twice. 4. Point the remote at the AV device and press channel up until a code mutes the volume for the device – the light will flash green each time a code is sent. 5. When the volume turns off, release channel up and press on the remote to turn the volume back on. If at any time you think you’ve missed the code, you can work backwards through the code database by pressing the channel down button at any time. Reset remote Clear your changes and reset your remote to its original settings: 1. Press and hold down and on the remote at the same time until the light on the top of the remote flashes green twice. 2. Press three times, then press 3. The light will flash green four times and exit programming mode. Contents 37 | Your TiVo box Your TiVo box Front: 1. Standby button. The green light indicates that the box is on. The red light indicates that the box is in standby. 9. Record button. Press this to record the show playing in live TV or set up a recording from the guides. 2. Online LED. When lit it shows your box has access to On Demand and interactive services. 10. Recording LEDs. These indicate that recordings are in progress. If one LED is lit red, one recording is in progress. If two are red, two are in progress. If three are red, three are in progress. 3. Remote control LED. Flashes when the box receives a signal from the remote. 11. Downloading LED. When blue, a download is in progress. 4. Home button. Press this to go to the Home screen and press twice to access My Shows. 5. TV button. Press this to watch live TV. 6. Back button. Press this to go back one screen while viewing a menu. 7. Navigational arrows. Use these to navigate the menus. 8. OK button. Press this to choose menu options or display the Mini Guide while watching live TV, recordings and On Demand. 1 2 3 4 5 6 7 8 9 10 11 Contents 38 | Your TiVo box Back: 1. Cable. Connects your TiVo set top box to the Virgin Media TV network. 2. HDMI. Connects to a TV, A/V receiver or a home cinema system. HDMI provides a pure digital connection for high definition n video and digital audio all in one cable. 3. Digital Audio (Optical). Connects to an A/V receiver or home cinema system. Use an optical digital audio cable (sold separately) to connect the box to your home cinema system for digital sound. 4. Smartcard slot. Always make sure your Smartcard is inserted with the yellow w arrow facing up and pointing into the box. x. 5. A/C In. Connects to A/C power. Make sure your power cable is connected to the power pack and that the power pack is connected to your mains. 6. On/Off switch. Turn the set top box on or off. 1 2 3 4 5 6 Contents 39 | Your on screen icons My Shows recordings Saved on your box’s hard disc. Saved until you choose to delete it. This is a Suggestion. Suggestions are only recorded when space is available, and are the first to be deleted if space is needed for your own recordings. This show will be deleted in the next three days either because space is needed or you have set the series to only keep a few episodes. This show will be deleted within the next 24 hours either because space is needed or you have set the series to only keep a few episodes. Recording now. WishList search recording. More than one episode of the same series. A show that’s recording now. One or more shows recorded by a WishList search. All shows recorded as TiVo Suggestions searches. Deleted shows. You can recover any deleted show from this folder. This means a show has been deleted. Any show in the Deleted Shows folder will be marked with this icon. A one-off recording for this show (not a Series Link recording). A Series Link recording. Shows what programmes will be available on Catch Up TV. Choose whether you want subtitles on or off. If subtitles aren’t available, the icon will be dimmed. For the blind and partially sighted some channels provide audio or audio descriptions of what’s happening on the show. If the icon is dimmed there’s no audio track available. Indicates that you’re watching an On Demand programme. Now it’s over to you. 40 | Legal © 2010 TiVo® Inc. Reproduction in whole or in part without written permission is prohibited. All rights reserved. TiVo, the TiVo logo, TiVo Central, WishList, the Thumbs Up logo, the Thumbs Down logo, Overlap Protection, and the sounds used by the TiVo Service are trademarks or registered trademarks of TiVo Inc. or its subsidiaries, 2160 Gold Street, P.O. Box 2160, Alviso, CA 95002-2160. All other trademarks are the properties of their respective owners. U.S. Patent Nos. 5,241,428; 6,215,526; 6,233,389; 6,310,886; 6,327,418; 6,385,739; 6,487,646; 6,490,722; 6,535,253; 6,642,939; 6,643,798; 6,728,713; 6,757,837; 6,757,906; 6,792,195; 6,847,778; 6,850,691; 6,868,225; 6,965,730; 7,055,031; 7,158,531; 7,200,321; 7,216,235; 7,228,556; 7,321,716; 7,409,546; 7,484,234; 7,493,015; 7,529,465; 7,543,325; 7,558,472; 7,590,240; D434,043; D435,561; D445,801; D517,059. 5,315,448; 6,381,747; 6,516,132. TiVo remote control: U.S. Pat. Nos. D424,061; D424,577; D431,552; D433,403; D463,788. Other patents pending. Information correct as at 01/02/2012. Virgin Media Limited is registered in England (no. 2591237). *For details of how much it costs to call our team from a Virgin Media home phone, visit virginmedia.com/callcosts. Call costs from other networks and mobiles vary. TiVo CG 29/05-01/08 2012 Contents
© Copyright 2025