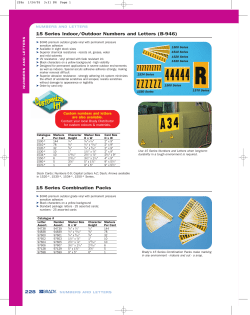Mapcrafter Documentation Release 1.5 Moritz Hilscher August 03, 2014
Mapcrafter Documentation
Release 1.5
Moritz Hilscher
August 03, 2014
Contents
1
Welcome
1
2
Features
3
3
Help
5
4
Documentation Contents
4.1 Installation . . . . . . . .
4.2 Using Mapcrafter . . . . .
4.3 Configuration File Format
4.4 Markers . . . . . . . . . .
5
Indices and tables
.
.
.
.
.
.
.
.
.
.
.
.
.
.
.
.
.
.
.
.
.
.
.
.
.
.
.
.
.
.
.
.
.
.
.
.
.
.
.
.
.
.
.
.
.
.
.
.
.
.
.
.
.
.
.
.
.
.
.
.
.
.
.
.
.
.
.
.
.
.
.
.
.
.
.
.
.
.
.
.
.
.
.
.
.
.
.
.
.
.
.
.
.
.
.
.
.
.
.
.
.
.
.
.
.
.
.
.
.
.
.
.
.
.
.
.
.
.
.
.
.
.
.
.
.
.
.
.
.
.
.
.
.
.
.
.
.
.
.
.
.
.
.
.
.
.
.
.
.
.
.
.
.
.
.
.
.
.
.
.
7
7
11
12
20
25
i
ii
CHAPTER 1
Welcome
Mapcrafter is a high performance Minecraft map renderer written in C++. It renders Minecraft worlds to a bunch of
images which are viewable like a Google Map in any webbrowser using Leaflet.js.
It runs on Linux and other Unix-like operating systems like Mac OS. There is also an experimental build for Windows
(see Windows). The renderer works with the Anvil world format and the Minecraft 1.6 resource packs.
Mapcrafter is free software and available under the GPL license. You can access the latest source code of Mapcrafter
on GitHub: https://github.com/m0r13/mapcrafter
There are a few example maps of the renderer on the GitHub Wiki. Please feel free to add your own map to this list.
1
Mapcrafter Documentation, Release 1.5
2
Chapter 1. Welcome
CHAPTER 2
Features
• Web output: Render your Minecraft worlds to maps with an isometric 3D perspective viewable in any webbrowser!
• Different directions: Choose from four different directions to render your worlds!
• Different rendermodes: Choose between different rendermodes like day, night and cave for your maps!
• Configuration files: Control which worlds are rendered from which direction and with which rendermodes!
• Markers: Automatically generated markers from your Minecraft world data!
• Other stuff: Biome colors, incremental rendering, multithreading
3
Mapcrafter Documentation, Release 1.5
4
Chapter 2. Features
CHAPTER 3
Help
Read Using Mapcrafter to get a first insight how to use the renderer. You can find a detailed documentation about the
render configuration file format in Configuration File Format.
If you find bugs or problems when using Mapcrafter or if you have ideas for new features, then please feel free to add
an issue to the GitHub issue tracker.
You can contact me in IRC (#mapcrafter on Freenode). Use the webclient if you are new to IRC. I will be there most
of the time, but please bear in mind that I can’t be available all the time. If I’m not there, wait some time or try another
time of the day.
5
Mapcrafter Documentation, Release 1.5
6
Chapter 3. Help
CHAPTER 4
Documentation Contents
4.1 Installation
4.1.1 Requirements
• A Linux-based or Mac operating system would be good, building the renderer on Windows is possible but not
easy.
• A decent C++ compiler (preferable gcc >= 4.4, or clang), CMake and make to build Mapcrafter.
• Some libraries:
– libpng
– libjpeg (but you should use libjpeg-turbo as drop in replacement)
– libboost-iostreams
– libboost-system
– libboost-filesystem (>= 1.42)
– libboost-program-options
– (libboost-test if you want to use the tests)
• For your Minecraft worlds:
– Anvil world format
– Minecraft 1.6 resource packs
4.1.2 Building from Source
General Instructions
At first you have to get the source code of Mapcrafter. Clone it directly from GitHub if you want the newest version:
git clone https://github.com/m0r13/mapcrafter.git
Make sure you have all requirements installed. If you are on a Debian-like Linux system, you can install these packages
with apt:
sudo apt-get install libpng-dev libjpeg-dev libboost-iostreams-dev \
libboost-system-dev libboost-filesystem-dev libboost-program-options-dev
7
Mapcrafter Documentation, Release 1.5
Then you can go into the directory with the Mapcrafter source (for example mapcrafter/, not
mapcrafter/src/) and build it with the following commands:
cmake .
make
If everything works, you should have an executable file mapcrafter in the src/ directory.
You can now install Mapcrafter system-wide for all users if you want:
sudo make install
If you get an error concerning libmapcraftercore.so not found, you have to run ldconfig (as root).
Don’t forget that you still have to install the texture files needed for Mapcrafter. If you install the texture files
to src/data/textures, they will be copied to a path Mapcrafter will automatically detect when installing
Mapcrafter with make install.
FreeBSD 10
Mapcrafter builds fine on FreeBSD 10, 9 is not tested but could also build there.
For this guide we will be using ports, but could work with packages from pkgng (untested).
First step is to install prerequisites:
cd /usr/ports/devel/git
make install clean; rehash
cd /usr/ports/devel/boost-all
make install clean; rehash
cd /usr/ports/devel/cmake
make install clean; rehash
cd /usr/ports/misc/compat8x
make install clean; rehash
cd /usr/ports/graphics/png
make install clean; rehash
Or if you got portmaster installed:
portmaster devel/git devel/boost-all devel/cmake misc/compat8x graphics/png
Once this is done compiling (takes a long time), you can go ahead with the normal steps:
git clone https://github.com/m0r13/mapcrafter.git
cd mapcrafter
cmake .
make
Mac OS X
Currently there are no pre built packages available for Mac OS X but building it is relatively simple.
Prerequisites:
• Xcode
• Homebrew or Macports
Depending on your version of OS X you may or may not have git installed. Starting from 10.9 Mavericks git is
installed with Xcode, if you got 10.8 Mountain Lion or older, you must install command line tools from Xcode and
run the following command:
8
Chapter 4. Documentation Contents
Mapcrafter Documentation, Release 1.5
brew install git
On 10.9 Mavericks systems you will have to run the following command after you’ve installed Xcode:
xcode-select --install
and select install in the window that pops up, and accept the EULA.
First you will have to clone the latest Mapcrafter source by running:
git clone https://github.com/m0r13/mapcrafter.git
After this, install the dependencies using brew:
brew install boost libpng cmake libjpeg-turbo
Or install the dependencies using port:
port install boost libpng cmake libjpeg-turbo
Once you have run this, you should have a working build system for Mapcrafter:
cd mapcrafter
cmake .
make
This will build Mapcrafter and put the ready to use binary in the src/ directory.
Note: With homebrew you will have to run the following CMake command:
cmake . -DJPEG_INCLUDE_DIR=/usr/local/opt/jpeg-turbo/include/ -DJPEG_LIBRARY=/usr/local/opt/jpeg-turb
4.1.3 Arch Linux
If you are running Arch Linux as operating system, you can install Mapcrafter from the AUR.
4.1.4 Debian Packages
If you are running Debian, Ubuntu or another Debian-like operating system you can use the already built Mapcrafter
Debian packages. This is the recommended practice though you can easily upgrade Mapcrafter everytime to the newest
stable version.
Create the file /etc/apt/sources.list.d/mapcrafter.list with the following content:
deb http://mapcrafter.org/debian ./
Run sudo apt-get update to update your sources. If you get an error concerning GPG keys, you have to import
the GPG key of the Mapcrafter project manually:
gpg --keyserver pgp.mit.edu --recv 0xb6f77e28fe4f4eac && gpg --export --armor 0xb6f77e28fe4f4eac | su
Now you can run sudo apt-get install mapcrafter to install Mapcrafter. During this process it will
automatically download a temporary Minecraft Jar file and unpack required texture files.
4.1. Installation
9
Mapcrafter Documentation, Release 1.5
4.1.5 Windows
There is an experimental build for Windows. For now, it’s only a 64-bit build. Because it’s experimental you should
only use it if you know what you are doing. Please report any problems you find when using it.
You can download it from mapcrafter.org:
http://mapcrafter.org/windows/mapcrafterdist.zip
4.1.6 Resources and Textures
Note: You don’t need to install the Minecraft texture files manually if you installed Mapcrafter from the AUR or with
the Debian package.
Mapcrafter needs some resources to render maps: Minecraft texture files and some template files for the web output.
There are different directories Mapcrafter searches these files:
1. $HOME/.mapcrafter
2. $PREFIX/share/mapcrafter
3. $MAPCRAFTER/data
$HOME is your home directory (usually /home/<username>). $PREFIX is the directory where Mapcrafter is
installed (mostly /usr or /usr/local, if installed via Debian package or make install). $MAPCRAFTER
is the directory of the Mapcrafter executable. The third path is used if you built Mapcrafter from source and run it
directly without installing.
The template and texture files in these resource directories are expected by the renderer in template/, the texture
files in textures/.
You can get the paths to the resource directories of Mapcrafter by running mapcrafter --find-resources.
For example, when I installed the Debian package:
$ mapcrafter --find-resources
Your home directory: /home/moritz
mapcrafter binary: /usr/bin/mapcrafter
Resource directories:
1. /home/moritz/.mapcrafter
2. /usr/share/mapcrafter
Template directories:
1. /usr/share/mapcrafter/template
Texture directories:
1. /usr/share/mapcrafter/textures
You can see that Mapcrafter found a resource directory in the home directory but no template/ or textures/
directory in it. So it’s just using the template and texture directories in /usr/share/mapcrafter. The numbers
in front of the paths are the order Mapcrafter is using these directories. If you want to overwrite the default textures,
you can just create a new texture directory .mapcrafter/textures in your home directory.
Now you have to install the Minecraft texture files. You need the following files in your texture directory:
• directory chest/ with normal.png, normal_double.png and ender.png
• directory colormap/ with foliage.png and grass.png
• directory blocks/ from your texture pack
• endportal.png
10
Chapter 4. Documentation Contents
Mapcrafter Documentation, Release 1.5
You can get those files from your Minecraft Jar file (default textures) or from another resource pack. To extract these
texture files there is a python script mapcrafter_textures.py (src/tools/mapcrafter_textures.py
in the Mapcrafter source if you didn’t install Mapcrafter on your system). Run the python script with the Minecraft
Jar file and the texture directory as arguments:
mapcrafter_textures.py /path/to/my/minecraft/jar/1.7.2.jar /my/texture/directory
You will probably find your Minecraft Jar file in ~/.minecraft/versions/%version%/%version%.jar.
4.2 Using Mapcrafter
4.2.1 First Rendered World
At first you have to create a configuration file like this:
output_dir = output
[world:myworld]
input_dir = worlds/myworld
[map:map_myworld]
name = My World
world = myworld
In the configuration file you define which worlds the renderer should render. In this example is defined that the renderer
should render the world in the directory worlds/myworld/ as the map map_myworld into the output directory
output/. All relative paths in configuration files are relative to the path of the configuration file.
Now it’s time to render your first world:
mapcrafter -c render.conf
To improve the performance you can also render the map with multiple threads:
mapcrafter -c render.conf -j 2
2 is here the number of threads the renderer uses. You should use the count of your CPU cores. With increasing thread
count I/O (reading the world, writing the rendered tiles to disk) mostly becomes the bottleneck so using more threads
than CPU cores is not useful.
You can see your rendered map by opening the index.html file in the output directory with your webbrowser.
For more information about rendering maps see Configuration File Format and the next section about command line
options.
4.2.2 Command Line Options
Here is a list of available command line options:
-h, --help
Shows a help about the command line options.
-v, --version
Shows the version of Mapcrafter.
--find-resources
Shows the resource directories of Mapcrafter. See also Resources and Textures.
4.2. Using Mapcrafter
11
Mapcrafter Documentation, Release 1.5
-c <file>, --config <file>
This is the path to the configuration file to use when rendering and is required.
-s <maps>, --render-skip <maps>
You can specify maps the renderer should skip when rendering. This is a space-separated list of map names (the
map section names from the configuration file). You can also specify the rotation of the maps to skip by adding
a : and the short name of the rotation (tl, tr, br, bl).
For example: -s world world2 or -s world:tl world:bl world2:bl world3.
-r, --render-reset
This option skips all maps and renders only the maps you explicitly specify with -a or -f.
Note: This option is useful if you want to update only the template of your rendered map:
mapcrafter -c render.conf -r
-a <maps>, --render-auto <maps>
You can specify maps the renderer should render automatically. This means that the renderer renders the map
incrementally, if something was already rendered, or renders the map completely, if this is the first rendering.
Per default the renderer renders all maps automatically. See --render-skip for the format to specify maps.
-f <maps>, --render-force <maps>
You can specify maps the renderer should render completely. This means that the renderer renders all tiles, not
just the tiles, which might have changed. See --render-skip for the format to specify maps.
-j <number>, --jobs <number>
This is the count of threads to use (defaults to one), when rendering the map. Using as much threads as CPU
cores you have is good, but the rendering performance also depends heavily on your disk. You can render the
map to a solid state disk or a ramdisk to improve the performance.
Every thread needs around 150MB ram.
-b, --batch
This option deactivates the animated progress bar. This is useful if you let the renderer run with a cronjob and
pipe the output into a log file.
4.3 Configuration File Format
To tell the Mapcrafter which maps to render, simple INI-like configuration files are used. With configuration files it is
possible to render multiple maps/rotations/rendermodes into one output file.
4.3.1 A First Example
Here is a simple example of a configuration file (let’s call it render.conf):
output_dir = output
[world:myworld]
input_dir = worlds/myworld
[map:map_myworld]
world = myworld
12
Chapter 4. Documentation Contents
Mapcrafter Documentation, Release 1.5
As you can see the configuration files consist of different types of sections (e.g. [section]) and containing assignments of configuration options to specific values (e.g. key = value). The sections have their names in square
brackets, where the prefix with the colon shows the type of the section.
There are three types (actually four, but more about that later) of sections:
• World sections (e.g. sections starting with world:)
• Map sections (e.g. sections starting with map:)
• Marker sections (e.g. sections starting with marker:, also see Markers)
Every world section represents a Minecraft world you want to render and needs a directory where it can find the
Minecraft world (input_dir of the world section myworld in the example above).
Every map section represents a rendered Minecraft world. You can specify things like rotation of the world, rendermode, texture pack and texture size for each map.
In this example you can see that we have a world myworld in the directory worlds/myworld/ which is rendered
as the map map_myworld. The directory output/ is set as output directory. After rendering you can open the
index.html file in this directory and view your rendered map.
As you can see the configuration option output_dir is not contained in any section - it’s in the so called root
section. That’s because all maps are rendered into this directory and viewable via one index.html file, so the
output_dir option is the same for all maps in this configuration file.
Let’s have a look at a more advanced configuration file.
4.3.2 A More Advanced Example
output_dir = output
[global:map]
rendermode = daylight
rotations = top-left bottom-right
[world:world]
input_dir = worlds/world
[world:creative]
input_dir = worlds/creative
[map:map_world_day]
name = Normal World - Day
world = world
[map:map_world_night]
name = Normal World - Night
world = world
rendermode = nightlight
[map:map_world_cave]
name = Normal World - Cave
world = world
rendermode = cave
[map:map_creative_day]
name = Creative World - Day
world = creative
rotations = top-left top-right bottom-right bottom-left
4.3. Configuration File Format
13
Mapcrafter Documentation, Release 1.5
texture_dir = textures/special_textures
texture_size = 16
[map:map_creative_night]
name = Creative World - Night
world = creative
rendermode = nightlight
rotations = top-left top-right bottom-right bottom-left
texture_dir = textures/special_textures
texture_size = 16
Here we have some more worlds and maps defined. We have a “normal” world which is rendered with the day, night
and cave rendermode and we have a “creative” world which is rendered super fancy with a special texture pack, higher
texture size and all available world rotations with the day and night rendermode.
As you can see there is a new section global:map. This section is used to set default values for all map sections.
Because of this in this example every map has the daylight rendermode and the world rotations top-left and topright as default. Of course you can overwrite these settings in every map section. There is also a global section
global:world for worlds, but at the moment there is only one configuration option for worlds (input_dir), so
it doesn’t make much sense setting a default value here.
Furthermore every map has as option name a name which is used in the webinterface of the output HTML-File. This
can be anything suitable to identify this map. In contrast to that the world and map names in the sections are used for
internal representation and therefore should be unique and contain only alphanumeric chars and underscores.
When you have now your configuration file you can render your worlds with (see Command Line Options for more
options and usage):
mapcrafter -c render.conf
4.3.3 Available Options
General Options
Note: These options are relevant for all worlds and maps, so you have to put them in the header before the first section
starts
output_dir = <directory>
Required
This is the directory where Mapcrafter saves the rendered map. Every time you render your map the
renderer copies the template files into this directory and overwrites them, if they already exist. The
renderer creates an index.html file you can open with your webbrowser. If you want to customize
this HTML-File, you should do this directly in the template (see template_dir) because this file is
overwritten every time you render the map.
template_dir = <directory>
Default: default template directory (see Resources and Textures)
This is the directory with the web template files. The renderer copies all files, which are in this directory,
to the output directory and replaces the variables in the index.html file. The index.html file is also
the file in the output directory you can open with your webbrowser after the rendering.
background_color = <hex color>
14
Chapter 4. Documentation Contents
Mapcrafter Documentation, Release 1.5
Default: #DDDDDD
This is the background color of your rendered map. You have to specify it like an HTML hex color
(#rrggbb).
The background color of the map is set with a CSS option in the template. Because the JPEG image
format does not support transparency and some tiles are not completely used, you have to re-render your
maps which use JPEGs if you change the background color.
World Options
Note: These options are for the worlds. You can specify them in the world sections (the ones starting with world:) or
you can specify them in the global:world section. If you specify them in the global section, these options are default
values and inherited into the world sections if you do not overwrite them.
input_dir = <directory>
Required
This is the directory of your Minecraft world. The directory should contain a directory region/ with
the .mca region files.
dimension = nether|overworld|end
Default: overworld
You can specify with this option the dimension of the world Mapcrafter should render. If you choose
The Nether or The End, Mapcrafter will automagically detect the corresponding region directory. It will
try the Bukkit region directory (for example myworld_nether/DIM-1/region) first and then the
directory of a normal vanilla server/client (for example myworld/DIM-1/region).
Note: If you want to render The Nether and want to see something, you should use the cave rendermode or use the
crop_max_y option to remove the top bedrock layers.
world_name = <name>
Default: <name of the world section>
This is another name of the world, the name of the world the server uses. You don’t usually need to
specify this manually unless your server uses different world names and you want to use the mapcrafterplayermarkers script.
default_view = <x>,<z>,<y>
Default: Center of the map
You can specify the default center of the map with this option. Just specify a position in your Minecraft
world you want as center when you open the map.
default_zoom = <zoomlevel>
Default: 0
This is the default zoom level shown when you open the map. The default zoom level is 0 (completely
zoomed out) and the maximum zoom level (completely zoomed in) is the one Mapcrafter shows when
rendering your map.
default_rotation = top-left|top-right|bottom-right|bottom-left
4.3. Configuration File Format
15
Mapcrafter Documentation, Release 1.5
Default: First available rotation of the map
This is the default rotation shown when you open the map. You can specify one of the four available
rotations. If a map doesn’t have this rotation, the first available rotation will be shown.
By using the following options you can crop your world and render only a specific part of it. With these two options
you can skip blocks above or below a specific level:
crop_min_y = <number>
Default: -infinity
This is the minimum y-coordinate of blocks Mapcrafter will render.
crop_max_y = <number>
Default: infinity
This is the maximum y-coordinate of blocks Mapcrafter will render.
Furthermore there are two different types of world cropping:
1. Rectangular cropping:
• You can specify limits for the x- and z-coordinates. The renderer will render only blocks contained in these
boundaries. You can use the following options whereas all options are optional and default to infinite (or infinite for minimum limits):
– crop_min_x (minimum limit of x-coordinate)
– crop_max_x (maximum limit of x-coordinate)
– crop_min_z (minimum limit of z-coordinate)
– crop_max_z (maximum limit of z-coordinate)
2. Circular cropping:
• You can specify a block position as center and a radius. The renderer will render only blocks contained in this
circle:
– crop_center_x (required, x-coordinate of the center)
– crop_center_z (required, z-coordinate of the center)
– crop_radius (required, radius of the circle)
Note: The renderer automatically centers circular cropped worlds and rectangular cropped worlds which have all
four limits specified so the maximum zoom level of the rendered map does not unnecessarily become as high as the
original map.
Changing the center of an already rendered map is complicated and therefore not supported by the renderer. Due to
that you should completely rerender the map when you want to change the boundaries of a cropped world. This also
means that you should delete the already rendered map (delete <output_dir>/<map_name>).
Map Options
Note: These options are for the maps. You can specify them in the map sections (the ones starting with map:) or you
can specify them in the global:map section. If you specify them in the global section, these options are default values
and inherited into the map sections if you do not overwrite them.
name = <name>
16
Chapter 4. Documentation Contents
Mapcrafter Documentation, Release 1.5
Default: <name of the section>
This is the name for the rendered map. You will see this name in the output file, so you should use here
an human-readable name. The belonging configuration section to this map has also a name (in square
brackets). Since the name of the section is used for internal representation, the name of the section should
be unique and you should only use alphanumeric chars.
rendermode = plain|daylight|nightlight|cave
Default: daylight
This is the rendermode to use when rendering the world. Possible rendermodes are:
plain Plain rendermode without lighting or other special magic.
daylight Renders the world with lighting.
nightlight Like daylight, but renders at night.
cave Renders only caves and colors blocks depending on their height to make them easier to recognize.
rotations = [top-left] [top-right] [bottom-right] [bottom-left]
Default: top-left
This is a list of directions to render the world from. You can rotate the world by n*90 degrees. Later in
the output file you can interactively rotate your world. Possible values for this space-separated list are:
top-left, top-right, bottom-right, bottom-left.
Top left means that north is on the top left side on the map (same thing for other directions).
texture_dir = <directory>
Default: default texture directory (see Resources and Textures)
This is the directory with the Minecraft Texture files. The renderer works with the Minecraft 1.6 resource
pack file format. You need here:
• directory chest/ with normal.png, normal_double.png and ender.png
• directory colormap/ with foliage.png and grass.png
• directory blocks/ from your texture pack * endportal.png
See also Resources and Textures to see how to get these files.
texture_size = <number>
Default: 12
This is the size (in pixels) of the block textures. The default texture size is 12px (16px is the size of the
default Minecraft Textures).
The size of a tile is 32 * texture_size, so the higher the texture size, the more image data the
renderer has to process. If you want a high detail, use texture size 16, but texture size 12 looks still good
and is faster to render.
image_format = png|jpeg
Default: png
This is the image format the renderer uses for the tile images. You can render your maps to PNGs or
to JPEGs. PNGs are losless, JPEGs are faster to write and need less disk space. Also consider the
jpeg_quality option when using JPEGs.
jpeg_quality = <number between 0 and 100>
4.3. Configuration File Format
17
Mapcrafter Documentation, Release 1.5
Default: 85
This is the quality to use for the JPEGs. It should be a number between 0 and 100, where 0 is the worst
quality which needs the least disk space and 100 is the best quality which needs the most disk space.
lighting_intensity = <number>
Default: 1.0
This is the lighting intensity, i.e. the strength the renderer applies the lighting to the rendered map. You
can specify a value from 0.0 to 1.0, where 1.0 means full lighting and 0.0 means no lighting.
render_unknown_blocks = true|false
Default: false
With this option the renderer renders unknown blocks as red blocks (for debugging purposes).
render_leaves_transparent = true|false
Default: true
You can specifiy this to use the transparent leaf textures instead of the opaque textures. Using transparent
leaf textures can make the renderer a bit slower because the renderer also has to scan the blocks after the
leaves to the ground.
render_biomes = true|false
Default: true
This setting makes the renderer to use the original biome colors for blocks like grass and leaves.
use_image_mtimes = true|false
Default: true
This setting specifies the way the renderer should check if tiles are required when rendering incremental.
Different behaviors are:
Use the tile image modification times (true): The renderer checks the modification times of the already rendered tile images. All tiles whoose chunk timestamps are newer than this modification
time are required.
Use the time of the last rendering (false): The renderer saves the time of the last rendering. All tiles
whoose chunk timestamps are newer than this last-render-time are required.
Marker Options
Note: These options are for the marker groups. You can specify them in the marker sections (the ones starting with
marker:) or you can specify them in the global:marker section. If you specify them in the global section, these options
are default values and inherited into the marker sections if you do not overwrite them.
name = <name>
Default: Name of the section
This is the name of the marker group. You can use a human-readable name since this name is displayed
in the webinterface.
prefix = <prefix>
18
Chapter 4. Documentation Contents
Mapcrafter Documentation, Release 1.5
Default: Empty
This is the prefix a sign must have to be recognized as marker of this marker group. Example: If you
choose [home] as prefix, all signs whose text starts with [home] are displayed as markers of this
group.
title_format = <format>
Default: %text
You can change the title used for markers (the name shown when you hover over a marker) by using
different placeholders:
Placeholder
%text
%prefix
%textp
%line1
%line2
%line3
%line4
%x
%z
%y
Meaning
Complete text of the sign without the prefix.
Configured prefix of this marker group.
Complete text of the sign with the prefix.
First line of the sign.
Second line of the sign.
Third line of the sign.
Fourth line of the sign.
X coordinate of the sign position.
Z coordinate of the sign position.
Y coordinate of the sign position.
The title of markers defaults to the text (without the prefix) of the belonging sign, e.g. the placeholder
%text.
You can use different placeholders and other text in this format string as well, for example Marker at
x=%x, y=%y, z=%z: %text.
text_format = <format>
Default: Format of the title
You can change the text shown in the marker popup windows as well. You can use the same placeholders
you can use for the marker title.
icon = <icon>
Default: Default Leaflet marker icon
This is the icon used for the markers of this marker group. You do not necessarily need to specify a custom
icon, you can also use the default icon.
You can put your own icons into the static/markers/ directory of your template directory. Then you
only need to specify the filename of the icon, the path static/markers/ is automatically prepended.
You should also specify the size of your custom icon.
icon_size = <size>
Default: [24, 24]
This is the size of your icon. Specify it like [width, height]. The icon size defaults to 24x24 pixels.
match_empty = true|false
Default: false
This option specifies whether empty signs can be matched as markers. You have to set this to true if
you set the prefix to an empty string to show all remaining unmatched signs as markers and if you want
to show even empty signs as markers.
show_default = true|false
4.3. Configuration File Format
19
Mapcrafter Documentation, Release 1.5
Default: true
With this option you can hide a marker group in the web interface by default.
4.4 Markers
Mapcrafter allows you to add different markers easily to your rendered maps. Markers are organized in marker groups,
this allows you show and hide different marker groups on the rendered map.
4.4.1 Automatically Generated Markers
Mapcrafter is able to automatically generate markers from specific signs in your Minecraft world.
A special marker section type is used to configure automatically generated marker groups. Here is an example:
[marker:homes]
name = Homes
prefix = [home]
icon = home.png
icon_size = [32, 32]
This section defines a marker group showing different homes in your Minecraft world. Every sign that starts with the
prefix [home] is shown on the map as marker of this marker group.
See Marker Options for a reference of marker section options.
To automatically generate these markers, use the mapcrafter_markers program with your configuration file:
mapcrafter_markers -c render.conf
This program generates your defined marker groups and writes them to a markers-generated.js file in your
output directory. You do not need to worry about manually specified markers being overwritten.
If you have a very big world and want some progress information, use the verbose flag:
mapcrafter_markers -v -c render.conf
4.4.2 Manually Specifying Markers
Of course it is still possible to add markers manually to your map. You can do this by editing the markers.js file
in your output directory (it is not overwritten by Mapcrafter if it already exists). The markers.js file is a Javascript
file which is included by the web interface and contains definitions for the map markers.
Here is an example markers.js file:
// Add your own markers to this file.
var MAPCRAFTER_MARKERS = [
// just one example marker group
{
// id of the marker group, without spaces/other special chars
"id" : "signs",
// name of the marker group, displayed in the webinterface
"name" : "Signs",
// icon of the markers belonging to that group (optional)
"icon" : "sign.png",
20
Chapter 4. Documentation Contents
Mapcrafter Documentation, Release 1.5
// size of that icon
"iconSize" : [32, 32],
// whether this marker group is shown by default (optional)
"showDefault" : true,
// markers of this marker group...
"markers" : {
// ...in the world "world"
"world" : [
// example marker, pretty format:
{
// position ([x, z, y])
"pos" : [35, -21, 64],
// title when you hover over the marker
"title" : "Sign1",
// text in the marker popup window
"text" : "Hello."
},
// more markers:
{"pos" : [100, 100, 64], "title" : "Test1"},
{"pos" : [100, 200, 64], "title" : "Test2"},
{"pos" : [500, 30, 64], "title" : "Test2"},
],
},
},
// another marker group
{
"id" : "homes",
"name" : "Homes",
"icon" : "home.png",
"iconSize" : [32, 32],
"markers" : {
"world" : [
{"pos" : [42, 73, 64], "title" : "Steve’s home"},
],
"world2" : [
{"pos" : [73, 42, 64], "title" : "Steve’s other home"},
],
},
},
];
As you can see there is a bit Javascript syntax involved here. Do not forget quotation marks around strings or the
commas after array elements. The lines starting with a // are comments and ignored by Javascript.
The file has a Javascript-Array called MAPCRAFTER_MARKERS which contains the different marker groups. The
elements are associative Javascript-Arrays and contain the options of the different marker groups.
These options are similar to the marker section configuration options. Every marker group has an unique ID and a
name displayed in the web interface. You can also use an icon with a specific size (optional).
The actual markers are specified per world in an associative array with the name markers. You have to use as world
name your world section name.
The definition of markers is also done with associative arrays:
{"pos" : [42, 73, 64], "title" : "Steve’s home"},
Here you can see a simple marker with the title Steve’s home and the position 42, 73, 64. The position is
always specified as array in the form of [x, z, y] (x, z and then y because x and z are the horizontal axes and y is
4.4. Markers
21
Mapcrafter Documentation, Release 1.5
the vertical axis).
Here are the available options for the markers:
pos
Required
This is the position of the marker in the form of [x, z, y]. Example: [12, 34, 64]
title
Required
This is the title of the marker you can see when you hover over the marker.
text
Default: Title of the marker
This is the text of the marker popup window. If you do not specifiy a text, the title of the marker is used
as text.
Furthermore you can customize your markers by specifying a functions which creates the actual Leaflet marker objects
with the marker data. This function is called for every marker in the marker group and should return a marker-like
object displayable by Leaflet. Please have a look at the Leaflet API to find out what you can do with Leaflet:
Here is a simple example which shows two areas on the map:
{
"id" : "test",
"name" : "Test",
"createMarker" : function(ui, groupInfo, markerInfo) {
var latlngs = [];
// use the ui.mcToLatLng-function to convert Minecraft coords to LatLngs
latlngs.push(ui.mcToLatLng(markerInfo.p1[0], markerInfo.p1[1], 64));
latlngs.push(ui.mcToLatLng(markerInfo.p2[0], markerInfo.p2[1], 64));
latlngs.push(ui.mcToLatLng(markerInfo.p3[0], markerInfo.p3[1], 64));
latlngs.push(ui.mcToLatLng(markerInfo.p4[0], markerInfo.p4[1], 64));
latlngs.push(ui.mcToLatLng(markerInfo.p1[0], markerInfo.p1[1], 64));
return L.polyline(latlngs, {"color" : markerInfo.color});
},
"markers" : {
"world" : [
{
"p1" : [42, 0],
"p2" : [0, 0],
"p3" : [0, 42],
"p4" : [42, 42],
"color" : "red",
},
{
"p1" : [73, -42],
"p2" : [-42, -42],
"p3" : [-42, 73],
"p4" : [73, 73],
"color" : "yellow",
},
],
},
},
22
Chapter 4. Documentation Contents
Mapcrafter Documentation, Release 1.5
As you can see you can use the ui.mcToLatLng method to convert Minecraft coordinates (x, z and then y) to
Leaflet latitude/longitute coordinates. You can also use arbitrary data in the associative marker arrays and access them
with the markerInfo parameter of your function (same with groupInfo and the fields of the marker group).
4.4.3 Minecraft Server
If you want player markers from your Minecraft Server on your map, please have a look at the mapcrafterplayermarkers project.
The plugin adds to your map animated markers of the players on your Minecraft Server.
4.4. Markers
23
Mapcrafter Documentation, Release 1.5
24
Chapter 4. Documentation Contents
CHAPTER 5
Indices and tables
• genindex
• search
25
© Copyright 2025