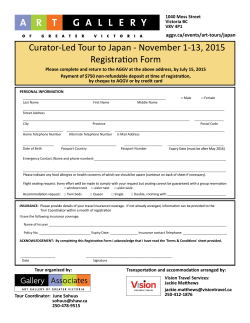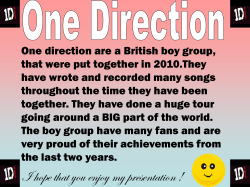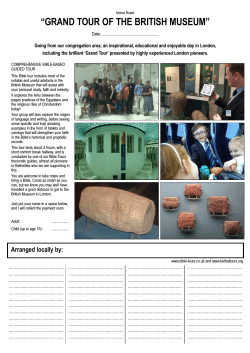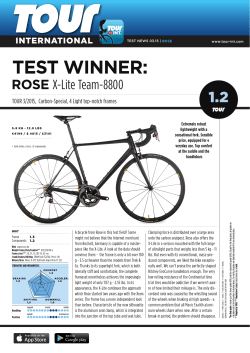additional instructions related to Online Project 3
Illustrated Access 2013 Unit C: SAM Project 1a Tours Database USING FORMS PROJECT DESCRIPTION You work for an adventure tour company that operates recreational hiking, biking, and walking tours in Colorado. The company uses a database to track information about tour guides, tours, tour schedules, clients, and sales. You’ll update the database by editing a form that the company uses to display information about the guides for the different tours. Then you’ll create two new forms to use for data entry. *Follow all instructions for getting started just as you have learned from the other programs. Click Enable Content if necessary. GETTING STARTED Download the following file from the SAM website: o IL_Access2013_UC_P1a_FirstLastName_1.accdb Open the file you just downloaded and save it with the name: o IL_Access2013_UC_P1a_FirstLastName_2.accdb o Hint: If you do not see the .accdb file extension in the Save file dialog box, do not type it. Access will add the file extension for you automatically. To complete this Project, you will also need to download and save the following support file from the SAM website: o support_IL_A13_UC_P1a_trails.jpg Open the _GradingInfoTable table and ensure that your first and last name is displayed as the first record in the table. If the table does not contain your name, delete the file and download a new copy from the SAM website. Note to students from your instructor: The black text is the original text from the start file. The blue text is my explanation of what you are about to do. The red text will be the detailed instructions and explanations I have added for you. You do not follow the instructions in black and then follow the instructions in red too. If you do that you will be performing each task two times. If you understand the black text without any additional instruction, then it is fine to follow those instructions. However, if you need extra help, then read the blue text and follow the instructions from the red text. You have created tables and queries. This project allows you to learn about forms. Forms are visual displays of information stored in a database. With a form, you are able to control what information is seen and how that information is displayed. In this Illustrated Access 2013| Unit C: SAM Project 1a exercise, you will use an image with a form. Be certain you download the image and know where it is located for use later. PROJECT STEPS 1. Use the Form Wizard to create a form based on the Clients table with the following options: a. Include all fields from the Clients table in the form. b. Select the Columnar layout for the form. c. Set the title of the form to Client Entry Form and open it in Form View. You are about to create a form based off of the Clients table. Double click to open the Clients table and take a look at the information. Close the Clients table. Click the Create Ribbon, Forms Group, Form Wizard. Under Tables/Queries select Tables: Clients Click the double right arrows to select all fields from the table. Click Next Select Columnar if it is not already selected. Click Next Type “Client Entry Form” for the Title Select Open the form to view or enter information if not already selected Click Finish You are now viewing a form where you can see the records of a table one record at al time. You will have options to re-arrange the display of the record through the form. 2. Use the Client Entry Form to navigate to the record with a ClientID value of 3. Change the phone number field value of this record to 850-555-9999. Look to the bottom of the screen and find the word Record with navigation arrows to the right. Click the right arrow until you are viewing record 3. Press Enter until you are in the phone field Change the phone number to 850-555-9999 Press Enter Use the navigation arrows to move back to record 3 and verify the change to the phone number. 3. Use the Client Entry Form to add a new record to the Clients table with the field values shown in Figure 1 below. Note that ClientID field is an AutoNumber field. To add a new record through the form, look to the navigation arrows and click the right arrow with the yellow star burst. This will start a new record. Type the values as shown in Figure 1. Note that the ClientID is set to AutoNumber, so you do not type anything in Illustrated Access 2013| Unit C: SAM Project 1a that field. Press Enter after typing in the record information Microsoft product screenshots used with permission from Microsoft Corporation. Copyright © 2014 Cengage Learning. All Rights Reserved. Figure 1: Client Entry Form 4. Switch to Layout View for the Client Entry Form. Then change the font color of the Client Entry Form label in the Form Header section to Automatic (black). Save and close the Client Entry Form. Just like with other objects you create in Access, you have different views. You are about to switch to Layout View. Right click the Client Entry Form in the Objects list. Select Layout View It may be hard to tell at this point, but Layout View allows you to move and manipulate the boxes than contain all the record information. You are about to change the color of the text in the title box at the top of the screen. Click in the text “Client Entry Form” at the top portion of the form. (The Illustrated Access 2013| Unit C: SAM Project 1a background is blue.) Click the Format Ribbon, Font Group, Drop Down on the Font Color button. Click Automatic That applies the darker black to the text in this label. Click the X to close the form, and answer Yes to saving. 5. Create a split form based on the Guides table, and then save the form as Guides Split Form. Select the Guides table from the object list on the left side of your screen. Click the Create Ribbon, Forms Group, More Forms, Split Form. This creates a split form that shows the datasheet in the lower section of the screen and a form in the upper section. Now you are about to save the form. 6. Click File, Save As, Save Object As, Save As Name the Form “Guides Split Form” Check that under AS you have Form selected Click OK Switch to Form View for the Guides Split Form. Navigate to the record with a GuideID field value of 6. Change the GuideLast field value for this record to Mallory. Close the Guides Split Form. Click the Home Ribbon, Arrow part of the View Button, Form View Use the navigation buttons to move to GuideID field 6. Change the GuideLast to “Mallory” Press Enter Click the X button in the upper right corner. Answer Yes to saving if necessary. Next you will modify a form and add an image. Use Figure 2 as a reference when modifying the Tour Schedule Form in steps 7-15. Figure 2: Tour Schedule Form Mountain image courtesy of Kevin Staszowski Copyright © 2014 Cengage Learning. All Rights Reserved. Illustrated Access 2013| Unit C: SAM Project 1a 7. Open the Tour Schedule Form in Design View, and delete the Tours and Schedules label on the right side of the Form Header section. Right click on the Tour Schedule Form and click Design view. This view allows you to move or modify the components of the form. 8. If necessary, close the Field List Task Pane. Locate the Tours and Schedules label (upper right) Click on the border around the Tours and Schedules label. Press the Delete key on the keyboard Change the Tour Schedule Form label in the Form Header section to read Tour and Schedule Form. Locate the Tours Schedule Form label in the blue header section. Edit the text to read “Tour and Schedule Form” Click the mouse in the area below to deselect the text box 9. In the Form Header section, insert the support_IL_A13_UC_P1a_trails.jpg image at about the 5” mark on the horizontal ruler. The support_IL_A13_UC_P1a_trails.jpg image is available for download from the SAM website. Click the Design Ribbon, Controls Group, Insert Image, Browse Navaigate to the location where you saved the image and either double click or select and open Position the crosshair in the top part of the blue header section at about the 5 inch mark on the ruler. Click the mouse Illustrated Access 2013| Unit C: SAM Project 1a 10. Select all ten labels in the Detail section of the Tour Schedule Form and rightalign the text within the labels. Select the TourID box to the left (the box on the left is the lable, the box on the right is the text box) Hold the shift key and select the other label boxes in the detail column Click the Format Ribbon, Font Group, Align Right 11. Move the Cost label and text box to the right of the Overnight label and check box. Select the Cost Label box on the left. Hold the Shift key and select the Cost Text Box. Drag the boxes and position them to the right of the Overnight check box. 12. Resize the Level text box to be as approximately the same width as the MinimumAge text box above it. Click the Level Text box (Not the label box but the text box to the right) Position the mouse over the right border and drag to resize to approximately the same size as the box above. 13. Change the Tab Stop property for the TourID text box to No. This step will give you an idea of just how much detail and power Access has. Right click the border around the TourID Text Box (the one on the right). Click Properties You will see a long list of property settings. This is where you begin to see just how many different options and settings there are for each form control. Click the All Tab Scroll down until you find Tab Stop. Change the setting to No. Close the property sheet task pane This setting allows you to press tab to move through the boxes while entering information, but a no setting means the tab does not stop on that box. 14. Change the tab order for the Tour Schedule Form so that the Cost field follows the Overnight field. Right click o nthe border around the cost text box. Click Tab Order Select the Detail section Position the mouse in the gray area to the left of the Cost field name and click to select While the mouse is still in the gray area, drag Cost and position it under Overnight. Click OK Illustrated Access 2013| Unit C: SAM Project 1a You just controlled the order in which the tab key moves you through the text boxes. 15. Add a new text box to the Detail section of the form, just below the Cost text box. Modify the new text box and associated label using the following options: a. Change the new label text to Tax. b. Enter the expression =[Cost]*0.1 in the text box. c. Switch to Layout View to move and resize the new Tax label and text box as shown in Figure 2. d. Save the Tour Schedule Form. Click the Design Ribbon, Control Group, Text Box Button. Drag to draw a box under Cost (about the same size as cost and drag under the text box to the right not the label to the left) To position the label box drag the right side closer to the text box, then drag the left side to make the box smaller Click in the label box and change the text to “Tax” Click in the text box and type: “=[Cost]*0.1” Switch to Layout View Select the Tax label box and right align the text Click the Save button It gets a little tricky here. You may need to work with the label and text boxes to get them positioned as they are shown in Figure 2. Sometimes, moving the text box causes the label box to move too. Try resizing the boxes by dragging one side, then dragging the other side to get the boxes positioned as they need to be. 16. Switch to Form View for the Tour Schedule form, and navigate to the last record in the form (Hint: The TourID field value for this record is 16). Change the MaxPeople field value for this record to 25. Click the Home Ribbon, Views button, Form View Use the navigation buttons in the lower left to go to record number 16. Look across the bottom of the screen and you will see several arrow buttons. Click the right right with the line and this will take you to the last record. Look in the TourID field up in the form and you will be able to verify that you are on record number 16. Change the MaxPeople entry to 25 Press Enter 17. Navigate to the previous record in the form (Hint: The TourID field value for this record is 15). Change the Hours field value for this record to 2. Use the navigation buttons to go to record number 15 Change the Hours field to 2 Press Enter 18. Navigate to the first record in the form (Hint: The TourID field value for this record is 1. Change the MinimumAge field value for this record to 5. Illustrated Access 2013| Unit C: SAM Project 1a Use the navigation butons to go to record 1 Change MinimumAge to 5 Press Enter 19. Navigate to the next record in the form (Hint: The TourID field value for this record is 2). Change the Cost value for this record to $50.00. Go to record 2 Change the cost to 50.00 Press Enter 20. Use the Find feature to find the tour record where the TrailHeadCity field value equals Keystone. Change the Hours field value for this record to 8. Close the Tour Schedule Form. There is a search box to the right of the navigation buttons. Click in the search box and type “Keystone” Change the Hours field to 8 Press Enter Close and save any open database objects. Compact and repair your database, and exit Access. Follow the directions on the SAM website to submit your completed project.
© Copyright 2025