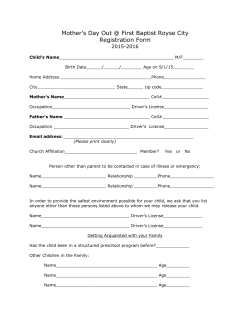Installation and Setup Guide for Precise PK
Installation and Setup Guide for Precise PKTM This installation and setting guide will explain how to install and setup the Precise PK program. Step 1. Installation After downloading the Precise PK installer from the website, double‐click the installer file. The installation setup page will show up on your screen. Click 'Next' and there will be two options for installation path. The Typical Setting will install the program under C:/Healthware/PrecisePK. The Custom Setting will allow you to choose your own installation path. We would recommend installing the program using the Typical Setting as this will allow you to have write access to this directory and change any program settings easily. 1 Step 2. Program Register and License Update After installing the program, double‐click the Precise PK executable file in the folder or on your desktop. If it is your first time starting the program, it will notify you that the program is running in demo mode. Demo mode will automatically run without a valid license. You will see the following notification every time if you are using the demo version: Click 'OK' to close the notice and the program will start in demo mode. In demo mode, only three types of drugs are available to the user. Also, the database will not be available in demo mode. In order to use all features of the program, you will need a valid license. Please visit www.PrecisePK.com to purchase a valid license or request a 30‐day free trial license. After purchasing a valid license or requesting a 30‐day free trial, the license details, including your License Name and License ID, will be emailed to you. Otherwise, you may use the program in the demo mode for free. If you already have the license, please continue the following steps to set up the license and database. After clicking 'OK' on the notice (as shown above), you will enter the welcome screen. You can enter the valid license by going to the top menu bar and clicking Settings → Program Settings, as shown in the following image: 2 After selecting Program Settings, a window will pop up. Select License on the left‐hand panel. 3 Enter both the License Name and License ID in the appropriate fields then click the Manual Update button on the lower right‐hand corner. If the update is successful, a message will pop up saying that the license is updated successfully and the program will automatically restart. After the program restarts, on the welcome screen, you will now see the updated license name and expiration date on the bottom of the screen. The program will also notify you when the license is almost expired. Once you have a valid license, you can update the yearly license by simply clicking the Online Update button located under License ID. If a new license is found, the license will be updated to the latest one automatically. For the online update, you will need to have a valid license first. NOTE: If you would like to update the license with a different institution name, the corresponding database will also be re‐encrypted under the new license. 4 Step 3. Setting up database. After finishing the registration, we will start configuring the database. On the welcome screen, click Settings → Program Settings then select Database on the left‐
hand panel in the settings window. By default, the database will be located in the same directory you installed the program (typically under C:/HealthWare/PrecisePK). If you would like to move the database somewhere else, you can specify the path for the database by clicking the Change button on the upper right‐hand corner. After choosing a new path, the database will be moved to the new location. NOTE: Each database is encrypted under its own license. Each institution will have its own encryption. (i.e. Institution A’s license cannot open institution B’s database.) 5 Converting the older TDMS database to the new format. If you have an older database that was used with the TDMS2000 program that you would like to use for Precise PK, then you will need to convert the database from the older version to the newer version, by using the Convert Database tool under 'Settings' on the left‐hand panel. You will need to specify the old TDMS2000 database path and the new Precise PK database path. After the two paths are set, click Start Conversion and the conversion process will take place automatically. NOTE: This is strictly for converting a TDMS2000 database to a Precise PK database. 6 Step 4. Add and Load Patient. Testing the database. In order to ensure that the database is working properly, you can create a test patient and a test case. Then you can save it to database and load it back. First, go to the welcome page screen. On the welcome page screen, there are two buttons in the middle, New Patient and Load Patient. We will start by clicking New Patient and the New Patient screen should pop up. Then, fill in the patient information as shown below. After filling in Patient A’s information, click Continue on the bottom of the screen. This will lead you to the main screen which will contain all the information you need. 7 The main screen (as shown above) is the central screen in this program. Whenever a case is created or loaded, you will always be in this main screen. You can explore all the features later after testing if the database is working properly. For now, click the Save button on the upper right‐hand corner of the main screen. Whenever you change any values on the main screen, the save button will be available. If there is nothing to save, it will be disabled and gray out. After you save the patient, go to the top menu bar and click File → Open Patient. This will exit the welcome screen and the load patient window will pop up (as shown below). 8 In the Open Patient Screen, you will have three ways to search a patient. You can use the patient's last name as the search method. Enter “Patient” in the last name field and click OK. (If you do not enter anything and click OK, all patients will show up on the result list.) 9 Now, click on the patient information and the case information for this patient will show up on the right‐hand panel. If you double‐click the case information, you will be directed to the main screen again with the case information loaded on the screen. If that doesn’t happen, please contact us for further support. (NOTE: One reason might be that the user has no write access to the database.) 10 Now that you have tested that the database is working properly, you can start using the program. If you would like to explore more features in the program, you can continue reading the following steps. Step 5. Updating the Program Version To update the program, go to Settings → Program Se ng and click on Software Version on the left‐hand panel, then click on Software Update. If the program is already running the latest version, it will show a message saying the current version is already the latest one. Otherwise, the program will prompt a window and allow you to choose a place to store the updater. The updater will be downloaded and run automatically. After the update is complete, the program will automatically restart.
11 Step 6. Add/Update/Delete User And Forgot Password The program will automatically come with a user name ("admin"). By default, the program will run using admin account with the password disabled. As an Administrator: To manage the user settings, go Settings → Manage Users Account, and the User Management window will pop up: To add a user, click the + button on bottom left‐hand corner and then enter the corresponding user information. You can choose to enable or disable the password option. If the password is disabled, the user can simply click login without entering anything. After the information is filled out, clicking "Add" or "Save & Exit" will apply all the changes. To update a user, select the user name you wish to update and that user’s information will show up on the right side. After updating any fields, click "Apply" or "Save & Exit" to apply the update. To delete a user, select the user name you wish to delete and click the ‐ button on the lower left‐hand corner. A confirmation window will pop up. If "Yes" is clicked, the user will be deleted. 12 Normal User Functions: A Normal User can only modify his/her own information and cannot see/add/update/delete any other user. If the user forgets the password to their account, they can click "Forget Password" and a tips window will pop up and give the user instructions on how to to reset the password. 13 Step 7. General and Report Setting The general program setting is located at Settings → Program Se ng and click on General Setting (by default, this is selected already). 14 Here, the user can choose his/her default units when creating a new patient. The user can also choose the theme (style) of the program. Each theme will have a unique color style. The last option "Display Users List When Log In" gives the user a choice for whether to enter the user name manually in the input box or automatically in a drop‐
down list. If the user wants higher security, we recommend using Input instead of List. 15 To access the report setting, simply click on the Report Setting tab.
The user can specify the default selection for the report. For example, if the user never uses Least Square, then user can uncheck all Least Square related boxes. Then each time the user opens the report screen, all Least Square related boxes will also be unchecked. 16
© Copyright 2025