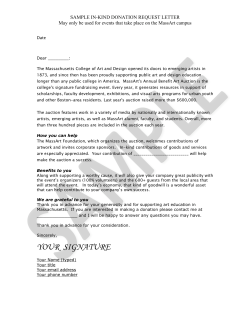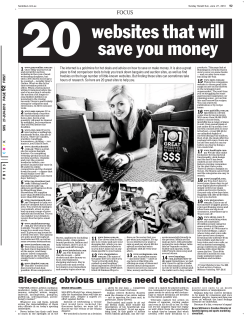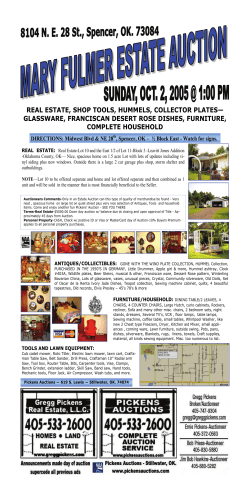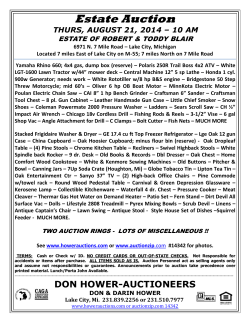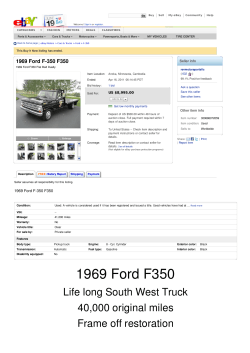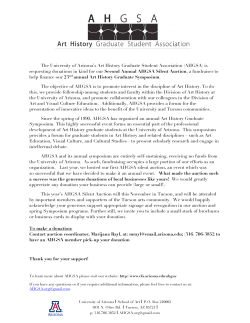GarageSale Manual Introduction Preparing your auction templates
GarageSale Manual
Introduction
Installation and Setup
Getting Started
Preparing your auction templates
Setting Up Auction Templates
Shipping Options
Getting Auction Fees
Listing with Pre-filled item information
Editing Images
Scheduling Auctions
eBay Stores
Managing your running auctions
Tracking Auctions
Revising Auctions
Restarting Auctions Automatically
Creating Reports
Smart Groups
Post Auction Management
Relisting Auctions
1
Communicating with Buyers
Leaving Feedback
Customizing GarageSale
GarageSale Preferences
Creating Own Listing Design Templates
Creating Own eMail Templates
Customizing GarageSale's toolbar
Miscellaneous
AppleScript
Troubleshooting FTP Settings
XML Import Format
GarageSale Legend
Command Reference
GarageSale Menu
File Menu
Edit Menu
View Menu
Template Menu
Image Menu
Auction Menu
Group Menu
2
Font Menu
Window Menu
Frequently Asked Questions
(FAQ)
Click here to get to the FAQ.
3
GarageSale Installation
PageDiscussionView sourceHistory
Contents
●
1 Introduction
❍
1.1 Download and Install GarageSale
❍
1.2 Initial Setup
❍
1.3 Authorizing GarageSale to use your eBay account
Introduction
GarageSale makes it easy for you to sell and manage items on eBay. It simplifies the process of
offering items and allows you to quickly create templates speeding up the process of offering
similar items in the future. GarageSale offers you more than 1000 layout options. You can also
minimise charges by for example using GarageSale's Free Picture Service or GarageSale's built-in
auction scheduler.
Download and Install GarageSale
(Tutorial Video: How do I install GarageSale?)
Download the GarageSale disk image file (.dmg) from the GarageSale website.
Double-click on this .dmg file to view its contents:
4
Drag and drop the GarageSale icon to your applications folder to install the application
on your hard drive.
Eject the disk image volume by dragging the volume icon to the trash.
Open the applications folder. Start GarageSale by double-clicking on the icon.
Initial Setup
The welcome window gives you the possibility of trying GarageSale for free (demo) or to
purchase it directly. A demo installation allows you to test GarageSale for three auctions. If you
need to be convinced, that'll do! Click Purchase to obtain a license right away.
5
There are several ways to receive your license for GarageSale. Click on any of the buttons among
the purchase options to start a dialog that allows you to buy the software.
Press next to choose the eBay site you would like to sell from, and where you are located. You
may change the entries for eBay site, country, region and location in the preferences window at
any time.
6
After providing the information click next. In this section of the setup process you can specify
whether you would like to accept PayPal as on of the default payment methods for your auctions
posted with GarageSale.
7
After completing this information click next to get your eBay token.
Disable the "I will authorize GarageSale later" checkbox if you want to authorize your eBay account
right away.
See the section authorizing GarageSale to use your eBay account for details about tokens. Make
sure you are using the same eBay account information for both parts of the registration! After
completing the process, switch back to the GarageSale installation window and press next.
eBay maintains a databank of category information. To make working with categories faster,
GarageSale stores this information locally. Depending on which eBay site you choose, the category
information could amount to ten to fifteen megabytes of data that must downloaded before you
can use GarageSale. This is of special interest to users with a dial-up or other slow internet
connection. Be aware that clicking on Finish will begin downloading the category data.
Authorizing GarageSale to use your eBay account
GarageSale requires an access token to connect to the eBay system. This is a secret code
GarageSale needs to help keep your account secure.
An access token grants a single application access to your eBay account, in this case GarageSale.
eBay requires an authorized client applications or services to use a token. This token is used as a
safer alternative to saving your eBay username and password locally on your hard drive.
GarageSale needs a token to perform its operations such as adding auctions, getting auction
8
categories etc. with your eBay account. After filling in your eBay username and clicking the
authorize button, GarageSale will automatically point your web browser to the eBay token web
page. Follow the instructions on the web page to authorize GarageSale. Then return to GarageSale
and click next.
GarageSale will retrieve your access token from eBay. This token will only be saved in your
personal ʻkeychainʼ. You can view and delete it using the 'keychain access' application in the
'utilities' directory located in your applications folder.
If you leave "I will authorize GarageSale later" checked, you can go to GarageSale Preferences -->
Accounts and press "Add." Type in your "eBay Username" and press "Authorize." This will open an
agreement on your browser for you to complete. Then go back to the preferences window and
press the "Fetch Token" button. This will give you your eBay token and set up a new account which
you can view in Preferences --> Accounts.
9
GarageSale Getting Started
PageDiscussionView sourceHistory
Contents
1 Getting Started
●
❍
1.1 Tutorial Video
❍
1.2 Modes
❍
1.3 Preview Mode
❍
1.4 Editor Mode
❍
1.5 Inspector Window
Getting Started
Tutorial Video
Watch the GarageSale Basics tutorial to learn how GarageSale
makes listing your items on eBay a snap
GarageSale Tutorial Video
Modes
When using GarageSale you work in one of two modes. You can
identify your current mode by the active tab at the top of the
main window.
●
Preview Mode
Preview your auctions.
●
Editor Mode
Edit your auctions.
Preview Mode
Preview Mode gives you an idea of how your auction will look
after you have submitted it to eBay. Check your layout decisions
with the preview function quickly and easily. You can modify the
layout in this mode as well. Due to the dynamic nature of eBay
pages, some differences between the GarageSale preview and the
10
actual auction may occur.
Since GarageSale version 4 you can edit your description and
make your settings directly in Preview Mode!
Editor Mode
Editor Mode gets you to the core of your template and enables
you to see and edit its images and description in rather
straightforward fashion. If you are a HTML geek, feel free to
impress the world with your abilities but don't forget to leave the
little HTML checkbox on the right unchecked. If you use plain
text, check this box to ensure it gets translated into proper
HTML.
Inspector Window
The Inspector allows you to quickly access and change the
auction options (e.g. categories, starting bid, shipping
options,...). To open it just click on the Inspector icon in
GarageSale's toolbar:
11
Setting Up Auction Templates
PageDiscussionView sourceHistory
Upon the first program start, a blank auction called New Auction Template is created. You
can create a blank auction template at any time by pressing the New Template button in
the toolbar. Auctions appear automatically in the Templates list on the left-hand side of
the GarageSale window.
To begin, we will lead you step-by-step through the process of filling in an auction template.
To create an auction, complete the following entries. Some entries are required for your
auction. Other entries that are listed in this user guide incur an additional cost with
eBay. Additionally, options are highlighted red on the screenshots used in this user guide and
in the default configuration of GarageSale itself.
Contents
●
1 Editor Mode vs. Preview Mode
●
2 Item Description - Editor Mode
●
●
❍
2.1 Subtitle
❍
2.2 Images
❍
2.3 Image Drop Zone
❍
2.4 Media Browser
❍
2.5 Description
❍
2.6 Listing Design
❍
2.7 Layout
❍
2.8 CoverFlow for Auction Designs
3 Auction Options
❍
3.1 Inspector
❍
3.2 First Category, Second Category
❍
3.3 Attribute Sets
❍
3.4 Border, Bold, Highlighted Title, Gallery, (Homepage) Featured
❍
3.5 Duration
❍
3.6 Starting Bid and Buy It Now Price
❍
3.7 Best Offer
❍
3.8 Reserve Price
❍
3.9 Counter Type
❍
3.10 Shipping
❍
3.11 Payment Options & Instructions
❍
3.12 Deposit Settings for eBay Motors US
4 Advanced Auction Options
❍
4.1 Use eBay Store
❍
4.2 List as a Store Item
❍
4.3 Store Category & 2. Store Category
❍
4.4 eBay Express (no longer available)
❍
4.5 Digital Delivery (no longer available)
❍
4.6 Quantity
❍
4.7 SKU
❍
4.8 EPS options
❍
4.9 Immediate payment
❍
4.10 Buyer Requirements
❍
4.11 Dispatch Time
❍
4.12 Get It Fast
❍
4.13 Now and New
❍
4.14 Private Auction
❍
4.15 List as Classified Ads
12
❍
4.16 Auction Start Time
❍
4.17 Sales tax
❍
4.18 Skype
❍
4.19 Charity
❍
4.20 Site
❍
4.21 Country, Region, Location (City)
❍
4.22 Currency
❍
4.23 ZIP
❍
4.24 Private Comment
Editor Mode vs. Preview Mode
You have two possibilities of setting up your auction. In addition to the familiar Editor Mode
in previous versions, GarageSale 4.0 introduces the Preview Mode which allows you to modify
the description directly inside the preview.
To choose the mode you prefer, click on the appropriate button in the middle of the bar. Here
you see the preview mode.
Item Description - Editor Mode
13
Subtitle
An optional title for your auction, providing more detail about your item (additional ebay fee).
Images
You may include one image in the auction without additional fees if you are using eBay's
Picture Service (EPS) for image storage (this is GarageSale's default setting). Additional
images stored on EPS imply extra charges.
You may use a Web server (via FTP or WebDAV) for auction image storage, or you may
upload images to your MobileMe account. You can set up the necessary configuration for
your server in the Preferences window. If you are planning to use MobileMe, make sure you
have entered your MobileMe account details. If you want to use a Web server via FTP, you will
need to enter your user ID and password in GarageSale's setup pane, along with the exact path
to your image storage directory on the server. You will also enter the HTTP URL path to
that directory, which will allow GarageSale to perform a test upload and then display the
test image in your browser as confirmation that the FTP path is correct.
GarageSale allows you to import auction images directly from iPhoto, from your digital
camera, from your iSight camera or from image files on your Mac. If you already have
images uploaded to your Web server, GarageSale can include these in your auction template
by referencing the URL for these images. Use the '+' button below the image table to add
images from one of these sources.
A picture may be chosen as the gallery image. This image will appear in the eBay category
listing next to your item when the "All Items including Gallery Preview" tab is chosen by
a customer. Use the button with the stylized image frame on the left to mark an image as
gallery image. You can also simply drag and drop the chosen picture into the gallery image
area to the right:
See the section Editing Images for more information.
Image Drop Zone
14
In the preview mode you will always find a drop zone inside the templates. You can easily
drag and drop the images you want to add to your auction.
Media Browser
While in preview mode, you can open the Media Browser and select the pictures to drop
into the drop zone.
You can browse your computer, directly in iPhoto or simply inside GarageSale...
15
If you are adding pictures to your iPhoto library while GS is running, click the little refresh
arrow for the Media Browser to refresh.
Description
Enter your productʼs description in the text field below the image area.
This wonderful piece of railroad history is called The Santa Fe Magazine The Railway
Exchange, Chicago Volume XXIII November 1929 Number 12.....it is in good condition
considering its age...full of wonderful advertising from the era and there are 160 pages of
great information...articles on everything about Los Angeles just before the Great
16
Depression....would be a great gift for the collector of railroad memorabilia...
You can format your item description in two ways:
1. By default, enter your description in text form, controlling the formatting with the
standard Mac OS font menu items, such as bold or italic. When using this method, be sure
the checkbox convert description to HTML is checked.
2. You may also enter your description as HTML tagged text. In this case, make sure that
the checkbox Convert description to HTML is NOT checked. No further conversion is required
for HTML.
(GarageSale 3 only: Clicking on the pencil icon in the toolbar the text field opens a
separate editing window. Edit your text in the top pane of the window. Preview your
description text in the lower pane.)
Listing Design
GarageSale can apply a listing design to your item's description:
You can also pick a Listing Design through the Choose Listing Design Command in the
Template Menu:
Use the preview mode to get an idea on how your auction would look when using a certain
design. While in preview mode, use the Listing Design command's submenu in the Template
Menu to cycle through the available designs.
See the section Creating Own Listing Design Templates for a guide on how to create new
listings or customize existing ones.
Layout
17
In addition to the numerous listing designs you can modify the layout, i.e. you can choose
the arrangement of the pictures and the auction text.
Within seconds you can easily modify the layout of your auction. Here are some examples:
The last two layouts above contain a hover gallery:
18
The most convenient way to decide about the layout is to check out the possibilities in
the preview mode:
Simply control-click on the chosen design (on the right) or somewhere within the
html-view (on the left):
As you can see, there are 3 images on top (as selected). You could, for example,
choose "thumbnail images right"...
... and you can instantly see the new layout:
19
This new layout option gives you 1155 different design possibilites for a single auction!
Remember, with GarageSale's Free Picture Service it is all for free (for up to 10 pictures)!!! And
you do not need any configuration like FTP etc. Simply select and enjoy...
CoverFlow for Auction Designs
GarageSale 3.2 offers you with CoverFlow a new convenient way to choose your listing design:
Select the designs category at the top of the CoverFlow window ...
You can limit your choice by activating the bottoms of certain design category (one or more).
You will then only see the chosen selection. To see all design possibilities select all.
Then at the bottom of the CoverFlow window, choose the appropriate layout...
By selecting a layout you can for example decide on where to place the images within the
chosen design.
You can immediately check out the result in the preview window and start your auction right away.
Auction Options
In GarageSale 4.0 the distinct modes for auctions and template have been unified into a
20
single view where each item is accessible with a single click. In addition, the new Inspector
makes life easier...
Inspector
The new Inspector allows you to quickly access and change the auction options.
The remaining auction options - regardless of the GarageSale version, and whether or not
you are using the Inspector - have been split in three sections. In older versions, you can use
the switch control at the lower right of the window to switch between these sections. Within
the Inspector, click on the buttons at the top.
The basic auction options themselves remain the same, no matter which version you are
using. However, to profit from all options - such as those for skype or charity donations - and
to set up your auction as carefully as possible, you should use the latest version. GarageSale 4,
for example, is the most extensive update in GarageSale history, with crucial modifications.
First Category, Second Category
eBay provides a large number of categories to make your item easier to find. Click the
magnifying glass button to select a category. (required)
Optionally, list your item in more than one category to make it more visible (additional
category fee). Listing in more than one category may result in double fees for other options, e.
g. bold title / highlighted title.
Attribute Sets
Many categories on eBay offer so-called item attribute sets. These are an optional and freeof-charge opportunity to further describe your item in a standardized way, thus making
them easier to find for potential buyers. Click magnifying glass to specify attributes for your
21
item. See the Item Attributes section for more information.
Border, Bold, Highlighted Title, Gallery, (Homepage) Featured
You can choose several enhancements for your auction:
The options will make your auction's title appear in bold or highlighted in the eBay category
listing or search result. You can also add a border or the featured gallery effect (additional fees).
Duration
Set the duration of your auction. eBay provides standard auctions lengths that you can
choose here. The contents of this popup menu might change if you have configured GarageSale
to upload your auction to your eBay store.
Starting Bid and Buy It Now Price
Choose at least one of these entries. If you plan to offer a fixed-price auction, use buy it
now only. If you only want a bidding auction, choose starting bid.
Starting Bid: This is the starting bid at which you would like to offer your item. Remember: it
is always possible that you will have to sell your item for this price. So choose wisely!
Buy It Now Price: The price at which you are willing to sell your item immediately. If you
don't select a “starting bid” for your auction, the auction will be a 'fixed price
auction' (different listing fee).
Best Offer
This auction is only available on selected eBay sites and in certain categories, and only if you
are starting your auction as a 'fixed price auction' (no starting bid, only 'buy it now'). With
this option enabled potential buyers can ask you whether you are willing to sell your item at
a lower price than the given fixed price.
Reserve Price
The reserve price is not available for all eBay sites. This is the price below which you do not
want to sell the item. Your reserve price will not be shown on eBay, but the fact that there is
a reserve price is visible to bidders (additional fee).
Counter Type
Select the desired access counter type for your auction.
22
Shipping
Specify what shipping services you offer here. If you want to offer more than a single
shipping service for your buyers to choose from, click the magnifying glass to see the options.
For more information on how to specify several domestic and international shipping services
see Shipping Options. Be aware that the names of the actual options you choose (UPS Ground,
UPS 2nd Day Air, etc.) might not show up in the Preview of your template. You might see only
the prices you entered for the services. The names of the services will appear in your eBay
listing. Don't worry. This minor aberration in the Preview is a deliberate safeguard to
prevent GarageSale from stumbling over many frequent changes eBay makes in this portion of
its interface.
Payment Options & Instructions
Options: Choose the payment methods you are willing to accept by clicking on the
magnifying glass. This will present you with a list of available payment methods.
Instructions: Payment to be made within 10 days of auction close. I accept Paypal, checks
or money orders (need to clear bank before shipment). Destinations outside USA will
require different shipping cost.
Deposit Settings for eBay Motors US
When selling cars or trucks on eBay Motors US, sellers can specify their deposit settings in
this section:
Deposit: The required deposit amount.
Time to Deposit: The period of time your are expecting the buyer to send you the deposit.
Full Payment: The period of time your are expecting the buyer to send you remaining amount.
Advanced Auction Options
Additional auction properties can be specified in the Advanced section.
Use eBay Store
23
If this checkbox is enabled, GarageSale will associate your listing with your eBay store. The
item will show up in your eBay Store as well in the regular eBay categories you selected. You
have to be an eBay store owner at eBay to use this option. Please go to the Preferences panel
and download the list of your store categories before using this option.
List as a Store Item
This checkbox is only available when you enabled the above option Use eBay Store. If you
activate this setting, the item will be listed as a store item. It will only appear in your store, not
in the regular categories. eBay also allows longer durations for store items and the listing fee
for store items is greatly reduced compared to regular listed items.
Store Category & 2. Store Category
eBay allows you to create custom categories in your store. Once you downloaded the list of
your custom categories in the categories section of the GarageSale Preferences window you
can choose two categories for your item to appear in.
eBay Express (no longer available)
eBay Express features fixed-price items sold on eBay by experienced sellers. Shoppers on
eBay Express can buy from multiple sellers in a single session. Sellers who meet a few
basic requirements will automatically have their items appear on both eBay and eBay Express at
no additional cost (U.S. or Canadian sellers, shipping from the U.S. only). Please check the
ebay site for further seller requirements.
You can validate eligibility. eBay will evaluate your seller profile and the item you want to sell.
Digital Delivery (no longer available)
If you are selling digital files (such as Adobe PDF files) or information (such as a “Word of the
Day”) that buyers can access online or have delivered electronically, you can choose
digital delivery. However, to sell a digital item on eBay, you must meet certain requirements.
We recommend that you check eBayʼs policies before listing such items.
24
Quantity
If you want to auction several items of the same kind all at once, enter the quantity of items in
this box.
SKU
SKU stands for "stock keeping unit." It is a term for a unique numeric identifier, used mostly
to refer to a specific product in inventory or in a catalog. If you are selling several items of
the same kind you can in this way differentiate between them (rather useful for
professional sellers).
EPS options
If you are using eBay's picture service (EPS) for image storage, you can choose between
several options offered, e.g. supersize pictures (larger images) or picture pack.
Selecting anything other than 'standard' implies additional charges.
Immediate payment
Immediate Payment is a free option that can be applied to listings with a Buy It Now
offering, including auction-type listings and Stores items. By choosing this option, the
seller requires immediate payment through PayPal before the listing can end. Once the payment
is confirmed, the listing will officially end.
Buyer Requirements
The buyer requirement settings allow you for example to block eBay users who didn't register
a PayPal account to bid on your item. In addition to the "Buyer needs PayPal requirement"
with GarageSale 5.2 and newer you can block buyers from countries you don't ship to and
buyers with a record of unpaid item strikes. You can also select several templates at once
and choose the corresponding menu item from the 'Template' menu.
Keep in mind that you are in this way possibly reducing the number of potential buyers.
25
Dispatch Time
The maximum number of business days it takes until the item is shipped to the winning bidder.
Get It Fast
If activated, your item will get marked with the 'get it fast' flag on eBay. This options is
only available on certain eBay sites. It can only be enabled for buy it now items with a
dispatch time of 1 day, for which at least one shipping option has been specified.
Now and New
An opportunity to sell your item not only the fixed price format but also indicating right from
the start that your item is new and thus even more attractive. You give your buyers
the convenience of a decent new product, which is certainly often appreciated! (option
not available in every country)
Private Auction
This option hides the user IDs of bidders in the active "public" listing. IDs remain visible for
the seller, though.
Keep in mind that on some eBay sites this is an extra fee option.
List as Classified Ads
With GarageSale 5.2 and newer it is possible to list 'Classified Ads' on eBay with GarageSale. This
a a special format on eBay, where no actual bidding or purchasing takes place. Instead the
seller pays a higher insertion fee for the presence of an ad in a certain category.
GarageSale right now supports the Classified Ad format on eBay.com, eBay.de, eBay.co.uk,
and eBay.ie.
Auction Start Time
This feature allows you to use eBay's scheduling mechanism to schedule a starting time for
26
your auction, beginning at any point in time after you have uploaded your auction information.
(at additional cost.)
As of GarageSale version 2.1 you can use GarageSale's built-in Auction Scheduler to list items at
a certain time without paying extra listing fees to eBay.
Sales tax
If you need to charge sales tax you can select a tax rate or enter a tax percentage in the Sales
Tax section.
Skype
Sellers may have Skype buttons on their listings. Skype, an eBay company, is an application
that you can install on your computer.
You can download and install Skype, and then use Skype to quickly chat with or call the seller
with your questions.
Charity
eBay allows sellers to list items and collect proceeds (in whole or in part) on behalf of
nonprofits either with eBay Giving Works (the dedicated program for charity listings on eBay)
or without eBay Giving Works (as long as the listings meet specific guidelines for
charitable solicitations).
First, you have to download available charity organizations:
You can then choose the organization and specify the percentage you are willing to donate.
Site
27
This was set during the initial configuration of GarageSale and may be changed in the
GarageSale Preferences panel.
Country, Region, Location (City)
Please enter the country and region where you are and the location of the item.
Currency
The currency used for your auction. Except for eBay Canada, there is only one currency
option available. On eBay Canada items can be listed in either Canadian or US dollars.
ZIP
If you want to make your item available via the location based search on eBay's website,
activate the checkbox and enter your ZIP code here.
Private Comment
You can enter a private note for your auction template in this text box. You can leave notes
for yourself here and later use the Search box to find the auction template again.
28
Shipping Options
PageDiscussionView sourceHistory
If you are only offering a single, flat fee shipping service you can specify directly in the
Shipping section of the inspector window. If you want to offer international or flat shipping
or multiple shipping services you have to bring up the Shipping Options panel.
Contents
●
1 Working with the Shipping Options
Panel
❍
1.1 General
❍
1.2 Domestic Shipping
❍
1.3 Local Pickup Only
❍
1.4 Special Shipping Terms
❍
1.5 Multiple quantity auctions
❍
1.6 Calculated Shipping
❍
1.7 International Shipping
❍
1.8 Insurance
Working with the Shipping Options Panel
The shipping panel is split into three sections, one general section, one for domestic and one
for international shipping options.
General
In the first one you can specify the package info (applies for calculated shipping only).
Domestic Shipping
In each of the latter sections you can specify up to three different shipping services and
29
Getting Auction Fees
Log in / create account
PageDiscussionView sourceHistory
You can obtains the listing fees for a template by choosing Get Listing
Fees from eBay... from the Template Menu.
GarageSale will contact eBay...
and open a panel displaying the fees you would be charged for listing
the item(s) now:
By the way, if you choose particularily expensive auction options
GarageSale will warn you before starting your auction:
30
services available, Domestic and International. For each category you may offer up to
three shipping options, for example normal, express, etc. depending upon the eBay site you
are using, there may also be additional options for Shipping Destinations, for example
Europe, World-Wide, America, etc. Diverse criteria are cross-checked by GarageSale to
simplify your choice of shipping options. At any given time only your available options
are presented by the program.
International Shipping
In the International Shipping section you can select the parts of the world you are willing to
ship your items to. You can also specify up to three international shipping services. If you want
to offer one of those services for certain shipping destinations only, select the
“Other Destinations” checkbox and choose those destinations from the “Destinations” popup menu.
Insurance
31
You can protect the package against loss or damage during shipping with insurance. It is up
to you to decide whether insurance is included in the shipping fee, optional, required or
maybe not offered at all. Here you specify the possiblities the buyer can choose from. Don't
forget to enter the precise insurance fee and if necessary handling costs.
32
Getting Auction Fees
PageDiscussionView sourceHistory
You can obtains the listing fees for a template by choosing Get Listing
Fees from eBay... from the Template Menu.
GarageSale will contact eBay...
and open a panel displaying the fees you would be charged for listing
the item(s) now:
By the way, if you choose particularily expensive auction options
GarageSale will warn you before starting your auction:
33
Listing with Pre-filled item information
PageDiscussionView sourceHistory
eBay maintains a product catalogue for certain categories, like music CDs, DVDs or
electronic gadgets. You can use GarageSale to associate your auction with a product listed
in eBay's catalogue. When you start your auction eBay will automatically add a product
description and a product image to your listing, freeing you from the task of collecting
this information by yourself.
To add product information to your auction template, first select a catalogueenabled category. Only if one of the selected categories is catalogue-enabled will the
command Get Product Information from eBay... in the Template Menu become available.
Choose this command to get to the Catalogue search panel.
Use the search field at the top of the window to enter parts of the name, the UPC or the ISBN
of the product you are looking for and press Search. After the search results are returned a list
of products matching your search query will appear on the left side of the window. You can
select items from this list to preview the information eBay will append to your item
description. Note that a check mark appears next to the List with eBay Product
Information... menu item when you selected one of the products in eBay's catalogue. To
remove the association between your auction template and a selected product choose the List
with eBay Product Information... item. The check mark will disappear to indicate that there's
34
no product tied to your auction template.
35
Editing Images
PageDiscussionView sourceHistory
Rotating Images
You can rotate an image by clicking on it while you hold down the control key on your keyboard
(if you have a two button mouse, right-click on an image). From the upcoming popup
menu choose “Rotate Clockwise” or “Rotate Counter Clockwise”.
Gallery Image
Mark the image as Gallery Image. Remeber the additional fee...
Editing Images
You can edit your images from within GarageSale by double-clicking an image or rightclicking and selecting Edit.
The window that appears will allow you to edit, apply different image filters or, crop
your images before uploading them to eBay.
Please note that the Image Editor is only available if you are using Mac OS X 10.4
or later.
Here are some simple examples of what you can do...
36
37
38
Scheduling Auctions
PageDiscussionView sourceHistory
Starting auctions at a specified time gives you the opportunity to make them end when
more users are on eBay, thus increasing the probability of gaining of high bids.
GarageSale supports two ways to make your auctions start at a certain point in time:
●
eBay's Auction Scheduler
●
GarageSale's built-in Auction Scheduler
The majority of GarageSale's users uses the built-in scheduler instead of eBay's scheduler,
because it doesn't cost extra and allows scheduling of several auctions at once.
eBay's Auction Scheduler
You can use eBay's auction scheduler to schedule single auctions by setting the auction
start time in an auction template's advanced options in the Inspector window. eBay will
charge you an extra fee for using their scheduling feature.
In the scheduling panel, specify the date and time for your auction to start using your local
time zone.
When eBay's scheduler is used, you need to use GarageSale's 'Start Auction' command to
upload your auction to eBay before your start date is reached. Once your auction is
39
uploaded to eBay, you don't need to leave GarageSale running. eBay will make sure your
auction is will start at the point in time you specified.
GarageSale's built-in Auction Scheduler
GarageSale's built-in scheduling feature gives you the opportunity to schedule several
auctions to start at a specific time without having to pay any additional fees. Optionally,
you can put a 'time gap' between auctions in order to give a winning bidder enough time to
bid on your second auction, too.
Create new scheduler events
To make an auction start at a certain point in time, you need to create a new scheduling
event in GarageSale. To do so, select the auction templates you want start at the same time
and hit the 'New Event' button in the main window's toolbar. You can select several auction
templates at once by holding down the shift key on your keyboard while selecting
templates on the left-hand site outline view.
GarageSale will create a new event containing the templates you selected visible in the lefthand outline view's event section. The event's name is set to the first auction's title
associated with it.
Initially every new event is not scheduled. As long as the event is not scheduled, you can
make changes to its date and the templates its going to start.
Modifying events
After you create a new event you have to set its time. You can do so by bringing up to
Inspector window with event selected.
40
Use the date and time controls to specify when GarageSale should start uploading your
auctions for the selected event. Date and time are displayed in the local time of your
system, not in the eBay time zone.
Enter the number of minutes you want to let pass in between auction starts in the Interval
field. Leave this field to zero if you want the second auction to start as soon as the first one
has finished uploading.
If you want to start the auctions using a certain eBay account, select it from the Accounts
popup menu. Leave that field to the setting 'Default account' if you only have one eBay
account or want to use the account marked as default in GarageSale's Preferences.
Drag templates from left-hand templates list to the list of templates associated with the
41
selected event at the window's right part.
Note, while working with the inspector, simply selected the template you would like to
work with (without closing the inspector). The inspector will load the information
automatically.
Scheduling Events
Once you specified all the settings for your event, click the Enable Event button to add
your event to the list of scheduled events. When you do so, a panel will appear asking you
whether or not you want to verify the selected templates with eBay before uploading.
Verifying your event templates makes sure that eBay won't reject your auctions once they
are automatically uploaded.
Remember to keep GarageSale running so it can upload your auctions at the right time!
(Maybe you'll find the tutorial video Scheduling Auctions helpful.)
42
EBay Stores
PageDiscussionView sourceHistory
You will also need to download the names of the categories you created in your eBay store
to select them in GarageSale. Head to the Categories section of the GarageSale Preferences
panel and click Update Now in the eBay Stores section. GarageSale will download the
store categories for the account that is currently marked as the default account. After this
process is completed, GarageSale will tell you how many categories it downloaded from your
eBay store.
In the Advanced Auction Options section of the Main Window you can select whether to
associate your auction with a category in your eBay store (enable the Use eBay Store checkbox)
or upload an item directly to your store (enable the List as a Store item, too) and not in one of
the categories offered by eBay.
In the latter case, you will be able to select from a different set of durations defined by eBay
for your store items.
43
Tracking Auctions
PageDiscussionView sourceHistory
After your auction has been started at eBay you can view your listing in GarageSale's Auction
mode (versions older than GarageSale 4).
GarageSale 4, however, makes it even easier. Here again, in the same way as while setting
up your auction, the convenient inspector helps you out...
(Make sure Tracking is activated in the GarageSale preferences.)
Contents
●
1 Inspector - Tracking Auctions
●
2 Auction information
●
3 Auction Transactions
●
4 Overview Mode
Inspector - Tracking Auctions
In order to see any content, you have to select a template or, to track auctions, one
auction. Otherwise, the inspector remains empty:
Once you have selected an auction, the inspector will always load all information automatically.
You will get all information about the auction, as well as about transactions resulting from
the auction:
44
Auction information
Once you select an auction GarageSale will display the start and the end time of your auction,
the time remaining as well as the listing fee at the right side of the main window:
45
You can use the four checkboxes to track the after-auction state of your item.
The private comment field can be used to save remarks about a particular auction:
If you have enabled auction tracking in the GarageSale Preferences the application
will periodically contact eBay to get information about the current highest bid and the
total number of bids. Once your auction has ended GarageSale will also download the name of
the buyer (or the name of the most recent buyer for multiple item auctions).
Auction Transactions
For each item successfully sold on eBay a transaction record is created. You can view
the transactions for an auction by clicking on the 'Transactions' segment at the lower right of
the auction details pane. Here you can see the buyer's eBay ID, name, and address for
each transaction for an item. You can also leave feedback by clicking on the button
labeled 'Feedback' below the list of transactions.
46
Overview Mode
When you select more than one auction in the table on the left side of the main
window, GarageSale will switch to the overview mode. You can also use this Overview to see
the current state of your auctions. Depending on whether you are in list or image overview
mode, either a table with auction details or images representing your auctions will appear.
In GarageSale 4 and newer you'll get this overview by simply clicking on My Auctions or on
the Overview button in the bottom toolbar:
Those images carry small labels indicating your auctions state. The first number in the
label denotes the number of bids your auctions has received. The second number is the
current bid for your auction. A grey label indicates that your auction has ended successfully,
a yellow label that your auction has begun but that no one has yet placed a bid. A green
label means that your auction is running and has received one or more bids. A red label
indicates an auction that has ended but didn't receive any bids.
Apart from that, your auctions can be seen in the menu on the left where the colored dots
indicate the state:
47
REMEMBER! The auctions can change every minute. Make sure you download the latest states:
To refresh auction states automatically check the box in GarageSale preferences and choose
the time interval:
48
Revising Auctions
PageDiscussionView sourceHistory
If you need to modify a listing after you started it, you can revise your listing inside
GarageSale.
To do so, switch to GarageSale's template mode or in GargeSale 4 and newer use the
Inspector and...
1. Select the auction template you started your listing from.
2. Make the changes you want to incorporate into your listing to the
selected template.
When you are done, go to the templates 'Auction' section (GarageSale 3 only) by
clicking the switch control at the top right, (NOT the mode buttons in the top middle!).
In GarageSale 4 and newer, you simply have to use the Inspector (tab Auctions).
3. From the auctions table, select the auction to revise and click the
revise button.
4. You will have to choose the account if you have more than one.
49
5. GarageSale will then revise your auction...
Note, there might be several reasons why eBay might not accept your
modifications!!! In this case, of course, GarageSale will warn you:
Maybe you'll find the tutorial video Revising Auctions helpful.
Revising multiple auctions
In GarageSale you can also revise multiple auctions in batch. To do so select the
auction templates you want to revise and from the Template menu choose Revise
Running Auctions....
Revising Auctions prior to GarageSale 2.3
50
Change your auctions's attributes as desired and select Revise Last Auction… from the
Template Menu. If eBay approves your changes, GarageSale will switch over to auction
mode and you should see your updated listing.
51
Restarting Auctions Automatically
PageDiscussionView sourceHistory
GarageSale gives you the opportunity of restarting an auction
automatically after the template's last auction has finished.
To do so simply check the appropriate box:
IMPORTANT: If you choose this option the auction will be restarted
regardless of the result of the last one!
GarageSale will remind you every time you choose this option:
If you prefer a final warning before restarting, simply check the box
as indicated above.
Of course, you can also simply relist your auction afterwards.
52
Creating Reports
PageDiscussionView sourceHistory
GarageSale enables you keep track of your budget by
creating reports. These Reports can display vital information
such as Final Price, PayPal Fees, Listing Fees and much more.
To create a report select a currently running auction and
click the Add Report button in the toolbar.
To further customize your report, open the inspector. Here
you can modify your report by changing its name, telling
GarageSale which fields to display, setting the timeframe and
even spicing up your report by choosing your own colors.
53
Smart Groups
PageDiscussionView sourceHistory
A smart group is an "intelligent" group that contains aliases of items that fit the selected
criteria for the smart group. Smart Groups are updated automatically.
Some examples:
• Let's say you want to create a smart group that contains all your auction templates you want
to list as store items. To do so click on the New Smart Group button in the bottom
toolbar:
In the settings window choose "List as eBay Store Item > Is > YES".
Hit the OK button and you're done. In the left list you'll now find your new smart group
that contains all your store item templates in the AUCTION TEMPLATES section.
• Sometimes it's helpful to get an overview of all auctions that didn't sell so you know
which auctions need to be relisted. Create a new smart group in the AUCTIONS section and
make the following settings:
54
Thanks to smart groups you can easily manage and sort your auction templates and auctions.
Note that you can create smart groups under the AUCTION TEMPLATES and under
the AUCTIONS section.
You can change the smart group settings whenever you want. To do so just doubleclick the
smart group icon
to open the settings window.
55
Relisting Auctions
PageDiscussionView sourceHistory
Finished auctions that haven't received any bids can be started again without
paying listing fees twice. eBay will credit you the listing fee for your original auction
after your item has been sold. This procedure is called 'Relisting'. To relist an from
within GarageSale...
Select the auction template you originally used to start the auction (in
template mode).
Go to the auctions section of the template (on the right).
In the list of auctions started from the template...
Select the auction you want to relist and click on the Relist button.
A dialog will appear where you can choose if you want to relist the auction
unchanged or if you want to use the changes you made to the template since you
56
originally started the auction.
In GarageSale 5.2 and higher you'll also see a "Relist Anyway" button in this window
under some cirumstances. It lets you relist an auction even if GarageSale thinks
relist criteria are not met (e.g. the item sold but the buyer didn't pay).
If you wish to relist your auction regardless of the result, consider restarting your
auction automatically (new in version 3.1).
Relisting Auctions prior to GarageSale 2.3
You can relist auctions that haven't received any bids by switching to GarageSale's
auctions mode and choosing Relist Auction… from the Auction Menu. eBay will
credit you the listing fee for your original auction after your item has been sold.
57
Communicating with Buyers
PageDiscussionView sourceHistory
After your item successfully sold, you want to contact your buyer to send payments
instructions and keep him or her up to date on the progress of his transaction. With
GarageSale you can greatly decrease the amount of time required for these tasks by using
customizable e-mail templates.
To send an e-mail to a buyer, select the
auction in GarageSale's auction mode.
Head over to the transaction section of
the auction and select the buyer you
want to send an e-mail message to from
the transactions table (you can also select multiple transactions for mass mailings from
this table). Click the 'Email' button below the table to bring up GarageSale's 'Send Mail'
panel.
58
From the topmost popup menu in the 'Send Mail' panel select the e-mail template you
want to use . You can customize and add message templates by clicking the 'Edit...' button
below menu popup menu.
Specify how you want to send the message from the second popup menu. Using the 'Apple
Mail' message will create a new mail message in Apple's Mail application. This has the
advantage of the message being added to your 'Sent Message' folder in Mail for later
reference. If you select the 'SMTP Delivery' option the message will get send directly to
your buyer without being saved in your e-mail client.
If you activate the 'Send a copy to me' option your own e-mail address will be added to the
list of recipients for this message and you will receive it in your inbox.
The recipients popup menu displays all buyers this message will get send to. Changing the
selection in the popup menu will make the message field at the bottom of the panel
display the message as it will get send to the selected buyer. If necessary you can make
changes to the contents of this field.
Clicking the 'Send' button will send your message to all the selected buyers.
59
Leaving Feedback
PageDiscussionView sourceHistory
GarageSale offers a powerful Feedback function that let's you leave feedback for
several auctions at once.
There are two ways to invoke GarageSale's Feedback function: You can select the
Leave Feedback for Item... from the Auction menu to leave feedback for all
transaction of the selected auction that haven't been rated by you so far.
You can also go the Transaction section for a certain auction, select one or more
transactions, and click on the 'Feeback' button to leave feedback for the selected
buyers only. Both methods will bring up GarageSale's feedback panel:
In this panel you can leave feedback for all the buyers displayed in the buyers table
with just one click.
If you activate the 'Submit Item States' checkbox, the current state of the 'Item Paid'
and 'Item Shipped' checkboxes will be submitted to eBay when GarageSale leaves
you feedback.
In the Rating menu select the kind of feedback you want to leave. Be aware that
most eBay users react less than delighted when they receive non-positive feedback.
In the comment field leave a message for your feedback rating. You can access
comment strings you have recently used from the 'Recent Comments' pulldown
menu.
60
GarageSale Preferences
PageDiscussionView sourceHistory
To access GarageSale's preferences select Preferences under GarageSale in the Menu Bar.
Contents
●
1 General
❍
1.1 View Options
❍
1.2 Footer
●
2 New Templates
●
3 Image Server
❍
3.1 Upload images to eBayʼs Picture Service (EPS)
❍
3.2 Using Garage Sale's Free Picture Service
❍
3.3 Upload images to your own web server via FTP
❍
❍
●
■
3.3.1 Assistant
■
3.3.2 Maximum Image Size
■
3.3.3 Delete Images
■
3.3.4 Show Images
■
3.3.5 FTP Server
■
3.3.6 User Name and Password
■
3.3.7 Image Path
■
3.3.8 HTTP Image Path
■
3.3.9 Test Settings
3.4 Upload images to own web server via WebDAV
■
3.4.1 Maximum Image Size
■
3.4.2 WebDAV Base URL
■
3.4.3 Login and Password
3.5 Upload images to .Mac
4 Accounts
❍
4.1 PayPal integration
●
5 Categories
●
6 Tracking
●
7 Sharing
●
8 Advanced
General
Change your eBay Site, Country, Region and Location here . You can also change some
view settings and re-enable all warning dialogs.
61
View Options
In the View Options section you can choose the color that is used to highlight extra fee options.
Use the Show All Warnings button to make GarageSale display warning dialogs you might
have disabled in the past by activating the Don't show again checkbox in certain panels.
Footer
If Include Footer in Item description checkbox is activated, the contents of the text field
below will be appended to every auction started with GarageSale. By default this field
contains HTML code which appends the GarageSale logo to your auctions.
This footer can only be turned off or edited in the registered version of GarageSale.
New Templates
Choose the standard settings to be used when creating a new auction template with
GarageSale. You can either specify your defaults using the various fields or activate the
62
Copy Settings from checkbox and choose a template to copy all the settings from when a
new template is created.
Image Server
You have 5 different possibilities of including images in your auction: EPS, .Mac,
FTP, WebDAV and GarageSale's FREE Picture Service.
63
Upload images to eBayʼs Picture Service (EPS)
This is the default option. eBay's picture service will be used for image storage.
Placing more than one image (or a larger size) in your eBay listing implies additional fees.
However, with GarageSale you can avoid these charges by easily using your personal web
server or Garage Sale's FREE Picture Service!
Additional images can be thus used for free...
Using Garage Sale's Free Picture Service
In order to use this option select Free Picture Service in GarageSale Preferences.
Remeber that the number of pictures is limited to 10. If you choose more, the auction cannot
be uploaded:
You do not need any further configuration! When you start the auction the images will
be uploaded to GarageSale's image server for free.
64
The images will remain on the server for 60 days.
Upload images to your own web server via FTP
If you select this option, auction images will be stored on your own web server using FTP
(file transfer protocol). All pictures will be included for free, regardless of the quantity or the size.
Not all servers can handle multiple connections. Disable this option if it doesn't work with
your server.
65
This method, however, requires a thorough configuration:
Assistant
To make life easier for you, GarageSale can help you during the setup procedure.
The assistant will guide you through necessary steps verifying at the same time whether the
data you provided is correct.
Maximum Image Size
The size you want your auction image to be scaled to before uploading.
Delete Images
You can decide whether and - if yes - when the images you uploaded should be
removed from the server by GarageSale.
Show Images
Behind this button you will get a detailed overview of your uploaded images: location,
the last upload time, the last time you used them and when they expire:
Finally, you can manage the images in an easy way:
FTP Server
The host name of the web server where you have FTP access.
66
User Name and Password
You user name and password on the FTP server.
Image Path
The path the the directory on the FTP server where the pictures are to be stored.
This folder must already exist. You can use GarageSale's FTP setup assistant or one of
the various FTP clients available for the mac to create this directory. On your web server,
your HTML documents might be located /var/www/html. If you create a new
folder 'auction_images' at this location, the value for this field would be /var/www/
html/auction_images.
HTTP Image Path
The complete URL for accessing your FTP picture directory you specified as Image Path via
a browser like Safari or Internet Explorer. If your image path would be /var/www/
html/auction_images and your web server would be using /var/www/html as
document directory, you should enter http://www.myserver.com/auction_images in this field.
Test Settings
If not already verified by the 'Assistant', be sure to test your settings before uploading an
auction with separate images. This will automatically open a browser window and attempt to
load a picture from your server. If no picture appears, or your browser generates an error,
re-check your settings before uploading an auction.
If you are having trouble getting the FTP settings to work, please refer to the
section Troubleshooting FTP Settings.
Upload images to own web server via WebDAV
If you select this option, auction images will be stored on your own web server using
WebDav (Web-based Distributed Authoring and Versioning). When choosing your own server,
be sure to complete the following fields:
Maximum Image Size
The size you want your auction image to be scaled to before uploading.
WebDAV Base URL
The HTTP URL to your images directory on your web server. This folder must already exist!
Login and Password
67
Your user name and password on your web server.
Upload images to .Mac
When this option is selected your auction image will be automatically uploaded to your .
Mac account. If you already have .Mac account enter your account details in the .Mac section of
the System Preferences application. If you don't have a .Mac account yet, select .Mac from
the Image Server popup menu and click 'Sign up'.
When using the FTP, WebDav, or .Mac option, only the first picture will appear above
your auction description. All additional pictures will appear below the description.
Accounts
Use the Accounts section to manage your different eBay accounts. You can and add
delete accounts here. Before uploading an auction to eBay GarageSale presents you with a list
of eBay accounts. Choose the account you want to appear as seller next to your
auction description in this popup.
You can also refresh your eBay access token for certain accounts here. eBay tokens
expire automatically after two years.
Each account may have a corresponding PayPal email address. Select the account and change
the PayPal address by editing the address in the text field below.
If you are running an eBay store select your eBay account, choose the Store Tab and press
68
the 'Update now' button to download the store categories. You can later select these
store categories as Store Category
PayPal integration
GarageSale 4 can monitor multiple PayPal accounts for incoming payments. See your
accounts history with a single click instead of waiting for PayPalʼs web page to load. To use
the PayPal integration you will have to follow a few steps...
Categories
Set the frequency in which GarageSale should look for category updates on the eBay site. This
is important because eBay categories do change, and an incorrect category will result in your
item not being properly listed or rejected by eBay.
If you get an error regarding categories or item specifics, you've to update the category data
by clicking on the "Update now..." button. (Make sure the right eBay Site is selected in
the GarageSale preferences>General.)
Tracking
Set the frequency in which GarageSale should refresh the auction states. GarageSale can also
show and track auctions which weren't listed from within GarageSale. Just activate the
"Show auctions from My eBay" checkbox.
69
Activate "Download My eBay Messages" to see your eBay messages under the
"Misc" section in GarageSale's main window in the list on the left.
Sharing
Share your prepared auction templates with other GarageSale users on your local network
with Apple's Bonjour technology.
A new "Shared" section will appear in GarageSale's
main window in the list on the left if another
GarageSale library was found in your local network.
You can limit the sharing feature to selected groups and secure it with a password.
Advanced
Here you can make some advanced settings.
70
Delete finished auctions after: GarageSale deletes finished auction from its library unless you
set it to "Never".
Reduce image size on import helps you to keep your GarageSale library small.
Prevent system from sleep should be activated if you're using GarageSale built-in scheduler.
Remove category after duplication removes the category settings from a duplicated
auction templates. This way you'll never forget to set the correct category in a
duplicated template.
Don't switch mode afer auction start is helpful if GarageSale should stay in template mode
after you start an auction. Otherwise GarageSale will switch to the started auction.
Don't hide Inspector in background: Some user prefer to see the Inspector window
although GarageSale is not the frontmost application.
Re-index Library causes the Spotlight system to re-index your auction library with the
Spotlight importer plug-in shipped with your current version of GarageSale.
71
Creating Own Listing Design
PageDiscussionView sourceHistory
Templates
GarageSale allows you to create your own listing designs templates
or to customize the built-in design templates.
GarageSale's design templates are folders whose names end with a '.
designTemplate' extension. There have to be at least two files in a .
designTemplate folder: Info.plist and body.html.
The body.html file contains ordinary HTML code with added
commands from the GarageSale Template Language to include
properties of the current auction template.
The Info.plist file contains information about the template itself,
such as its name, its version, and a list of images used in the
template stored on a remote web server.
Design Templates can be created using the Design Template Utility
or manually.
For beginners the best way is to duplicate one of the existing design
templates and make modifications to those copied files.
Locating and Storing Design Templates
You can access GarageSale's built-in templates by holding down the
control key on your keyboard and clicking on the GarageSale
application icon. From the popup menu choose 'Show Package
Contents' and navigate to /Contents/Resources/
DesignTemplates. Be sure to duplicate the templates before you
start modifying them.
To make Garagesale find your modified design templates, save them
into the directory Library/Application Support/GarageSale/
DesignTemplates in your home directory. If this directory doesn't
exist yet, create it.
72
Creating Own eMail Templates
PageDiscussionView sourceHistory
GarageSale allows you to send messages to your buyers using message templates, which can
be customized to meet your personal needs.
Go to the 'Windows' menu and select 'Show Mail Template Panel' to bring up GarageSale's
mail template editor.
The list on the left-hand side of the window shows the available mail templates. Selecting
a template will show the subject and message for the selected template on the left side of
the window. You can add or delete new mail templates by using the buttons at the lower lefthand side of the window. Rename templates by double-clicking a template's name in the list.
GarageSale allows several placeholders to be used in both your templates message text and in
the message subject. These placeholders will be replaced with actual text when you send
a message to your buyers. Clicking on the button on the left of the subject field will present
you with a list of available placeholders. Choosing one of the placeholders from this menu
will insert into the message at the current cursor position.
Next time you use GarageSale to send a message to a buyer the edited or newly added
template will be available from the template popup menu.
73
Customizing GarageSale's toolbar
PageDiscussionView sourceHistory
Choose Customize Toolbar... from the View menu to open a window with all available icons
and elements:
As you can do in nearly all Mac applications you can then simply drag the desired icons
or elements into the toolbar, rearrange or even remove them.
You might find it useful to add the Listing Fess and Verify Template icons to the toolbar.
To get back the default toolbar just drag the default set into the toolbar.
Note: GarageSale has multiple toolbars - depending in which mode you are
(AUCTIONS, AUCTION TEMPLATES...)
Find a tutorial video here.
74
AppleScript
PageDiscussionView sourceHistory
Using AppleScript you can modify various properties of a single auction
template or a group of auction template. AppleScript is a scripting
language invented by Apple to automate certain task. It's more
complex than using Automator actions, but has offers a greater degree
of freedom.
You can use the Script Editor appliction to create and run AppleScripts.
The Script Editor application is in the Apple Script folder in your Mac's
Applications directory.
Contents
●
1 Script Menu
●
2 Template attributes
●
3 Modifying the selected auction templates
●
4 Modifying all auction templates
Script Menu
GarageSale comes with many AppleScripts
pre-installed that lets you batch edit your
auction templates easily.
Select Open Built-in Scripts Folder from
the Script menu if you want to modify
them. To install your own scripts, select
Open User Scripts Folder and put them
into this folder and restart GarageSale.
More scripts created by GarageSale users
can be found in the File section of the GarageSale user group.
Template attributes
You can get a list of the template attributes editable trough apple script
by choosing Open Dictionary… from the File menu in the Script Editor
application. Select GargeSale Suite and template to see what attributes
can be edited.
Modifying the selected auction templates
75
Use a repeat loop to change a certain attribute for all the selected
templates (or all the templates in the selected template groups). Here is
an example script that changes the starting price for all selected
templates to 2.00.
tell application "GarageSale" repeat with myTemplate in the
selected templates set the starting bid of myTemplate to
"2.00" end repeat end tell
You can replace starting bid in the above example with any template
attribute shown in GarageSale's AppleScript dictionary.
Modifying all auction templates
If you would like to change an attribute for all your templates in
GarageSale, not just the selected ones, you have to repeat through
templates instead of selected templates.
tell application "GarageSale" repeat with myTemplate in the
templates set the starting bid of myTemplate to "2.00" end
repeat end tell
76
Troubleshooting FTP Settings
PageDiscussionView sourceHistory
The current version of GarageSale does not support SFTP connections.
Passive FTP connections and FTPS connections are supported.
If you have trouble figuring out the correct settings you can use Mac
OS X's built-in FTP client.
●
Open the Terminal application in the Utilities folder and enter ftp
ftp.mydomain.com and press return (replace ftp.mydomain.com
with your actual server name).
●
Enter your user name and your password when the server requests
it.
●
Use the ls command to view the contents of the current directory
and the cd dirname command to change to another subdirectory
(replace dirname with the actual directory name).
●
Using the cd command, navigate to the directory that should
contain your auction images. cd .. brings you up one directory
level. When you have reached your image directory, enter pwd
command. The printed path is the value for the Image Path field in
GaragSale.
For further diagnosis you can also enable FTP traffic logging in the
Advanced section of the GarageSale Preferences panel. Before using
the 'Test Settings' button from within GarageSale, open the Console
application from your Utilities folder. When GarageSale performs its
test you see a detailed listing of FTP commands that are being
exchanged between GarageSale and your FTP server. This should help
you sort out configuration problems.
Pathnames for photo files should not contain spaces. For example, the
path http://domainname.com/directory/a photo will not preview
in GarageSale. Instead, try http://domainname.com/directory/
a_photo which should work.
77
XML Import Format
PageDiscussionView sourceHistory
Starting with version 3.3 GarageSale supports importing XML files in
the format specified below. You can create files in this format to
import listings from other sources into GarageSale. Use the 'Import
Templates' command from the 'File' menu to import XML files.
Contents
●
1 File Layout
●
2 Sample XML File
●
3 Supported Item Attributes
❍
3.1 buyItNowPrice
❍
3.2 category
❍
3.3 category2
❍
3.4 convertDescriptionToHTML
❍
3.5 description
❍
3.6 design
❍
3.7 domesticShippingService
❍
3.8 duration
❍
3.9 imageURL
❍
3.10 internationalShippingService
❍
3.11 layout
❍
3.12 listAsStoreInventory
❍
3.13 listInStore
❍
3.14 location
❍
3.15 packageDepth
❍
3.16 packageLength
❍
3.17 packageOunces
❍
3.18 packagePounds
❍
3.19 packageWidth
❍
3.20 paymentInstructions
❍
3.21 privateAuction
❍
3.22 quantity
❍
3.23 reservePrice
❍
3.24 siteName
❍
3.25 SKU
❍
3.26 startingBid
❍
3.27 storeCategory2Name
78
❍
3.28 storeCategoryName
❍
3.29 subTitle
❍
3.30 title
❍
3.31 zipCode
File Layout
A single XML file can contain multiple listings descriptions. See below
for the support item fields. Most fields are optional. If a listing
property is not specified in the XML file, the default value you specified
in GarageSale's preferences will be used instead.
Sample XML File
Here is a very simple sample XML file:
<items> <item> <title>My Listing Title</title>
<description><![CDATA[ My <b> great </b> stuff. ]]></
description> <startingBid>2.99</startingBid> <imageURL
isGalleryImage="true">http://www.iwascoding.com/
GarageSale/ListingDesigns/images/Packs/Pack24/Spooky.
jpg</imageURL> <imageURL>http://www.iwascoding.com/
GarageSale/ListingDesigns/images/Packs/Pack24/
VintageCollage.jpg</imageURL> <domesticShippingService
serviceFee="12.00" serviceAdditionalFee="2.00">UPS
Ground</domesticShippingService>
<internationalShippingService serviceFee="22.00">UPS
Worldwide Express</internationalShippingService>
<siteName>eBay USA</siteName> <design>Be A Star</
design> <layout>thumb gallery</layout> </item> </
items>
Supported Item Attributes
buyItNowPrice
Provide this field if you want your listing to carry a Buy It Now price.
Not providing a starting bid for the same listing will make this a fixed
price auction.
category
The id of the primary eBay category you want to post your item in.
category2
The id of the secondary eBay category you want to post your item in.
79
convertDescriptionToHTML
A boolean value ('true' or 'false') specifying wether GarageSale should
convert the item's text formating to HTML when posting the listing to
eBay.
description
The item's description.
design
The name of the GarageSale auction design you want to use.
domesticShippingService
The name of an domestic shipping service. You can add a maximum of
3 services including the services specified in GarageSale's preferences.
Field Attributes
serviceFee
The name of an domestic shipping service. You can add a maximum of
3 services including the services specified in GarageSale's preferences.
serviceAdditionalFee
The name of an domestic shipping service. You can add a maximum of
3 services including the services specified in GarageSale's preferences.
duration
The duration of the auction in days (e.g. 1,3,5,7 or 10).
imageURL
(Can be specified multiple times for an item.)
An URL to an existing image file on your server. The specified URL will
be added to your GarageSale template as an URL-based image and
added to your auction when it is launched. Requires GarageSale 3.4 or
later.
Field Attributes
80
isGalleryImage
An URL to an existing image file on your server. The specified URL will
be added to your GarageSale template as an URL-based image and
added to your auction when it is launched. Requires GarageSale 3.4 or
later.
internationalShippingService
The name of an international shipping service. You can add a
maximum of 3 services including the services specified in GarageSale's
preferences.
Field Attributes
serviceFee
The name of an international shipping service. You can add a
maximum of 3 services including the services specified in GarageSale's
preferences.
serviceAdditionalFee
The name of an international shipping service. You can add a
maximum of 3 services including the services specified in GarageSale's
preferences.
layout
The name of the layout of the design you want to use.
listAsStoreInventory
A boolean value ('true' or 'false') specifying wether you want to list your
item as inventory item in your store. The 'listInStore' field has to be
enabled, too, in order to use this option.
listInStore
A boolean value ('true' or 'false') specifying wether you want to
associate the listing with a certain category in your eBay store.
location
81
The location of your item.
packageDepth
The item's package depth in inches.
packageLength
The item's package length in inches.
packageOunces
The ounces of the item's shipping weigth. Use the packagePounds field
to specify the pounds part of the weight.
packagePounds
The pounds part of the item's shipping weigth. Use the
packageOunces field to specify the ounces part of the weight.
packageWidth
The item's package width in inches.
paymentInstructions
Optional payment instructions
privateAuction
A boolean value ('true' or 'false') specifying wether you want to list your
item as private auction.
quantity
The item quantity you are selling. If ommitted, a quantity of 1 is
assumed.
reservePrice
The listing's reservice price.
82
siteName
The name of the eBay site you want to use for the listing. Site name
have to be specified as displayed in GarageSale's Prefrences (English
Version).
SKU
A user specified item number that will be posted to eBay.
startingBid
The listing's starting price. Specify this value if you want to list your
items as regular option.
storeCategory2Name
The name of a secondary store category the items should be
associated with. The specified category has to be downloaded in
GarageSale.
storeCategoryName
The name of the store category the items should be associated with.
The specified category has to be downloaded in GarageSale.
subTitle
The listing's subtitle.
title
The listing's title. This field is required.
zipCode
The ZIP code of the item's location. Required if you want to enable
location based search for your listing.
83
GarageSale Legend
PageDiscussionView sourceHistory
Different colors and signs symbolize the state of your Auctions and Auction Templates. Have
a look at this legend for details:
If you get a yellow warning sign when trying to start an auction eBay returned a warning
about some aspect of your auction. You can choose to ignore it and still list your item.
Select verify template from the Template menu for details.
If you get a red warning sign: eBay refuses to list your item for a certain reason. Maybe
verifying your templates sheds some light on this. If you don't get a helpful error message
from eBay, try to list the exact same auction on the eBay webpage. Sometimes this result in a
more informative message than the one eBay provides third party applications like
GarageSale with.
84
GarageSale Menu
PageDiscussionView sourceHistory
Contents
●
1 About GarageSale
●
2 Preferences
●
3 Enter License Code...
●
4 Install Widget...
About GarageSale
Displays GarageSale's about box showing the current version of GarageSale as well as
your licensing details.
Preferences
Opens GarageSale's Preferences panel which lets you adapt GarageSale to your personal needs.
85
Enter License Code...
Shows a window wich lets you enter your existing license information for GarageSale. This
window will also provide you with instructions on how to obtain a GarageSale license in case
you don't own one already. This menu item is only available if you not yet entered your
license information.
Install Widget...
This menu item installs the GarageSale Dashboard Widget for your account as well as
the GarageSale Helper application which will update the widget if GarageSale is not running.
86
If the Widget does not work properly, please check the following:
• Install the latest widget (Select "Install Widget" from the "GarageSale" menu)
• Make sure "Tracking" is enabled in the GarageSale preferences
• Allow "GarageSaleHelper" keychain access when prompted
• Sometimes restarting the Mac does the trick as well.
87
File Menu
PageDiscussionView sourceHistory
Contents
●
1 New (Command-N)
●
2 Close (Command-W)
●
3 Save (Command-S)
●
4 Import Templates... (Command-Shift-I)
●
5 Export Templates... (Command-Shift-E)
●
6 New Template from Product Barcode
●
7 Import from Delicious Library...
●
8 Import from Turbo Lister file...
●
9 Import eLister file
●
10 Import from My eBay
●
11 Page Setup
●
12 Print
New (Command-N)
Will create a new auction template when GarageSale is in Auction or
Preview Mode. Attributes for new templates can be preset in the
New Templates section of GarageSale's preferences panel.
Will create a new event when GarageSale is in Scheduler Mode. Not
available in Auction Mode.
Close (Command-W)
Will close the currently active window. If this is was the only
currently open window, GarageSale will quit.
Save (Command-S)
This menu item will save your unsaved changes. GarageSale will
automatically save your settings when your quit the application or
periodically when you have Auto Save option enabled in
GarageSale's Advanced Preferences.
Import Templates... (Command-Shift-I)
88
Will import previously exported GarageSale auction templates.
Export Templates... (Command-Shift-E)
Will export the currently selected auction templates to either
separate files or a single file. Resulting files can be used for
auction template sharing or for backup purposes.
New Template from Product Barcode
Use this menu command to switch GarageSale into batch template
creation mode which uses your iSight camera to read product
barcodes and search corresponding products in eBay's product
catalog. Each time a barcode is recognized a catalog search in
eBay's product catalog is started. If this search returns a matching
product a new auction template is created and linked to the found
product.
This menu item is only available in Templates mode. An auction
template which is catalog enabled has to be selected in GarageSale
before this menu item can be invoked. See Listing with Pre-filled
item information for more info about listing items with information
from eBay's product catalog.
Import from Delicious Library...
Users of the Delicious Library application can use this menu
command to create auction templates from the contents of their
Delicious Library database. This menu item is only available in
Templates mode.
Import from Turbo Lister file...
89
Use this menu command to import CSV (comma separated value)
files written by eBay's TurboLister for Windows software. Files have
to exported for 'File Exchange to Turbo Lister' in Turbo Lister. The
exported files should comply to this eBay defined format.
Import eLister file
Imports an eLister file.
Import from My eBay
This menu item will display a panel which lets you create
GarageSale auction templates by importing your auctions running
on eBay right now.
Page Setup
Print
Print different views of GarageSale. According to what is marked or
where the cursor is placed you can print different information or
images. We recommend to use the preview mode to see the result
in advance.
90
Edit Menu
PageDiscussionView sourceHistory
Contents
●
1 Delete Auction / Template
●
2 Duplicate ⌘-D
●
3 Spelling
●
4 Special Characters...
Delete Auction /
Template
According to the GarageSale mode you
are in, this menu item will delete either
the selected template or auction.
Duplicate ⌘-D
Instead of retyping every detail of your template you can save time,
simply duplicate it and make the few modification afterwards.
Spelling
You can make GarageSale check your spelling.
In order to select your language click on Spelling... (⌘:).
To check Spelling select Check spelling (⌘;).
To make GarageSale check spelling as you type activate the appropriate
menu command.
Special Characters...
Opens a character palette to let you select special characters.
91
92
View Menu
PageDiscussionView sourceHistory
Contents
●
1 Overview Mode
❍
1.1 Images
❍
1.2 Table
●
2 Switch to Classic Editor
●
3 Options Inspector
●
4 Advanced Inspector
●
5 Auctions Inspector
●
6 Mark Extra Fees
●
7 Customize Toolbar...
●
8 GarageSale 3 only:
❍
8.1 Templates
❍
8.2 Previews
❍
8.3 Scheduler
❍
8.4 Auctions
❍
8.5 Enable Listing
Design Previews
Overview Mode
Select an item from this item's submenu to change the way
GarageSale display's multiple item selection.
Images
When selected, GarageSale will display thumbnails representing
the selected auction templates or auctions. When displaying
auctions, badges containing the current bid and bid count of the
auction will be displayed in the thumbnails.
Table
When this menu item is selected, GarageSale will display a list of
the selected items when multiple items are selected. Depending
on the current application state, different columns for the item
93
properties will be available. Use the column headers to sort your
auction or auction templates according to a certain attribute.
Switch to Classic Editor
Menu command and shortcut to switch to Editor mode.
Options Inspector
Opens the Options pane of the template Inspector.
Advanced Inspector
Opens the Advanced pane of the template Inspector.
Auctions Inspector
Opens the Auctions pane of the template Inspector.
Mark Extra Fees
When a check mark appears next to this menu item's title,
GarageSale will highlight the names of auction options eBay will
charge you extra for. The highlight color (default is red) can be
changed in GarageSale's General Preferences .
Customize Toolbar...
Lets you customize the toolbar: Rearrange, add or remove icons.
Customizing GarageSale's toolbar
GarageSale 3 only:
94
Templates
Switches GarageSale to Templates Mode.
Previews
Switches GarageSale to Previews Mode.
Scheduler
Switches GarageSale to Scheduler Mode.
Auctions
Switches GarageSale to Auctions Mode.
Enable Listing Design Previews
When activated, GarageSale will display and dynamically update
thumbnails of all the available design templates when a single
design template is selected in Previews Mode.
95
Template Menu
PageDiscussionView sourceHistory
Commands in this menu work with or affect properties of the selected auction
templates. Therefore the commands are only available in Templates or Previews Mode.
Contents
●
1 Start Auction...
●
2 Verify Auction Template...
●
3 Edit Item Description...
●
4 Insert HTML Link in Description...
●
5 Convert Description To HTML now
●
6 Choose Listing Design...
●
7 Listing Design
●
8 Choose Primary Category...
●
9 Chose Secondary Category...
●
10 Edit Payment Options...
●
11 Edit Shipping Options...
●
12 Edit Scheduled Time...
●
13 Edit Item Attributes...
●
14 Get Listing Fees from eBay...
●
15 Get Product Information from eBay...
●
16 List with eBay Product Information...
Start Auction...
This menu item will start auctions for the selected auction templates. When a group of
templates is selected, an auction is started for every single auction template in the
group. Before the auctions are started, a panel is presented where the number of
auctions to be started is displayed and the eBay account that should be used can be
selected.
Verify Auction Template...
When this menu command is invoked GarageSale will verify each of the selected
auction templates with eBay and display possible errors or warnings returned by eBay.
Edit Item Description...
96
When invoked, GarageSale's Description Editor will be opened. It provides you with a
text field to edit your item description, a automatically HTML preview of your
description as well as commands to insert often-used HTML tags in your description.
Insert HTML Link in Description...
You can enter the URL and the visible text.
Optionally (instead of the visible link text), you can use a picture for which you'll have
to enter the URL as well:
According to your choice a link (text or image) will be added to your auction text:
97
Convert Description To HTML now
Only available if the 'Convert Description to HTML automatically' checkbox for the
selected template is checked. Will convert your text formatting to HTML right away and
replace the contents of the description field with the resulting HTML code. Use this
menu command to fine tune to generated HTML before it is uploaded to eBay.
When using a version of GarageSale prior to version 2.2, this menu
command cannot be undone.
Choose Listing Design...
Will present you with a panel showing thumbnails of the available listing designs.
Selecting one of those thumbnails will change every selected auction template to use
that listing design.
Listing Design
Use the submenu of this menu item to change the design template for all selected
templates instantly.
Choose Primary Category...
This menu item opens GarageSale category browser and lets you change the primary
eBay category for all selected auction templates at once.
98
Chose Secondary Category...
This menu item opens GarageSale category browser and lets you change the secondary
eBay category for all selected auction templates at once.
Edit Payment Options...
Invokes the payment options window and lets you change the accepted payment
methods for all selected auction templates.
Edit Shipping Options...
Brings up the Shipping Options window lets you change the shipping options for all
selected auction templates at once. See Shipping Options for more information.
Edit Scheduled Time...
Brings up a panel that lets you selected the start time for the selected auction
templates for use with eBay's scheduler. Unlike GarageSale built-in scheduler eBay's
scheduler costs you extra and requires you to start your auctions with GarageSale prior
to the auction start time set in this panel. Refer to Scheduling Auctions for more
information about this topic.
Edit Item Attributes...
Opens a window where you can edit the item attributes (also known as item specifics)
for all the selected auction templates, if they are in the same eBay category.
Get Listing Fees from eBay...
Retrieves the listing fee for the selected auction templates from eBay if your auctions
were to be started right now. Opens a panel displaying a detailed list of how all the
auction options add up.
Get Product Information from eBay...
Displays a window which can be used to search eBay's product catalog for an item
99
which represents the item your are selling. This menu item is only available if have
selected a product enabled eBay category for your item. See Listing with Pre-filled item
information for more information about this topic.
List with eBay Product Information...
If a check mark next to the menu item's name, there is an item from eBay's product
catalog associated with the selected auction template. Choosing this menu item will
turn off the check mark and remove the connection between your auction and eBay's
product catalog. See Listing with Pre-filled item information for more information
about this topic.
100
Image Menu
PageDiscussionView sourceHistory
Contents
●
1 Image Menu
❍
1.1 Add iPhoto Image...
❍
1.2 Add Camera Image...
❍
1.3 Add Image File...
❍
1.4 Add Image URL...
❍
1.5 Add iSight Image...
❍
1.6 Mark as Gallery Image
❍
1.7 Edit...
❍
1.8 Rotate Clockwise
❍
1.9 Rotate Counter Clockwise
Image Menu
The items in this menu will let you work with the auction images
of the selected template. Most commands are also available as
buttons in Images section of the main window.
Add iPhoto Image...
Opens a window that displays the contents of your iPhoto Library
and lets you add images to be used for the current auction.
This function is also available from the ' ' button at the right of
the image list field and can be configured as default action for
the 'Add Image' button in GarageSale's main toolbar.
Add Camera Image...
Use this menu item to import images from your digital camera
directly. Just connect your camera to your Mac and select the
images you want to add to the current auction template.
This function is also available from the ' ' button at the right of
the image list field and can be configured as default action for
the 'Add Image' button in GarageSale's main toolbar.
You can select the Video Capture Device in Advanced
101
Preferences.
Add Image File...
Choose this menu item, if you have an existing image file you
want to use as an auction image.
This function is also available from the ' ' button at the right of
the image list field and can be configured as default action for
the 'Add Image' button in GarageSale's main toolbar.
Add Image URL...
If you already have your auction images uploaded to a web
server, invoke this menu item to add the URLs to an existing
image to your auction. The URL will be saved with your auction
template. When you start your auction, GarageSale will send
these URLs to eBay for inclusion in your auction.
This function is also available from the ' ' button at the right of
the image list field and can be configured as default action for
the 'Add Image' button in GarageSale's main toolbar.
Add iSight Image...
This menu item lets you take snapshots of your items using your
iSight camera (either built-in or connected to your Mac via
FireWire).
This function is also available from the ' ' button at the right of
the image list field and can be configured as default action for
the 'Add Image' button in GarageSale's main toolbar.
Mark as Gallery Image
This menu item is only available when an image is selected. It will
mark the currently selected image as Gallery Image. This image
will appear in the eBay Category listing next to your item when
the "All Items including Gallery Preview" tab is chosen by a
customer. eBay will charge you extra if you use the Gallery Image
102
option.
Edit...
Choosing the 'Edit...' menu item will bring up GarageSale's Image
Editor .
This menu item is only available in Mac OS X 10.4 or later.
Rotate Clockwise
Will rotate the selected image 90 degrees in clockwise direction.
Rotate Counter Clockwise
Will rotate the selected image 90 degrees in counter-clockwise
direction.
103
Auction Menu
PageDiscussionView sourceHistory
Items from this menu are only available when
you switched GarageSale to auction mode.
Contents
●
1 Download Auction States
●
2 Leave Feedback for Item...
●
3 Cancel Auction...
●
4 Export auction data to CSV file...
●
5 Show auction in web browser
●
6 Copy Auction URL to clipboard
●
7 Show Buyer Location in Google Maps...
●
8 Reload Auction (GarageSale 3 only)
Download Auction States
This menu item will cause GarageSale to download the most recent state
information for your running auctions from eBay. In it's default configuration
GarageSale will do this automatically every 60 minutes. You can change the time
interval for automatic update in GarageSale's 'Tracking' Preferences.
Leave Feedback for Item...
Invoking this item will open GarageSale's 'Leave Feedback' Panel to leave feedback
for all the transaction of the selected auctions that you haven't given feedback so
far. See Leaving Feedback for more information about his.
Cancel Auction...
Allows you to cancel/end a running auction.
104
Export auction data to CSV file...
Select this menu item to export the auction data (e.g. buyer address, item number,
and listing fee) into a CSV (comma separated value) text file. You can import this
file into a database application such as FileMaker Pro or a spreadsheet application
like Microsoft Excel.
Show auction in web browser
Will open your Mac's defaults web browser and point it to the eBay item page for
the selected auction.
Copy Auction URL to clipboard
Will copy the URL of the selected auction to your clipboard so you can paste into
other applications, for instance your e-mail application.
Show Buyer Location in Google Maps...
If Tracking is enabled and the buyer address appears in the Inspector >
Transactions you can choose this command to see the buyer location in Google
Maps.
By default it will be displayed in Firefox (if installed on your system).
Reload Auction (GarageSale 3 only)
This menu item will make GarageSale reload the web page for the selected auction.
105
FAQ
PageDiscussionView sourceHistory
Contents
●
1 How do I list cars or car parts on on eBay Motors ?
●
2 How do I move my GarageSale data to a different Mac ?
●
3 May I use GarageSale on different eBay sites?
●
4 I get this error "10007 Internal error to the application". What
now?
●
5 I don't want to use the latest version of GarageSale. Where can I
download older version from?
How do I list cars or car parts on
on eBay Motors ?
The eBay Motors site is a different site, like for instance eBay
Germany and eBay UK. To list cars or car parts on eBay Motors you
have to set the eBay site for your auction template to eBay motors.
You can do this in Advanced settings of your templates (in
versions prior to GarageSale 2.3 this option was in the Location
settings).
If you want to every new template to point to the eBay motors site,
you can also set eBay motors as the default site for newly created
templates in GarageSale's Preferences Window.
How do I move my GarageSale data
to a different Mac ?
If you use Apple's "Migration Assistant" application, which comes
with (most/all?) new Macs, it will transfer your GarageSale settings
to a new Mac. The first time you use GarageSale on the new
machine, you'll be asked if it's OK for your keychain to provide
data to GarageSale. That's it!
For other situations, this may help:
GarageSale keeps your data in your home directory under Library/
Application Support in a directory called "GarageSale". To make
your templates and auctions available on a new Mac, this folder
must be copied to the corresponding location on the new Mac.
Make sure GarageSale is not running on your old or your new Mac
106
while copying this folder to its new location.
You will also need to enter your license code on your new Mac to
unlock the GarageSale demo. To do so, copy your name and your
serial number from the original license code e-mail. Depending on
the state of the GarageSale installation, you will either need to
paste the code into GarageSale's Setup Assistant window or invoke
the Registration panel from the GarageSale menu manually.
May I use GarageSale on different
eBay sites?
Heck, yeah. In the Templates view, and with the Advanced tab
selected, you can use the pulldown menu next to eBay site, in
order to select where you would like your listing to run.
I get this error "10007 Internal
error to the application". What
now?
This error is returned by eBay when there is something wrong with
their servers. Most likey they are installing a new software version
on their machines. Usually this messages goes away after some
minutes.
I don't want to use the latest
version of GarageSale. Where can I
download older version from?
Older versions of GarageSale can be downloaded from this page:
http://www.iwascoding.com/GarageSale/older_versions.php.
For more FAQs jump to the Support section of the
GarageSale website.
107
Font Menu
PageDiscussionView sourceHistory
Show Fonts
... will show fonts.
Show Colors
...will show colors.
108
The rest of the menu is too complicated to explain...
109
Window Menu
PageDiscussionView sourceHistory
Contents
●
1 GarageSale Log
●
2 Design Template Manager
●
3 Mail Template Panel
●
4 Text Block Panel
●
5 Shipment Panel
●
6 Messages from MyEbay (GarageSale 3 only)
GarageSale Log
In this window you can follow GarageSale's activities, such as starting, stopping,
getting transactions, verifying templates, getting updates etc.
Design Template Manager
110
Gives you an overview of available design templates. You can...
- check for new designs
- download new designs
- disable designs you won't use anyway
Mail Template Panel
The panel allows you to add, delete and modify mail templates.
Text Block Panel
The Text Block panel allows you to create re-usable text blocks which you can add to your
111
auction descriptions in Editor mode through the "T" drop-down menu. This way you don't have
to re-type the same text again and again.
Shipment Panel
Gives you an overview of shipment status and allows managment.
Messages from MyEbay (GarageSale 3 only)
You can access your eBay mail and reply...
In GarageSale 4 and newer you'll find the messages under MISC in the main window in the list
on the left. See the Wiki here: GarageSale_Preferences#Tracking.
112
www.iwascoding.com
Helpful Links:
• Getting Started with GarageSale: A tutorial video explaining GarageSale's basic functions is
available here.
• Support Section: More tutorial videos, FAQs and links are available in the Support section of
the GarageSale website.
• User Group: Share tips and get help at the GarageSale user group.
• Contact: Please fill in the contact form on our website to contact us.
© Copyright 2025