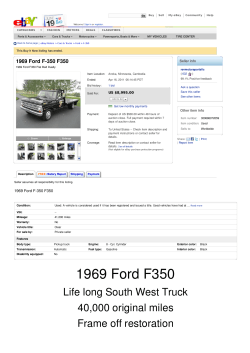eBay Inventory Manager Module User Manual
eBay Inventory Manager Module User Manual module version 2.3.0 for X-Cart 4.6.x and 4.5.x Date: December 26th, 2013 Kosmos Central 2310 NW Everett. Suite 200 Portland, OR 97210 Phone: 503.977.0171 Fax: 503.243.7888 [email protected] support.kosmoscentral.com www.kosmoscentral.com 2310 NW Everett, Suite 200 Portland, OR 97210 phone: 1.888.256.7667 fax: 503.243.2888 kosmoscentral.com 1 Standard X-Cart to eBay Product Flow: 1. Product information from X-Cart store gets sent to eBay through the eBay Inventory Manager module. 2. The active listing on eBay can be updated from the module. If the product is not sold, it can be relisted. 3. Once a sale is made and the payment transaction has been initiated by the purchaser, usually through PayPal, the order information is sent back to the eBay Inventory Manager module to create an X-Cart order. 4. When the order has been marked completed in X-Cart and updated with shipping tracking information, the module returns that information to update the order in eBay and the transaction is complete. 2310 NW Everett, Suite 200 Portland, OR 97210 phone: 1.888.256.7667 fax: 503.243.2888 kosmoscentral.com 2 Contents 1. Installing the Module 2. Configuring the Module 2.1. Granting Access to Your eBay Account 2.2. Module Settings: Account Details Item Details Item Return Details Shipping Details Tax Details Payment Details Template Details Module Options 2.3. eBay Category Configuration: Enabling eBay Categories Map X-Cart Categories to eBay Categories Mapping 3. Listing Products on eBay 3.1. Single Products 3.2. Multiple Products 3.3. Automation 3.4. Bulk Listings 3.5. Product Modify Page 3.6. Item Specifics 3.7. Listing Errors Before Uploading Upload Failures Common Errors 4. Ending Product Listings 2310 NW Everett, Suite 200 Portland, OR 97210 phone: 1.888.256.7667 fax: 503.243.2888 kosmoscentral.com 3 1. Installing the Module To install the eBay Inventory Manager module, just follow the instructions in install_ebay_inventory_manager.html The server should have ion cube, and at least PHP 5 Note: It is highly recommended that Kosmos Central installs this module.. 2. Configuring the Module This section contains information regarding the setup and configuration of the eBay Inventory Manager module. 2.1 Granting Access to Your eBay Account In order to list products on eBay, you must grant the module permission to make changes to your eBay account. The first time you visit the settings page for the eBay Inventory Manager (eBay Tools > Settings), the following message should appear: Click here to grant access – This will take you to the ebay.com login screen. click here – This link is to reset the first link in the rare occasions the first link takes you to the ebay.com logged out page. Changelog – This will access a .txt file with update notes about the module. 2310 NW Everett, Suite 200 Portland, OR 97210 phone: 1.888.256.7667 fax: 503.243.2888 kosmoscentral.com 4 2.2 Module Settings All of the settings that can be found on the eBay Inventory Manager Settings page. Account Details Token Expiration Date – There is an 18 month life on the token received from eBay.com. When active, the expiration date will appear with options to revoke the token and create a new one. This is the same as when initially granting the module access to your eBay account. eBay Site – The site that listings will be created on. Currently available sites: Australia, Canada, United Kingdom, United States , and US eBay Motors,. Currency – The form of currency your X-Cart and eBay store accepts as payment. Test Mode – Choose between Sandbox and Production. Use Sandbox mode to test your uploads to the eBay Sandbox site without being charged listing fees. Item Details Default Item Condition – Items can be uploaded as either New or Used. In some cases, this field is ignored so choose the option that applies to the majority of your products. 2310 NW Everett, Suite 200 Portland, OR 97210 phone: 1.888.256.7667 fax: 503.243.2888 kosmoscentral.com 5 Default Listing Duration – The amount of days an item should remain listed on eBay before automatically being ended. Products can also be set to automatically relist until sold. Product Price – Choose between List Price (X-Cart: Price), Market Price (X-Cart: List Price), or a custom price level(See Custom Price Levels). Note: For products with Variants only List Price or Market Price is valid. Item Return Details Item Return Time – The buyer can return the item within this period of time from the day they receive the item. If Use product return time is selected, the module will use each product’s Product return time value rounded down to the closes acceptable value. Refund Option – The type of refund offered on products that are returnable. A product is considered returnable if the “Product return time” specified on the X-Cart product modify page is greater than 0. eBay accepts the following return periods: 10 days 14 days 30 days 60 days If an item has a return time other than the four listed above, the next lowest time will be chose. E.g. If a return time of 28 days is specified, 14 days will be chosen. Refund Description – A description of the refund offered for products that are returnable. If there are any returnable products, this is a required field. HTML, special characters, and images are not allowed in the Refund Description text field. 2310 NW Everett, Suite 200 Portland, OR 97210 phone: 1.888.256.7667 fax: 503.243.2888 kosmoscentral.com 6 Shipping Details X-Cart shipping settings are not used in the module. eBay requires its own specified settings for creating listings. You can still choose similar shipping methods to what is already used in X-Cart since eBay includes the options from the major shipping providers (USPS, UPS, FedEx, Canada Post, etc). Weight Unit – The measurement unit that your X-Cart and eBay stores use for weight. Shipping Paid By – Choose whether the buyer or the seller pays for shipping on eBay purchases. Shipping Type – Choose between Flat rate, Calculated, or both per Domestic or International destination. Use shipping table – Use the shipping table defined in our eBay account. Shipping Type must be set to Flat to use this option. 2310 NW Everett, Suite 200 Portland, OR 97210 phone: 1.888.256.7667 fax: 503.243.2888 kosmoscentral.com 7 Packaging and Handling Cost – For Flat rate shipping, this is the total cost of shipping the buyer will pay no matter the weight. This is an additional cost that can be added to the shipping charge of all eBay purchases if the shipping type is set to Calculated. Leave this field blank for no extra charge. International Packaging and Handling Cost – This field will list the product with charges for international shipping destinations just as for the previous Packaging and Handling Cost field. Maximum Dispatch Time – Input the maximum number of days from the purchase of an item on eBay to when it will be shipped to the buyer. This is a required field. Default Package Type – The type of package that items purchased on eBay will be shipped in. Please contact eBay for more information. This is not an option if you set the eBay Site to United Kingdom. Note: Not all package types are compatible with all eBay Categories/Shipping services. International Shipping Locations – Choose regions of the world you offer shipping to. Note: If you are using the eBay Global Shipping program eBay currently does not offer compatible with third party applications, such as this module. Choose none, and modify the listing when it appears on eBay.com Domestic Shipping Methods – Select up to 3 domestic shipping methods for your listings. If you have chosen shipping type Flat, choose only shipping methods labeled flat or both, for Calculated choose only shipping methods labeled calculated or both. International Shipping Methods – The same rules apply for choosing shipping methods for international destinations as for Domestic Shipping methods. Tax Details Use eBay Tax Table – Select this option to use the tax table defined by your eBay account. Tax State – The state for which sales tax will be charged on eBay purchases. This is only applies if Use eBay Tax Table is disabled and if eBay Site is set to United States. Tax Percent – The percent of sales tax that should be charged on eBay purchases. This is only used if Use eBay Tax Table is disabled. 2310 NW Everett, Suite 200 Portland, OR 97210 phone: 1.888.256.7667 fax: 503.243.2888 kosmoscentral.com 8 Payment Details Require Immediate Payment – Check this box if payment is required immediately after a purchase is made on eBay. Note: A valid PayPal account is required for this option. Some categories do not support requiring immediate payment. Please contact eBay for more information. PayPal Email Address – The PayPal email address that will be used to receive payments from eBay buyers. Payment Methods – Select which payment methods are available for eBay purchases. Note: All payment processing for orders originating from eBay will be handled through eBay and not your X-Cart store. Payment Instructions – Specify any additional payment instructions that should be displayed to the buyer. This space intentionally left blank. 2310 NW Everett, Suite 200 Portland, OR 97210 phone: 1.888.256.7667 fax: 503.243.2888 kosmoscentral.com 9 Template Details These fields support several placeholders for individual product data (be sure to include the square brackets [ ] when using placeholders). Title Format – The default is [PRODUCT_TITLE]. Please make sure you have read and understand eBay’s title guidelines. Additional tokens usable in this field include: [PRODUCT_SKU] – The product SKU. [MANUFACTURER] – The product manufacturer. HTML Template Code – Insert a custom HTML template to be used on each listing made. Additional tokens usable in this field include: [PRODUCT_IMAGE] – The product image. [PRODUCT_TITLE] – The product title. [PRODUCT_DESCRIPTION] – The product description. The long description will be used if available, otherwise the short description will be placed here. [PRODUCT_SHORT_DESCRIPTION] – The short description. [PRODUCT_LONG_DESCRIPTION] –The long description. [ADDITIONAL_IMAGES] – Detailed images in the product modify page for the product. [PRODUCT_SKU] – The product SKU. [MANUFACTURER] – The product manufacturer. 2310 NW Everett, Suite 200 Portland, OR 97210 phone: 1.888.256.7667 fax: 503.243.2888 kosmoscentral.com 10 Detailed Images Template – Advanced use only! Use this filed to customize how detailed product images are output to the html template via the [ADDITIONAL_IMAGES] token. The following tokens are available to use here: [IMAGE_D] – The detailed image. [IMAGE_N] – The index number of the current detailed image. [IMAGE_URL] – The URL value of the current detailed image. Module Options Automatically upload valid and mapped products – If selected, the module will attempt to upload any unlisted products that are in a correctly mapped X-Cart category. Note: It is recommended that you test a couple of products in Sandbox mode before enabling this option. Enable mapping to custom eBay categories – Choose this option if you have an eBay Store. See Map XCart Categories to eBay Categories. Main listing image – You can choose between the Thumbnail image or the main Product Image as the first image displayed in the eBay listing. 2310 NW Everett, Suite 200 Portland, OR 97210 phone: 1.888.256.7667 fax: 503.243.2888 kosmoscentral.com 11 Create user accounts in X-Cart for new eBay customers – If enabled, the module will create an X-Cart customer account for each new eBay buyer. The buyers will receive an email with a username and temporary password to access their new account. Include detailed images in listing – If enabled, this will include your detailed images as a part of the listing images. You can have up to 12 images uploaded per listing (including variant images) before eBay will charge you image fees. Remove items from eBay when quantity reaches – Provide a zero equivalent number for the module to end the listing to reduce the risk of overselling. For example: input of 2. When the product inventory in X-Cart reaches 2, the module will remove the listing from eBay as if the inventory were 0. Mapping Mode - There are two mapping modes to choose from. Assign multiple X-Cart categories to a single eBay category : Select this option if you have several X-Cart categories that all belong to one eBay category. Assign a single eBay category to each X-Cart category: Select this option if each X-Cart category corresponds to a different eBay category. Note: Changing this value will reset any category mappings that you have saved, including custom categories from your eBay store. Image Trigger Class – Choose which variant class will control the variant images for the eBay listings. Order Insert Status - Advanced use only! Use this field to specify the default initial order status of orders downloaded from eBay. If empty, orders will be downloaded as ‘P’ (Processed). This setting is useful if you have added custom order statuses to your X-Cart installation. Do not adjust selected fields – Select the Title, Description, Item Specifics, or Shipping Details that are not to be changed when updating or relisting a product. 2.3 eBay Category Configuration The eBay Inventory manager uses a category mapping system to assign your custom categories in X-Cart to their respective standard categories on eBay. Enabling eBay Categories The Map X-Cart Categories to eBay Categories page lists every category on the currently selected eBay site (see Account Details). Click on a category to see its subcategories. To return to the previous level of category, click on Go up a level. 2310 NW Everett, Suite 200 Portland, OR 97210 phone: 1.888.256.7667 fax: 503.243.2888 kosmoscentral.com 12 Products can only be uploaded to the ‘leaf’ categories, i.e. categories that have no subcategories of their own. A leaf category will not be clickable, and will have a checkbox available in the Enable/Disable column. Check the box and click the Update button below the category list to enable or disable a category. Map X-Cart Categories to eBay Categories Once an eBay category has been enabled (see Enabling eBay Categories) it will appear in the dropdown menus below the eBay category list. Custom Categories – If you have an eBay store set up, you can use your custom categories so that your listing will show up in both the eBay standard categories and within your store. You need to have the option for using your store categories enabled in the settings page (see Module Options). If custom store categories are not appearing as dropdown menu options in the Map X-Cart Categories to eBay Categories area, click on the link provided to import your custom categories at the top of the eBay categories list. 2310 NW Everett, Suite 200 Portland, OR 97210 phone: 1.888.256.7667 fax: 503.243.2888 kosmoscentral.com 13 Mapping The eBay Inventory Manager module maps products based off of the products X-Cart Main Category. It does not matter if the Main Category is a subcategory in the X-Cart category system. Additional X-Cart categories assigned to a product in the product modify page are ignored. Please choose the closest corresponding eBay category to map to your X-Cart Main Categories. Multiple X-Cart categories can be selected while in Assign multiple X-Cart Categories to Single eBay Category mapping mode by holding down the Ctrl button on your keyboard and clicking on the category name. You can also disable the eBay category by checking the box in the Disable column, and then click Save. Depending on which mapping mode you are in, the mapping tables will appear differently. Please remember that if you change your mapping mode enabled eBay categories will be available to use, but any saved mappings will be lost. Example - Assign multiple X-Cart Categories to Single eBay Category: 2310 NW Everett, Suite 200 Portland, OR 97210 phone: 1.888.256.7667 fax: 503.243.2888 kosmoscentral.com 14 Example - Assign Single eBay Category to Multiple X-Cart Categories: Note: To disable a category mapping in either mapping mode change selections to “ Please select category…” This space intentionally left blank. 2310 NW Everett, Suite 200 Portland, OR 97210 phone: 1.888.256.7667 fax: 503.243.2888 kosmoscentral.com 15 3. Listing Products on eBay This section contains all of the information regarding listing X-Cart products on eBay. 3.1 License Depending on your license, you will be limited on how many listings you can have up on eBay. This is on a per SKU basis. There is a bar at the top of the Upload Products page (eBay Tools > Upload Products) and the Products on eBay page (eBay Tools > Products on eBay) that will let you know how many product SKU’s you have uploaded, and your limit based on the eBay Inventory Manager license. Note: eBay regulates how many listings you can have active in a 1 month period. Please contact eBay to raise the listing limit on your eBay account. 3.2 Automation If automatic uploads are enabled (see Module Options) the module will periodically check for new products to upload to eBay. If your store is integrated with RMS, new products will be uploaded to eBay as they are uploaded to X-Cart. 3.3 Single Products If automatic uploads are disabled, products from X-Cart can be uploaded to eBay manually on the Upload Products page (eBay Tools > Upload Products). This page shows all products that are in categories mapped to eBay categories. If a product is missing important information an alert icon will be present in the right most column (see Listing Errors for more information). To upload a product, just click on Upload. The product will be listed on eBay in the category shown under the eBay Category column. After clicking Upload, either a success confirmation will appear in the upper right hand corner of the screen, or a notice will be displayed with error information (see Listing Errors for more information). 3.4 Multiple Products Products can also be uploaded in multiples. To upload multiple products, check the box next to the SKUs of the products to be uploaded and then click the Upload button beneath the list. 3 products can be uploaded at a time before it triggers a Bulk Job operation (see Bulk Jobs for more information). 3.5 Bulk Jobs Items can be listed on eBay in batches ranging up to about 5,000 products (depending on the length of descriptions, number of product variants, etc). The batches that are sent to eBay are called Bulk Jobs and usually take about 5-15 minutes to process. The progress of an upload can be viewed from the eBay Bulk Jobs page (eBay Tools > eBay Bulk Jobs). 2310 NW Everett, Suite 200 Portland, OR 97210 phone: 1.888.256.7667 fax: 503.243.2888 kosmoscentral.com 16 Once an upload has completed, either a success confirmation will appear in the upper right hand corner of the screen, or a notice will be displayed with error information (see Listing Errors for more information). Note: If you start a Bulk Job, do not close your browser tab or navigate away from the page until you receive a success message that the Bulk Job has uploaded. This may take a few moments to a few minutes depending on how many products are being included in the job. 3.6 Listing From the Product Modify Page Products can be turned into eBay listings from their Product Modify page in X-Cart. The eBay category mapped from the Map X-Cart Categories to eBay Categories page will show as the default eBay category. So long as any eBay category is mapped to the main category of the product, the eBay category can be changed individually on the Product Modify page. Relisting, updating, and removing the product can also be done on the Product Modify page. Search Mode – Products management will also display an eBay listing link to view products that have been uploaded to eBay. eBay category – All enabled eBay categories will be listed in a dropdown menu. The default eBay category is the products main category mapped to the eBay category in the eBay categories page (eBay Tools > Map X-Cart Categories to eBay Categories). Note: This dropdown menu will appear even if the products main category has not been mapped. In this case, the links at the bottom of the product modify page to upload, relist, update, and end listing will not appear. Apply Changes – Be sure to save any changes made on the product modify page before using the additional eBay Inventory Manager links provided in the same row. 2310 NW Everett, Suite 200 Portland, OR 97210 phone: 1.888.256.7667 fax: 503.243.2888 kosmoscentral.com 17 3.7 Item Specifics Use X-Cart’s Extra Fields to provide item specifics for your eBay listings. If you sell multiple types of products such as Jewelry and Clothing, these eBay categories have different Item Specifics requirements. Please review the requirements from eBay for the categories you will be creating listings for. Once created, go to a product modify page. At the will be the extra fields you created. Creating a new Extra Field (Catalog > Extra fields) Field name – So that you can easily identify the Extra field as being specifically an eBay Item Specific, title your fields in a way you can recognize them such as putting eBay in the title. Service name – For any of the extra fields to be included in the listing it must have ebay_ at the beginning of the service name. This allows the module to recognize the field as for the eBay listing and will ignore your other custom extra fields. Default value – Do not include a default value unless you know for sure that all your products will have the same information in that field. Show – Uncheck this box unless you plan to use these extra fields on your X-Cart store product page. OrderBy – Choose the order in which the extra fields appear in the product modify page. 2310 NW Everett, Suite 200 Portland, OR 97210 phone: 1.888.256.7667 fax: 503.243.2888 kosmoscentral.com 18 3.8 Custom Price Levels 1. Create a new membership level in X-Cart (Users > Membership Levels) under Customer membership levels. 2. Go to a product without variants and click on the Wholesale Prices link on the right side under In this section. 3. Set Quantity = 1, Price ($) = your custom price, Membership = your custom membership. 4. Click on the Add/Update button. 2310 NW Everett, Suite 200 Portland, OR 97210 phone: 1.888.256.7667 fax: 503.243.2888 kosmoscentral.com 19 3.9 Listing Errors Before Uploading Before attempting to upload a product to eBay, the eBay Inventory Manager will run a preliminary check on the product data and report back any missing or incorrect information. This information can be seen by hovering the mouse cursor over the notification icon in the right most column on the Upload Products page (eBay Tools > Upload Products). A red circle with an ‘x’ indicates that critical information is missing from the product and it cannot be uploaded to eBay until the items listed in the popup notification are taken care of. A yellow triangle with an exclamation point means that there is information missing that is recommended, but not necessarily required. In most cases, these products will upload successfully, however there are situations where the extra data is necessary. For example, some shipping methods require items length, width, and height to be specified, or weight. A green checkmark indicates that the product has passed the preliminary check successfully and is ready to be uploaded. Upload Failures Even though an item has passed the preliminary check, it can sometimes fail due to one of eBay’s listing policies. When this happens, the error notification will appear at the top of the page in a red box. Errors from Bulk Jobs will return a list of SKUs that were rejected by eBay. Uploading these products individually will return a more detailed error explaining why the upload failed. Note: Warnings will show up from time to time. These will not prevent your product from being listed on eBay, but you should be aware of them in the case that eBay changes their rules on any of their requirements on information provided for each category. Common Errors: Main category missing – Double check if your product has its main category mapped to an eBay category. Product has too many variants – eBay will accept a product with up to 30 different variant types. Product is missing weight – If shipping is set to calculated, it is important to have correct weight and package dimensions for accurate shipping charges. 2310 NW Everett, Suite 200 Portland, OR 97210 phone: 1.888.256.7667 fax: 503.243.2888 kosmoscentral.com 20 Shipping parameters have been changed – This error occurs when a product is being relisted from Flat shipping to Calculated shipping. It is recommended to re-upload instead. Listing has incompatible character used – Please refrain from using special characters in the product title and refund description as they are the two most common places special characters will throw an error ( ~ & ^ | * @ and ` ). SKU is already in use – It is very important that you do not change your product SKU after it has been uploaded to eBay and is a live listing. Changing it will cause problems with inventory level consistency and relisting the product on eBay. eBay account has reached its listing capacity - To get more items up on eBay, please make sure you are aware of eBay’s seller rules and regulations regarding requesting a higher listing level. The SKU license in the eBay Inventory Manager module will not override eBay policies regarding a seller’s account. Missing or incorrect item specifics –Per category or product type, eBay will return an error with a list of required item specifics necessary to list the item. Hard Token Reset – You will receive a notice when you are using the module that returns a warning of a Hard Token Reset. You can at that point reset the Token on the Settings page. eBay tokens have an 18 month lifespan. eBay Inventory Manager licensing error –If you are using the trial version, you will only be able to use the module for up to 30 days or 50 skus uploaded. Note: eBay will provide error descriptions for nearly all possible errors that can occur. If you are having trouble with the module and are unsure about correcting the given error, please make a screenshot of the error and create a ticket at supportcenter.kosmoscentral.com. 4. Ending Product Listings 2310 NW Everett, Suite 200 Portland, OR 97210 phone: 1.888.256.7667 fax: 503.243.2888 kosmoscentral.com 21 Products can be removed from eBay from the Products on eBay page (eBay Tools > Products on eBay), which lists all products currently listed on eBay. Under the End Listing column, click the Remove link to end the eBay listing. Products can also be re-synched from this page by clicking on the Update link. Products can also be removed and updated in multiples by clicking the check boxes and then clicking either the Remove button or the Update Selected Listings respectively. In the case that the listing is no longer available on eBay due to eBay admin action or some other reason, you can also delete the product out of the table that lists all the products on ebay by clicking the Delete link at the very end. The Reset Products List button at the bottom is for resetting the entire table. It will recheck all products in your eBay seller account against all products in your X-Cart database and recreate the table. Depending on how many listings there are, this process may take up to 10 minutes. 2310 NW Everett, Suite 200 Portland, OR 97210 phone: 1.888.256.7667 fax: 503.243.2888 kosmoscentral.com 22
© Copyright 2025