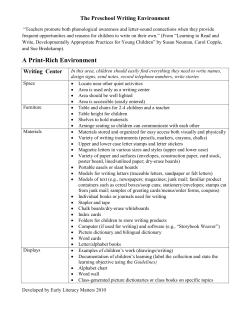Quick Tips Lab Charts.indd
QHN User’s Quick Tips #12 Lab Charts Quality Health Network is pleased to announce the Lab Charts (graph) function is now live. This new feature allows you to chart laboratory results from disparate sources and select the date range you wish to view with a few quick clicks from within the Patient Summary. Access to Lab Charts: 1. Navigate to the Patient Summary section for the patient of interest. 2. In order to chart labs all patient data must display. A blue bar MAY appear indicting there is more data to display, click on Show All Data in the Patient Actions section. 3. Once data has loaded click on Lab Charts. 4. The Lab Chart view will open. Click on the down arrow in the Test Name box. 5. You may either scroll through the tests listed or begin typing in the search box. O V E R QHN User’s Quick Tips #12 Lab Charts Access to Lab Charts, cont.: 6. Once you have selected the test you wish to graph the date range will default to All. If you wish you may select a date range, using the Time Range drop-down, once selected, click Apply. 7. You may select to display the results in a Horizontal or Vertical Time Axis. 8. Click on the graph icon next to the Element you wish to graph. Graph will appear. Please note: if no graph icon appears next to Element graph option is not available, as a non-numeric data element occurs in one or more result. 9. If you hover your mouse over a data point the detail will appear. 10. To print, right click on the graph.
© Copyright 2025