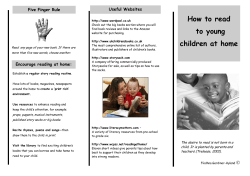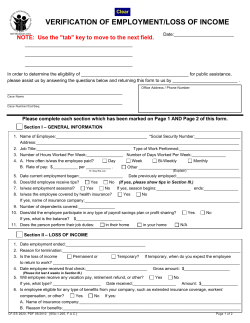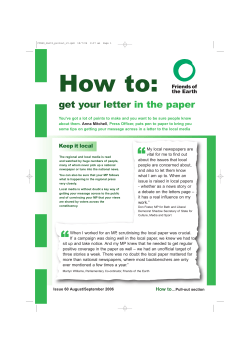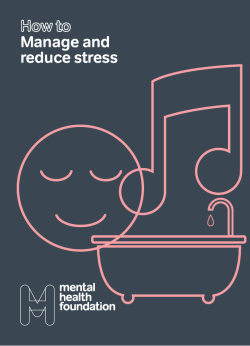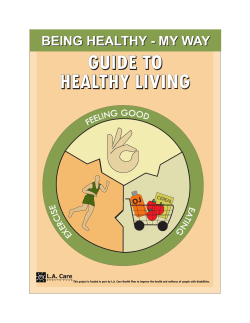`
` ` Windows 7: Tips & Tricks 1|Page Windows 7: Tips & Tricks This book is for people who love Windows 7 and want to go a step further for the Experience provided by this wonderful Operating System. I have included a list of Tips and tricks which I have known during the last one year of trying Windows Seven (Since its Pre-Beta Build). I have tried my level best to make the language of this book as simple so that a novice can also understand. I have personally tried and tested most of the tweaks discussed in this guide. However, I request fellow readers to be cautious while trying it out with your system. Always take a backup copy of all important data/registry before attempting to change the system and registry settings. Last but not the least- Learn, Share & Grow. Add your knowledge to what I have and share it unconditionally with the people who are looking for it. Also, I would like to thank Ramesh Kumar, MVP & Moderator at www.MeraWindows.com for providing me invaluable suggestions for the book. The contents of this book are copyrighted. I have tried my best to make this book error free but still if you find any error please mail me and I will correct them. The contents of this book can be found over my website www.WindowsVJ.com as well. Vasu Jain 2|Page Windows 7: Tips & Tricks Access Jump Lists with the Left Mouse Button Application based Volume Mixer Assign Keyboard Shortcuts for Programs Check Windows Version Copy Command Prompt Output Create new instance of an Application in Windows 7 Super Taskbar Customize the Windows 7 log-on screen Customize UAC in Windows 7 Customize Windows 7 Power Button Action Desktop wallpaper Slideshow : Shuffle Desktop background Disable Wallpaper Change Display a Message at Start Up Display Multiple Clocks in System Tray Dock Windows to Left Right Up down Encrypt USB drive using BitLocker Find out How Healthy Your Battery is on Your Laptop Find Windows 7 Keys for all Versions Find your Computer Uptime Font Issues: Make easier to Read Screen Text Get Vista like taskbar in Windows 7 How to Create Themes in Windows 7 How to disable restrict USB/Flash Drive in Windows 7 How to Remove “Folder opens in New Window” Problem Install Windows Vista and Windows 7 using bootable USB storage device Jump lists Customization Jumplist in Taskbar Application 3|Page Windows 7: Tips & Tricks Launch Multiple instances of an Application Lock The Screen Shortcut Network Access Protection : Secure your Network New Autoplay & Autorun options in Windows 7 On Screen Keyboard Parental Controls in Windows 7 Prevent Windows 7 from Automatically Rebooting after Installing Windows Updates Problem Steps Recorder Remove Recycle Bin in Windows 7 Remove/Show Notify Area Icons Rename Admin account in Windows 7 Rename Multiple Files @ Same time Retrieve Built Details & other Information of Windows Installed Set Ctrl+Alt+Del Options in Windows 7 Show Desktop Icon in Windows 7 Start Menu Customization Sticky Notes Text Formatting Super Taskbar Turn off Balloon Notifications Twenty Windows 7 Keyboard Shortcuts Upgrading From Windows 7 RC To Final User Account pictures in Windows 7 Windows Application Compatibility Mode Windows Media Player 12 : Customize Playlist Windows Media Player 12 : Preview a song before adding to playlist Windows Media Player 12 Jumplist feature Bonus: Windows 7 Applications: Download 4|Page Windows 7: Tips & Tricks 5|Page Windows 7: Tips & Tricks Access Jump Lists with the Left Mouse Button Jump Lists are a new feature in Windows 7 that shows recently used files for a particular application or related tasks to an application. Jumplists can be accessed by right clicking an application icon in Windows 7 taskbar. Although it can be accessed by left clicking an application icon and while holding the mouse click dragging the icon upwards. i.e. Right click and drag the application icon upwards to access jumplists in Windows 7 using Left Mouse button. The more you drag icon upwards the lesser transparency of Jumplist becomes. In above screenshot, case 1 shows when Jumplist invoked through right click and application icon is not dragged much upwards while case 2 shows solid Jumplist when application icon is dragged upwards completely. 6|Page Windows 7: Tips & Tricks Application based Volume Mixer Volume Mixer in Windows 7, not just show device volume but also lists all applications that are currently running and producing the audio. You can control the audio of any of the application from there on. So when you are having more than one application that is producing sound you can control from here and stop it as well. @ the time when i snipped the screen, there were few applications running on my system, Yahoo Messenger, Google Talk, few media players Windows Media Player, VLC Media player, QuickTime and one video clip was also being played in Windows Live photo gallery (yes it can play Video as well apart from Images) 7|Page Windows 7: Tips & Tricks Assign Keyboard Shortcuts for Programs Application can be assigned a shortcut key in Windows 7. The application would launch when the combo of keys is pressed which you entered as the Shortcut Key for that application. To create Shortcut key for any application in Windows 7: 1. Right-click the program icon and select Properties. 2. Select the Shortcut tab 3. Click in Shortcut key textbox 4. Enter the keyboard shortcut for that program. 5. Press OK to exit. 6. Use the Keyboard shortcut combo to launch the application. Like the way i have used a combo of keys Ctrl+Alt+C to launch calculator application other applications can also be launched using Shortcut keys. 8|Page Windows 7: Tips & Tricks Check Windows Version Windows Version tells the exact Build of OS and service Pack you are using. You can simply check it by using Winver Command. Open Run Dialog box by using Win+R and type “Winver” there without quotes. This will bring a Windows which has OS details such as Windows details. Alternatively you can also use the Command prompt to find the information. Type “Winver” in command prompt. It would display all details in command prompt. P.S. Don‟t go by Screenshot details of this one. I am using Windows 7 Ultimate RTM @ my desktop and would be using the same once i fix up some issues with my Dell Studio. 9|Page Windows 7: Tips & Tricks Copy Command Prompt Output Windows 7 command prompt can be used with a clip utility that can used to copy the contents of the command prompt output into clipboard. It is very much similar like the way tee command works in UNIX. Tee command pipelines the output of a command in UNIX to another file. In Windows 7 we can use the „Clip‟ utility to copy the text of command prompt. Adding clip next to any command copy the output. Syntax for Clipping the Command prompt output: “Command | clip” .You need to type the command followed by Clip in the Command prompt. e.g. > f:\dir | clip will copy the output of the command in clipboard; though it won‟t be displayed .You can further paste the “clapboarded text” to notepad or WordPad. 10 | P a g e Windows 7: Tips & Tricks Create new instance of an Application in Windows 7 Super Taskbar In windows 7 Taskbar instance of an application can easily be created by using Win + Number Key. Here number key signifies the position of the Application in the Taskbar. If you press Windows + 1, it will create a new instance of the first icon in the task bar. In the taskbar Shown here it will open an instance of Internet Explorer while Win+5 open Windows media Player, Win+7 to Windows Live writer and so on. Now that‟s when i wish there must be Double digit Keys as well in Keyboard. 11 | P a g e Windows 7: Tips & Tricks Customize the Windows 7 log-on screen Windows 7 makes it easy changing the Windows log-on screen. 1. Go to start, and click on Run, type Regedit & press enter there. 2. Navigate to : HKEY_LOCAL_MACHINE\Software\Microsoft\Windows\CurrentVe rsion\Authentication\ LogonUI\Background 3. Double-click the OEMBackground DWORD key 4. Set value of the key to 1. 5. Select a background image for Logon Screen with size less than 256KB in size (Use of Image Resize software like VSO Resizer can help) 6. Copy that image into the C:\Windows\system32\oobe\info\backgrounds folder 7. Rename the image to backgroundDefault.jpg 8. Reboot, and now your logon Image would have changed. 12 | P a g e Windows 7: Tips & Tricks Here is my logon screen: 13 | P a g e Windows 7: Tips & Tricks Customize UAC in Windows 7 Windows 7 User Account Control displays less warning than UAC in Vista, and lets you customize UAC according to your need and preference between security and a less annoying desktop experience. UAC prompts in Windows 7 are not as much as in Vista as very few programs require elevation, and Administrator can adjust these UAC prompts. Go to Start > Control Panel > User Accounts > Change User Account Control Settings 14 | P a g e Windows 7: Tips & Tricks Here you can select when to notify or bring the UAC prompt. There are 4 levels of security which includes: Always Notify Notify me only when programs try to make changes to my computer Notify me only when programs try to make changes to my computer (do not dim my desktop) Never Notify Select them according to your balance between security and desktop experience and adjust the level of UAC prompt. Any change to the level of the UAC will prompt for confirmation. 15 | P a g e Windows 7: Tips & Tricks Customize Windows 7 Power Button Action The “Shut Down” button in Windows 7 can be customized with another action, if you use shut down action very rarely, but you more often restart it or put it on hibernate. To change the action of shutdown button, Right click the Start Button, go to Properties and choose the „Power Boot Action” to do whatever you want, from the given options. It will give you a drop down list amongst following option to select from. Switch user Log off Lock Restart Sleep Hibernate Shutdown 16 | P a g e Windows 7: Tips & Tricks Now the button at Start Menu would change and perform the action as selected. 17 | P a g e Windows 7: Tips & Tricks Desktop wallpaper Slideshow: Shuffle Desktop background Windows 7 has a new feature which can display all wallpapers in a desktop Slideshow. Earlier there were few software that can display a slideshow of all your Wallpapers (Webshots being one of the most popular). To setup a desktop slideshow: Right-click at the desktop Select Personalize > Desktop Background Here you can browse the Picture location to select a folder to choose images for desktop slideshow. 18 | P a g e Windows 7: Tips & Tricks Select and click as many images from the folder you want for desktop slideshow. Duration of slideshow can be chosen (anything from daily to once every 10 seconds), also order of appearance can be selected as sequential or shuffle. Click Save Changes and enjoy the Slideshow. 19 | P a g e Windows 7: Tips & Tricks Disable Wallpaper Change in Windows 7 Desktop wallpaper can be restricted and can be set against any change for wallpaper. Often Administrators in an organization feels their need to put their Organization wallpaper on their computer which is fixed and cannot be changed by any other user on that computer. This can be done easily using a Group policy editor setting. Although the same can be done with Registry, Third party Software. This setting lets you specify the wallpaper on user‟s desktops and prevents users from changing the image or its presentation. Open Run Dialogue Box (Win + R) and type gpedit.msc Navigate to Local Computer policy > User Configuration > Administrative Templates > Desktop in left hand side pane. Select Desktop Wallpaper setting from right side pane. Open it and enable it. To use this setting, type the fully qualified path and name of the file that stores the wallpaper image. You can type a local path, such as C:\Windows\web\wallpaper\home.jpg. Also this setting specifies that the wallpaper image be centered, tiled, or stretched. Press OK 20 | P a g e Windows 7: Tips & Tricks Note: This setting does not apply to remote desktop server sessions. Also Log off or restart is required to make the changes affect. 21 | P a g e Windows 7: Tips & Tricks Display a Message at Start Up At the time of Windows boot up a popup message can be added which contains any message you wish to display. In many organizations there a display of a message to display instructions or policies of Organization etc. in Windows, whenever you boot it. Here is how you can do it too: Open Registry Editor (Go to Start Run type Regedit & press enter) Navigate to : HKEY_LOCAL_MACHINE\SOFTWARE\Microsoft\Windows\Current Version\Policies\System In the Right Side pane select & open LegalNoticeCaption and enter a value that you want to see in the Menu Bar. Next to it open LegalNoticeText and insert the message you want to display each time Windows boots. Close Registry & Restart for changes to take effect. 22 | P a g e Windows 7: Tips & Tricks Setting up Menu bar text using LegalNoticeCaption key: 23 | P a g e Windows 7: Tips & Tricks Setting up Message to Display after computer Boots up using LegalNoticeText key: This trick works with Windows 7 and earlier Versions of Windows as well. 24 | P a g e Windows 7: Tips & Tricks Display Multiple Clocks in System Tray Many users need to keep track of time in multiple time zones, there‟s a nice feature in Windows 7 to help users keep track of time in Multiple Time zones. The feature is multiple clocks in your system tray. This feature can display up to 3 clocks in your taskbar from 3 different Time Zones. Click on the Clock in System tray Next, click on the „Change date and time settings‟ to open Date and Time Window. 25 | P a g e Windows 7: Tips & Tricks Click on the tab for Additional Clocks. Here you can add up to two additional clocks .Enter time Zone and Clock Display name. Check the „Show this clock‟ box to enable the clock. Click OK. 26 | P a g e Windows 7: Tips & Tricks Hover over the clock and it would show you Time in text for all 3 Time Zones (including the one your Local one). 27 | P a g e Windows 7: Tips & Tricks Dock Windows to Left Right Up down Windows 7 comes with an interesting feature through which managing all the open Windows becomes easy. Document and program management is simplified by allowing “docking” a window or changing its size with a simple key combo or a mouse click. To dock half size window on Left Side of Screen: Mouse Action: Drag the Window to left Keyboard Action: Press Win + Left Arrow To dock half size window on Right Side of Screen: Mouse Action: Drag the Window to Right Keyboard Action: Press Win + Right Arrow 28 | P a g e Windows 7: Tips & Tricks To maximize window on Screen: Mouse Action: Drag the Window to top Keyboard Action: Press Win + Up Arrow 29 | P a g e Windows 7: Tips & Tricks To minimize window on Screen: Keyboard Action: Press Win + Down Arrow The key combo above would first Restore down the window then Minimize it. 30 | P a g e Windows 7: Tips & Tricks Encrypt USB drive using BitLocker Since Windows Vista, Windows comes bundled with a security feature BitLocker, a hard drive encryption scheme designed to protect sensitive data from being accessed on lost or stolen computers mainly laptops. To protect important data stored on USB drives, Windows 7 features the encryptions scheme called BitLocker To Go. It allows USB drive encryption and restricts access to it with a password. During the encryption process, Windows 7 installs a special reader on the USB drive. When you connect the USB drive to a computer running XP or Vista, the BitLocker To Go Reader takes control, prompts for the password, and then basically makes the USB drive a read-only device. To set up password on a USB drive: Insert a USB drive, and go to Control Panel > BitLocker Drive Encryption 31 | P a g e Windows 7: Tips & Tricks Here BitLocker To Go can be enabled for USB drive. As soon as you do, BitLocker To Go will begin initializing your USB drive. During the process you don‟t have to worry about any data that is already on the drive. After the initialization process is complete, BitLocker To Go will prompt for a password which you can use to unlock the drive later. You can also use your smartcard PIN to unlock the drive. 32 | P a g e Windows 7: Tips & Tricks Next to password setup, BitLocker To Go will prompt you to store a recovery key that helps unlock your drive in case you forget your password or lose your smart card. 33 | P a g e Windows 7: Tips & Tricks Recovery Key can be saved in a file or can be printed as well. Thereafter it would ask a confirmation for encryption process. 34 | P a g e Windows 7: Tips & Tricks You‟ll be prompted to begin the encryption process once you save the recovery key. 35 | P a g e Windows 7: Tips & Tricks During the encryption process, you‟ll see a standard progress monitor which tells the percentage of drive encrypted. The amount of time that it will take to complete the process will depend on how large the drive is. While the encryption process is going on, status of Drive can be seen as Encrypting in control Panel 36 | P a g e Windows 7: Tips & Tricks When the encryption is complete, a prompt would display Encryption is Complete. Now the drive is encrypted and password prompt on plugging the USB drive starts from next plug in. Encrypted USB drive would prompt to enter the password immediately after it is inserted. The drive can be used only and only if Correct password is entered. 37 | P a g e Windows 7: Tips & Tricks BitLocker To Go encrypted drive works in Windows XP/Vista as well i.e. it would prompt password in XP/Vista as well even if drive is encrypted in Windows 7. The USB drive has a closed lock as an icon till it is unlocked and thereafter the icon changes to an open lock signifying drive is unlocked and ready for use. 38 | P a g e Windows 7: Tips & Tricks Find out How Healthy Your Battery is on Your Laptop Windows 7 has a feature through which we can find out exactly how much battery you are actually getting from your Laptop battery, i.e. its efficiency, maximum charge potential. It‟s a well-known fact that as the age of lithium battery increases its charging capacity decreases and it won‟t charge to its full potential as when it‟s new. We can find out exactly how much the battery of laptop is giving now. We can use the powercfg -energy to find out how health your battery is. 1. Open elevated command prompt by typing "cmd" in your start menu & opening it with administrator privileges. 2. Type “powercfg –energy” into the command prompt & press Enter. 3. The command enables tracing for 60 seconds & would collect all the data after observing the system behavior. 4. After analysis it would generate a report. 39 | P a g e Windows 7: Tips & Tricks 5. The energy report is generated in HTML format in the directory shown in the command prompt. Cmd Prompt Address\energy-report.html by default. 6. In the HTML file, scroll to the end till you get information like this: This shows the battery ID, Manufacturer name, Chemistry, Design capacity and most importantly the last full charge. So as above screenshot my Dell Studio 15 battery has design capacity of 5200 and now it‟s giving max full charge of 3565 that counts its efficiency to around 70% it has degraded around 30% in 6 months. 40 | P a g e Windows 7: Tips & Tricks Find Windows 7 Keys for all Versions So you missed your activation CD Key for windows 7 and still clueless about that. You can find it easily without registering for the Windows 7 DVD again and searching over the net. In fact you can find the cd key of this version as well as few other versions of the Windows 7.Here is how to get through it 1. Extract the Windows 7 ISO. It‟s a tough one because it‟s a UDF Format and you would be requiring external software like CDExtractor or ISoBuster to do the work. 2. In the DVD root folder there is a folder sources….open it. 3. Find a configuration file product.ini 4. Open this file 5.Scroll till the end and you can find number of various keys for versions like Ultimate, Professional, Starter and many more… 41 | P a g e Windows 7: Tips & Tricks Find your Computer Uptime A trick for all geeks who would like to know how long since they haven‟t shut down their computer. 1. Go to Task Manager (Ctrl+Shift+Esc brings without UAC popup) 2. Go to performance tab. 3. In the system Information you can check out the uptime in the format Day : Hour : Minute : Second . You can track your computer uptime easily now. 42 | P a g e Windows 7: Tips & Tricks Font Issues: Make easier to Read Screen Text A lot of Windows 7 users are facing problems in the display provided in OS, it includes fuzzy Fonts in Windows 7 that makes the text unreadable most of the time. However it can be adjusted according to a user‟s need in Windows 7 using Control Panel. Steps to adjust Font/Graphics in Windows 7: 1. Navigate to Control Panel > All Control Panel Items > Display 2. Select the option on Left hand side pane Adjust Clear Type Text 3. It will open ClearType text tuner which would help to improve the readability of text on LCD‟s. 43 | P a g e Windows 7: Tips & Tricks 4. After checking if your monitor is set to its native resolution it would provide 4 screens where you have to select a sample of text amongst the rest which you feels best. 5. Check finish to complete the procedure to improve readability of fonts and to make their appearance sharper and clearer. 44 | P a g e Windows 7: Tips & Tricks Get Vista like taskbar in Windows 7 If you are new to windows 7 and not able to go along with it smoothly then here is an option that you can follow to get the Taskbar icons as the same we had in Vista. In Vista whenever we minimized an application (folder, word etc.) it is accessed by a tab @ taskbar which describes about process and has an icon as well. But in Windows 7 this thing has been replaced by an Icon so you can‟t get any text over there. To get back the similar feel in Windows 7 do the following: Navigate to taskbar & Right Click it. Open taskbar properties. Go to option taskbar Buttons. 45 | P a g e Windows 7: Tips & Tricks Here you have 3 options: hide labels, combine and never combine Choose the third one. It would restore the Taskbar buttons like they were used to be in Vista. This is how taskbar would look like now. 46 | P a g e Windows 7: Tips & Tricks How to Create Themes in Windows 7 In Windows 7 it is possible to personalize and customize windows 7 with self-made custom themes. Windows 7 has several default themes and you can create your own Windows 7 themes using the steps below. Also there has been launch of Several Official Themes from Microsoft time to time. A theme pack contains following things: Desktop Wallpaper Screensaver Sounds Slideshows Color of the theme Mouse Pointers Desktop icons And good thing about Windows 7 is you can customize all of these without pain. 47 | P a g e Windows 7: Tips & Tricks 1. Right Click on your Desktop and Select Personalize from Context Menu 2. Now click on desktop background to set background wallpaper of Theme. 3. Click Browse to locate folder of wallpapers 4. Select check images/wallpapers for slideshow feature in your theme & save changes. 5. Set Windows color to change color of windows, background, and cursor for theme. 6. Click on sound to change system sound default 7. Click on Screen Saver to set screen saver for the Theme. 8. After setting all the components of the Theme Pack click on save theme option in your personalization window. 9. Enter theme name and select themepack as save type 10. Double Click on the theme pack to install it. 48 | P a g e Windows 7: Tips & Tricks How to disable restrict USB/Flash Drive in Windows 7 Recently one of my friend asked me how a USB drive can be disabled on a particular computer. So it‟s a pretty much Registry Tweak. To disable the access to USB port, in windows XP, Vista and Windows 7: 1. Click Start, and then click Run. 2. Type regedit, and then click OK. (Or simply open registry) 3. Navigate to the following registry key: HKEY_LOCAL_MACHINE\SYSTEM\CurrentControlSet\Services\UsbStor 4. In the right pane, double-click Start. 5. In the Value data box, change its value to 4, which was 3 and then click OK. To re-enable a disabled port: 1. Click Start, and then click Run. 2. Type regedit, and then click OK. (Or simply open registry) 3. Navigate to the following registry key: HKEY_LOCAL_MACHINE\SYSTEM\CurrentControlSet\Services\UsbStor 49 | P a g e Windows 7: Tips & Tricks 4. In the right pane, double-click Start. 5. In the Value data box, change its value to 3, which you changed to 4 to disable the USB drive and then click OK. 6. Quit Registry Editor. Now whenever a user will attach a USB storage device which is already installed in system, Windows will not detect it and it‟ll not be shown in My Computer. However, disabling USB ports totally also disables the ability for Windows to use USB based keyboard, mouse, webcam, printer, scanner and etc., which are common devices for a computer nowadays and essential ones as well. 50 | P a g e Windows 7: Tips & Tricks How to Remove “Folder opens in New Window” Problem There is an issue that whenever click any drive in windows is clicked it opens it in new window and then each every single folder opens in new window. In such cases following actions can be taken to solve the problem: 1. Reset the folder options view Organize > Folder & search Options > General > Browse Folders > Select “Open each folder in same windows” 2. Organize > Folder & search Options > View > uncheck Launch folder windows in a new process. 51 | P a g e Windows 7: Tips & Tricks 3. Open Registry editor by typing “regedit” in Run dialog box and hit enter. Navigate to the key “HKEY_CLASSES_ROOT\Directory\shell”. On the right hand side pane there is a value named “Default” double-click on this value & Set the value to “none“. Once you make this change, your folders should instantly be back to normal. You must start explorer (Restart/Logoff) for changes to take effect. 4. Get your Antivirus updated and thoroughly scan your computer as Virus may create an Autorun.inf file in each folder which may cause this problem as well. 52 | P a g e Windows 7: Tips & Tricks Install Vista and Windows 7 using bootable USB storage device Windows Vista and Windows 7 can be installed via a bootable USB drive as well. And the installation would be much easier and faster than installation via DVD. Windows Server 2008 & Windows Server 2008 R2 also can be installed via USB drive except installation of Windows 7 & Windows Vista .Initially Windows Vista/7 DVD or installation source (setup backup files stored on local hard disk) & a 4GB USB 2.0 Storage device would be required. You can follow the steps to install Windows Vista/7 from USB Drive. 1. Plug your USB storage device and run CMD and execute the following commands one after another. o o o o o o o o 53 | P a g e Diskpart Run Disk partition utility List disk To get disk index that is used to perform disk partitioning. Select disk 1 Selects disk to perform disk partitioning. Clean Flush your existing all USB drive’s partitions. Create partition primary Creates a partition as primary partition. Format recommended Format your USB drive with recommended parameters. (No need to worry about file system format) Active Set the partition as active to hold bootmgr. Exit To quit Diskpart utility Windows 7: Tips & Tricks 2. After executing the above commands simply copy all Windows Vista/7 files from DVD/Backup storage to USB storage device. 3. Change boot settings from BIOS and set it to boot with your USB drive, you can install Windows Vista/7 via bootable USB storage device. That is it. Note: For boot problems try Fixing your USB Storage drive with the command I:\Boot\Bootsect.exe /NT60 I: where I: is the drive letter of USB storage device 54 | P a g e Windows 7: Tips & Tricks Jump lists Customization Windows 7 comes with a very handy feature called Jumplist. This feature shows a list of related tasks & Recent documents of a process or shortcut icon which is in taskbar. You can view & customize it easily. 1. Right click on any icon in the taskbar. 2. It will show a list of related tasks to that application as well, Number of recent applications. 3. If there is a shortcut you wish to see every time you open the Jump list of that application you can pin that as well to Jump list. Say for Windows Media Player you have recent shortcut of a movie and you wish it to appear permanently then you can pin it to the jump list. 55 | P a g e Windows 7: Tips & Tricks 4. You can also customize number of Recent Items in Jump list. a. Right click on Start Button or taskbar (Super bar) of Windows 7 b. Click on properties. It will pop up Taskbar & start Menu properties. c. Select the tab ‟startMenu‟. This will bring Customize & Privacy options. d. Select Customize button there. e. Select Number of items in Jumplist from 10 to number you wish to. 5. Also you can choose default settings if you wish to undo all the changes you have done. 56 | P a g e Windows 7: Tips & Tricks Jumplist in Taskbar Application Windows 7 includes a new Jump List-based utility for finding and connecting to all the last Instances of the application in the Taskbar. As an e.g. here in the Screenie above Application MS Paint when clicked shows the last instances i.e. all the last files where the application MS paint was used.it is an easy 2 navigate or Jump list. Each application will have unique jump lists which will correspond to the features unique to the application whether it be recent files opened or common tasks like Paint : Last opened images WMP : Last played media Notepad : Last opened Text & so on. 57 | P a g e Windows 7: Tips & Tricks Launch multiple instances of an Application Multiple instances of a program can easily be launched in Windows 7. If one instance of a program is already running then you can still start another by a simple Keyboard + Mouse click Combo. You can simply hold down shift key while Right clicking to any application i.e. Combo of Shift key & Mouse Click and new instance of that application would be launched . Notice number of instances has increased of Internet Explorer, Windows Explorer, Paint, and Live Writer after Shift + Right Clicking them. 58 | P a g e Windows 7: Tips & Tricks Lock the Screen Shortcut To Lock Screen in Windows 7 you have to press the Windows Key + L to lock it, now. The screen would be locked and password protected in case you have one. In case you don‟t like shortkeys or you keep forgetting them, there‟s another option for screen lock. Simply create a new shortcut to C:\Windows\System32\rundll32.exe user32.dll, LockWorkStation and place it whenever you want. 59 | P a g e Windows 7: Tips & Tricks It will work same as Win + L combination, it use Mouse Click event instead of Keyboard Button press in Win + L Key combination. 60 | P a g e Windows 7: Tips & Tricks Network Access Protection: Secure your Network Network Access Protection (NAP) is a platform that network administrators can use to help protect the security of a network. When you connect to a corporate network that uses NAP, your computer is checked to make sure that it has the required software and settings, and that the software and settings are up to date. If anything is missing or outdated, your computer can be automatically updated. Your network access might be limited during that time, but usually this process happens quickly, after which full network access is restored. So it checks if the computer you are connecting over network is really safe to connect or not. If any violation to NAP protocols is there such as presence of Virus, Trojans etc. over the network computer you are connecting NAP won‟t allow you to connect. Enabling NAP enhances your security over network and you will be much safer. You can see if it is Activated here: Control Panel >System Security>Action Center>NAP Status On/Off 61 | P a g e Windows 7: Tips & Tricks New Autoplay Autorun options in Windows 7 Whenever an external device is plugged in Windows it showed an Autorun options for choosing what happens when you insert it. It can be configured at Control Panel > Autoplay In order to help prevent malware from spreading using the Autorun mechanism, the Windows 7 engineering team made two important changes to the product: 62 | P a g e Windows 7: Tips & Tricks 1. AutoPlay will no longer support the Autorun functionality for non-optical removable media. In other words, AutoPlay will still work for CD/DVDs but it will no longer work for USB drives. Before the change (left) after the change (right) 2. A dialog change was done to clarify that the program being executed is running from external media. Before the change (left) after the change (right) Some smart USB flash drives can pose as a CD/DVD drive instead of standard ones. In this specific scenario, the operating system will treat the USB drive as if it is a CD/DVD because the type of the device is determined at the hardware level. 63 | P a g e Windows 7: Tips & Tricks On Screen Keyboard Another post for the day, I have accumulated all of them since last weekend. Pushing them all at now. Working online and using your Internet Banking Facility, Key logging Software‟s can take out your password the moment you type them and further misuse them. You can simply take advantage of On screen Keyboard utility provided by Microsoft to type without using keyboard. It will bring a keyboard on your desktop and you can use your mouse pointer to click to type any key. How to get it? 1. Use Win+R key to get Run dialog box 2. Write "OSK" and press enter. 3. Your Onscreen Keyboard is at your service. Alternatively you can find the same in "StartMenu->All Programs->Accessories->Ease of Access->On screen Keyboard". This is how an On Screen Keyboard looks in Windows 7. 64 | P a g e Windows 7: Tips & Tricks Parental Controls in Windows 7 Parental controls in Windows 7 has lot of improvements and gives parents a lot of power to monitor restrict what their children do. Settings which can be maintained includes Time Limits for a User Game Restriction according to Game rating, content & Title. Allow or block specific Programs. Web Filtering Windows 7 Parental Controls is a feature in Windows 7 that can specify which PC games a particular user can play and which programs they can use. You can even specify the times when a particular user is allowed to use the PC. Here you can Control when a computer can be used by that particular account. 65 | P a g e Windows 7: Tips & Tricks Windows Live Family Safety is a free download that works with Windows 7 and gives you tools to manage and monitor what a particular user do on the Web. For example, Web filtering and contact management help you manage whom a particular user can talk to on Windows Live Hotmail, Messenger and Spaces. When you customize the settings for each of your children, you‟ll even get an activity report that informs you how your children have been using the 66 | P a g e Windows 7: Tips & Tricks PC and what Web sites they have visited. And with the ability to view reports or modify settings remotely, you can keep tabs on your kids no matter where you are. Parental controls help you manage what your children can do on your PC. Games have ratings like Early Childhood Everyone Everyone 10+ Teen Mature Adults only These ratings are used to decide which games a particular user can play. 67 | P a g e Windows 7: Tips & Tricks Also it can be decided which programs a User can use. Although it won‟t make any much difference, for parents who have Geek Children. So as we say no donut for you this time for few parents. 68 | P a g e Windows 7: Tips & Tricks Prevent Windows 7 from Automatically Rebooting after Installing Windows Updates Windows updates force the OS to shut down after they install. This can be troublesome many a times when you don‟t want to restart your PC because of some work which is ongoing. So here is how to get rid of Reboot of Windows after Windows update Installation. To prevent Rebooting a registry tweak must be done. Here are the steps: 1. Click Start Orb 2.Go to Run & type regedit. 3. In regedit, navigate to: HKEY_LOCAL_MACHINE\SOFTWARE\Polices\Microsoft\Windows 4. In the left pane, right click on Windows, and click on New Key, then type WindowsUpdate 69 | P a g e Windows 7: Tips & Tricks 5. In the left pane, right click on WindowsUpdate, and click on New Key, then type AU 6. In the right pane of AU, right click anywhere and select New DWORD 32bit Value, then type in NoAutoRebootWithLoggedOnUsers. 7. Right click NoAutoRebootWithLoggedOnUsers & click Modify, then type its value as 1 and press enter. 8. Close regedit. 9. Restart the computer. Now Windows won‟t restart once you install updates. 70 | P a g e Windows 7: Tips & Tricks Windows 7 Tool: Problem Steps Recorder One of the most troublesome issues of troubleshooting is to find out exactly how it happened and for what. Obviously, some processes are nonrecoverable. For them you cannot repeat the process and risk hardware just because a troubleshooter wasn‟t able to understand where it had error. Here is a wonderful tool for Windows 7. A feature new to Windows 7, called Problem Steps Recorder looks to be the missing tool for documenting where it all goes wrong. The tool is just an advanced version of the screen capture software but with other in- depth functionalities. It is kind of an automated Print Screen plus background documenting all the mouse clicks, key strokes and gathering some technical reading material, which are stored and saved as the results. You get them stored in a zipped MHTML report page which can be sent off directly to the help desk. How to Use Problem Steps Recorder Go to Start Menu -> Run. Type and select psr.exe and ENTER. 71 | P a g e Windows 7: Tips & Tricks MHT document would contain all the screenshots recorded at particular events. Apart from Screenshots additional details which describe each and every event including the programs and UI are stored in the MHT file which can be later on used to troubleshoot the problem. 72 | P a g e Windows 7: Tips & Tricks Remove Recycle bin in Windows 7 Recycle bin from Windows 7 Desktop can easily be removed. Methods to remove Recycle Bin from Windows 7 Desktop: 1. Remove from Control Panel Navigate to following address: Control Panel > All control Panel Items > Personalization On left side pane Click on Change Desktop Icons This would popup Desktop Icon Settings Uncheck Recycle Bin Press Ok to Remove Recycle Bin with immediate effect. 73 | P a g e Windows 7: Tips & Tricks 2. Using GPEdit (Group Policy Editor) This setting removes the Recycle Bin icon from the desktop, from Windows Explorer, from programs that use the Windows Explorer windows, and from the standard Open dialog box. Open Run Dialogue Box (Win + R) and type gpedit.msc Navigate to Local Computer policy > User Configuration > Administrative Templates > Desktop in left hand side pane. Select Remove Recycle Bin policy icon from Desktop setting from right side pane. Open it and enable it to Remove Recycle Bin. Press OK 74 | P a g e Windows 7: Tips & Tricks Note: To make changes to this setting effective, you must log off and then log back on. 75 | P a g e Windows 7: Tips & Tricks Remove/Show Notify Area Icons You can always select which icons & Notifications you want to appear on the taskbar in Windows. Navigate to control panel, All control Panel Items>Notification Area Icons. 76 | P a g e Windows 7: Tips & Tricks Here you can select for which application you want to remove / show notification or Icon. Although it does not removes or loads and of the application in the memory. If you wish to tweak so that, the application to appear/disappear at startup you may require it to tweak through MSCONFIG. 77 | P a g e Windows 7: Tips & Tricks Rename Admin account in Windows 7 Sometimes in the Computer/Laptop, Windows is installed already with default Username already set. For users who are not satisfied with this and need to change this can do this using Group Policy Editor. : 1. Open Run Dialog Box. 2. Open the Local Security Policy editor using “secpol.msc”. 3. Navigate to the tree Structure In the left pane, in Local Policies, expand it to Security Options. 4. In the right pane, there is a Policy, Accounts: Rename administrator account, Double click over it. 5. Change the name of Admin account to the one you wish to have now. 6. Close the Local Security Policy window, Log off to save the changes. 78 | P a g e Windows 7: Tips & Tricks Rename Multiple Files @ Same time Have a good number of files in your drive to rename? It gives plenty of time to rename all by one. Although you can save some time if you follow the steps to rename all files @ a go given below: Step 1: Open the folder where you have all the files you wish to rename (that sounds pretty obvious!) Step 2: Select the files you wish to rename 79 | P a g e Windows 7: Tips & Tricks Step 3: Press F2 (Dell users press Fn + F2) or right click any one of the file in your selection and select rename option. Keep all the files are selected. Step 4: Rename one of the file amongst your selection. 80 | P a g e Windows 7: Tips & Tricks Step 5: You are done. All files have been renamed with a counter value different in each one of them. This trick can be used to rename multiple Files like Images of a particular occasion, files of particular genre etc. 81 | P a g e Windows 7: Tips & Tricks Retrieve Built Details & other Information of Windows Installed Often Techies feel to have the Built number of OS they are using. Like I felt. Few OS versions have this info at the Desktop screen like Windows 7 Beta, RC had but few don‟t have .To find out these details and much more info like product edition, build number and revision number for Windows Vista, Windows Server 2008,Windows 7 that is installed, follow these steps: 1. 2. 3. 4. 5. 6. Open Registry Editor by typing Regedit in Start Search, then hit Enter. Go to the following registry key: HKEY_LOCAL_MACHINE\Software\Microsoft\Windows NT\CurrentVersion In the right side pane, you will see lots of registry subkeys and its value date. These keys will give you the required information about syour OS….. ProductName : of Windows EditionID: edition aka flavor of the OS. BuildLabEx: Contains build and revision number Current Build : contains build number Registered Owner Registered Organization 82 | P a g e Windows 7: Tips & Tricks Windows Vista & 7 would require Admin priv. to open Registry Editor 83 | P a g e Windows 7: Tips & Tricks Set Ctrl+Alt+Del Options in Windows 7 Ctrl+Alt+Del have been one of the rescue Key combos since the Windows Evaluation. And during succession of Windows it has changed the offers and functionality it provides to user. In Windows 7 Ctrl+Alt+Del combo gives the following option Change Password Lock Computer Task Manager Logoff Start task Manager However restrictions can be made on the above features using Group Policy Editor Setting. This setting may Prevent users from locking the system Prevent users from changing their Windows password on the Windows Security dialog box (which appears when you press Ctrl+Alt+Del). Prevent users from starting Task Manager This setting disables or removes all menu items and buttons that log the user off the system. 84 | P a g e Windows 7: Tips & Tricks Steps to disable any of the features: Open Run Dialogue Box (Win + R) and type gpedit.msc Navigate to Local Computer policy > User Configuration > Administrative Templates > System in left hand side pane. Select Ctrl+Alt+Del Options setting Select any of the setting you want to enable from right side pane. (Enabling a setting means disabling the feature) Open it and enable it. Press OK A Reboot is required for the above setting to take place. 85 | P a g e Windows 7: Tips & Tricks Show Desktop Icon in Windows 7 Show desktop in Quick Launch till Windows Vista was a handy feature which was used to minimize all the open Windows. New users would find this feature not present at the same place in Windows 7 instead it has been provided at a different location.This feature has been named as Aero Peek. The new Show Desktop located on the bottom right of the task bar, it‟s not an icon, and instead it‟s a little bar now that is next to the Time/Date. There are 3 types of actions it can perform according to event performed. 1. Mouse Hover: Show desktop & would bring back all Windows back when mouse is taken away i.e. a preview of Desktop and see through all Running Appz on your Desktop. Use Win+Spacebar to peek to desktop. 2. Mouse Click: Minimize all Windows and show Desktop 3. Mouse Re-Click: Open all Windows again after they have been minimized by first Mouse Click. This function can be achieved by pressing Win+D or Win+M Key combos to bring you to the Desktop. Also Quick Launch can be enabled in Windows 7 as well. 86 | P a g e Windows 7: Tips & Tricks Start Menu Customization Start Menu in Windows 7 can be customized according to user‟s need. All the items in Start menu can either be set as display link or set as menu. Apart from it there are several more things to configure. Steps are here: 1. Right click on Start Button or taskbar (Super bar) of Windows 7 2. Click on properties. It will pop up Taskbar & start Menu properties. 3. Select the tab „Start Menu‟. This will bring you Customize & Privacy options. 4. Select Customize button there. 87 | P a g e Windows 7: Tips & Tricks 5. You can select the behavior of items in Start Menu. If you want them to behave as link, Menu or Icon. 6. Behavior of items like my computer, Downloads etc. can be set. 7. Also you can choose default settings if you wish to undo all the changes you have done. 8. Click OK to apply the changes. 88 | P a g e Windows 7: Tips & Tricks Sticky Notes Text Formatting The Sticky Notes application is a very simple and useful application in Windows 7. It can be used to keep notes of To-Do Lists etc. Launch StikyNot.exe and you can type notes at the keyboard Customization can be done by right clicking a note to change its color, clicking the + sign on the note title bar to add another note and clicking a note and press Alt + 4 to close the note windows. Notes are preserved even if you restart your Windows. Text in a sticky note can be formatted using the shortcut keys: 89 | P a g e Windows 7: Tips & Tricks Super Taskbar In Windows 7, the taskbar has become a super Taskbar. All things are @ tips and fewer clicks are required for access to anything. Features of Windows 7 Taskbar 1. You can pin frequently used programs to the taskbar 2. You can even pin a specific document to a program using Jumplist feature. Any frequently used document can be pinned to an application. Right click application icon in taskbar to access it. 90 | P a g e Windows 7: Tips & Tricks 3.You‟ll see live taskbar thumbnails of each open window so you can keep track of the files and programs you‟re using and select them more easily. Rest your cursor on the thumbnail, and Aero Peek brings the full size window into focus. 4. You can also close a window directly from the thumbnail preview window. 91 | P a g e Windows 7: Tips & Tricks Turn off all balloon notifications Balloon notifications can be annoying many a times. Good thing is they can be disabled easily in Windows 7. To disable balloon tips in the notification area, follow these Methods: 1. Using GPEdit (Group Policy Editor) This setting turns off the Balloon notification in the notification area using Group Policy editor. Open Run Dialogue Box (Win + R) and type gpedit.msc Navigate to Local Computer policy > User Configuration > Administrative Templates > Start Menu & Taskbar in left hand side pane. 92 | P a g e Windows 7: Tips & Tricks Select Turn off all Balloon notifications setting from right side pane. Open it and enable it so that no notification balloons will be shown to the user. . Press OK 2. Using RegEdit (Registry Editor) Click Start, click Run, type regedit, and then press ENTER. Navigate to the following subkey: HKEY_CURRENT_USER\Software\Microsoft\Windows\CurrentVersion\E xplorer\Advanced 93 | P a g e Windows 7: Tips & Tricks Right-click the right side pane, create a new DWORD value, and then name it EnableBalloonTips. Double-click EnableBalloonTips, and then give it a value of 0. Close Registry Editor. Note: To make changes to this setting effective, you must log off and then log back on. 94 | P a g e Windows 7: Tips & Tricks Twenty Windows 7 Keyboard Shortcuts From Desktop Windows Key + Tab = Aero [press Tab to cycle between Windows] Windows Key + E = Windows Explorer is launched. Windows Key + R = Run Command is launched. Windows Key + F = Search (which is there in previous Windows versions too) Windows Key + X = Mobility Center Windows Key + L = Lock Computer (It is there from the earlier versions as well) Windows Key + U = Ease of Access Windows Key + P = Projector Windows Key + T = Cycle Super Taskbar Items Windows Key + S = OneNote Screen Clipping Tool [requires OneNote] Windows Key + M = Minimize All Windows Windows Key + D = Show/Hide Desktop Windows Key + Up = Maximize Current Window Windows Key + Down = Restore Down / Minimize Current Windows Windows Key + Left = Tile Current Window to the Left Windows Key + Right = Tile Current Windows to the Right [Continue pressing the Left and Right keys to rotate the window as well] Windows Key + # = Quicklaunch Windows Key + = = Magnifier From Windows Explorer Alt + Up = Go up one level Alt + Left/ Right = Back/ Forward 95 | P a g e Windows 7: Tips & Tricks Upgrading From Windows 7 RC to Final The steps that were outlined for upgrading the Windows 7 beta release to release candidate were the following: Download the ISO as you did previously and burn the ISO to a DVD. Copy the whole image to a storage location you wish to run the upgrade from. Browse to the sources directory. Open the file cversion.ini in a text editor like Notepad. Modify the MinClient build number to a value lower than the downlevel build. For example, change 7100 to 7000. 96 | P a g e Windows 7: Tips & Tricks Save the file in place with the same name. Run setup like you would normally from this modify copy of the image and the version check will be bypassed. Change Here The RTM build of Windows 7 is distributed with the build number 7600. An upgrade from release candidate to RTM build would therefor require the modification of the MinClient build number from 7600 to 7100 or lower. 97 | P a g e Windows 7: Tips & Tricks User Account pictures in Windows 7 You can find the default pictures of Windows 7 user Account in a hidden folder, path given below. Also you can find Admin & guest account picture here. The default Pictures are located in the hidden C:\ProgramData\Microsoft\User Account Pictures\Default Pictures folder. The default Standard and administrator account picture is the hidden C:\ProgramData\Microsoft\User Account Pictures\user.bmp file. The default Guest account picture is the hidden C:\ProgramData\Microsoft\User Account Pictures\guest.bmp file. If you wish to change these simply replace them with another file up to 128 x 128 pixels in size to prevent it from being automatically cropped to fit the user picture display box. 98 | P a g e Windows 7: Tips & Tricks Windows Application Compatibility Mode Windows Vista onwards Compatibility mode is provided in applications. Compatibility mode allows an older application compatible for earlier versions of Windows to possibly run in Windows 7. It runs the program using settings from a previous version of Windows. Changing the compatibility mode solves the problem most of the time which is generally crashing of an application while executing it on a newer Windows. Even If changing the Compatibility settings does not fix the problem, you need to check for an update for that application at the manufacturer‟s website. 1. Right click on the program‟s shortcut, Application file, or installation program. 2. Click on Properties. It will show properties of that application with few tabs. 3. Click on the Compatibility tab. 4. To Run a Program in Compatibility Mode you can select compatibility mode for a previous version of Windows. Choose the one this program works well on or the one you believe this program runs well on. 99 | P a g e Windows 7: Tips & Tricks 5. Check the Run this program in compatibility mode Check box. 6. Now click on the drop down menu and select which version of Windows the program was made for. 7. Few more settings can be changed to make the application more compatible. Checking the checkbox enables that particular setting. These settings are: Run in 256 colors Run in 640 × 480 screen resolution Disable visual themes Disable desktop composition Disable display scaling on high DPI settings 8. Click OK to apply the changes. 100 | P a g e Windows 7: Tips & Tricks It is recommended that Compatibility mode must not be used with system applications like system drivers or antivirus as that may cause losses & risks to your data. 101 | P a g e Windows 7: Tips & Tricks Windows Media Player 12 Customize Playlist Windows media Player Navigation pane by default shows only 5 recent playlists. This can be changed to show all playlists you have. To do so switch to WMP library and right click on Playlists in navigation pane. Here click on customize navigation pane which opens a popup where you can select to display “Recent 5“or “All” playlists. Further Video, Music, Synch options are available there. 102 | P a g e Windows 7: Tips & Tricks Windows Media Player 12: Preview a song before adding to playlist Windows Media Player 12 plays more music and video than ever. Also there is a nice feature in Windows Media Player 12 which shows the preview of song before adding it to a playlist. Suppose you are creating a playlist “MyPlayList”. While selecting any song from any album the whole album replaces the current playlist and you cannot drag and drop from Album to the playlist until you have navigated to previous after previewing the song. Also when you try to play any song from the album it also prompts you for saving the unsaved “MyPlayList”. You can simply skip this hassle by using the preview feature provided in Windows 7.While you are selecting any song to be added in the playlist just keep the mouse over the song which you want to preview and it would show a nice tiny window where you can live preview the song skipping the procedure i mentioned earlier, like the way it was in WMP 11. 103 | P a g e Windows 7: Tips & Tricks Windows 7 has reduced the number of clicks and yes it is with Windows Media Player 12. 104 | P a g e Windows 7: Tips & Tricks Windows Media Player 12 Jumplist feature Jumplist is a great new feature in Windows 7. It can queue up recently used files of that particular application in the list which pops up on application icon in the taskbar aka Super Taskbar. It has specific Jumplist options for few applications like Outlook 2010 and Windows Media Player 12. WMP12 makes full use of this feature provided by Windows 7, as seen in above screenshot, Jumplist for WMP12 provides: Frequently Played Files in WMP12 Task to Resume previous playlist Task to Play all the Music 105 | P a g e Windows 7: Tips & Tricks This comes out handy most of the time and would save a lot of clicks as well. Further playback options can be configured from the Live preview Windows of WMP12 which gives option to Play/Pause, Next Track, and Previous Track. 106 | P a g e Windows 7: Tips & Tricks Download Windows 7 Applications Here you can download some of the Windows 7 Applications that have been created by experts and would enrich your Windows 7 Desktop Experience. Windows 7 USB/DVD Download Tool Allows you to create a bootable USB drive to install Windows 7. It also allows you to create bootable DVD. Download Link: http://store.microsoft.com/Help/ISO-Tool Download FixWin Utility – Reform your Windows, Repairs or fixes 50 common Windows annoyances & issues. Download Link: http://www.windowsvalley.com/blog/download-fixwinutility-reform-your-windows/ 107 | P a g e Windows 7: Tips & Tricks Windows 7 Themepacks Exclusive Goa Themepacks for Windows 7. Download Link: http://windowsvj.com/wpblog/wpcontent/uploads/VJ_Goa_themePack.themepack VJ Shutdown Timer Schedule Shutdown, Restart & Hibernate Download Link: http://windowsvj.com/wpblog/downloads/VJSDT.exe 108 | P a g e Windows 7: Tips & Tricks Vasu Jain is a Software Engineer by profession and a Technology Lover by other means. He loves to work with new technologies around. He is one of Active member at Microsoft Windows Community for India. He also loves trouble shooting and sharing Technical Knowledge believing "Sharing is Caring”. He also blogs at the website www.WindowsVJ.com ,where he share about latest technologies, tips & tricks, reviews, tutorials, News etc. 109 | P a g e Windows 7: Tips & Tricks 110 | P a g e `
© Copyright 2025