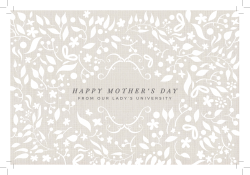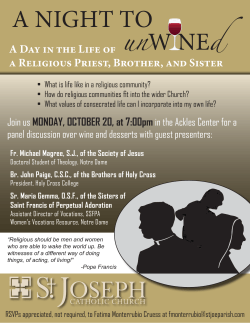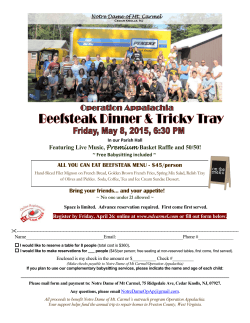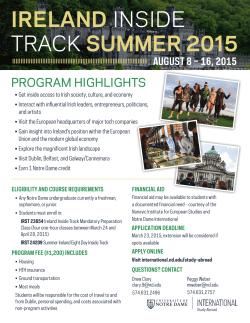Working with Student Files in OnBase
Working with Student Files in OnBase Logging In and Out of OnBase 1. After you have launched OnBase, you may need to click on the OnBase icon in the upper left corner; then click Applications and Student Files. 2. Once you are in Student Files, click the Filters icon. 3. To log out of OnBase, click the little arrow at the bottom right of your screen. 4. Right-click on the OnBase icon, then click Exit OnBase. Answer Yes when asked if you want to log off. University of Notre Dame 1 Working with Student Files in OnBase Using Filters in OnBase How do I search/sort/group information in a filter (i.e., Current Student Profiles – Science)? To sort a filter list in ascending/descending order, click on any column heading. To sort/search a particular column value, start typing in a value in the Search box located below the column heading (i.e., using value “pa” contained in the Last Name column search box as shown below). To CLEAR a sort/search you can click on the search box. symbol to the right of the To sort a filter list using an “Operator,” click on the symbol next to the Search box located under the column heading and select the operator you wish to use. To CLEAR a sort/search you can click on the University of Notre Dame symbol to the right of the search box. 2 Working with Student Files in OnBase To Group/Sort, drag a column heading/headings to the area above the columns. Example below shows the filter view of student profiles grouped by Current Major. To CLEAR this grouping, drag the column heading(s) back down to an area/position in the column headings. How do I display filter information in a Dashboard View. You can choose to display the data for any filter in a Dashboard view. 1. Click on the filter you wish to display. The example below shows the filter view of Current Student Profiles - Science. 2. Click on the Display as Dashboard button in the upper right-hand corner. 3. Use the View dropdowns to sort information by any of the listed categories. (See example below sorted by Current Program.) 4. Click on Display as Filter button in the upper left-hand corner to return to original view. University of Notre Dame 3 Working with Student Files in OnBase Look Up and View Student Files from Any College Only deans, assistant/associate deans and advisors have the access to do this. Support staff do not have this ability. 1. From the list of filters on the left, select Student Profile - Lookup. 2. Enter search value(s) in the Lookup screen (note that you must enter an exact match). Smith 3. From the search results list, locate the appropriate student and double-click to select the record. University of Notre Dame 4 Working with Student Files in OnBase The student’s profile (Dean View) opens in a new window. Student Picture University of Notre Dame 5 Working with Student Files in OnBase Add an Advising Note to a Student’s File 1. In the Student Profile window, in the Actions section click Add Note. 2. From the dropdown menus, select the Interaction Date, the Note Source and Note Topic, then in the Notes field type your note. You can also type in the text box(s) to change the defaults. If you do not wish to import a document for the note, skip Steps 3 –7. 3. To import a document associated with the note, click Import Document for this Note. 4. To import from your desktop, click Browse. Locate the file on your computer, select it and click Open. University of Notre Dame 6 Working with Student Files in OnBase The document opens in the Upload window, with editing tools available. 5. For Document Type Group, selection Undergraduate Advising. 6. Select the Document Type from the dropdown. Additional information auto-fills for Document Type. Review the Keywords. Fill in any missing information. 7. Click Upload. 8. Click Save and Close. 9. To view advisor notes, within the student’s profile click the UG Notes tab. Any document associated with the note and any markups added to the document will not appear in the Notes view—only in Document view. University of Notre Dame 7 Working with Student Files in OnBase Adding an Advising Code 1. From within the student’s profile, click Advisor Codes from the main menu. 2. To add a new code, click the green plus sign at the far right. 3. Select from the list of existing codes and click OK. The code is added to the student’s profile. University of Notre Dame 8 Working with Student Files in OnBase View Folders and Documents within a Student’s File 1. Click the Student Profile tab and from the Actions menu of the Student Profile, click Display Folder. In the left-hand pane, folder(s) associated with the student’s file display(s). 2. To drill down into the folders, click the folder name. 3. To display the documents within a folder, click the folder name. A list of documents within the folder displays below in the Document(s) pane, which also indicates the number of documents within the folder. Use the scroll bars as necessary to view the entire list. University of Notre Dame 9 Working with Student Files in OnBase 4. To view a document in the Document pane, locate it on the list and click on its name. Note that the path to the document, its name and the number of pages display at the top. The Document pane is split into two viewing panes. The first page of the document displays in the left pane. Use the scroll bar to view the page. The right pane displays page thumbnails. To view a different page, click the page’s thumbnail. University of Notre Dame 10 Working with Student Files in OnBase Using the Staple Tool to Associate Two Documents (image document types only) 1. Open in separate OnBase windows the two documents you would like to join in separate OnBase windows. Primary Document Document to be stapled 2. Click and drag the Staple tool (upper right) from the primary document onto the document you wish to join with it (see above). The primary document now has a Staple icon in the upper lefthand corner. 3. Hover your mouse over the Staple icon to see a summary of the documents that were joined (stapled) and the date and source of the action. Right-click the staple to view the stapled document or see privacy and other options. 4. To remove a staple, right-click on the image of the staple and click Delete Note. Click Yes to verify the “unstapling.” You will need to remove the staple from both documents to fully break the attachment. University of Notre Dame 11 Working with Student Files in OnBase Print Documents into the Student File 1. Open the student’s GPS (from insideND) or any document you want to put in the student’s folder. 2. Select Hyland Software Virtual Printer as the printer. 3. Click Print. (This might take a while the first time you do it.) 4. Set Document Type Group to Undergraduate Advising and Document Type to UG-GPS Report. 5. Enter a Description and ND ID and press Tab. University of Notre Dame 12 Working with Student Files in OnBase The rest of the student information auto-fills. 6. Click Upload. The document opens in OnBase. At this point you can do mark-up on the document here or later from the student’s folder. Import Documents into the Student File 1. Within the student’s profile, in the Actions section click Import Document. 2. Follow Steps 4–7 in the section Add an Advisor Note to a Student File. NOTE: Importing certain document types (UG-Absence Correspondence, UG-AL-PIN Digital Attendance Record, UG-E-mail and UG-GPS Report) will automatically create an advising note that is blank. However, the specifics of the interaction (date, source and topic) will show the defaults. It is recommended that you go back into the note to edit it so that it reflects the actual interaction rather than the default settings. University of Notre Dame 13 Working with Student Files in OnBase Using the Markup Tools (image document types only) There are a variety of markup tools you can use in the Document window to make annotations on a specific document in a student’s file. 1. To access the annotation tools, locate and view the document in the Document tab. Click inside the document and then, in the Notes section of the main menu bar on the Document tab, locate (you may have to scroll) and click on the tool you wish to use. 2. To access the full list of tools, click here: To use a tool, simply click on it and then click on or click and drag inside the document. To remove an annotation, right-click on the annotation you wish to remove and select Delete Note and click Yes to confirm the deletion. University of Notre Dame 14 Working with Student Files in OnBase Email Professors 1. Within the student’s profile, in the Actions section click Email Professors. 2. Fill out the Subject and Body of the email. 3. To email all professors, click Select All. To email only certain professors: Click the Pencil icon Click the True/False dropdown for the name you want to select Select True. When you are through making selections, click Close. 4. Click Send (upper right). NOTE: Emails are sent as BCC to faculty; no one sees the email addresses of other recipients. 5. Click Yes to store the email in OnBase OR No to choose not to store in OnBase (there may be instances where you do not want sensitive emails or replies stored in OnBase). Replies are sent to the sender’s Gmail account. 6. Click OK after the message that “Your email has been sent successfully” displays. A green status bar at the top will indicate that the email was successfully sent. 7. Save and Close. University of Notre Dame 15
© Copyright 2025