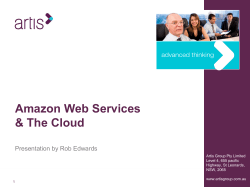Lab 3: OpenShift
THE NEW PaaS:
Using Docker and Containers to Simplify Your
Life and Accelerate Development on AWS
LAB 3: OPENSHIFT
Version 1.2
Using Docker and Containers to Simplify Your Life
and Accelerate Development on AWS
Lab 3: OpenShift
Copyright © 2014 Red Hat, Inc.
Red Hat, the Shadowman logo, and the OpenShift logo are trademarks of
Red Hat, Inc. in the United States and other countries. All other trademarks
are the property of their respective owners.
© 2014 Red Hat, Inc.
2
Using Docker and Containers to Simplify Your Life
and Accelerate Development on AWS
Lab 3: OpenShift
Table of Contents
Introduction ............................................................................................................................... 4 Overview ............................................................................................................................... 4 What is OpenShift? ............................................................................................................... 4 Technical Knowledge Prerequisites ...................................................................................... 4 Topics Covered ..................................................................................................................... 4 Sign in to the AWS Management Console ............................................................................... 4 Using qwikLABS
tm
to sign in to the AWS Management Console .......................................... 4 SSH Access .............................................................................................................................. 6 Module 1: Set Up Source Code in GitHub ................................................................................ 6 1. Launch OpenShift.............................................................................................................. 6 2. Fork the Application Code ................................................................................................. 7 3. Set up a Webhook for this Source Code ........................................................................... 7 Module 2: Getting Under the Hood of OpenShift 3 ................................................................. 11 1. Start a Private Docker Registry ....................................................................................... 11 2. Define a Build Configuration............................................................................................ 12 3. Trigger a Build of Your Application Image ....................................................................... 13 4. Configure and Launch an Application ............................................................................. 15 Module 3: Redeploying with an Updated Image ..................................................................... 18 1. Make Another Code Change ........................................................................................... 19 2. Trigger the App Redeployment ....................................................................................... 19 Module 4: Extra Credit ............................................................................................................ 20 Check out the OpenShift structures in etcd ....................................................................... 20 Conclusion .............................................................................................................................. 20 End Your Lab ...................................................................................................................... 21 Additional Resources .......................................................................................................... 22 © 2014 Red Hat, Inc.
3
Using Docker and Containers to Simplify Your Life
and Accelerate Development on AWS
Lab 3: OpenShift
Introduction
Overview
In this lab we will explore the OpenShift 3 Platform-as-a-Service system as it builds upon
1
Kubernetes and Docker to provide complete source-to-production application management .
What is OpenShift?
OpenShift is Red Hat's Platform-as-a-Service system. For developers, OpenShift automates
the provisioning, management and scaling of applications so that you can focus on writing the
code. For administrators, OpenShift provides automatic application stack provisioning and
application scaling so that you can focus on managing systems, not developer resources.
Technical Knowledge Prerequisites
To successfully complete this lab, you should be familiar with SSH or PuTTY, the Linux
command-line environment, Docker, and Kubernetes. For introductions to Docker and
Kubernetes, refer to Lab 1: Docker and Lab 2: Kubernetes in this series.
Topics Covered
This lab will help you understand the OpenShift 3 system by walking you through key
features:
•
•
•
builds and build configurations
Application configs and parameters
Leveraging replicationControllers as part of a basic deployment strategy
Sign in to the AWS Management Console
If you are taking the entire three-lab course, you should still be logged in to the AWS Console
from Lab 1: Docker and Lab 2: Kubernetes. If so, you can skip this section.
Using qwikLABStm to sign in to the AWS Management Console
Welcome to this self-paced lab! The first step is for you to sign in to Amazon Web Services.
1. To the right of the lab title, click Start Lab. If you are prompted for a token, use the one
you received or purchased.
Note: A status bar shows the progress of the lab environment creation process. The
AWS Management Console is accessible during lab resource creation, but your
AWS resources may not be fully available until the process is complete.
1
This lab is based on the simple-ruby-app example application from the OpenShift code
base: https://github.com/openshift/origin/tree/master/examples/simple-ruby-app
© 2014 Red Hat, Inc.
4
Using Docker and Containers to Simplify Your Life
and Accelerate Development on AWS
Lab 3: OpenShift
2. On the lab details page, notice the lab properties.
a. Duration - The time the lab will run before automatically shutting down.
b. Setup Time - The estimated time to set up the lab environment.
c. AWS Region - The AWS Region in which the lab resources are created.
Note: The AWS Region for your lab will differ depending on your location and the lab
setup.
3. In the AWS Management Console section of the qwikLAB™ page, copy the Password to
the clipboard.
4. Click the Open Console button.
5. Log into the AWS Management Console using the following steps.
a. In the User Name field type awsstudent.
b. In the Password field, paste the password copied from the lab details page.
c. Click Sign in using our secure server.
© 2014 Red Hat, Inc.
5
Using Docker and Containers to Simplify Your Life
and Accelerate Development on AWS
Lab 3: OpenShift
Note: The AWS account is automatically generated by qwikLAB™. Also, the login credentials
for the awsstudent account are provisioned by qwikLAB™ using AWS Identity Access
Management.
SSH Access
The Lab 1: Docker guide contains detailed information on how to establish an SSH
connection to an EC2 instance. Refer there for information on how to connect to the
lab3_openshift instance.
Module 1: Set Up Source Code in GitHub
In order to work with the OpenShift 3 system, first we need to have some source code that
we want to build and publish as an application. We will also be taking advantage of a
notification service called a “webhook”, which is going to automatically notify our OpenShift
system when we update our app.
1. Launch OpenShift
In a terminal window, log into the OpenShift host and run the following command to start the
service:
$ openshift start --listenAddr="0.0.0.0:8080"
OpenShift will run as a foreground process in this terminal, and any log data that is generated
by OpenShift will be visible here, too.
© 2014 Red Hat, Inc.
6
Using Docker and Containers to Simplify Your Life
and Accelerate Development on AWS
Lab 3: OpenShift
2. Fork the Application Code
Open up a web browser to the following URL:
https://github.com/openshift/ruby-hello-world
In the upper right-hand corner of the page, find and press the Fork button:
Specify your own GitHub account as the target location.
3. Set up a Webhook for this Source Code
The webhook that we create in this step will automatically notify our OpenShift system
whenever we push a code update to our GitHub repository.
1. Leave the OpenShift system running in one terminal (“terminal 1”). Open a second
terminal (“terminal 2”) and log in to the OpenShift host there.
2. In order to generate your webhook, you need to know the public IP of the OpenShift
host. First, from terminal 2, try running the shell function lab_generate_webhook:
© 2014 Red Hat, Inc.
7
Using Docker and Containers to Simplify Your Life
and Accelerate Development on AWS
Lab 3: OpenShift
$ lab_generate_webhook
http://54.90.90.36:8080/osapi/v1beta1/buildConfigHooks/build10
0/secret101/github
If that doesn’t work, you will need to find the public IP address of this AWS instance
in the EC2 dashboard. Then the formula for the webhook is:
http://<PUBLIC_IP>:8080/osapi/v1beta1/buildConfigHooks/build10
0/secret101/github
3. Now, over in your web browser, first make sure you are looking at your fork of the
ruby-hello-world application. The URL should be:
https://github.com/<YOUR_GITHUB_UNAME>/ruby-hello-world
4. Now, find and click the Settings icon on the right side of the page:
© 2014 Red Hat, Inc.
8
Using Docker and Containers to Simplify Your Life
and Accelerate Development on AWS
Lab 3: OpenShift
5. And from the Settings page, find and click the Webhooks & Services link on the left:
6. Almost there! Now, from the Webhooks & Services page, find and press the Add a
Webhook button:
7. Now, in the Payload URL field, copy the Webhook URL that you generated in step
#2. Leave the other fields exactly as you seem them here:
© 2014 Red Hat, Inc.
9
Using Docker and Containers to Simplify Your Life
and Accelerate Development on AWS
Lab 3: OpenShift
8. Finally, press the Add webhook button.
Once the webhook is created, GitHub will try to validate it by sending a test notification to our
OpenShift system. This won’t work yet, so don’t panic if you notice any failed webhook
attempts.
Okay, all set! You are now ready to play around with OpenShift 3!
© 2014 Red Hat, Inc.
10
Using Docker and Containers to Simplify Your Life
and Accelerate Development on AWS
Lab 3: OpenShift
Module 2: Getting Under the Hood of OpenShift 3
In this portion of the lab, we will walk through the process of defining and deploying an app in
the OpenShift PaaS at the system level.
This walkthrough assumes that you are still running the OpenShift process in one terminal
window (“terminal 1”) and that you are also logged into the OpenShift host with another
terminal window (“terminal 2”).
1. Start a Private Docker Registry
When OpenShift builds an image for you, it will automatically store that image in a private
registry that is managed by the OpenShift system. We will launch the private registry now,
using the same tools that we would use to launch any other application.
First, move into the /root/simple-ruby-app directory and have a look at
registry_config/registry_config.json:
{
...
"description": "Creates a private docker registry",
"id": "docker-registry-config",
"items": [
{
"containerPort": 0,
"id": "registryservice",
"kind": "Service",
"port": 5000,
"selector": {
"name": "registryPod"
},
...
},
{
"id": "registryController",
"kind": "ReplicationController",
"desiredState": {
"podTemplate": {
"desiredState": {
"manifest": {
"containers": [
...
This file describes a processed OpenShift application config object. We’ll dig into config
objects more later in the lab, but for now recall that an application config is a collection of
related Kubernetes objects. In this case, the registry consists of a service and a
replicationController.
Fire up this config with the apply command:
$ openshift kube apply -c registry_config/registry_config.json
© 2014 Red Hat, Inc.
11
Using Docker and Containers to Simplify Your Life
and Accelerate Development on AWS
Lab 3: OpenShift
Then watch the pod list with openshift kube list pods until the “registry” pod status
changes to “running”:
$ openshift kube list
ID
Image(s)
-------- ---------a09fc80d registry
pods
Host
---------127.0.0.1/
Labels
Status
-----------------name=registryPod,replicationController=... Running
Once the registry is running, head on to the next section or try the exercise below.
EXERCISE
Looking for a challenge? registry_config/registry_config.json describes a very
simple but complete app configuration consisting of a replicationController and a service. Use
it as the basis for another application based on the nginx:latest Docker image. You’ll
need to:
•
•
•
Change the pod info within the replicaController definition
Update port mappings
Change the labels -> name values and the corresponding selector and
replicaSelector settings
2. Define a Build Configuration
A build configuration tells OpenShift:
2
•
The type of build associated with an app (“docker” or “sti” )
•
Where the source code can be found
•
A name for the resulting Docker image
Have a look at buildcfg/buildcfg.json:
"id": "build100",
"desiredInput": {
"type": "docker",
"sourceURI": "git://github.com/openshift/ruby-hello-world.git",
"imageTag": "openshift/origin-ruby-sample",
},
"secret": "secret101"
2
“source-to-image”. This walkthrough uses the docker build method, meaning that the
source code must include a Dockerfile. By contrast, a source-to-image build would not
require a Dockerfile; instead it would use a specific, purpose-built Docker image to pull and
potentially compile the source code into a new app image.
© 2014 Red Hat, Inc.
12
Using Docker and Containers to Simplify Your Life
and Accelerate Development on AWS
Lab 3: OpenShift
Notice the “secret” parameter. This value may look familiar from when we set up a webhook
for our application on GitHub. This value will be passed by GitHub as part of the webhook to
validate the notification.
Before we can create the build configuration, we need to edit this file so that it uses our fork
of the app code on GitHub.
1. Modify line 6 of the file, replacing ‘openshift’ with your GitHub username:
"sourceURI": "git://github.com/openshift/ruby-hello-world.git",
becomes
"sourceURI": "git://github.com/<GITHUB_USERNAME>/ruby-helloworld.git",
2.
Now that this is done, you can submit the buildConfig definition for your application:
$ openshift kube create buildConfigs -c buildcfg/buildcfg.json
The buildConfig is created immediately, but you can verify it with the list command:
$ openshift kube list buildConfigs
3. Trigger a Build of Your Application Image
Now that we have created a buildConfig, we can trigger a build of our Docker image by
modifying and committing an update of the application’s source code.
1. In your terminal window, run a watch of the OpenShift builds list:
$ watch openshift kube list builds
You won’t see anything here yet.
2. Now, in your web browser, navigate to your fork of the application code at:
https://github.com/<GITHUB_USERNAME>/ruby-hello-world
3. Edit your application code directly on the GitHub site:
a) Click on the app.rb file link
b) In the file view, next to the Raw, Blame and History buttons, find and click on the
Pencil icon:
© 2014 Red Hat, Inc.
13
Using Docker and Containers to Simplify Your Life
and Accelerate Development on AWS
Lab 3: OpenShift
c) Modify line 6 of the file to say something other than “Hello World!”
d) In the lower right-hand corner of the screen, find and click the Commit changes
button:
4. Now, quickly jump back to the terminal where you are watching the build list. You
should see a new build appear, with a state value that goes from ‘new’ to ‘pending’,
then to ‘running’ and eventually to ‘complete’.
ID
---------8586cfde-427b-11e4-8380
Status
-------running
Pod ID
---------build-docker-8586cfde-427b-11e4-8380
If you break out of the watch with <CTRL>+C, then you can run a docker ps to see
that OpenShift has fired up a docker-builder container where your new docker image
is being constructed:
$ docker ps
CONTAINER ID
9e70c4155cfa
IMAGE
nhripps/docker-builder:lab
5. Once the status of the build is ‘complete’ you should have a new Docker image. To
confirm it, run docker images and look for an image with a name that ends in
origin-ruby-sample
The Docker image that was built by OpenShift is automatically pushed to the private Docker
repository that we started earlier. You can see a listing of images specifically stored on that
registry with the curl command:
$ curl -XGET http://${DOCKER_REGISTRY}/v1/search
You should see output similar to:
© 2014 Red Hat, Inc.
14
Using Docker and Containers to Simplify Your Life
and Accelerate Development on AWS
Lab 3: OpenShift
{"num_results": 1, "query": "", "results": [{"description": "",
"name": "openshift/origin-ruby-sample"}]}
4. Configure and Launch an Application
In order to start our private registry, we used the apply command to cause OpenShift to
create a few different Kubernetes objects. Now we’re going to do the same thing again, but
this time we’re launching an application based on the Docker image that we just built from
source.
Have a look at template/template.json:
{
"id": "ruby-helloworld-sample-template",
"kind": "Template",
"name": "ruby-hello-world-template",
"description": "A simple ruby application in openshift origin v3",
"parameters": [
{
"name": "ADMIN_USERNAME",
"description": "administrator username",
"type": "string",
"expression": "admin[A-Z0-9]{3}"
},
{
"name": "ADMIN_PASSWORD",
"description": "administrator password",
"type": "string",
"expression": "[a-zA-Z0-9]{8}"
},
{
"name": "DB_PASSWORD",
"description": "",
"type": "string",
"expression": "[a-zA-Z0-9]{8}"
}
],
"items": [
{
"id": "frontend",
"kind": "Service",
"apiVersion": "v1beta1",
"port": 5432,
"selector": {
"name": "frontend"
}
},
{
"id": "frontendController",
"kind": "ReplicationController",
...
}
],
}
© 2014 Red Hat, Inc.
15
Using Docker and Containers to Simplify Your Life
and Accelerate Development on AWS
Lab 3: OpenShift
In addition to defining a list of items, this template also defines a list of parameters.
What are parameters?
These are values that can be used elsewhere in the config. Parameters can be randomized
or hard-coded; it all depends on the expression definition for the parameter’s value.
How are parameters used?
In the frontendController definition, we can see that the parameters defined above will be
passed to the associated Docker images as environment variables:
{
"id": "frontendController",
"kind": "ReplicationController",
"apiVersion": "v1beta1",
"desiredState": {
"replicas": 1,
"replicaSelector": {"name": "frontend"},
"podTemplate": {
"desiredState": {
"manifest": {
"version": "v1beta1",
"id": "frontendController",
"containers": [{
"name": "ruby-helloworld",
"image": "localhost:5000/openshift/origin-ruby-sample",
"env": [
{
"name": "ADMIN_USERNAME",
"value": "${ADMIN_USERNAME}"
},
{
"name": "ADMIN_PASSWORD",
"value": "${ADMIN_PASSWORD}"
},
{
"name": "DB_PASSWORD",
"value": "${DB_PASSWORD}"
}
],
"ports": [{"containerPort": 8080}]
}]
}
},
"labels": {"name": "frontend"}
}},
"labels": {"name": "frontend"}
}
Before we can use this template, we have to do a few things:
1. In your terminal window, run echo $DOCKER_REGISTRY and take note of the IP
address. It will be the value that precedes “:5000”:
© 2014 Red Hat, Inc.
16
Using Docker and Containers to Simplify Your Life
and Accelerate Development on AWS
Lab 3: OpenShift
$ echo $DOCKER_REGISTRY
10.99.182.25:5000
(In case you are curious, the value you will see is the eth0 IP address)
2. Now edit template/template.json. On line 50, change localhost to the IP
address that you found in step 1:
"image": "localhost:5000/openshift/origin-ruby-sample",
becomes
"image": "<YOUR_ETH0_IP>:5000/openshift/origin-ruby-sample",
3. Finally, before the template can be applied, it has to be processed. This is
accomplished with the process command:
$ openshift kube process -c template/template.json >
processed/template.processed.json
Once you have processed the template, have a look at the newly generated version at
processed/template.processed.json. There are a few things to take note of:
•
The parameters section is no longer present. The processing step removes this
section after generating and applying the values that were defined there.
•
In the env list of the frontendController object, the placeholder values have been
replaced with values generated by the template processor.
Now you can start up the application with the apply command:
$ openshift kube apply -c processed/template.processed.json
Once the command exits, you can start to see the Kubernetes objects that have been created
with the list commands:
•
openshift kube list services
•
openshift kube list replicationControllers
•
openshift kube list pods
Finally, to connect to the application itself, use curl localhost:5432. You should see
output similar to the following:
© 2014 Red Hat, Inc.
17
Using Docker and Containers to Simplify Your Life
and Accelerate Development on AWS
Lab 3: OpenShift
$ curl localhost:5432
Hello World! Welcome to OpenShift!
User is adminS5G
Password is 6E7MiTv2
DB password is qLq3dLI1
That’s the app that you created from some simple source code, compiled into a Docker
image and deployed into a Kubernetes cluster. OpenShift took care of building the source
code and deploying the necessary pods and services. Nice work!
Following the Parameter Trail
Notice the User, Password and DB password values. Do they look familiar?
•
template/template.json - Rules for generating these values
•
processed/template.processed.json - Generated values applied to template
•
ruby-hello-world/app.rb - Our app picks up the values as environment
variables
This workflow is essential to making reusable applications. By leveraging environment
variables in the application itself, we keep secrets (like passwords) out of the source code,
and we also avoid vendor lock-in. The same app can run on its own outside of the context of
a PaaS.
EXERCISE
Using the registry_config/registry_config.json file as a start (or your own
config.json file from the previous exercise), replace some of the hard-coded values in the file
(like port numbers, for instance) with parameters, and then add a parameter section to define
rules for generating the values. Refer to the template/template.json file for guidance
on how to format the parameters list.
Review
In this part of the lab, we looked over the components of OpenShift that take application
source code, build it into a Docker image, and then deploy the image as part of a complete
application on Kubernetes. The steps that we did by hand will be fully automated by
OpenShift 3.
But once an application is already deployed, how does OpenShift handle the building and redeployment of that app when the code is changed again? Read on…
Module 3: Redeploying with an Updated Image
Having manually gone through all of the steps that OpenShift 3 performs automatically gives
you a sense for how the system works. However, it doesn’t give you a good sense of what
the developer experience will be. Typically, a developer will be iterating over the app code
with code commits and seeing those updates occur almost instantly in the app itself.
© 2014 Red Hat, Inc.
18
Using Docker and Containers to Simplify Your Life
and Accelerate Development on AWS
Lab 3: OpenShift
In this part, you will walk through a simple demonstration of the redeployment mechanism
that OpenShift uses for app code updates.
1. Make Another Code Change
In your web browser, navigate back to your sample app and make another change to app.rb:
Then press the Commit changes button to commit the new code, and watch the OpenShift
builds until the new image is completed:
$ openshift kube list builds
Now if you run docker images, you will see that the original app image has been untagged,
and the newly built app image is now labeled with origin-ruby-sample:
$ docker images
REPOSITORY
10.139.85.181:5000/openshift/origin-ruby-sample
<none>
TAG
latest
<none>
IMAGE ID
53a8558b3c53
da553ecc3b5c
2. Trigger the App Redeployment
The first part of this operation was pretty familiar: change some code, trigger a build, watch a
new image get created. However, in this step we will watch as OpenShift leverages the
Kubernetes replicationController concept to automatically redeploy rebuilt app images.
To see how this is done, simply kill the currently running app container:
$ docker kill `docker ps | grep helloworld | awk '{print $1}'`
© 2014 Red Hat, Inc.
19
Using Docker and Containers to Simplify Your Life
and Accelerate Development on AWS
Lab 3: OpenShift
And now watch the currently running Docker container list:
$ watch docker ps
Within a few moments, you should see a new container appear. This is your app, redeployed
from the rebuilt app image1. To confirm this, use curl to reconnect to the app:
$ curl localhost:5432
Hello World! Welcome to Las Vegas!
User is admin0KT
Password is 262yMqKP
DB password is 52QuCp2Q
The behavior represents the most basic deployment strategy: take down the running image
and let Kubernetes restart the pod with the newly updated image. As OpenShift 3 matures,
other deployment strategies will emerge to provide other behaviors, like zero-downtime
upgrades. Great job!
Module 4: Extra Credit
Time permitting, here’s another thing to try:
Check out the OpenShift structures in etcd
Using the etcdctl utility, you can see how OpenShift uses the etcd service to add PaaSspecific objects to the cluster. Start exploring by listing out the contents of the root level of the
etcd keystore:
$ etcdctl ls /
Conclusion
Congratulations! You now have successfully:
•
•
•
Explored the OpenShift extensions to Kubernetes: builds, buildConfigs and config
templates.
Used OpenShift to build and deploy a Docker container starting with app source code.
Updated the app source and manually traversed the process of app update deployment.
© 2014 Red Hat, Inc.
20
Using Docker and Containers to Simplify Your Life
and Accelerate Development on AWS
Lab 3: OpenShift
End Your Lab
1. To log out of the AWS Management Console, from the menu, click awsstudent @
[YourAccountNumber] and choose Sign out (where [YourAccountNumber] is the AWS
account generated by qwikLAB™).
2. Close any active SSH client sessions or remote desktop sessions.
3. Click the End Lab button on the qwikLAB™ lab details page.
4. When prompted for confirmation, click OK.
5. For My Rating, rate the lab (using the applicable number of stars), optionally type a
Comment, and click Submit.
Note: The number of stars indicates the following:
•
•
•
•
•
1 star = Very dissatisfied
2 stars = Dissatisfied
3 stars = Neutral
4 stars = Satisfied
5 stars = Very satisfied.
You may close the dialog if you do not wish to provide feedback.
© 2014 Red Hat, Inc.
21
Using Docker and Containers to Simplify Your Life
and Accelerate Development on AWS
Lab 3: OpenShift
Additional Resources
For more information about Docker, Kubernetes and OpenShift, go to the OpenShift Origin
repo on GitHub.
© 2014 Red Hat, Inc.
22
© Copyright 2025