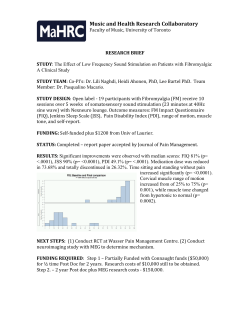SIS Importer User Guide v1.31
SIS Importer User Guide Version 1.31 JAMF Software, LLC © 2014 JAMF Software, LLC. All rights reserved. JAMF Software has made all efforts to ensure that this guide is accurate. JAMF Software 301 4th Ave S Suite 1075 Minneapolis, MN 55415-1039 (612) 605-6625 Under the copyright laws, this publication may not be copied, in whole or in part, without the written consent of JAMF Software, LLC. The Casper Suite, the JAMF Software logo, the JAMF Software Server (JSS), and the JSS Conduit are trademarks of JAMF Software, LLC in the United States and other countries. All other product and service names mentioned are the trademarks of their respective companies. Contents Page 4 Overview Page 4 Requirements Page 5 Creating and Formatting the Text File Page 6 Installing the JSS Conduit and the SIS Importer Page 6 Setting Up an SIS Importer Instance Page 8 Importing Class Data to the JSS Page 8 SIS Importer Log Enabling Debug Mode for the SIS Importer Page 10 Release History 3 Overview The SIS Importer is a plug-in for the JSS Conduit. It allows you to import class data from a text file to the JAMF Software Server (JSS) for use with the Casper Focus app. Using the SIS Importer to import data for multiple classes is an easy alternative to manually creating classes in the JSS. Requirements Importing class data to the JSS using the SIS Importer requires: The JSS v8.7 or later Note: Utilizing sites or assigning Apple TV devices to classes requires the JSS v9.12 or later. A JSS user account with the following privileges: • Create, read, update, and delete classes • Read computers • Read JSS users (This is an API privilege and is required for the JSS v8.7x only.) Utilizing sites requires a unique JSS user account for each site. Each account must have the privileges explained above and access to a single site only. For instructions on granting privileges or site access to JSS user accounts, see the Casper Suite Administrator’s Guide. The JSS Conduit v2.1 or later A text file with class data in the required format For more information, see the "Creating and Formatting the Text File" section in this guide. 4 Creating and Formatting the Text File The text file that you use to import class data can be generated from a student information system (SIS) or created manually. It must be a tab-delimited text file that contains the columns listed in the table below. There are three example text files in the SIS Importer ZIP file for your reference. Column Name Description Instructions class_name The name of the class Each class must have a unique name. jss_group The name of the mobile device group in the JSS that you want to use to assign students to the class There are two ways to assign students to a class: by entering a group name in the jss_group column, or by entering usernames in the student_ usernames column. If you choose to enter usernames, the jss_group column can be left blank. If you enter information in both columns, the usernames in the student_usernames column will be ignored. Groups entered in this column must exist in the JSS. In addition, if there are multiple rows for one class, the group name must appear in the first row for the class. site_name The name of the site that the class belongs to student_usernames The usernames of students in the class To import class data that includes a site, you must use an SIS Importer instance that has credentials for a JSS user account with access to the specified site. For complete JSS user account requirements, see the “Requirements” section. Each username must be separated by a line break or a comma. For more information, see the instructions for the jss_group column. teacher_usernames The username(s) of the teacher(s) meeting_day The day of the week that the You can enter a single day or multiple days. Each class meets day must be separated by a space. Each username must be separated by a line break or a comma. Abbreviations for the days of the week are: M, T, W, Th, F, Sa, and Su. start_time The start time for the class You must enter one time only. The time can be in any of the following formats: 12-hour (e.g. "1:00 PM") 24-hour (e.g. "13:00") Custom (e.g. "100PM", "1300", or "12 00") Each class in the text file must use the same time format. 5 Column Name Description Instructions end_time The end time for the class See the instructions for the start_time column. apple_tv_udids The UDID of each Apple TV device that is assigned to the class Each UDID must be separated by a line break or a comma. Installing the JSS Conduit and the SIS Importer Follow these steps to install the JSS Conduit and the SIS Importer. For more information on the JSS Conduit, see the JSS Conduit User Guide. 1. Extract the SIS Importer ZIP file. 2. Copy the JSS Conduit folder to the location where other programs or applications are stored on the operating system. For example, on Windows, copy the folder to C:\Program Files . On Mac OS X, copy it to the Applications folder. 3. Copy the com.jamfsoftware.conduit.plugins.sisplugin.SISPluginCore.jar file to the following location: /path/to/JSSConduit/resources/plugins/ Setting Up an SIS Importer Instance Before you can import class data to the JSS, you must launch the JSS Conduit and set up an SIS Importer instance. This allows you to choose one or more text files to import class data from, and specify the JSS that you want to import data to. If you have more than one JSS web application, or text files that do not use the same time formats, you can set up multiple instances of the SIS Importer. 1. Open the JSS Conduit (JSSConduit.jar ). 2. If prompted, enter credentials for a local administrator account and click OK. 3. Click Add (+) and choose "SIS Importer" from the Plug-In pop-up menu. 6 4. Click Browse and choose one or more text files to import class data from. Note: To import class data from more than one text file using a single plug-in instance, each text file must use the same time format. If the text files do not use the same time formats, you must set up separate plug-in instances for each text file. 5. Select the time format that matches the time format in the text file(s). 6. If the text file(s) use a custom format, enter the time date and time pattern string that corresponds with your custom format. For information on date and time patterns, see the following Java documentation: http://docs.oracle.com/javase/7/docs/api/java/text/SimpleDateFormat.html Examples: If the times are written as "100PM", enter "Kmma" in the field. If the times are written as "1300", enter "HHmm" in the field. If the times are written as "12 00", enter "H mm" in the field. 7. Enter information about the JSS that you want to import data to: a. Enter the URL of the JSS. The URL must include the correct protocol, domain, and port. It cannot end in a forward slash (/). For example: https://jss.mycompany.corp:8443 b. Enter credentials for a JSS user account. The account must have the following privileges: • Create, read, update, and delete classes • Read computers • Read JSS users (This is an API privilege and is required for the JSS v8.7x only.) If you plan to import class data that includes a site, this account must be a unique JSS user account that has access to the specified site only. 8. To remove all existing classes from the JSS before importing class data from the text file(s), select Delete 7 Existing Classes. Warning: Selecting Debug is not recommended unless you are troubleshooting the plug-in, since it can increase the size of the log file significantly. For more information, see the "SIS Importer Log" section in this guide. 9. Click Save. After setting up an SIS Importer instance, it appears in the main window of the JSS Conduit. Importing Class Data to the JSS For instructions on how to start importing class data to the JSS, see “Exporting Data with the JSS Conduit” in the JSS Conduit User Guide. After importing class data to the JSS, it is recommended that you check the log for the SIS Importer. For more information, see the “SIS Importer Log” section of this guide. SIS Importer Log The log for the SIS Importer is located in: /path/to/JSSConduit/resources/logs/ Each time class data is imported to the JSS, the following information is logged: Classes that were added to the JSS Existing classes that were updated in the JSS Classes that were not successfully imported Warnings about problems with the text file(s) If you want to log additional information, enable Debug mode for the plug-in. Enabling Debug Mode for the SIS Importer 1. Open the JSS Conduit (JSSConduit.jar ). 2. If prompted, enter credentials for a local administrator account and click OK. 3. In the list of plug-ins, double-click the SIS Importer instance that you want to enable Debug mode for. 8 4. Select Debug. 9 Release History Version Changes v1.31 The JSS Conduit now uses Transport Layer Security (TLS) v1.0, and does not use Secure Sockets Layer (SSL) v3.0. v1.3 Fixed an issue that caused slow SIS Importer performance when working with large data files in conjunction with the JSS v9.4 or later. v1.22 Corrected an issue that caused two different capitalization of the same class name to be treated as separate classes. (The second instance of the class would fail to be added to the JSS.) Added compatibility for the new version format used by cloud instances. v1.21 v1.2 v1.1 v Fixed an issue that caused imports to fail on cloud instances of the JSS. Added the ability to add classes to a site. (requires the JSS v9.12) Added the ability to assign Apple TV devices to a class. (requires the JSS v9.12) Fixed an issue that caused imports to the JSS v9.12 to fail. Added support for the JSS v9.0 or later. Fixed an issue that caused the SIS Importer to crash if the path to the JSS Conduit contains a space. When deleting existing classes, the JSS Conduit no longer displays an incorrect error message reporting that classes were not deleted successfully. When importing class data from a single text file, the SIS Importer no longer behaves as if class data is being exported from two text files. 10
© Copyright 2024