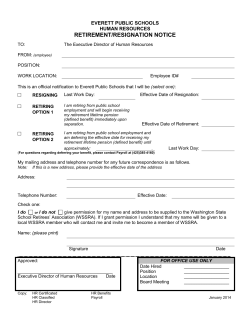RIAGroup-FYI flyer-grey
Xplan “Transition to Retirement Allocated Pension” point of sales tool Using TTRAP point of sales tool as part of your new client or review process The Xtools TTRAP (Transition to Retirement Allocated Pension) calculator is a powerful point of sales tool. The TTRAP Xtool gives you the ability to model and assess the benefits available to clients from accessing superannuation as an income source but continue working in some capacity and topping up their retirement savings. With the ability to give an in-depth view of tax, income stream(s), long-term retirement savings and the ability to meet expenditure objects, the TTRAP tool gives concise yet accurate details of all aspects of this popular retirement and superannuation strategy. Key Features 1. Quickly and concisely analyse the effect of a TTRAP strategy on take home pay. 2. Utilise optimisation options by auto-setting the level of Salary Sacrifice to match the client's existing take-home pay levels, optionally avoiding Excess Contributions tax, and illustrate the additional pre-tax contributions in the results. 3. Automatically set contributions to ensure your client stays within the lowest marginal tax bracket. 4. Charting the benefits and key aspects of a TTRAP strategy to your client. Input screens 1. Ensure basic client data is entered into Xplan as per your normal client process. This should filter across into the Xtool screen 2. Go into Xtools and click on Retirement > TTRAP. RI Advice Group Pty Ltd ABN 23 001 774 125 AFSL 238429 | Registered office Level 13, 347 Kent Street Sydney NSW 2000 | www.riadvice.com.au Page 2 of 10 Xplan “Transition to Retirement Allocated Pension” point of sales tool 3. Create your scenario name in the free text box and click on “Add”. 4. The process is simple. Simply work through all of the “Input” screens listed on the left hand side. DO NOT click on “OK” until all the input screens have been completed (clicking on OK will take you into the display or results screen). 5. Enter the client’s personal data. Simply follow the input screens. 6. Enter the clients income details Do not click on OK until you have completed all the “INPUT screens. Page 3 of 10 Xplan “Transition to Retirement Allocated Pension” point of sales tool 7. Enter the client’s packaging details. This includes any extra superannuation contributions which are made as part of the client's overall package (eg salary sacrifice, non-concessional contributions etc). Do not enter compulsory SG contributions here (they are captured on the ‘Super’ screen which follows). - Insert the client’s current packaging situation. - If you already know the figures you want to use, you can also enter proposed values. Alternatively, you may wish to use the optimisation functions on the TTRAP Income page instead. If you know the clients living needs, you can enter these under a “post tax” item under both the current and proposed positions. This in-turn will provide you with more accurate cash-flows of the client’s actual position. 8. Enter the client’s super details – retirement age, super salary and accumulation account details. Reboot Strategy With the abolishment of RBLs, it is now possible to commute or rollover existing pension and accumulation accounts so that at the commencement of each year, all of your funds will remain in pension. In some cases, this can dramatically increase the tax savings generated within the superannuation fund, especially when combined with Salary Sacrifice and other contributions made over the proceeding year. This process can continue each year until retirement or decision to cease the re-boot strategy. Select Yes to use the Reboot Strategy. For each entity that Yes is selected for, you can define a time frame when you want this to occur by selecting a From age and a To age. Page 4 of 10 Xplan “Transition to Retirement Allocated Pension” point of sales tool 9. The TTRAP income screen does two things: a) It allows you to select the level of income drawn from the income stream. b) It allows you to use the ‘Target Optimisations’ function whereby the system, depending on what you are trying to achieve, automatically calculates the contribution limits for you. The pre-set conditions are: • • • • Set lowest MTR - set superannuation contributions to ensure your client remains in the lowest Marginal Tax bracket. Same take home pay - set superannuation contributions to a level whereby the client receives that same net (or take home) pay as in the current situation. Custom take home pay - define a specific amount of take home pay when the TTRAP commences. Exceed contributions cap - if No is selected, this setting limits the above optimisations to the superannuation contributions cap. 10. In the economic screen, complete your client’s assumptions, in particular, their tolerance to risk in both super and pension phases, as well as an assumed MER. Salary inflation is automatically linked to AWOTE, so only complete ‘Additional Salary Inflation’ if you want salary to increase at a rate greater than AWOTE. 11. Now click on OK at the top right hand side of your page to view the results. Page 5 of 10 Xplan “Transition to Retirement Allocated Pension” point of sales tool Results screens You have two options for viewing the results – the Display screen or the Charts screen. The method you use will ultimately depend on the client type. The following table summarises the types of results produced. Display No TTRAP TTRAP Cashflow Taxation Year 1 Cashflow Year 1 Tax Chart Total Super Take Home Pay Tax Savings Sensitivity Value of superannuation account (year by year) for ‘No TTRAP’ Value of superannuation and pension accounts (year by year) for ‘TTRAP’ Cashflow analysis (year by year) for ‘TTRAP’ Tax analysis (year by year) for ‘TTRAP’ Cashflow comparison (first year only) for ‘No TTRAP’ and ‘TTRAP’ Tax comparison (first year only) for ‘No TTRAP’ and ‘TTRAP’ Line graph comparing super and pension values (year by year) for ‘No TTRAP’ and ‘TTRAP’ Bar graph showing value of take home pay (year by year) for ‘TTRAP’ Bar graph comparing total tax payable for ‘No TTRAP’ and ‘TTRAP’ • • Take Home Diff - shows the difference in client or partner take home pay based on different voluntary pre tax contributions. Take Home Pay - shows the value change in take home page based on different voluntary pre tax contributions. Display view – this provides an analytical view of your results. Interpreting the results: Under Display, you can see the system allows you to review your results prior to the TTR being implemented, as well as after the TTR strategy has been implemented. In our example, if the client has No TTRAP, their total super position will be $455,695 by retirement. Page 6 of 10 Xplan “Transition to Retirement Allocated Pension” point of sales tool By selecting TTRAP on the tree view, we can see that the client’s portfolio would be valued at $457,458 if the implement the strategy (this scenario has modelled the client maintaining the same take home pay after implementing the strategy). Obviously, the client’s position could be further maximised by salary sacrificing more of their surplus income. Note: The display screen allows you to enter any values which you may have overlooked in the input screens. By clicking on the little arrow key, you will have access to data entry boxes allowing you to input the relevant variable. Page 7 of 10 Xplan “Transition to Retirement Allocated Pension” point of sales tool Chart view – This provides the result diagrammatically which for some clients is easier to understand. As per the “Display” view, simply select the applicable charts you wish to discuss. Page 8 of 10 Xplan “Transition to Retirement Allocated Pension” point of sales tool Useful tool: Sensitivity Under “Charts”, you have a “Sensitivity” option, which provides two chart options: a) Take Home Diff - shows the difference in client or partner take home pay based on different voluntary pre tax contributions. b) Take Home Pay - shows the value change in take home pay based on different voluntary pre tax contributions. The chart above shows the client the net difference to their net take home pay with each incremental increase in salary sacrifice contributions, assuming they still commence a TTR pension. In this case, by commencing a TTR pension (drawing the income level which is set under the TTRAP Income screen – in this case the minimum income) however only salary sacrificing $500, the clients take home pay would be $5,500 better off. The chart reduces reflecting the fact that the client can continue making salary sacrifice contributions up to $9,756 at which point their net difference in take home pay would be zero (i.e. reflecting the fact that they will have the same after tax cash-flow to their current position). Note – the Vol Pre Tax Contribution increment pa is a variable which can be changed. The chart above differs from the previous analysis (take home pay “difference”) in that this chart shows the actual net take home pay (i.e. surplus cash-flow position) for each incremental salary sacrifice contribution, assuming the TTR strategy still takes place. For instance, if the client rolled over their existing super balance of $300,000 into a TTRAP but only salary sacrificed $500, their cash-flow position would be over $29,000 which is higher than their existing surplus. As they increase their salary sacrifice contributions, the net cash-flow position begins approaching their current (pre-strategy) cash-flow. Page 9 of 10 Xplan “Transition to Retirement Allocated Pension” point of sales tool Producing a report of your results There are various ways to produce the reports from Xplan in order to provide your clients with a result of your analysis. 1. Simply click on Print at the top of the page. This will provide a print out of the display currently being viewed on your screen. 2. Go into back into Client Focus, select Wizards and click on Xtools Outputs. This allows you to select a number of individual reports from your analysis. When in Xtools Outputs, click on Add at the top of the page. Once you have selected add, it is simply a matter of selecting the options from the available drop down boxes. Where you wish to provide your own commentary, this can be done in the free text box. If you wish to add additional analysis as part of your output, simply tick the “Add More” box and select “Save” at the top of the page. Page 10 of 10 Xplan “Transition to Retirement Allocated Pension” point of sales tool Simply choose your options from the drop down boxes. When you have completed your selections, simply click on “Save”. Once complete, select Merge Outputs to produce your results. The final step is to select the scenario which you wish to print out. Simply click your mouse on the magnifying glass. This will create a drop down box which allows you to select the applicable scenario which you have modelled. Once selected, click on Execute at the top of the page. Need help? Contact the Adviser Systems helpdesk on 1300 738 473
© Copyright 2025