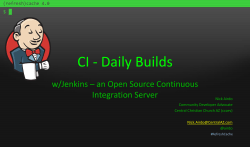Git-BlitTutorial (1)
Git-Blit Tutorial We use GitBlit to allow automation teams to maintain their automation assets within a central repo. This ensures that all of the automation in sync and no one is overriding another person’s changes while working on the same project. GitBlit allows for version control across the automation assets if the code breaks it can be reverted back to a recent version without losing too much data. It is an open source tool that we use extensively because it gives us complete control over installation and security. Security is in check because it can easily be deployed within the firewall. Below are the steps that walk you through the GitBlit Setup and basic usage (checkingin, checkinout, etc.): Git Fetch 1. Open Git GUI 2. Click on Remote\Fetch From\Origin Git-Blit Tutorial 3. Wait till you see Fetching new changes from Origin Success message as shown in the following screenshot. Merge Changes Locally 1. Click on Merge Tab and click Local Merge Git-Blit Tutorial 2. Choose the “ Tracking Branch ” where you want the merge to take place and click Merge button 3. Wait to see the Merge Success message and close the Merge pop up window. Git-Blit Tutorial Pushing Your Local Changes to Git Repository 1. Click “ Rescan ” to see your local changes. Git-Blit Tutorial 2. Click on “Stage Changed” to stage your local changes to the Git Repository. Click “YES” on the browser alert. 3. Once you click “Yes” you should be able to see all the new changes marked under the Staged Changes Column. Git-Blit Tutorial 4. After staging the changes, click “ Commit ” to commit the changes to the Git Repository and then click “OK” on the browser alert. 5. Add your custom Commit Message relevant to the changes that you are willing to commit to Git. Git-Blit Tutorial 6. Click “ Commit ” again and wait for your commit message to appear at the bottom of Git GUI page. 7. Click “ Push ” on Git GUI and click “ Push ”again after verifying that the correct source branch is selected on the Push Branches pop up window. The application might ask you to enter your password for authentication so enter your password. Git-Blit Tutorial 8. Wait to See “Success” on Push Origin pop up window. Git-Blit Tutorial Validating that Changes have been Pushed Successfully Once you have pushed your changes to the Git Repo, it is important to validate that you have all the changes pushed successfully and your changes are merged with changes made by other members of your team in the same Git branch. We can follow the steps below to validate the same: 1. Click on “ Repository ” tab on Git GUI and click “ Visualize All Branch History ” Git-Blit Tutorial 2. You should see the recent commit message added by you and your name at the top of the branch. The “ Yellow ” dot is your update. If the yellow dot is at the top, it means you have synced all the changes made by you and your team members and you have made the latest update/commit to Git Repository. Git-Blit Tutorial 3. You can also verify that your changes have been successfully pushed to Git Repository by logging in to Gitblit. The first commit under the recent activity list in “ My dashboard ” should be you. Here is a screenshot:
© Copyright 2025