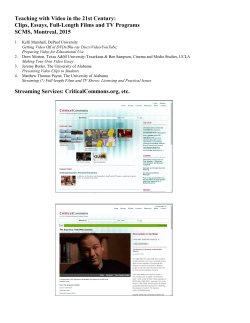Livestream Studioâ¢
Livestream Studio™ ! Release Notes & New Features ! ! ! For use with Livestream Studio™ version 3.0.0 ! Published on April 13, 2015 Table of Contents 1. Release notes 3 2. 4K/UHD and low definition project formats 7 3. New transitions 18 4. Interview remote camera 23 5. Streaming module 38 6. Apple Airplay receiver 80 7. GoPro remote camera 87 8. Closed captioning 93 9. Input settings module 100 10. Group graphics layers 109 11. Mac OS X remote camera 120 12. Support information 133 2 Release notes 3 3.0.0 Release Notes Please note - Livestream Studio works best with Blackmagic Design Desktop Video version 10.2.2. We recommend checking your driver version and downgrading to 10.2.2 if you upgraded to a more recent version. NEW → UHD (4K) signal capture and mixing support (using UHD 4K Blackmagic Design capture cards) NEW → Increased amount of available inputs, outputs and remote cameras. (25 inputs/25 outputs/10 Remote Cameras). NEW → Low Definition (480p, 432p, 360) streaming-only project formats for live streaming is now supported for lower performance computers and laptops NEW → “Slide” and “Push” transitions: available for main mix, graphics overlays and auxiliary mixes. NEW → Livestream Interview feature in Remote Camera Module. Ability to bring remote interviewees with low latency over Internet (using WebRTC technology in Google Chrome browser). NEW → Updated Streaming Module • Bonded transmission is now out of Beta and the default streaming method to New Livestream. Now you can spread the live video data stream over multiple internet connections (Wifi, 3G/4G, Ethernet, ...) • “Bonding if needed” feature. Network connections can be specified as “Primary” or “Backup”. Backup interfaces will be used only if there are problems with the “Primary” connection • Network dashboard for live stream instant control and monitor - both while using Bonding or Standard RTMP connections • New Streaming Provider - Twitch.tv • Persistent login within streaming provider • Improved streaming log • Streaming to Local MP4 files only (offline) ! 4 3.0.0 Release Notes (cont.) • Easier to access features • Improved streaming quality • New HD+ + High + Medium + Mobile quality option that creates a 720p stream at 4Mbps for increased video quality especially with sport content. • Improved deinterlacing component • Smooth, default 30 fps streaming • Ability to control streaming deinterlacing settings (accessible in Settings->Streaming panel). • Multiple custom qualities for RTMP/Zixi streaming • More flexible custom qualities configuration NEW → Remote Camera Sources • Airplay Mirroring • GoPro 3 and GoPro 4 (using WiFi hotspot feature) NEW → Integrated automated tool for ISO recording recovery after failures (typically caused by accidental storage device removal or power outage) NEW → Graphics module Features: • Group Layers - now it’s possible to use multiple data sources within a graphics layer and ease control data that is coming from various sources NEW → Closed caption ingestion (using HD-SDI embedded auxiliary data and compatible Blackmagic Design capture card) and forwarding to Livestream. NEW → Crop/Zoom functionality in Input Settings module. 5 3.0.0 Release Notes (cont.) Improvements: → Added explanation tooltips for most user interface elements → Remote Camera module can now handle interlaced video streams over RTMP or Zixi → New UI for the Input Settings Module → New UI in Remote Camera module → Added “Reset config to default” prompt to restore system from critical failure → Improved H.264 encoding component → Stability and performance improvements for RTMP and Zixi inputs in Remote Camera → Improved integration with Livestream Broadcaster and Broadcaster Mini → Improved handling of transcoder history and functionality to monitor transcoding cache size / clear cache. Transcoder stability improvements. → New version of Livestream Studio Remote Camera for Windows is available with stability and performance fixes → Livestream Studio Remote Camera for Mac OS X is available, include following improvements and fixes: • Desktop audio capture driver • 2x improved performance of Desktop capture (now can capture up to 60fps) • Automated mechanism of web camera resolution selection based on the Livestream Studio project format • Various stability improvements • Various UI improvements → Various UI improvements → Stability and Reliability improvements 6 4K/UHD and low definition project formats 7 In settings, under the ‘Project Format’ menu, there is a new option for Broadcast Standard. 8 Earlier versions of Livestream Studio only had the options shown under High Definition mode. 9 There are two new broadcast standards supported starting in version 3.0.0: Ultra HD and Low Definition mode. 10 Selecting ‘Ultra HD’ will allow you to choose a 4K format as your project format. This means that you can use 4K cameras with supported 4K capture cards to bring in 4K video signals. 11 Any camera sources that are not in 4K can be converted under the ‘Input Settings’ tab. Please note that using the converter may increase your CPU usage. 12 While your outputs and ISO recordings will be in your selected project format, streams cannot be transmitted higher than 720. 13 In the ‘Project Format’ menu under Broadcast Standard, you can also select Low Definition mode. 14 This provides lower standard definition project formats, which are ideal for use on low performance computers and laptops. 15 Any HD input sources will convert to the selected project format automatically. 16 In the streaming module, you will only be able to stream in a resolution equal to your selected project format regardless of which streaming provider you use, in order to limit CPU demand. 17 New transitions 18 Version 3.0.0 introduces eight new options under the ‘Transitions’ tab. 19 There are four slide transitions that slide the Preview source over the Program source on transition. 20 There are also four push transitions, which make the Preview source and the Program source move into and out of Program in the same direction at the same time. 21 These new options are all available for the main mix, GFX transitions, and AUX transitions. 22 Interview remote camera 23 The Live Interview feature is available under the remote camera tab. To add it as a source, click ‘Add Stream,’ then ‘Live Interview.’ 24 You will be provided two URLs: a Live Interview Link and a Moderator Link. Press the ‘Copy’ button to copy the corresponding URL to your clipboard and provide the Live Interview URL to your guest. 25 When the guest opens the provided Interview URL in Google Chrome, a prompt will ask for a name and to and allow the camera and microphone to be accessed. When these simple steps are finished, the guest can click ‘Join Interview.’ 26 The guest will continue to see the camera feed, but will also see that a connection has been established and that an internal chat can be accessed. 27 You will also see this chat in Livestream Studio, allowing you to communicate with the guest. 28 You can bring in the guest’s camera by clicking the dropdown in the upper right corner of the module and clicking the guest’s name. 29 After clicking the name, you can use the guest’s camera as a remote camera source, which you can switch to whenever you are ready. 30 The guest’s view will change to seeing his/her camera in the lower left corner and a larger view of what is currently in Program. The guest will also hear Program audio. 31 When the guest’s camera is selected, he/she will see a ‘Preview’ notification in the upper right hand corner of the screen. 32 When the guest’s camera is switched into Program, the guest will see a red ‘On Air’ notification in the upper right corner. Note: The guest will hear all other Program audio but by default, will not hear guest audio. 33 The guest has controls at the bottom of the screen that allow the guest to mute his/her microphone or stop the guest video from sending. The gearwheel will allow the guest to change video and audio sources. 34 The moderator URL can be given to someone who can choose between different guests’ sources. The moderator’s camera will not be shown, but the moderator will be able to hear audio from all connected interviewees. 35 The moderator is also connected to the chat to communicate with all guests and the producer. 36 The moderator can also mute and pause selected guests’ camera sources by using the controls on the bottom left of the screen. 37 Streaming module 38 The streaming module has been redesigned to provide easier access to all streaming features available in Livestream Studio. 39 The first option is for the New Livestream platform. Enter your account email address and password, then click ‘Log in.’ 40 You will see a dropdown menu with your account name and account cover image in the upper left. Clicking it will give you the options to open your account page, account settings and log out. 41 Directly to the right of your account options is your event dropdown menu, where you choose which event you will stream to. 42 To the far right of the module is the option to open your event page in a web browser. 43 Below, you can title your stream and select a streaming quality. 44 You will notice a new quality available in the stream quality menu, HD+ + High + Medium + Mobile. The new ‘HD+’ quality streams 720p at 4 mbps, which helps reduce video pixelation in streams with more activity (e.g. sports). 45 Next, you have three network options for how your stream can be delivered: ‘Bonding If Needed,’ ‘Bonded Network,’ or ‘Standard.’ 46 ‘Bonding If Needed’ will allow you to pick Primary and Backup connections. This means that if your Primary connections fail, your Backup connections will push the stream out. 47 ‘Bonded Network’ will allow you to choose which networks will be used and distribute the stream across all networks as evenly as possible. 48 ‘Standard’ will send your stream through only one selected network. This option should be selected if you intend to use Livestream Studio as a backup encoder. 49 Skip to the bottom of the module and you will see your bonded network optimization options, if you selected ‘Bonded if Needed’ or ‘Bonded Network.’ 50 ‘For fast speed connectivity’ should be selected if you have a faster, reliable upload speed. 51 ‘For slow speed connectivity’ sends less Forward Error Correction (FEC) overhead and fewer FEC packets, allowing for a more efficient recovery and delivery time. This is ideal for slower connections. 52 Between your network options are further streaming settings, including whether you want to notify your followers and whether this is a backup stream to another Livestream Studio stream. 53 When you have finished configuring these streaming settings, you can go live by clicking the ‘Stream’ button. 54 The module will change to showing your streaming status with a detailed log on the right side. 55 On the far right, you can choose to download or clear your streaming log by clicking the corresponding icons. You can click the blue ‘Log’ icon to hide the log. 56 Conversely, clicking the gray ‘Log’ icon will bring the streaming log back into the module. 57 Click the ‘Streaming’ button to stop your stream. You will have the option to save and post your broadcast, save a draft, or delete it without posting it. 58 You will then be brought back to your event’s streaming settings in the module. 59 Click the Livestream logo in the upper left corner to select a different streaming provider. This menu makes it easy to switch between providers quickly. There is no need to log out and log in to different accounts. 60 The interface of the streaming module for New Livestream is very similar to the next option, Original Livestream. 61 YouTube Live will require you to log in through Google and authorize Livestream Studio to access your account. 62 The streaming module in YouTube Live offers a very similar interface as the Livestream streaming module. 63 To stream to UStream, follow the linked instructions from UStream to access your account’s RTMP URL. 64 The next option, ‘Stream to File,’ is a new feature in version 3.0.0 that allows you to encode an .mp4 file to your hard drive without the need to stream live. 65 Click ‘Browse’ to select where the file will be saved. By default, the .mp4 file will save to your Videos folder. 66 Choose the bitrate for your video. You can choose a preset quality or create a custom quality using the options below. 67 When you are ready to start your recording, click ‘Start Encode.’ 68 The module and the streaming log will indicate that the encoding has started. Click ‘Encoding’ to stop the recording. 69 The next two streaming options are RTMP and Zixi, which also feature updated interfaces. 70 Both streaming options allow for selecting up to four preset bitrates for streaming at. Click the corresponding gearwheel to import or type in your RTMP or Zixi URL and stream name. 71 You can also create up to four custom bitrates for streaming to your RTMP or Zixi server. Click ‘Add Quality’ to do so. 72 Each custom setting will require you to set the aspect ratio, resolution, video and audio bitrates, audio sample rate, and encoding profile. 73 Any custom setting can be deleted from the module by clicking ‘Delete’ in the upper right corner. 74 Further down in the module is where you will see additional settings for your streaming server. Under RTMP, you will need to select the user agent that your server supports. 75 Zixi users will need to set the FEC overhead, FEC packet size and latency. 76 The next streaming option is Twitch. Enter your Twitch account information and click ‘Log In.’ This integration is also new with Livestream Studio version 3.0.0. 77 Set your quality, ingestion location, game name, and stream title. You can also choose not to archive your broadcast on your Twitch account. 78 Click ‘Stream’ when you are ready to go live. Livestream Studio will indicate that the stream has started in the log and the module. When you are ready to finish streaming, click the ‘Streaming’ button. 79 You can also enter the general streaming settings directly from the streaming module. 80 Apple Airplay receiver 81 Another remote camera option is the ability to bring in any Apple device that includes Apple Airplay. To do so, click ‘Add Stream,’ then ‘Apple Airplay Receiver.’ 82 Livestream Studio will prompt you to turn on AirPlay on your iOS device. On an iPhone, this can be done by swiping up from the bottom of the screen. 83 When you press the AirPlay icon, a menu will appear on your iPhone prompting you to select a source. 84 Livestream Studio will indicate your system’s name; select that from the menu. 85 When you select it, enable mirroring. 86 After a few seconds, your device’s screen will appear as a remote camera source, which you can then switch into Livestream Studio as desired. 87 GoPro remote camera 88 To connect a GoPro Hero 3 or 4 as a remote camera, first enable the Wi-Fi on the camera by pressing the Wi-Fi button the side of the camera. Note: GoPro Hero 4 will have lower latency (less than 1 second) than GoPro Hero 3 (1-2 seconds). 89 If your Livestream Studio system does not have a built-in Wi-Fi receiver*, you can purchase a USB receiver, such as TP-LINK TL-WN727N 150Mbps, and plug it in to a USB port or a USB hub. *Livestream Studio hardware products (HD31/HD51/HD510/HD550/ HD1710) do not include built-in Wi-Fi receivers. 90 Check your system’s network settings to ensure that Wi-Fi is enabled and connected to your GoPro camera. 91 Once your system recognizes the GoPro’s Wi-Fi, the GoPro will appear as a source in your remote camera modules. 92 Select the GoPro to activate it. You can then switch it into Program as desired. 93 Closed captioning 94 To enable closed captions forwarding to Livestream, go to settings and enter the ‘Streaming’ menu. At the bottom you will see ‘Closed Captions.’ 95 Check ‘Closed Captions Enabled’ to allow closed captioning data to be received. 96 Next, select whether the closed captions are available only with the source they are coming from (‘Follow on switching’), if the captions should show regardless of what source is in Program (‘From single camera’), or only when the source is in AUX program (‘From AUX’). 97 Save your settings, then return to the ‘Input Settings’ tab. Select the camera source(s) with the closed captioning data embedded, then click ‘Closed Captions.’ 98 Check ‘Enabled’ and then select which channel your closed captions are coming through. This will require that the selected input source be a 10-bit input signal, rather than 8-bit. 99 When you go live, your captions will be available as an option in the Livestream player. Please note you will not see any captions in Livestream Studio and captions will not be recorded with your video on-demand. 100 Input Settings module 101 The Input Settings module also has a new interface in version 3.0.0. The top menu in the upper left corner of the module allows you to select which input source you would like to configure. 102 The next option down is ‘General,’ which allows you to rename your input source. 103 The ‘Audio’ option below allows you to assign which of the eight possible channels of audio from that source are heard when being output to Program. 104 Next is the ‘Convert’ tab, which is the built-in any-to-any converter. This allows you to use input sources that do not match your project format. Please note that this will increase your CPU usage. 105 The following tab, ‘Crop,’ is a new feature added in version 3.0.0, where you can crop your input source, effectively zooming into a specific area within your source. 106 Next is the ‘Tally’ tab, which allows you to select which tally port is connected to that input source. 107 The following feature is ‘Delay,’ allowing you to delay the video and audio for up to two seconds, should you notice any synchronization issues between your sources. 108 The last option in the input settings module is closed captioning, where you would enable the embedded data to forward to Livestream. 109 Group graphics layers 110 Up to three layers within one graphics overlay channel can now be grouped together. To do so, create and design your layers as you normally would. 111 Hold down the Shift key on your keyboard and select which layers you want to group together by clicking them. 112 Once you have selected up to three layers, right click on your mouse. You will see the option to create a group, followed by ‘By Copying’ and ‘By Moving.’ 113 ‘By Copying’ will make a copy of all selected layers in that graphics channel, in addition to the individual layers. This allows you to use those layers separately as well as in a group. 114 ‘By Moving’ will merge the two layers into a group without making a copy. This is ideal when you only intend to use those graphics simultaneously, thus reducing clutter within the graphics overlay channel. 115 If you prefer to use the list view mode in the graphics overlay channels, you can depict where groups are by the folder icon next to the group name. 116 You can rename the group by double-clicking it. 117 The paintbrush button will take you to the designer where both layers are combined, allowing you to make any needed appearance changes. 118 Below the group is a list of each layer within the group. You can still configure the individual settings for each layer below by clicking the appropriate gearwheel. 119 Using groups will allow you to reduce the number of layers that need to be made visible by the user within one graphics channel. Making the group visible will make all included layers visible. 120 Mac OS X remote camera 121 Alongside the release of version 3.0.0 comes Livestream Studio Remote Desktop Client for Mac OS X. Click here to download the small application. 122 Double-click the Livestream Studio Remote Camera Beta.dmg file in Finder to start the installer. 123 Drag the Livestream Studio Remote Camera into the Applications folder. 124 Go to the Applications folder and double-click the Livestream Studio Remote Camera to open the application. 125 This window will pop up, indicating that the remote camera icon will appear on the menu bar at the top of your screen. You can choose to prevent this message from appearing again. 126 When the Remote Client is running, you can click the icon and click ‘Settings’ to make further adjustments to your remote camera source. 127 Here, you can change your computer’s name (as it appears in Livestream Studio), what sources will be available, and the resolution and framerate the video signal will stream over your network to Livestream Studio. 128 Once the application is installed and running on your Mac, be sure your Livestream Studio and Mac systems are connected to the same network. Then add a remote camera source in the ‘Inputs’ menu. 129 In the Remote Camera module, look for your Mac in the list of remote sources, and click it to activate. 130 Your first video source will appear. Click the gearwheel in the selection menu to access more settings. 131 Here, you can change which video and audio sources are being shown from your Mac. If you select a desktop monitor, you can also choose to hide or show the mouse cursor. 132 Please note the application will run in the background of your Mac system until you close it, which you can do by clicking the icon in the menu bar and selecting ‘Close.’ 133 Have feedback, questions, or issues? Go to Livestream Studio settings and click the ‘Support’ tab for Livestream Support contact information. 134
© Copyright 2025