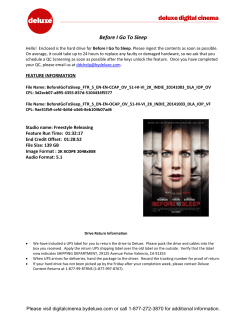How to configure Microsoft Vista, Windows 7 & 8, and Windows
How to configure Microsoft Vista, Windows 7 & 8, and Windows Server 2008 & 2012 to use Native UPS Shutdown Power Options Microsoft Vista, Windows 7 and Server 2008 do not have native serial UPS shutdown. For a serial UPS, PowerChute Business Edition should be used. For any USB connected UPS, Windows does have some configuration for shutdown if you do not want to use the supported APC software options. Once a USB UPS is connected, Windows Vista and Windows 7 adds configuration similar to that of a laptop with an onboard battery. Once this happens, you can set up a desktop or server's power options in the same way as a laptop. Boot the PC into Windows. Connect the USB cable from the UPS to the PC. The following will appear for about 10 seconds. The needed HID drivers are preinstalled with both operating systems, but you can check the installation of the USB UPS by entering device manager. Start > Control Panel> Device Manager Once inside device manager, click the plus sign next to “Batteries” and also “Human Interface Devices” There should be a HID UPS Battery listing under “Batteries” and an American Power Conversion USB UPS listing under “Human Interface Devices”, both entries are necessary for the system to operate properly. If the HID UPS Battery entry is missing, verify that the UPS was made in the year 2000 or later. If the American Power Conversion USB UPS entry is missing, verify that the USB cable is connected direct to the computer and that the USB ports are enabled on the system. If APC UPS is displayed as the device driver please review Kbase document FA159743 Power Options settings are at Start – Control Panel – Power Options Power Options settings before UPS is attached using USB cable Power Options settings after UPS is attached using USB cable Notice the battery icon has been Been added to the system tray. If the battery icon is not displayed on Windows Vista in the system tray go to control panel – Taskbar and Start Menu Properties Click on the Power Icon check box to select it to be displayed If the battery icon is not displayed on Windows 7 in the system tray go to Control Panel – Notification Area Icons Select Show icon and notifications for Power The following links to Microsoft documents should help in configuring these native options: http://windowshelp.microsoft.com/Windows/enUS/Help/de24b25d-cd69-4947-b2a0-eb26c1eef0771033.mspx http://windowshelp.microsoft.com/Windows/en-US/Help/1d97f61ee4f9-4ff2-8a9e-d9e241372c8e1033.mspx
© Copyright 2025