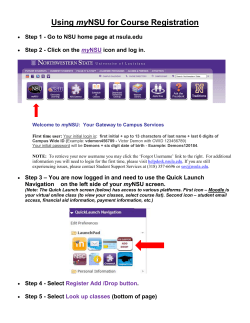Connect to Purdue VPN (Mac) 1. If you have a Purdue University
Connect to Purdue VPN (Mac) 1. If you have a Purdue University owned laptop, you should already have the Cisco AnyConnect client installed onto your computer. Please skip to step 4 to learn how to configure it. FIRST locate this icon on your dock/in LaunchPad, or in your Applications folder. 2. Click on the icon and log into Self Service with your career account credentials (Username and Password). 3. After logging in, you will be met with the ‘Featured’ screen. Find the ‘Cisco AnyConnect Client’ icon and click install. Click Install on this screen also: The progress bar at the top will fill and return to normal when the install is done. 4. Find this icon in LaunchPad or in your Applications Folder and click on it: Make sure it is this icon and not the DART one. 5. The Cisco AnyConnect client will start. Enter ‘webvpn.purdue.edu’ into the text box and click ‘Connect’ 6. A window will appear asking for your username and password. Enter your career account credentials and click OK. 7. You know that you are connected to the VPN when you see this icon at the top of your screen on the right. If you do not see this icon after following these instructions, please call the service desk at 49-66333 or email us at [email protected]. Thank you.
© Copyright 2025