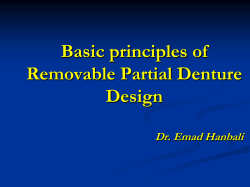Anaplan Connector for MuleSoft
Anaplan Connector for MuleSoft Overview Mulesoft Prerequisites Anaplan Prerequisites Installation Setup Environment Install the Anaplan Connector Export Import Delete Process Basic or Certificate Authentication Overview The Anaplan Connector for Mulesoft allows you to create solutions that can extract, transform, and load data from a source system into Anaplan. Mulesoft provides an Eclipse-based graphical environment, Anypoint Studio, for designing and configuring integration solutions with Mulesoft's library of more than one hundred Connectors to other applications, such as Workday, Salesforce.com, and SAP. The Anaplan Connector for Mulesoft can be used for import, export, and delete actions in an orchestration of services that Mulesoft calls a Flow. F or example, the Flow you build might: Import data into Anaplan from a database, Salesforce.com, or a CSV file Export a recently updated Module from Anaplan into a CSV file, or import into a target, such as a database or Salesforce.com Perform data transformations on a schedule Delete obsolete data Perform a model-to-model import You will configure the Anaplan Connector with credentials to connect to a data source and perform operations. With the Anaplan Connector for Mulesoft, you can build Anypoint flows that work with: Anaplan Lists Anaplan Modules Anaplan User Access The Anaplan Connector is an alternative to Anaplan Connect, Anaplan's command-line tool that uses batch files and allows automated scheduling on the operating system scheduling tool. Mulesoft Prerequisites User is familiar with the Mulesoft Anypoint platform. Have an installation of Mulesoft's Anypoint Studio, which is the development environment for building an integration solution with the Anaplan Connector for MuleSoft. Anypoint Studio is available for download at http://www.mulesoft.com/platform/mule-studio. Anaplan Prerequisites Know about the Anaplan actions – import, export, process, and delete – which are explained at https://community.anaplan.com/anapedia/ around-the-platform/settings-tab/actions Have verified that Anaplan already has the actions that your Mule Flow will automate. For Authentication, already have an Anaplan username/password, or a Certificate, which is explained at https://community.anaplan.com/ anapedia/getting-started/end-user/certificates Installation To setup Anypoint Studio and the execution environment, follow the instructions listed in "Setup Environment". Skip to "Install Anaplan Connector" if you already have your environment setup: 1. Setup Environment 1. Install: i. Java 7 ii. Maven iii. Anypoint Studio Download Anypoint Studio and install it . Configure Maven: i. Click Anypoint Studio > Preferences > Anypoint Studio > Maven Settings. ii. Click Browse to locate the folder where you installed Maven. iii. Click Test Maven Configuration and when you see the green checkmark, click OK. Install the DevKit Plugin: i. Click Install New Software. ii. Click Work with > Anypoint Addons Update Site > Anypoint Devkit Plugin. iii. Click Next, Finish, and restart Studio 2. Install the Anaplan Connector a. Go to the Github page, https://github.com/anaplaninc/anaplan-mulesoft, and either clone the project or download the zip of the project. b. In Anypoint Studio, click File > Import. c. In the Import dialog, expand Anypoint Studio > Anypoint Connector Project from External Location. d. e. f. g. Click Next, click Browse, and open the project where you unzipped it. Note that anaplan-connector appear in the Package Explorer pane. Right-click the project, Anypoint Connector > Install or Update. Follow the wizard to install the connector, ignore the warning about "unsigned content" and restart Anypoint Studio when prompted. Thats it! The Anaplan Connector is now installed. h. To verify the installation, on the Anypoint Studio menu, open the About Anypoint Studio dialog: i. Click the Installation Details button. Anaplan Connector (Mule 3.5.0+) appears as installed software: Export You can create a Flow that exports a List, Module, or a set of Users, from Anaplan into another data-source, such as a CSV file or Salesforce.com. Let's start with a simple example. 1. In Anypoint Studio, on the File menu, click New > Mule Project. 2. Enter the project name and check "Use Maven" if you wish to maven-ize this flow project. Click Finish. 3. In the Message Flow tab, build your flow by dropping Connectors into the Anypoint Studio Flow area as shown below: In this example, we configured the HTTP connector to listen on localhost:8081 to initiate the Anaplan export. The output from the connector is then piped back to the HTTP connector to build a HTTP response so that we can view the results. 4. To configure the Anaplan connector, double-click the Anaplan connector icon on the flow, which will bring up a configuration panel as below: 4. 5. Set up the Anaplan authentication configuration, by clicking the "+" button next to the "Connector Configuration" field. See BasicorCertific ateAuthentication for details on setting up a Username/Password based authentication or a Certificate based authentication. 6. Save your Flow (Cmd + S on Mac, or Ctrl + S on Windows). 7. Make sure your Flow tab is active. 8. On the Run menu, click Run As > Mule Application. 9. Note that the console indicates the Flow is deployed. 10. Execute the Flow by opening a browser to http://localhost:8081. 11. Verify that the output of the Export displays on the HTML page: 11. Import You can create a Flow that imports from another data-source, such as a CSV file or Workday, into Anaplan. Let's start with a simple example. 1. In Anypoint Studio, on the File menu, click New > Mule Project, and proceed though the dialogs. 2. On the Anypoint Studio Message Flow tab, build your flow by dropping Connectors into the Anypoint Studio Flow area. This example imports a .csv file from a directory your specify, brings the data into a List in Anaplan, and moves the .csv file to another directory that you specify. 3. Configure the File connector with the following: a. Path to the directory that holds the .csv file. The Flow will attempt to operate on any and all files in this original directory. b. Move to Directory that receives the file after the import completes. This empties the original Path directory. Whenever a file is added to the Path directory, the flow automatically runs again. 4. Set the Anaplan Authentication. See BasicorCertificateAuthentication. 5. Configure the Anaplan connector for the Import Operation, and specify the Import name or ID, the Model name or ID, and the Worksp ace name or ID. 6. Select your Flow, and, on the Run menu, click Run As > Mule Application. 7. Note that the Console indicates the result: 8. To verify the Import, look at the model inside Anaplan. For example, if you imported into a List, that List now shows the imported data. Note: By default, the Flow automatically runs again each time a file appears in the original Path directory. If you want to prevent this automatic triggering, go to Anypoint Studio Console and click the red square. Delete 1. In Anypoint Studio, on the File menu, click New > Mule Project. 2. In the Message Flow tab, build your flow by dropping Connectors into the Anypoint Studio Flow area. 2. 3. Double-click the Anaplan connector. 4. Set the Anaplan Authentication. See BasicorCertificateAuthentication. 5. For Operation, choose Delete, then supply the name or ID of the action, model, and workspace. 6. Save your Flow. 7. Select your Flow, and, on the Run menu, click Run As > Mule Application. This puts the Flow in the "deployed" state. 8. To run the Flow, refresh a browser that is set to http://localhost:8081/ 9. Watch the Flow run in the Anypoint Studio Console. 9. 10. Refresh your browser that is still pointing at http://localhost:8081 to see the outcome message. Process A Process is an ordered set of multiple actions in a single container. The set can contain Import, Export, and/or Delete actions. What follows is a simple example that contains multiple Delete actions. 1. In Anypoint Studio, on the File menu, click New > Mule Project. 2. In the Message Flow tab, build your flow by dropping Connectors into the Anypoint Studio Flow area. 3. Double-click the Anaplan connector. 4. Set the Anaplan Authentication. See BasicorCertificateAuthentication. 5. For Operation, choose Process, then supply the name or ID of the action, model, and workspace. 6. Save your Flow. 7. Select your Flow, and, on the Run menu, click Run As > Mule Application. This puts the Flow in the "deployed" state. 8. To run the Flow, refresh a browser that is set to http://localhost:8081/ 9. Watch the Flow run in the Anypoint Studio Console, which displays the name of the Process within Anaplan. 10. Refresh your browser that is still pointing at http://localhost:8081 to see the outcome message, which displays the name of the Process within Anaplan. Basic or Certificate Authentication To set up Authentication, you perform the following steps, whether it is for Export, Import, or Execution Action (for a Delete action). 1. Click the button: 2. In the Choose Global Type dialog, click either Basic Authentication (username, password) or Certificate Authentication. 3. If you clicked Basic Authentication, populate the Username and Password fields, click Test Connection to verify that the credentials work, then click OK. 4. If you clicked Certificate Authentication, in the Certificate Path field, click the "..." button to navigate to the certificate, then click Test Connection to verify that the credentials work, then click OK.
© Copyright 2025