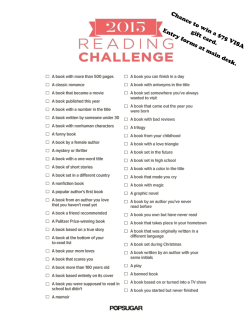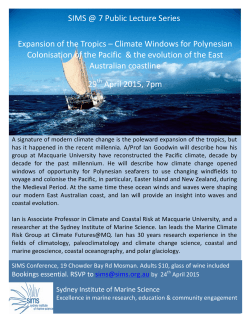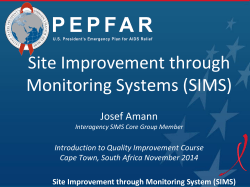2. COLLINS CONNECT SImS SyNC GUIDE
COLLINS CONNECT sims sync GUIDE Contents 1. TECHNICAL REQUIREMENTS, FAQs and SUPPORT 2 2. SIMS SYNC ADMIN GUIDE 3 3. SIMS SYNC TEACHER GUIDE 8 4. SIMS SYNC STUDENT GUIDE 25 5. SIMS SYNC TECHNICAL INSTRUCTIONS 38 1 COLLINS CONNECT Sims sync GUIDE: Technical Info 1. Technical Requirements, FAQs and Support 1. Technical Requirements, FAQs and Support Technical Requirements: • Current versions of Microsoft Windows, Mac OS X, iOS • HTML 5 compatible browsers – IE 10 and above, Chrome, Safari, Firefox • MS Word, MS PowerPoint, Adobe Acrobat Reader • Ensure that your email system accepts emails from @harpercollins.co.uk and @e.harpercollins.co.uk • If you are on a secure network and are having problems loading any content, add the following domains to your whitelist: *.collins.co.uk, jwpsrv.com, *.jwpcdn.com, cdn.mathjax.js, ajax.aspnetcdn.com, www.googletagmanager.com Help and Support: • In the top right of the screen there is a Help and Support section which includes support material and videos • If you require support, please email [email protected] or ring 0844 576 8126, option 3 2 COLLINS CONNECT Sims sync GUIDE: admin guide 2. COLLINS CONNECT Sims Sync Guide: Admin Guide Contents 1. Logging In 4 2. View Courses 5 3.Manage Users 6 4. View Reports 7 3 COLLINS CONNECT Sims sync GUIDE: admin guide 1. Logging In Go to https://connect.collins.co.uk Click on the Admin login button and it will take you to the Admin page. Enter your Admin login details – you will have received these in an email. 4 COLLINS CONNECT Sims sync GUIDE: admin guide Your Homepage will h ave 3 boxes – View courses, Manage users and View reports. 2. View Courses Click on the View courses box to see what courses you have subscribed to. Each course will display the expiry date too. 5 COLLINS CONNECT Sims sync GUIDE: admin guide You can then go into each course and view the content. 3. Manage Users Click on the Manage users box to view teacher and student accounts for your school. 6 COLLINS CONNECT Sims sync GUIDE: admin guide You can use the role drop-down box to switch between teacher and student accounts. You can use this to check usernames and passwords and to change passwords. Changing any other details should be done within SIMS. 4. View Reports In this section, the user will be able to create and export group reports. This feature is coming soon. 7 COLLINS CONNECT Sims sync GUIDE: teacher guide 3. COLLINS CONNECT Sims Sync Guide: Teacher Guide Contents 1. Logging In AS A TEACHER 9 2. LOOKING AT CONTENT 11 3. SETTING HOMEWORK 13 3.1 Setting homework through the Content box 13 3.2 Setting homework through the Homework box 15 3.3 Marking and monitoring homework and tests 16 4. SETTING TESTS 16 4.1 Creating your own customised tests 17 4.2 Marking and monitoring homework and tests 19 4.3My Marking – Marking long answer questions 19 5. VIEWING RESULTS 22 8 COLLINS CONNECT Sims sync GUIDE: teacher guide 1. Logging In AS A TEACHER Go to https://connect.collins.co.uk Click on the Teacher login button and it will take you to the Teacher page. 9 COLLINS CONNECT Sims sync GUIDE: teacher guide Enter your teacher login details; these will have been supplied to you by email. If you have forgotten or did not receive them, please ask your Admin user for them. This will take you to your Home page. Select a course. If you have more than one page of courses, you can click on the page numbers at the bottom to access them. Then select from the following options: 10 COLLINS CONNECT Sims sync GUIDE: teacher guide 2. LOOKING AT CONTENT Click on the Content box. Use the content index in the left hand pane to scroll through the content. You can click on the arrows next to the titles to expand the selection. 11 COLLINS CONNECT Sims sync GUIDE: teacher guide There are several icons to the right of the content titles: This enables the content to be opened full screen. This enables you to create a link directly to that bit of content, useful for homework or catching up on lessons. This enables relevant content to be printed. 2.1. Viewing homework and assessments through the Content box Homework quizzes and assessments are available to view at the end of each chapter. To access these, scroll to the bottom of each chapter and click on the link. 12 COLLINS CONNECT Sims sync GUIDE: teacher guide 3. SETTING HOMEWORK There are two ways to set homework for students: • Go through the Content box • Go through the Homework box 3.1 Setting Homework through the Content box To set homework through the Content box, click into the Content box on the homepage and go to the topic required. Click Set homework on the topic in the top right of the content pane. You can set homework by ticking the tick box on the right of the title. You can select multiple content within any one chapter. Once you have selected all required content, click on the Finish and assign button. You can select multiple content within any one chapter. Enter a homework title and input some instructions for the students. Click OK. . You will then be able to assign the homework to groups. 13 COLLINS CONNECT Sims sync GUIDE: teacher guide You assign the homework to groups by dragging the homework and dropping the homework into the required box. groups. Then click on the Finish and review button in the top right. 14 COLLINS CONNECT Sims sync GUIDE: teacher guide Once you have done that you can select a start and end date for that homework. Then click on the Confirm and notify students button and this will schedule the homework and send an email to the student notifying them of their homework. You can also create new homework by clicking on the Create new homework button and following the steps above. 3.2. Setting Homework through the Homework box To set homework through the Homework box, click on the Homework box on the homepage. Click on Create new homework and follow the steps as you would for creating homework in the previous section. 15 COLLINS CONNECT Sims sync GUIDE: teacher guide 3.3. Marking and monitoring homework and tests In the top right of the screen there are two buttons: My Marking enables you to mark long answer questions from students’ homework and tests The Notifications feature provides messages relating to test/homeworks you have set. e.g. deadlines about to expire, students making submissions 4. SETTING TESTS If the course you’ve selected includes the ability to allocate tests, you will see the Tests box on your home page: All the pre-created tests will be on the left hand side – you can drag and drop these to your groups to assign the tests to them. . 16 COLLINS CONNECT Sims sync GUIDE: teacher guide 4.1. Creating your own customised tests You can also create your own test by clicking on the Create custom test button. Give your test a name and a description; you are then able to click on the arrows to expand the tests to show the individual questions. in your custom test by clicking into the tick box • Select the eye icon to preview the question before selecting it. • You can select the question to include it in your custom test by clicking into the tick box. Click on Create test button at the bottom to complete the process. 17 COLLINS CONNECT Sims sync GUIDE: teacher guide Once you click on OK, your newly created test will be added to your selection of tests to allocate to groups. Once the test has been dragged to the required group, click on the OK button. Click on the Finish and review button. Enter a Start date and an End date for the test. Then select the Confirm and notify students button. The tests will be available for students to complete during this time. 18 COLLINS CONNECT Sims sync GUIDE: teacher guide 4.2. Marking and monitoring homework and tests In the top right of the screen there are two buttons: My Marking enables you to mark long answer questions from students’ homework and tests The Notifications feature provides messages relating to test/homeworks you have set. e.g. deadlines about to expire, students making submissions 4.3. My Marking – Marking long answer questions Once MyMarking has been clicked, all the tests and homeworks that require manual marking will be displayed. Assignments will not appear here until the deadline has passed for them. Upon clicking on a test, teachers are taken to the outstanding answers. Here they will be able to allocate marks to each student’s answers in accordance with the given rubric. To do this a teacher will select a mark from the possible answers on the right of the screen (remembering not to allocate more marks than the question allows for). 19 COLLINS CONNECT Sims sync GUIDE: teacher guide Once the teacher is happy that the question has been marked successfully they should click on the Next Student button. If the student has gotten nothing right then the teacher will need to first click Save Progress to register a zero mark, otherwise the question will be unmarked so as to be returned to later. 20 COLLINS CONNECT Sims sync GUIDE: teacher guide Marking progress is saved automatically so a teacher can always log out and come back to a test if they wish. Once a teacher does wish to complete the marking, going to the last answer of the last pupil and marking it will cause the Next Student button to become a Submit button. The teacher will then be given the chance to review the answers again or flag the marking as complete. 21 COLLINS CONNECT Sims sync GUIDE: teacher guide This will then return the test to the normal Results page. 5. VIEWING RESULTS Once students have completed their tests and/or homework, you can view their results by clicking into the Results box. Select the group that you would like to see results for. This then generates a report which shows you results for homework and tests. 22 COLLINS CONNECT Sims sync GUIDE: teacher guide which shows you results for homework and tests. The radio buttons at the top can be used to select different sets of results. The All option allows you to select homework and test results. There is a different icon to indicate a different status of a test and/or homework. A green tick indicates that the student has completed the test or homework A red cross indicated that the student has not completed the test or homework N/a indicates that the test or homework was not set for this student For more in-depth results, you can click on the student name to give a record sheet for the individual student. Here you can view students feedback and add your own teacher feedback. 23 COLLINS CONNECT Sims sync GUIDE: teacher guide The EXPORT option in the top right allows you to save your results as an Excel file. You can also click on the assignment titles to give a detailed result grid for that assignment. 24 COLLINS CONNECT Sims sync GUIDE: student guide 4. COLLINS CONNECT Sims Sync Guide: Student Guide Contents 1. Logging In 26 2. Homework 27 3. Tests 32 4. Looking at Content 36 25 COLLINS CONNECT Sims sync GUIDE: student guide 1. Logging In Go to https://connect.collins.co.uk Click on the Student login and it will take you to the school selection page. Begin typing in your school’s name and it should appear in a list. Click on your school and you will be taken to the Student login page. Once you have entered the details it asks for you can press the login button. If somebody else in your school has similar details to you, you may be asked to pick your name from a list. 26 COLLINS CONNECT Sims sync GUIDE: student guide You will then be taken to the work you have been assigned and a selection of the courses your school is subscribed to. 2. Homework Click one of the homework tiles to start that homework activity. There may be one or more activities to do. Some may just require you to read them. Your teachers may ask you to complete activities that you submit outside of Collins Connect as well. 27 COLLINS CONNECT Sims sync GUIDE: student guide There may be a Homework quiz at the bottom. Click on the arrow to expand it to show the Start button. Once you start a quiz, there will be a series of questions to answer. You should enter your answers into the answer boxes provided. 28 COLLINS CONNECT Sims sync GUIDE: student guide Once you have answered a question, you should click on the Next button at the bottom. You can also click through the questions using the number line at the bottom. You can use the Tag for later button to remind you to return to questions you are unable to answer immediately. Once you have finished, click Complete quiz, and you will be shown a breakdown of your results. 29 COLLINS CONNECT Sims sync GUIDE: student guide Note that if the quiz contains any long answer questions that are not automarked by the platform, your initial score will only reflect the questions the platform has been able to automark. Your score will be updated once your teacher has marked the long answer questions. You can click on Review to check your answers against the correct ones. Once you have completed all the exercises of the homework, you should make sure you tick all the “Done” tick boxes and click on the Submit homework red button in the top right. Note that your results do not get passed through to your teacher until you have clicked the Submit homework button so it is very important to remember to do this. 30 COLLINS CONNECT Sims sync GUIDE: student guide If the Submit button is clicked without completing all part of the activities, a message will alert you to make sure everything is completed and ticked off. If for whatever reason you do not click the Submit homework button, Collins Connect will auto-submit any work you have done on the homework to your teacher when the deadline passes. Once you have clicked the Submit homework button, you then have the opportunity to provide feedback. Select a tick box for easy, average or hard and then optionally enter a comment on how you found the homework. Click OK to submit your results and your feedback to your teacher. 31 COLLINS CONNECT Sims sync GUIDE: student guide 3. Tests Note: Popups need to be enabled to view the tests. The test will open in a new window. Click on a test tile on the initial screen you see when you first log in to open a test. You will be presented with a Start button. Once you start the test, you will get a series of questions to answer. Enter answers into the boxes provided. 32 COLLINS CONNECT Sims sync GUIDE: student guide When you have answered a question, you should click on the Next button at the bottom. You can also click through the questions using the number line at the bottom. You can use the Tag for later button to remind you to return to questions you are unable to answer immediately. Note you can Pause a test at any time and return and continue where you left off the next time you log in. Once you have clicked on Submit, you will be asked to confirm this. You will then have the opportunity to provide feedback. Select a tick box for easy, average or hard and then optionally enter a comment on how you found the test. Click Submit to then get a breakdown of your results. Note that if the test contains any long answer questions that are not automarked by the platform, your initial score will only reflect the questions the platform has been able to automark. Your score will be updated once your teacher has marked the long answer questions. 33 COLLINS CONNECT Sims sync GUIDE: student guide Click the Review button to check your answers against the correct ones. Once you have completed at least one homework or test, you can view the results by going to View my homework results and View my test results. When you select one of these, you will be prompted for a password. You will be asked to set this password the first time you log in to Collins Connect. If you forget your password, please ask your teacher to check with Collins Connect admin who can use the Manage user button on their panel to check your password. 34 COLLINS CONNECT Sims sync GUIDE: student guide You then have a selection of headings that show different information: Overall score (%) Provides the overall mark for your homework or test Rank Provides an indication of how you are doing among your group Feedback Indicates whether any feedback has been given The EXPORT button allows you to view and save your results in Excel format. 35 COLLINS CONNECT Sims sync GUIDE: student guide 4. Looking at Content Click on the course you wish to study. This will take you to the course’s landing page where you can click on the Content button. Here you will be able to see all of the content from the textbook as well as interactive activities and homework quizzes. 36 COLLINS CONNECT Sims sync GUIDE: student guide There are a couple of icons on the right of the titles: Allows you to open the content in full screen Allows you to print the content 37 COLLINS CONNECT Sims sync GUIDE: technical instructions 5. COLLINS CONNECT Sims Sync Guide: Technical Instructions Contents Step 1 39 Step 2 39 Requirements 40 Checklist 40 SIMS Configuration 41 SIMS-Sync Configuration 45 38 COLLINS CONNECT Sims sync GUIDE: technical instructions This document is for customers who choose the SIMS SYNC option within Collins Connect. If you have selected the standalone option you don’t need to follow these instructions. To enable the setup of Collins Connect to be completed, you need to install a piece of software called SIMS-Sync on your school’s network. This populates your school’s data in Collins Connect and automatically sets up accounts for all teachers and students. It’s a one-time setup – once installed and working, it will ensure the student and teacher data in Collins Connect is synced every 24 hours with the data in SIMS. No fiddly data exports from SIMS and then imports into Collins Connect are required! STEP 1: The computer where SIMS-Sync is installed will need to receive data from and send data to alfiecloud.com over HTTP and secure HTTP (HTTPS), so please ensure this domain AND subdomains are not restricted by firewall or proxy. STEP 2: Teacher and Student accounts are automatically created within your school’s Collins Connect using the data from your SIMS database. The integration provides greater control for test and student group management and effective data analysis. The platform will notify all teachers of their account details after the first successful sync. The application which performs the SIMS-Sync into Collins Connect has been developed by our technical partner, Alfiesoft. They have provided the following user guide to help with installation and the link to download the software you need is given below. DATA PROTECTION Alfiesoft and Collins are fully compliant with the Data Protection act (Policy: Z2014235. Link) and all data is kept on a secure server based in the European Union and is transferred over secure HTTP (HTTPS). Overview SIMS-Sync SD is an application that creates & manages a Windows scheduled task that in turn synchronises student, teacher & group/class data with the Alfie assessment platform. 39 COLLINS CONNECT Sims sync GUIDE: technical instructions Requirements You will need to have the latest version of SIMS and an Alfie software licence. You will need to have the latest version of SIMS and an Alfie software licence, which will be provided to you when you select the SIMS-Sync option. Checklist You will need the following Log-in & Account Details: • SIMS The SIMS username and password need to be fairly high level because the synchronisation involves student & teacher details. This is most typically a Data Manager account rather than an IT log-in. • Alfie If you are the IT Contact designated at time of purchase, you should have received an Alfiesoft email with instructions of how to activate your Administrator account and create a password. If you are not in possession of an Administrator account, please contact [email protected] or call 0844 576 8126. • Installation of Software to Windows A Windows log-in is required to install SIMS-Sync – this may be possible within the school or you might have to refer this to your IT Managed Services Provider. • Windows Scheduled Task A Windows log-in is required to run the scheduled task – this is typically an account that is already being used for the SIMS data overnight back-up or synchronisation with your VLE. • SIMS Teacher Records Teachers using Alfie need their School Domain Teacher Email Address in their SIMS teacher record – this is used for their log-in name. Within SIMS, select Focus | Person | Staff to display the Employee Details page, and search for an existing staff member to display their details. 40 COLLINS CONNECT Sims sync GUIDE: technical instructions SIMS Configuration Change-Tracking Control Select Tools | Setups | Data Change Management to display the Data Change Tracking Management page. Turning on Data Change Tracking may be a request from a number of SIMS partners. To ensure that all of the partner systems are appropriately serviced, schools should set the frequency to the highest demanded by any of the partner applications. In the absence of advice to the contrary, it is recommended the Logging Frequency to be Once a day. Then enter the school email address, set the Location to Work, Main to Yes and Primary to No. IMPORTANT NOTE: The SQL component named Service Broker must be activated in order to use the change tracking functionality. This component is activated automatically as part of the SIMS upgrade process. If Change-Tracking Enabled is currently switched OFF, select the ON radio button to enable it. The remaining options on the screen become available for editing. Unless you have a reason to override them, it is strongly recommended that you accept the default settings. IMPORTANT NOTE: You must click Save to activate the changes. SIMS Account This part of the process is optional, but is recommended. While you can usually use your Data Manager account to run SIMS-Sync, we recommend creating a new account specifically for SIMS-Sync data synchronization. 41 COLLINS CONNECT Sims sync GUIDE: technical instructions Log into SIMS using an account with System Manager Preferences. You can use your sysman account for this. Select Focus | System Manager | Manage Users. Click New, and insert your Basic Details. 42 COLLINS CONNECT Sims sync GUIDE: technical instructions Once you have entered your Basic Details click Continue. A new SIMS Account will be created. Make a note of the Username and Password as you will need these to log into SIMS. Under the section Groups, click on Add. Select the following groups, then click OK: • Assessment Co-Ordinator • Curricular Manager • School Administrator • Third Party Reporting • TP Super User Click Save, then log-out of SIMS. 43 COLLINS CONNECT Sims sync GUIDE: technical instructions Log back into SIMS using the Username and Password you have just created. You will be asked to change the password to something more memorable. This account is now available to use for your SIMS-Sync Data Synchronisation and import of Result Sets (see page 6). SIMS Email Addresses Select Focus | Person | Staff to display the Employee Details page, and search for an existing staff member to display their details. If there is no school domain email address present click on New adjacent to Email Addresses panel. Then enter the school email address, set the Location to Work, Main to Yes and Primary to No. If a personal email address is present it can remain, as the school email address will now be prioritised for use within Alfie. Installation SIMS-Sync must be installed to the same server and drive as SIMS. 1. Download the software from http://downloads.alfiecloud.com/SIMS-Sync.zip 2. Locate SIMS-Sync.zip through Windows Explorer and double-click to open. 3. Double-click setup.exe. 4. The Setup program will issue a number of prompts. Unless you have a reason to override the defaults, it is strongly recommended that you accept the installation default settings (just press OK, Yes, or Next, as appropriate). 44 COLLINS CONNECT Sims sync GUIDE: technical instructions SIMS-Sync can be launched using the Desktop icon or Start | All Programs | Alfiesoft | SIMS-Sync SIMS-Sync Configuration First Launch Launch SIMS-Sync using the Desktop icon or Start | All Programs | Alfiesoft | SIMS-Sync The first time SIMS-Sync is run, there may be a delay as it needs to handle the maintenance of DLLs with your SIMS installation. Please be patient. IMPORTANT NOTE: If you are notified of a failure to connect to the internet when starting SIMS-Sync, you will most likely need to configure your proxy settings. 45 COLLINS CONNECT Sims sync GUIDE: technical instructions Proxy Settings Go to the Proxy Settings tab. You may need to input Proxy Settings manually if you have a proxy server which SIMS-Sync has not automatically detected. If your Proxy Server supports NTLM, Negotiate or Kerberos-based authentication you can tick Use Default Credentials to use the Windows Domain, Username and Password of the user running SIMS-Sync. If your Proxy Server does not support NTLM, Negotiate or Kerberos-based authentication you will need to enter the Domain, Proxy Username and Proxy Password manually. To check you have the entered the correct details, click on Test. Adding Schools In most circumstances, you will only add one school. However, if you are an LA-wide service provider, you can add multiple schools that reside on the same SIMS server. Go to the Schools tab. 46 COLLINS CONNECT Sims sync GUIDE: technical instructions Click Add and you will be taken to a new dialog showing your SIMS Config. Click Auto-detect to have SIMS-Sync attempt to find your details automatically from SIMS. If SIMS-Sync cannot detect your details, input your SIMS Server and Database manually. Input the SIMS Username and SIMS Password. 47 COLLINS CONNECT Sims sync GUIDE: technical instructions IMPORTANT NOTE: This account MUST have data extraction privileges, or the data synchronisation will fail. Ideally you may need to use the SIMS Data Manager username and password. Go to the Alfie Account tab. Input the Alfie Username and Alfie Password provided for the Alfiesoft Administrator. If you are not in possession of an Administrator account, please contact [email protected] or call 0844 576 8126. Click Auto-Detect to pull your school LA and DCSF data from SIMS. You can input these fields manually if you know them, then click Select School. Check that the correct school has been chosen. If the correct school has not been chosen, please contact [email protected] or call 0844 576 8126. Click Validate All. Click OK to return to the Schools tab. Click Test all. 48 COLLINS CONNECT Sims sync GUIDE: technical instructions Green light means the school is okay. Amber light means the calls were successful but the schools data pulled from SIMS does not match the school data associated with the Alfie account selected. Select the school and click Edit. Go to the Alfie Account tab and check the details. If they all appear correct, please contact [email protected] or call 0844 576 8126. Red light means one or more calls are failing. Check your Proxy Settings, SIMS Config and Alfie Account details. If they all appear correct, you will need to send us a copy of the log files – see Checking for Errors. Schedule Task Settings Go to the Schedule tab. A Run Daily time is randomly selected for you, this should be changed to run before midnight. Typical school hours are omitted so that the scheduled task does not interfere with the day-to-day running of SIMS. 49 COLLINS CONNECT Sims sync GUIDE: technical instructions Input the Windows Username and Windows Password of the Windows user account that has sufficient privileges to run the scheduled task – this is typically an account that is already being used for the SIMS data overnight backup or synchronisation with your VLE. Click Run Now. This will upload the first data set. Please note, at peak times, when there are large amounts of data present, the initial import can take several minutes. Go to the Log tab to monitor data upload progress. 50 COLLINS CONNECT Sims sync GUIDE: technical instructions The data upload is completed when you see the message Test complete for [Your School] [Name] [Date] [Time]. To update the log, click Refresh. Once completed, return to the Schedule tab. If you need to synchronise data immediately, click Run Now. 51 COLLINS CONNECT Sims sync GUIDE: technical instructions To set the Scheduled Task within Windows, click Start. IMPORTANT NOTE: If Schedule Task is not set to Start, it will not run the synchronisation process as planned. Maintenance Once the schedule has started, you are free to close the SIMS-Sync application. However, it is recommended you run it and check the logs periodically to make sure everything is working as it should be, otherwise errors can go undetected. Please direct all support questions and any errors encountered to [email protected] Checking for Errors As a manager running SIMS-Sync, you should frequently make sure the application is functioning correctly. You can do this by clicking the Log tab from within the application main window. • The SIMS-Sync radio button, if selected, will show you the log data for the SIMSSync application (the one you are currently running). • The AlfieMain will give you log data on the hidden application that handles the data exchange between SIMS and Alfiesoft. You should check both logs for errors or warnings, and address any issues that may be flagged. If necessary, each log can be saved individually by clicking Save To Disk, and sent to the Alfiesoft team at [email protected] 52
© Copyright 2025