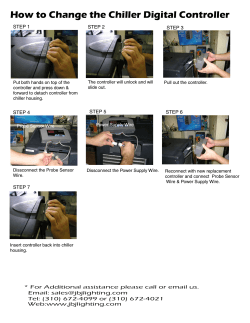31-00080-01 - stryker cvahu wizard cul6438sr-cv1
STRYKER CVAHU WIZARD CUL6438SR-CV1 CONFIGURATION GUIDE Mar-2015 31-00080-01 STRYKER CVAHU CONTROLLER Table of Contents INTRODUCTION .................................................................................................................................................................... 9 Stryker™ CVAHU Controller ............................................................................................................................................... 9 WEBStation-AXTM................................................................................................................................................................ 9 CVAHU Configuration Wizard ............................................................................................................................................. 9 Control Application ............................................................................................................................................................ 10 Control Provided ................................................................................................................................................................ 11 CVAHU Configuration Requirement .................................................................................................................................. 12 Products Covered .............................................................................................................................................................. 12 Organization of the manual ............................................................................................................................................... 12 CONFIGURATION OF CVAHU CONTROLLER .................................................................................................................. 13 Installation ......................................................................................................................................................................... 13 Installation of WEBStation-AXTM Tool ........................................................................................................................... 13 Installation of Stryker CVAHU Wizard ........................................................................................................................... 14 Getting Started .................................................................................................................................................................. 14 How to configure CVAHU Configuration Wizard User interface .................................................................................... 17 CVAHU Configuration Wizard ....................................................................................................................................... 24 Field description for CVAHU Configuration Wizard ....................................................................................................... 25 CONFIGURATION ............................................................................................................................................................ 26 General Settings ........................................................................................................................................................... 26 Wall Module Settings..................................................................................................................................................... 28 Set Time During Download ........................................................................................................................................... 29 Daylight Savings Settings.............................................................................................................................................. 29 CVAHU Outputs ................................................................................................................................................................ 30 Main Outputs ................................................................................................................................................................. 31 Additional Outputs ......................................................................................................................................................... 45 CVAHU Inputs ................................................................................................................................................................... 48 Analog Inputs ................................................................................................................................................................ 49 Digital inputs .................................................................................................................................................................. 60 Custom Sensors ............................................................................................................................................................ 66 Equipment Control ............................................................................................................................................................. 69 Heat Pump Control Setting............................................................................................................................................ 70 Equipment Control Setting ............................................................................................................................................ 70 Filter Setpoint ................................................................................................................................................................ 72 Economizer ....................................................................................................................................................................... 73 Economizer Control ....................................................................................................................................................... 74 IAQ Control ................................................................................................................................................................... 75 Mixed Air Control ........................................................................................................................................................... 76 Emergency Command................................................................................................................................................... 77 LOW Temperature Override .......................................................................................................................................... 77 HC Setting ..................................................................................................................................................................... 79 PID .................................................................................................................................................................................... 82 PID Settings for Cooling ................................................................................................................................................ 83 PID Settings for Heating ................................................................................................................................................ 83 Zone Options ..................................................................................................................................................................... 84 Temperature Setpoints .................................................................................................................................................. 85 Recovery ....................................................................................................................................................................... 87 Setpoint Ramp .............................................................................................................................................................. 87 OAT Ramp .................................................................................................................................................................... 87 Dehumidify ........................................................................................................................................................................ 89 31-00080—01 2 STRYKER CVAHU CONTROLLER Activate Minimum Cooling Compressor On Time ......................................................................................................... 90 Activate Cascade Temperature Control ........................................................................................................................ 90 Activate Staged Reheat ................................................................................................................................................ 90 Activate Modulating Reheat .......................................................................................................................................... 90 Return or Space Relative Humidity High Limit .............................................................................................................. 90 Cooling Valve Minimum Position .................................................................................................................................. 90 Cooling Cycle Minimum On Time ................................................................................................................................. 90 Schedule ............................................................................................................................................................................ 91 Schedule ...................................................................................................................................................................... 92 Holiday ......................................................................................................................................................................... 95 Accessories Loops............................................................................................................................................................. 98 Output ........................................................................................................................................................................... 99 Inputs ...........................................................................................................................................................................101 Setpoint .......................................................................................................................................................................106 Control Parameters .....................................................................................................................................................108 Custom Wiring ................................................................................................................................................................. 111 ONLINE OPERATIONS ...................................................................................................................................................... 114 Download ....................................................................................................................................................................114 Upload .........................................................................................................................................................................114 Set Time ......................................................................................................................................................................114 Sensor Calibration .......................................................................................................................................................114 Manual Mode/Diagnostics ...........................................................................................................................................115 Alarms .........................................................................................................................................................................116 Monitor ........................................................................................................................................................................118 3 31-00080—01 STRYKER CVAHU CONTROLLER List of Tables Table 1: Main Output Types ................................................................................................................................................... 31 Table 2: Floating Control Parameters .................................................................................................................................... 36 Table 3: Main Output Types (Heat Pump).............................................................................................................................. 44 Table 4: Additional Output Types ........................................................................................................................................... 46 Table 5: Analog Inputs ........................................................................................................................................................... 49 Table 6: Digital Inputs ............................................................................................................................................................ 61 Table 7: Custom Sensors....................................................................................................................................................... 66 Table 8: Heating PID Auto Select Gain .................................................................................................................................. 83 Table 9: Heating PID Auto Select Gain .................................................................................................................................. 83 31-00080—01 4 STRYKER CVAHU CONTROLLER List of Figures Figure 1: Typical CUL6438SR-CV1 control application ......................................................................................................... 10 Figure 2: Configuration via USB to LON Converter ............................................................................................................... 12 Figure 3: Configuration via WEBs controller using PC with WEBStation-AX......................................................................... 12 Figure 4: Installing WEBStation-AXTM ................................................................................................................................... 13 Figure 5: Installing WEBStation-AXTM (selecting installation location) ................................................................................... 13 Figure 6: Installing Platform Daemon .................................................................................................................................... 14 Figure 7: WEBStation-AXTM – Getting started. ...................................................................................................................... 15 Figure 8: Open platform ........................................................................................................................................................ 17 Figure 9: Connect platform .................................................................................................................................................... 17 Figure 10: Authentication during connecting platform ........................................................................................................... 17 Figure 11: Identity Verification during Connecting to platform ............................................................................................... 17 Figure 12: Adding New Station .............................................................................................................................................. 18 Figure 13: New station Wizard Window................................................................................................................................. 18 Figure 14: Entering Admin Password for new station ............................................................................................................ 18 Figure 15: Location of New Station (Stryker_CVAHU) .......................................................................................................... 19 Figure 16: Application Director .............................................................................................................................................. 19 Figure 17: Selecting the Station to Start ................................................................................................................................ 20 Figure 18: Starting the Station ............................................................................................................................................... 20 Figure 19: Started Station ..................................................................................................................................................... 20 Figure 20: Newly added station ............................................................................................................................................. 20 Figure 21: Adding LON Network ........................................................................................................................................... 21 Figure 22: Selecting LON Network to add ............................................................................................................................. 21 Figure 23: Adding specification to add LON network............................................................................................................. 22 Figure 24: Newly added LON network................................................................................................................................... 22 Figure 25: Adding Palette ...................................................................................................................................................... 23 Figure 26: Opening Palette ................................................................................................................................................... 23 Figure 27: Adding ‘honeywellASC’ to LON network .............................................................................................................. 23 Figure 28: AscLonCVAHU in Palette TAB ............................................................................................................................. 23 Figure 29: Drag and drop AscLonCVAHU on LonNetwork .................................................................................................... 23 Figure 30: Naming controller ................................................................................................................................................. 24 Figure 31: Location of controller ............................................................................................................................................ 24 Figure 32: Loading CVAHU Configuration Wizard ................................................................................................................ 24 Figure 33: Opening CVAHU Configuration Wizard Screen ................................................................................................... 24 Figure 34: Field description for CVAHU Configuration Wizard Screen .................................................................................. 25 Figure 35: Configuration Screen ........................................................................................................................................... 26 Figure 36: General Settings .................................................................................................................................................. 26 Figure 37: Equipment Type ................................................................................................................................................... 26 Figure 38: Economizer Type ................................................................................................................................................. 27 Figure 39: Wall Module Settings ........................................................................................................................................... 28 Figure 40: Wall Module Type ................................................................................................................................................ 28 Figure 41: System Switch...................................................................................................................................................... 28 Figure 42: Fan Command Options ........................................................................................................................................ 29 Figure 43: Engineering Units ................................................................................................................................................. 29 Figure 44: Daylight Saving Settings ...................................................................................................................................... 29 Figure 45: CVAHU Outputs window ...................................................................................................................................... 30 Figure 46: Main Outputs (for Equipment Type: Conventional/Modulating ) ........................................................................... 31 Figure 47: Cool Analog and Floating Controls ....................................................................................................................... 34 Figure 48: Selecting Analog Control Parameters .................................................................................................................. 35 Figure 49: Selecting Floating Control Parameters ................................................................................................................. 35 Figure 50: Configuring Floating Control Parameters ............................................................................................................. 35 Figure 51: Heat Analog and Floating Controls ...................................................................................................................... 37 5 31-00080—01 STRYKER CVAHU CONTROLLER Figure 52: Selecting Analog Control Parameters ................................................................................................................... 38 Figure 53: Selecting Floating Control Parameters ................................................................................................................. 38 Figure 54: Configuring Floating Control Parameters .............................................................................................................. 38 Figure 55: Selecting output Assignment of Fan ..................................................................................................................... 39 Figure 56: Fan Settings .......................................................................................................................................................... 39 Figure 57: Selecting Fan ‘Mode’ ............................................................................................................................................ 39 Figure 58: Selecting ‘On With Heat’ parameter ...................................................................................................................... 39 Figure 59: Selecting ‘Failure Behavior’ .................................................................................................................................. 39 Figure 60: Adjusting ‘Extended Fan Heat’ .............................................................................................................................. 40 Figure 61: Adjusting ‘Extended Fan Heat’ .............................................................................................................................. 40 Figure 62: Adjusting ‘Fail Time’ .............................................................................................................................................. 40 Figure 63: Analog and Floating Output Parameters for Economizer ...................................................................................... 41 Figure 64: Selecting Analog Control Parameters ................................................................................................................... 42 Figure 65: Selecting Floating Control Parameters ................................................................................................................. 42 Figure 66: Configuring Floating Control Parameter................................................................................................................ 42 Figure 67: Analog Control for LED Wall Module LED ............................................................................................................ 43 Figure 68: Main Outputs (for Equipment Type : Conventional/Modulating ) ........................................................................... 43 Figure 69: Selecting Analog Control Parameters ................................................................................................................... 45 Figure 70: Additional Outputs................................................................................................................................................. 46 Figure 71: CVAHU Inputs....................................................................................................................................................... 48 Figure 72: Input Sources for Space temperature ................................................................................................................... 58 Figure 73: Multi Space Temperature ...................................................................................................................................... 59 Figure 74: Input Sources for Multi Space temperature ........................................................................................................... 59 Figure 75: Set Point Knob Type ............................................................................................................................................. 59 Figure 76: Digital Inputs ......................................................................................................................................................... 61 Figure 77: Occupancy Sensor Operation ............................................................................................................................... 64 Figure 78: Custom Sensors ................................................................................................................................................... 66 Figure 79: Custom Sensors Points ........................................................................................................................................ 68 Figure 80: Equipment Control Settings Window..................................................................................................................... 69 Figure 81: Heat pump Control Settings .................................................................................................................................. 70 Figure 82: Change Over Relay Mode .................................................................................................................................... 70 Figure 83: Main Sensor and Cascade control setting ............................................................................................................ 70 Figure 84: Selecting Main Sensor .......................................................................................................................................... 70 Figure 85: Selecting Cascade Control ................................................................................................................................... 70 Figure 86: Cascade Control Heating Setting .......................................................................................................................... 71 Figure 87: Cascade Control Cooling Setting .......................................................................................................................... 71 Figure 88: Discharge Air Temperature Limits......................................................................................................................... 72 Figure 89: Filter Setpoint ........................................................................................................................................................ 72 Figure 90: Economizer Settings ............................................................................................................................................. 73 Figure 91: Economizer Control .............................................................................................................................................. 74 Figure 92: IAQ Control ........................................................................................................................................................... 75 Figure 93: Type ...................................................................................................................................................................... 75 Figure 94: Mixed Air Control .................................................................................................................................................. 76 Figure 95: Emergency Command .......................................................................................................................................... 77 Figure 96: Smoke Control parameters ................................................................................................................................... 77 Figure 97: Low Temperature Override parameters ................................................................................................................ 77 Figure 98: Cascade Control Heating Setting .......................................................................................................................... 79 Figure 99: Unoccupied Valve Position ................................................................................................................................... 80 Figure 100: Cycle rate ............................................................................................................................................................ 80 Figure 101: Unoccupied Valve Position ................................................................................................................................. 80 Figure 102: Cycle rate ............................................................................................................................................................ 81 Figure 103: PID Settings ........................................................................................................................................................ 82 Figure 104: PID Settings for Cooling ...................................................................................................................................... 83 Figure 105: PID Settings for Cooling ...................................................................................................................................... 83 31-00080—01 6 STRYKER CVAHU CONTROLLER Figure 106: Zone Options ...................................................................................................................................................... 84 Figure 107: Cooling Setpoints ............................................................................................................................................... 85 Figure 108: Heating Setpoints ............................................................................................................................................... 85 Figure 109: Cooling Setpoints ............................................................................................................................................... 85 Figure 110: Use Wall Module Setpoint .................................................................................................................................. 86 Figure 111: DLC and Setpoint recovery ................................................................................................................................ 86 Figure 112: Space Temp Alarm ............................................................................................................................................ 86 Figure 113: Recovery parameters ......................................................................................................................................... 87 Figure 114: Setpoint Ramp ................................................................................................................................................... 87 Figure 115: OAT Ramp ......................................................................................................................................................... 87 Figure 116: Dehumidify Settings ........................................................................................................................................... 89 Figure 117: Schedule ............................................................................................................................................................ 91 Figure 118: local Schedule type ............................................................................................................................................ 92 Figure 119: Schedule Type: Default Occupied ...................................................................................................................... 92 Figure 120: Schedule Type: Default Unoccupied .................................................................................................................. 93 Figure 121: Scheduling an Event .......................................................................................................................................... 93 Figure 122: Custom Schedule ............................................................................................................................................... 94 Figure 123: Override Button Behavior ................................................................................................................................... 94 Figure 124: Holiday ............................................................................................................................................................... 95 Figure 125: Holiday Type ...................................................................................................................................................... 95 Figure 126: Holiday Type ...................................................................................................................................................... 96 Figure 127: Holiday List......................................................................................................................................................... 96 Figure 128: Dehumidify Settings ........................................................................................................................................... 98 Figure 129: Output for Accessories Loop .............................................................................................................................. 99 Figure 130: Modulating Output .............................................................................................................................................. 99 Figure 131: Auxiliary Output .................................................................................................................................................. 99 Figure 132: Output parameters for Staged Output ...............................................................................................................100 Figure 133: Staged control action for Staged output ............................................................................................................100 Figure 134: Staged control action: Conventional ..................................................................................................................100 Figure 135: Staged control action: Thermostat 3 Cycles/hr..................................................................................................100 Figure 136: Inputs for Accessories Loop ..............................................................................................................................101 Figure 137: Inputs for Main Sensor ......................................................................................................................................102 Figure 138: Inputs for Set point ............................................................................................................................................103 Figure 139: Inputs for Loop Disable .....................................................................................................................................104 Figure 140: Occupancy Status Setpoints .............................................................................................................................104 Figure 141: Inputs for Occupancy Status .............................................................................................................................104 Figure 142: Reset Sensor Setpoint ......................................................................................................................................105 Figure 143: Inputs for Reset Sensor.....................................................................................................................................106 Figure 144: Setpoints ...........................................................................................................................................................106 Figure 145: Setpoints for different occupancy modes ..........................................................................................................107 Figure 146: Setpoint Reset...................................................................................................................................................107 Figure 147: Inputs for Reset Sensor.....................................................................................................................................108 Figure 148: Main Control Parameters ..................................................................................................................................108 Figure 149: PID Action .........................................................................................................................................................108 Figure 150: Auxiliary Output .................................................................................................................................................109 Figure 151: Staged Outputs .................................................................................................................................................110 Figure 152: Auxiliary and Staged Outputs ............................................................................................................................110 Figure 153: Input/output Terminal Assignments on CVAHU Controller ................................................................................111 Figure 154: Connections available for UI terminal ................................................................................................................112 Figure 155: Connections available for DI terminal ................................................................................................................112 Figure 156: Connections available for AO terminal ..............................................................................................................112 Figure 157: Connections available for DO terminal ..............................................................................................................112 Figure 158: Validating Terminal Connections .......................................................................................................................112 Figure 159: Overlay Diagram for Stryker CVAHU ................................................................................................................113 7 31-00080—01 STRYKER CVAHU CONTROLLER Figure 160: Wiring Diagram for Stryker CVAHU .................................................................................................................. 113 Figure 161: Selecting ‘Download’ ......................................................................................................................................... 114 Figure 162: Selecting ‘Upload’ ............................................................................................................................................. 114 Figure 163: online Operations from CVAHU Configuration View ......................................................................................... 114 Figure 164: Set Time ........................................................................................................................................................... 114 Figure 165: Sensor Calibration ............................................................................................................................................ 115 Figure 166: Manual Mode/Diagnostics ................................................................................................................................. 115 Figure 167: Viewing Alarms ................................................................................................................................................. 116 Figure 168: Viewing Alarms ................................................................................................................................................. 118 31-00080—01 8 STRYKER CVAHU CONTROLLER • INTRODUCTION Stryker CVAHU Controller is a pre-programmed configurable controller. It can be configured using ‘CVAHU Configuration Wizard’ This configuration wizard is developed under WEBStationAXTM software tool. Platform for optional enterprise applications. WEBStation-AX™ acts as a network server or a ‘Supervisor’ for all connected WEBs-AX™ Controllers. It creates a network environment for the management of these controllers, alarms and messaging services. CVAHU Configuration Wizard Stryker™ CVAHU Controller It is a special application developed in the WEBStation-AX to configure the CVAHU controller. All configurable network variables of the CVAHU controller are accessible through this application for configuration. The Honeywell Stryker CVAHU controller is a configurable controller. It supports two applications, 1. Constant Air Handling Unit: This is also called as ‘Conventional/Modulating Application. It has two separate heating and cooling coils. 2. Heat Pump: This application has single coil for heating and cooling with changeover relay. User can select any one of the applications and configure the controller accordingly. CVAHU Configuration Wizard provides a mean to select settings for all components of the CVAHU system, control strategy and parameters as per the application requirement. Each application has other various configurable settings, which provide multiple options and flexibility to user. For such settings, network variables are provided in the Stryker CVAHU controller. Configuration of the CVAHU controller involves selection of the appropriate settings from available options as per the requirement. These controllers are configurable using the NiagaraAX ® ® Framework® software It utilizes Echelon LONWORKS network communication technology (E-Bus) and the Free Topology Transceiver (FTT) transformer-coupled communications port running at 78 kbps. WEBStation-AXTM The WEBStation-AX™, powered by the Niagara AX Framework® is a flexible network server for all connected WEBs-AX controllers. WEBStation-AX™ creates a powerful network environment with comprehensive database management, alarm management and messaging services. WEBStation-AX™ hosts an application called ‘CVAHU Configuration Wizard’, which provides an engineering environment for configuration of CVAHU controller. Following operations can be performed using this wizard: 1. Add a Stryker CVAHU controller on the LON network. 2. Configure and set the parameters as per the application requirements. 3. Create a database by discovering the network variables and adding them on Niagara level, which can be used for global programming if global programming is required. These points can also be bound to graphics if graphics is generated for the application. 4. Download and upload the configuration into the selected CVAHU. (Online Operation). Monitoring the points and operation of the CVAHU. (Online) 5. Set the time and date (Online Operation) 6. Calibration of sensors (Online Operation) 7. Manual Mode/Diagnostics: In this operation, device can be put in manual mode to override the outputs. Mainly it is useful during commissioning for point to point testing.(Online Operation) 8. Alarms: Alarms can be monitored using ‘Alarms’ menu (Online Operation) 9. Monitor: In this operation, user can view and write the values of inputs for functional testing of the system during commissioning. By writing values in the inputs, PID loop operations can be tested. Refer Online Operations for details. Features • • • • Provisioning of the multi-controller systems (tools for updating and installation of software modules). Central database storage for attached controllers. Archive destination/repository for log and alarm data. Central server of graphics and aggregated data (single point of access to the system – one IP address). 9 31-00080—01 STRYKER CVAHU CONTROLLER Control Application The main objective of the Stryker CVAHU controller is to operate the heating and cooling equipments (or compressors if heat pump application is configured) in conjunction with a fan to maintain given space conditions to a comfortable level. OUTSIDE AIR FILTER OUTSIDE AIR TEMPERATURE NC ECONOMIZER COOLING COIL HEATING COIL - + SUPPLY AIR TEMPERATURE FAN M NO RETURN AIR TEMPERATURE DISCHARGE AIR TEMPERATURE ROOF CEILING SUPPLY AIR RETURN AIR OR OCCUPANCY SENSOR TR71/75 WINDOW CONTACT TR23 ZONE TEMPERATURE Figure 1: Typical CUL6438SR-CV1 control application 31-00080—01 10 STRYKER CVAHU CONTROLLER modulated to maintain space temperature setpoint of Cooling Mode. Control Provided Stryker CVAHU controller is designed to control the following elements for Constant Volume Air Handling Unit and Constant Volume Heat Pump applications: b. Economizer Stryker CVAHU controller provides nine economizer types to address the requirements of varied atmospheric conditions associated to different regions. The output of economizer damper can be configured as modulating (Analog/Floating Output signal type) or two position (Digital Output). Discharge air temperature or mixed air temperature is used to control the closing of economizer damper to maintain the low limit temperature to safe level. When economizers are controlled with space CO2, it maintains proper ventilation of the designated areas. Constant Volume Heat Pump This unit supports only staged output types. Four compressor stages with change over relay and four auxiliary heating stages are available. Change over relay can be configured for heating or cooling. If configured for heating: It will turn ON during heating requirement. If configured for cooling: It will turn ON during cooling requirement. If Stryker CVAHU controller is configured for dehumidification, then first compressor stage in Cooling Mode is used to dehumidify the supply air and first auxiliary heating stage is used as a reheat to maintain the space temperature to its setpoints. Digital Output can be configured for dehumidification that turns ON based on the dehumidification requirements. Fan This controller controls a single speed fan. If the fan is configured with a Proof of Flow status and Fan Failure Behavior is configured to disable the system, then it acts as an interlock for heating/cooling and economizer. Fan alarm and its effect on control are available as configurable options. Space Air Temperature/Humidity Two wall module options are available to configure the space air temperature or humidity. • If this module is selected, then space thermostat is wired to the physical inputs of the Stryker CVAHU controller. Heating/Cooling elements Based on the type of selected application, following heating/cooling types are available. • a. Constant Volume Air Handling Unit This unit supports both modulating and staged output types. • Modulating Output Provides Analog/Floating Output signal types. If analog heating/cooling is configured, then space temperature is controlled via two strategies: 1. By controlling Zone PID, and 2. By Cascade Control • Conventional Wall Module TR71/75 Wall Module It is a Sylk® enabled module and communicates with ® Stryker CVAHU controller over Sylk bus. It helps in decreasing the physical input requirements, and these inputs can be utilized for other sensors. Occupancy Internal CVAHU schedule, occupancy sensor, and temporary occupancy override button on wall thermostat determines the occupancy mode of CVAHU system. Based on the occupancy mode, space temperature setpoints are maintained. Staged Provides up to four configurable stages. If Stryker CVAHU controller is configured for dehumidification, then cooling stages in Cooling Mode are used to dehumidify the supply air and heating stage is used as a reheat to maintain the space temperature to its setpoints. Digital Output can also be configured for dehumidification, which turns ON when dehumidification is required. If staged cooling and modulating heating combination along with dehumidification is configured and the system is in Cooling Mode, then cooling stages are used for dehumidification and heating output is 11 Accessory Loops: Two accessory loops are provided to control additional equipments, such as, Exhaust fans. 31-00080—01 STRYKER CVAHU CONTROLLER CVAHU Configuration Requirement CVAHU controller is configured by two methods: application can be configured as per requirement. Access to the configurable parameters is password protected with default password 0000. For details refer, ‘Stryker CVAHU Zio Configuration Guide.’ With WEBStation-AX Software Tool Products Covered In the WEBStation-AXTM software tool, CVAHU Configuration Wizard application is integrated for CVAHU controller configuration. 1. Configuration through PC (Via USB to LON converter) CVAHU controller can be accessed with the personnel computer with WEBStation-AXTM software tool installed on it. Via LON converter, which connects a PC through USB, a CVAHU controller can be accessed for configuring, uploading, downloading operations. Refer Figure 2. This Configuration Guide describes how to configure Stryker CVAHU controller via CVAHU Configuration Wizard. Stryker CVAHU Controllers, related accessories and required software tools and applications are as follows: • Stryker CVAHU Controller • WEBStation-AXTM Software Tool ® • LON to USB Converter • WEBs Controller CUL6438SR-CV1 Organization of the manual USB LON Converter This manual is divided into two basic parts: introduction and configuration. The Introduction provides information for Stryker LON configurable CVAHU controller WEBStation-AXTM Software tool, CVAHU Configuration Wizard application, control application, control provided, product covered, and abbreviations. Configuration steps provide information for engineering of Stryker LON configurable CVAHU controller by CVAHU Configuration Wizard using its various settings options. LON Connection PC with Webstation-AX Software Figure 2: Configuration via USB to LON Converter 2. Configuration through WEBs Controller If the CVAHU controller is on the LON network of WEBs controller, it can be accessed through WEBs controller TM using PC with WEBStation-AX tool installed on it. Refer Figure 3. WEBs Controller CUL6438SR-CV1 LAN PC with Webstation-AX Software LON Connection Figure 3: Configuration via WEBs controller using PC with WEBStation-AX When WEBs controller is already commissioned, then it can be accessed through IP address with personnel computer without WEBStation-AX software tool installed on it. All required operations on the Stryker CVAHU controller can be performed by accessing WEBs controller. Through TR75 Module Configurable network parameters are also accessible through TR75 wall module. From the wall module, CVAHU 31-00080—01 12 STRYKER CVAHU CONTROLLER CONFIGURATION OF CVAHU CONTROLLER Installation Before proceeding to the CVAHU Configuration wizard, WEBStation-AXTM needs to be installed as it hosts configuration wizard. Installation of WEBStation-AXTM Tool WEBStation-AX™ software is distributed via the web or a DVD, and has the following minimum hardware requirements: TM Processor: Intel Pentium® IV, 2 GHz or higher Operating System: 32-bit: Microsoft Windows XP Professional, Windows 2003 or 2008 Server (if Microsoft IIS is disabled), Vista Business or Windows 7 64-bit: Windows XP Professional, Windows 7 Browser: Microsoft IE versions 7, 8, 9, Google Chrome version 15, and Mozilla Firefox version 8, 10, 12 Memory: 1 GB minimum, 2 GB or more recommended for large systems, 8 GB or more recommended for the windows 64-bit version Hard Drive: 1 GB minimum, 5 GB for applications that need more archiving capacity Display: Video card and monitor capable of displaying 1024 x 768 pixel resolution or greater Network Support: Ethernet adapter (10/100 Mb with RJ-45 connector) Modem: 56 KB minimum, full time high speed ISP connection1111 recommended for remote site access (i.e. T1, ADSL, cable modem). These requirements may be slightly different for different versions of WEBStation-AX™ as support for newer operating systems is added. For the latest product data, visit http://customer.honeywell.com Figure 4: Installing WEBStation-AX Select the installation location, (It will create a path in ‘C’ drive under ‘Honeywell’ folder by default) Figure 5: Installing WEBStation-AXTM (selecting installation location) Click ‘Next’ button to proceed after selecting appropriate options. Wait until the installation gets finished. After selecting the setup for installation, proceed by clicking ‘Next’ to accept the license agreement. 13 31-00080—01 STRYKER CVAHU CONTROLLER Installation of Stryker CVAHU Wizard Note: Niagara WEBStation-AXTM version 3.7.106 and lower For Niagara WEBStation-AXTM version 3.7.106 and lower, a setup of CVAHU Configuration Wizard needs to be installed separately after installation of the WEBStation-AX tool. For installation of CVAHU Configuration Wizard 2.7.0, refer Honeywell Stryker release note document (version 2.6.0). • Niagara WEBStation-AXTM version 3.8.38 TM For this version of WEBStation-AX , there is no need to install Configuration wizard separately. It is installed by default during installation of WEBStation-AX 3.8.38. If more than one version of WEBStation-AX are installed on the same PC, It is mandatory to install Platform Daemon when switching from one version of WEBStation-AX to other. It is not required to install Platform Daemon if the same version of WEBStation-AX needs to open consecutively. If only single version of WEBStation-AX is installed, then it may not be required to install Platform Daemon every time while opening WEBStation-AX. After installing Platform Daemon completely, go to ‘Start’ menu again and select ‘All Programs, navigate to ‘WEBStation-AX 3.8.38’ folder and click on it. Click ‘WEBStation.’ It will open ‘WEBStation-AX’ window. Refer Figure 7. Getting Started CVAHU Wizard is an user interface where a user can set; adjust various types of parameters for CVAHU. A 3.8.38.2.9.0 version of CVAHU Configuration wizard is used in this guide to demonstrate the configuration procedure. Note: To start working with configuration wizard, go to ‘Start’ menu, select ‘All Programs’, navigate to ‘WEBStation-AX 3.8.38’ folder and click on it. Click ‘Install Platform Daemon’ as shown in Figure 6. ‘WEBStation-AX’ can also be open by clicking an icon named ‘WEBStation’ on the desktop Figure 6: Installing Platform Daemon 31-00080—01 • 14 STRYKER CVAHU CONTROLLER TM Figure 7: WEBStation-AX – Getting started. The field description for Figure 7 is as follows: 1. 3. Title Bar: Top of the WEBStation interface is Title bar. It displays title of the screen. 2. Controls An application can be minimized, maximized and closed with these controls. 15 Menu Bar It displays heading for drop-down menus. According to function, commands are group in to the menu tabs. These are File, Edit, Search, Bookmarks, Tools, Window, and Help. I. File: User can open, close and save the file, directory, query, new tab, new window using File tab. II. Edit: Cut, copy, paste, duplicate delete options are available. III. Search: A file can be searched and navigate from one file to other file. IV. Bookmarks: user can add or manage bookmarks. V. Tools: user can maintain certificates, license, migration and credential details. VI. Window: User can add/ hide Side Bar, Console window, check Active Plug-in. VII. Help: User can get assist by clicking F1 or help tab. 31-00080—01 STRYKER CVAHU CONTROLLER 4. Standard Tool Bar 9. Right Pane Various functions can be accessed using this tool bar. It provides a quick shortcut to frequently used functions. 5. Ribbon It includes menu bar and standard toolbar. 6. Path Bar A path of a particular function can be tracked using this. 7. View Tab Details about Version, License and Certificate are found over here. It is used to switch between various views, such as, Html View, Text File Editor, Text File Viewer, and Hex File Editor. 8. Left pane Nav tree details can be viewed over here. 31-00080—01 16 STRYKER CVAHU CONTROLLER How to configure CVAHU Configuration Wizard User interface ‘CVAHU Configuration Wizard’s user interface window is obtained with the help of following steps 1. Connecting to platform 2. Adding new station 3. Starting/Running new station 4. Adding LON network 5. Adding CVAHU Controller to the LON network 1. Connecting to Platform Figure 10: Authentication during connecting platform To perform various operations, it is necessary to connect to the Platform initially. To connect Platform, follow the process: Navigate to ‘My Host: …’ in the Left pane, by right clicking on it, select ‘Open Platform’. Refer Figure 8. Figure 11: Identity Verification during Connecting to platform Figure 8: Open platform A window will pop up to connect to the Host’s secure platform daemon. Click ‘OK’ to proceed. 2. Adding New Station The next stage is to add a new station under platform. Different controllers can be added to the respective network assigned to the station. To add a new station: • Navigate to the Platform by click sign of Host in the left pane. • Click ‘Tools’ tab on menu bar. • Navigate to ‘New station’ and click on it. Figure 9: Connect platform An Identity Verification window may pop up during the first time configuration. Click ‘Accept’ to verify. (Refer Figure 11) Enter Username and Password and click ‘OK’ 17 31-00080—01 STRYKER CVAHU CONTROLLER Figure 14: Entering Admin Password for new station Figure 12: Adding New Station • • • After clicking ‘New Station’, it opens ‘New Station Wizard, window. (Refer Figure 13) Enter name in Station Name field. For example, ‘Stryker_ CVAHU’ is added here. Station Directory displays a path by default. Click ‘Next’ Figure 13: New station Wizard Window • Enter ‘Admin Password’. Enter the same password in ‘Confirm Admin Password’ field. Important: Password must contain: − at least 10 character(s) − at least 1 digit(s) − at least 1 lower case character(s) − at least 1 upper case character(s) 31-00080—01 18 STRYKER CVAHU CONTROLLER • Click ‘Finish’ to complete action. It creates a station at ‘My Host > My File System> Sys Home > Stations > (created station)’. Refer Figure 15. 3. Starting new Station To start configuration of controller, it is necessary to start the station. Following is the process to start a newly added station: Double click on ‘Platform’, it opens a screen as shown in Figure 16. Double click on ‘Application Director’ at the right pane. (Refer Figure 16). Select the newly created station (‘Stryker_CVAHU’ in this case) by just clicking on it. Status for this station will be Idle at this stage. Click ‘Start’ button as shown in Figure 17. After clicking ‘Start’, the ‘Status’ of this station will change to ‘Starting’ as shown in Figure 18. Figure 15: Location of New Station (Stryker_CVAHU) Figure 16: Application Director 19 31-00080—01 STRYKER CVAHU CONTROLLER Figure 17: Selecting the Station to Start Figure 18: Starting the Station Figure 19: Started Station Once the station is started, its status will change to ‘Running’ (Refer Figure 19). Double click on the started station, a ‘verification window will pop up as shown in Figure 11. Click ‘Accept’ to proceed. It opens an authentication window. Enter username and password. Click ‘OK’ to proceed. Note: Check ‘Remember these credentials’ box to remember the username and passwords so that it will not be required to enter it every time during opening the station. Check newly added station as shown in Figure 20. Figure 20: Newly added station 31-00080—01 20 STRYKER CVAHU CONTROLLER 4. Adding LON Network to Niagara Network To add a LON network, following is the process: • Navigate to Drivers and double click on it. • Click on ‘New’ tab Refer Figure 21. CVAHU controller works with LON network. Figure 21: Adding LON Network • • Required number of networks can be added in ‘Number to Add’ field. (In this guide since only one network is shown, Number is added as ‘1’ ) A window will pop out as shown in Figure 22, asking ‘Type to Add’. Select ‘LON Network’ from the drop down list. Figure 22: Selecting LON Network to add 21 31-00080—01 STRYKER CVAHU CONTROLLER • • • • A newly added ‘LON Network’ can be seen under ‘Device manager’ on the right pane highlighted in Amber color as shown in Figure 24. (An amber colored background highlight appears, as LonNetwork is offline. Background will turn white when it is online. Click ‘OK’ to proceed. Next, a new window will appear, showing ‘Name’, ‘Type’ and ‘Enabled’(keep its value to ‘True’). Refer Figure 23. Click ‘OK’. ) Figure 23: Adding specification to add LON network Figure 24: Newly added LON network 31-00080—01 22 STRYKER CVAHU CONTROLLER 5. Adding CVAHU Controller to the LON network • After adding a LON network to the Drivers, next step is to add a CVAHU controller to the LON network. Click on ‘Window’ option in Menu bar; navigate to ‘Palette’ through sub menu of ‘Side Bars’. (Refer Figure 25). • Figure 27: Adding ‘honeywellASC’ to LON network • Adding ‘honeywellASC’ gets reflected in the ‘Palette’ tab as ‘AscLonCVAHU’ as seen in Figure 27. Figure 25: Adding Palette • This will add a ‘Palette’ tab in the left pane. (Refer Figure 26). Click ‘Open Palette’ option. Figure 28: AscLonCVAHU in Palette TAB • Drag ‘AscLonCVAHU’ and Drop it on ‘Lon Network’ added under created station. Refer Figure 29. Figure 26: Opening Palette • An ‘Open Palette’ window will open. Find a module named ‘honeywellASC’ as shown in Figure 27, Select it and click ‘OK’ button to add into the Palette. Figure 29: Drag and drop AscLonCVAHU on LonNetwork 23 31-00080—01 STRYKER CVAHU CONTROLLER A window will pop up as ‘AsclonCVAHU’ is dropped on LonNetwork to name the controller. Enter the name accordingly. In this guide, it is named as ‘Stryker_CVAHU’ as shown in Figure 30. Wizard is an utility within an application, which provides a systematic process for setting up the different parameters. In this case, CVAHU Configuration Wizard is used to configure the CVAHU controller. In order to start working with CVAHU wizard, navigate to LonNetworks (refer Figure 31). Double click on added controller (here, ‘Stryker_CVAHU). It will start loading wizard application. Figure 30: Naming controller It can be seen by clicking CVAHU Configuration Wizard sign as shown in Figure 31. Figure 32: Loading CVAHU Configuration Wizard After complete loading, it opens CVAHU Configuration Wizard window as shown in Figure 33. Figure 31: Location of controller Figure 33: Opening CVAHU Configuration Wizard Screen 31-00080—01 24 STRYKER CVAHU CONTROLLER Field description for CVAHU Configuration Wizard Figure 34: Field description for CVAHU Configuration Wizard Screen 1. 2. 3. 4. Title Bar It displays name as ‘CVAHU Configuration Wizard’ with name of selected parameter. 5. Warning Tab It displays an event or a statement, which warns/gives cautions about an error or a situation. Left Pane It displays the list of setting buttons for various groups of configuration parameters. 6. Action Buttons It displays following buttons: It is used to reset actions to its default Right Pane It displays Configuration settings as per selected group of parameters. value. It is used to go to the previous screen. Help It is used to go to next screen. Press for help if any related information is needed at any point. It is used to complete an action. 25 31-00080—01 STRYKER CVAHU CONTROLLER CONFIGURATION Configuration is a first parameter of a Configuration Wizard. Configuration screen is a combination of three types of settings i.e. General Settings, Wall Module Settings and Daylight Savings Settings. Figure 35: Configuration Screen Equipment Type General Settings An equipment type for an application can be selected as per the requirements. This is a fundamental settings, on which the other settings depend. Figure 36: General Settings 31-00080—01 Figure 37: Equipment Type 26 STRYKER CVAHU CONTROLLER Conventional/Modulating: If the required application is a Constant Air Handling Unit with separate heating and/or cooling equipment, select this type. Heat Pump: If the required application is a Constant Heat Pump with single equipment (compressors) for heating and cooling then select this type. Additional auxiliary heating stages are also supported by Heat pump application. When outdoor enthalpy is less than this fixed setpoint, then the Economizer gets enabled. Outdoor Enthalpy C7400 MA: This works the same way as outdoor enthalpy. Only difference is, if this economizer type is selected then C7400 outdoor enthalpy sensor needs to be configured to the CVAHU. Differential Temperature: If this Economizer type is selected, then Economizer is enabled when both the following conditions are met: • Difference between return air temperature and outdoor air temperature is compared with Dry Bulb Differential Temperature (Default: 2 °F). If the difference is greater than the Dry Bulb Differential Temperature Setpoint. • Outdoor temperature is less than Outdoor Temperature High Limit (Default: 63 °F). When this type is selected, outdoor temperature and enthalpy return air temperature are configured to the CVAHU Economizer Type CVAHU Controller supports nine different economizer strategies to cover varied atmospheric conditions Required type of economizer can be selected from the following available options. Outdoor Temperature: This economizer type needs only one sensor for outdoor air temperature. When outdoor temperature is less than Outdoor Air Temperature High Limit, the Economizer is enabled. Figure 38: Economizer Type None: If the application or system is without Economizer Damper such as 100 % outdoor system/100 % return air system, then select “None” as an Economizer Type. Packaged: If Packaged Economizer type is selected, then the digital output for Economizer Damper has to be configured. Analog output is not supported by the packaged economizer types. Differential Enthalpy BTU/LB: This Economizer type can be selected if environment is not suitable for dry bulb temperature method. This Economizer type is enabled, when both the following conditions are TRUE: • Difference between return air enthalpy and outside air enthalpy is more than Differential Enthalpy Setpoint BTU/LB (Default: 0.25 BTU/LB) • Outdoor air temperature is less than Outdoor Temperature High Limit (Default: 63 °F). This condition is ignored if outdoor air temperature is not used. Differential Enthalpy C7400 MA: This Economizer type works similar to Differential Enthalpy BTU/LB. However, for this type, Honeywell’s C7400 sensors are utilized for measuring the outside and return air enthalpy. Digital Input: If this type is selected for the CVAHU, a digital input (named as an Economizer Enable input in the wizard) is assigned to the CVAHU. If outdoor temperature is assigned to the CVAHU, then Outdoor Air High Limit interlock will be added to enable the Economizer Mode else this interlock will be ignored. This type is useful when an external device is providing Economizer Enable command to the CVAHU controller. Network Input Economizer: If this type is selected, network input will determine the Economizer Mode to enable or disable. This type needs no physical input to be assigned for economizer operation Note: According to selection of Economizer Type, configure the required sensors in CVAHU Inputs screen. For example, If an Economizer Type is selected as Differential Enthalpy BTU/LB, then it is mandatory to configure: either ‘return air enthalpy sensor and outside air enthalpy sensor’ in the inputs Or ‘return air temperature and humidity sensor and outside air temperature/humidity sensor’ in the input. If temperature/humidity combination of the return air and outside air is taken, then enthalpy is calculated inside the program. Outdoor Air Enthalpy BTU/LB: This fixed air enthalpy method compares outdoor air enthalpy to Outdoor Air Enthalpy Setpoint (Default: 27.0 btu/lb). 27 31-00080—01 STRYKER CVAHU CONTROLLER Controller Power up Disable Time System Switch Enter the required controller power disable time in this field. The digital outputs of the controller are disabled for this duration after power-up. This configuration is ignored by the controller when it is in emergency mode. A disable time can be set within the range of 1 sec to 300 sec. Figure 41: System Switch None: Select this option if no command is required from System Switch. Wall Module Settings Heat Only: If this option is selected, System Switch will only change the Temperature Mode to Heat Only. Cooling is disabled in this case. Cool Only: If this option is selected, System Switch will only change the Temperature Mode to Cool Only. Heating is disabled in this case. Heat and Cool: If this option is selected, through TR71/75 System Switch, user can switch the Temperature Mode in either Heat or Cool Mode. Auto Changeover: If this option is selected, CVAHU controller changes Temperature Mode to Heat or Cool as per the space requirement. Figure 39: Wall Module Settings Wall Module Type Auto/Cool/EmrgHeat/Heat: If this option is selected, user can select any of the Auto, Cool, EmrgHeat or Heat Mode from TR71/75 Wall module’s System Switch. It displays the types of wall module available for this application. • • Figure 40: Wall Module Type None: Select this option if no physical wall module is required to configure for the controller. This could be the case when return air temperature is configured as a main sensor. • • Conventional Wallmodule: Select this option to select wall modules in TR2x series, such as, TR21, TR22 and TR23. If this mode is active, then it disables compressor stages during heating requirement and enables auxiliary heating stages. TR71/75 Wallmodule: This type of wall modules offers to configure parameters and scheduling events. Note: When TR71/75 Wallmodule is selected, enables following options: 31-00080—01 Auto: In Auto mode, the system automatically switches to either Heating or Cooling Mode to maintain the space temperature as per the space temperature setpoints. Heat: In Heat mode, the system operates to maintain the space temperature as per the Heating Setpoints. In this mode, cooling is disabled. Cool: In Cool mode, the system operates to maintain the space temperature as per the Cooling Setpoints. In this mode, heating is disabled. EmergHeat: It is available only for Heat Pump. Along with System Switch, other parameters are also responsible in determining Effective Temperature Mode. For more details, refer ‘Stryker CVAHU Controller System Engineering Guide’. 28 STRYKER CVAHU CONTROLLER The LCD display will show the temperature parameters according to Engineering Unit selection. Fan Command Options Contractor Mode Password Figure 42: Fan Command Options This setting is available only for TR71/75 wall module. None: If this option is selected, unit will run as per the ‘Auto’ Mode. User cannot command the fan from TR71/75. Auto/On: If this option is selected, ‘Auto’ and ‘ON’ commands will be available on TR71/75. User can toggle between Auto and ON commands as per the requirements. In ‘Auto’ Mode, when there is a heating or cooling requirement, fan will turn ON. In ‘On’ Mode, fan will run continuously during Effective Occupied Mode and as per the heating and cooling requirement during Unoccupied Mode. Auto/On/Off: If this option is selected, Auto, On and Off commands will be available on the TR71/75. User can switch the fan among these three commands as per the requirement. If ‘Off’ command is given, fan will turn OFF. CVAHU controller can be configured using TR75 wall module by accessing all configurable network parameters through TR75. However to restrict the access to only authorized person (or contractor) ‘Contractor Mode Password’ is provided. The default password is 0000. Password can be changed as per the preference. Set Time During Download ‘Check’ this option to set the controller time during the download operation. The controller time will be set as per the station’s time, which will be used for configuration. Daylight Savings Settings This feature enables to select the Daylight Savings Settings. The available options enable to select Start Month, Start Day, End Month and End Day as shown in Figure 44. Allow Auto Changeover Allow system auto changeover from cooling to heating. Yes: Select this option to enable Auto changeover. When it is enabled, Effective Temperature Mode continues the last running mode. No: Select this option to disable Auto changeover. When it is disabled, Effective Temperature Mode continues the last running mode. Figure 44: Daylight Saving Settings Clock Format The tool validates the correct start and end date selection for day light savings. If the start and end date configured are not valid then the tool displays an error and prevents the day light savings configuration from being saved. Examples of invalid date are: February 30th, June 31st, st September 31 . Clock format can be 12 hr format or 24 hr format. Select as per requirement. Engineering Units In TR71/75 wall module, two options are available for temperature units, DegF and DegC. Note: When Day Light Savings are configured, if user wishes to retain the station’s time in the device then select "Set Time During Download ". Figure 43: Engineering Units 29 31-00080—01 STRYKER CVAHU CONTROLLER CVAHU Outputs To view details of CVAHU outputs, click ‘CVAHU Outputs’ in the left pane. It displays a ‘CVAHU Output’ screen in right pane. CVAHU Outputs are used to configure output assignments, output names and output parameters. There are two tabs available: 1. Main Output 2. Additional Output Figure 45: CVAHU Outputs window 31-00080—01 30 STRYKER CVAHU CONTROLLER Main Outputs It displays the list of outputs that can be controlled such as: Cooling, Heating, Fan, Change Over Relay, Economizer, Wall Module LED and Simple Dehumidification. . Main Outputs’ ‘Output Assignments’ change according to the selection of ‘Equipment Type’, i. e. either ‘Conventional/Modulation’ or ‘Heat Pump’ (Refer Equipment Type in ‘Configuration’ screen). Main Outputs when Equipment Type is ‘Conventional/Modulating’ Figure 46: Main Outputs (for Equipment Type: Conventional/Modulating) To check parameters in Main Output, click ‘Main Output’ tab (Refer Figure 46). Table 1 sows Output types with the Output Assignment options and their description. Table 1: Main Output Types Output Output Assignment Description None Select this option if the application does not utilize Cooling operation. One Stage Cooling For single stage cooling, select this option. One digital output is required. Two Stage Cooling For two stage cooling, select this option. Two digital outputs are required. Three Stage Cooling For three stage cooling, select this option. Three digital outputs are required Four Stage Cooling For four stage cooling, select this option. Four digital outputs are required Cool Analog For analog actuator, select this option. For additional parameters related to analog output, refer Cool Analog. Cooling 31 31-00080—01 STRYKER CVAHU CONTROLLER Output Heating Fan Changeover relay Economizer Wall Module LED 31-00080—01 Output Assignment Description Cool Floating For floating type actuator, select this option. For additional parameters related to floating output, refer Cool Floating. None For the application not utilizing heating equipment. One Stage Heating For single stage heating, select this option. One digital output is required. Two Stage Heating For two stage heating, select this option. Two digital outputs are required. Three Stage Heating For three stage heating, select this option. Three digital outputs are required Four Stage Heating For four stage heating, select this option. Four digital outputs are required Heat Analog For analog actuator, select this option. For additional parameters related to analog output, refer Heat Analog. Heat Floating For floating type actuator, select this option. For additional parameters related to floating output, refer Heat Floating. None Select this option if the fan is controlled externally. Digital Control Select this option to assign digital output for a fan. For more Details about setting the parameters, refer Fan Settings. This output is not applicable when the application is ‘Conventional/Modulating’ None If an application is configured with 100 % Outside air or 100 % Return air without economizer damper, select this option. Digital Control For packaged type of Economizer damper, select this option. Analog output If economizer damper is of modulating type and actuator accepts analog input, select this type. For additional parameters related to analog output, refer Analog Output. Floating Output If the economizer damper is of modulating type and actuator is of Floating Type, select this option. Floating actuator needs two digital inputs. For additional parameters related to floating output, refer Floating Output. This field is used to configure the TR21/23 Wall Module's LED output assignment. LED status provides the status of the overridden state by the wall module. Continuous ON-System is overridden to Bypass Mode by the wall module. Blinking- System is overridden to Unoccupied Mode by the wall module. 32 STRYKER CVAHU CONTROLLER Output Output Assignment Description Note: This output is available only for Conventional Wall Module (TR23). If wall module is selected as TR71/75 (Configuration Screen), this output option is disabled. An analog output is required for LED status. None If wall module is without LED status, select this option. Analog If the wall module is with LED status, select this option. None If the external equipment does not require dehumidification command, select this option. Digital Control If the application requires dehumidification, and external equipment accepts dehumidification command from the controller, then configure this input. This input will command the external equipment, when space/return humidity rises above the setpoint. For details, refer Dehumidify. Simple Dehumidification Cooling User can select any option form mentioned options as per the requirement of the given system. In Conventional/Modulating application for cooling following options are available, 1. Up to four stages of cooling 2. Modulating Cooling (with analog final control element) 3. Modulating Cooling (with floating final control element) When ‘Cool Analog’ or Cool Floating is selected as an output assignment, Output parameters section for ‘Cooling Section ‘expands (as shown in Figure 47) allowing to set parameters for Analog or Floating control, whichever is selected. 33 31-00080—01 STRYKER CVAHU CONTROLLER Figure 47: Cool Analog and Floating Controls 31-00080—01 34 STRYKER CVAHU CONTROLLER Cool Analog Cool Floating When Cool Analog is selected, Analog controls can be adjusted through ‘Analog Output Mode’ and ‘Analog Output Control’. When Cool Floating is selected, Floating Controls can be adjusted through different parameters as shown in Figure 49 and Figure 50. Figure 48: Selecting Analog Control Parameters Figure 49: Selecting Floating Control Parameters Analog output Mode could be Voltage or current and accordingly required Analog output Control can be selected. Refer Figure 48. Figure 50: Configuring Floating Control Parameters 35 31-00080—01 STRYKER CVAHU CONTROLLER Table 2: Floating Control Parameters Floating Control Floating Motor Travel Time Start Up Sync Position Startup Delay Auto Sync Position Auto Sync Interval Parameter Type - This indicates the full stroke time of the actuator. It is the time required to move the actuator from full close to full open position. None Select this when no action is required to take after controller power up. Sync Open If this option is selected, then actuator is set to full open position after controller power up. Sync Closed If this option is selected, then actuator is set to full close position after controller power up. - This delay occurs when the controller is powered up. Zero (0) means no delay. None If the position of the actuator is not synched automatically then select this option. Sync Open At Auto Sync Interval, floating actuator is synchronized to open position. Sync Closed At Auto Sync Interval, floating actuator is synchronized to close position. - This option is applicable only if the auto synchronization (Sync Open/Sync Close) is selected. It is defined in hour format. On completion of Auto Sync Interval, the motor is synchronized. Direct Acting When Direct Acting option is selected, the actuator is set to the default positions of [100 % = Full open; 0 % = Full close]. Reverse Acting When Reverse Acting option is selected, the actuator is set to the default positions of [100 % = Full close; 0 % = Full open]. None The floating actuator will not be synchronized automatically, when the CVAHU controller enters Unoccupied mode. Sync Open The actuator is synchronized to open, when the CVAHU controller enters Unoccupied Mode. Sync Closed The actuator is synchronized to close, when the CVAHU controller enters Unoccupied Mode. Digital Normally Open Normally open digital input is assigned as the Sync Input of the CVAHU controller. Digital Normally Close Normally close digital input is assigned as the Sync Input of the CVAHU controller. Shutdown Input Switch Shutdown Input Switch is assigned as the Sync Input of the controller. Network Input MonDig If this network input is configured as a Sync Input and results in a TRUE condition, then the floating actuator position is synchronized to the position specified by the Sync Input Position. Network Input Free1Dig If this network input is configured as a Sync Input and results in a TRUE condition, then the floating actuator position is synchronized to the position specified by the Sync Input Position. Action Unoccupied Sync Position Sync Input 31-00080—01 Description 36 STRYKER CVAHU CONTROLLER Floating Control Sync Input Position Parameter Type Description Network Input Free2Dig If this network input is configured as a Sync Input and results in a TRUE condition, then the floating actuator position is synchronized to the position specified by the Sync Input Position. None When no position is required to assign to the Sync Input, select this option. Hence, the position of the actuator will not be synchronized, when the Sync Input option is selected. Sync Open If Sync Input Position = Sync Open, then the position of the actuator is synchronized to open, when Sync Input becomes TRUE Sync Close If Sync Input Position = Sync Close, then the position of the actuator is synchronized to close, when Sync Input becomes TRUE Heating When ‘Heat Analog’ or ‘Heat Floating’ is selected as an output assignment, Output parameters section for ‘Heating’ Section expands (as shown in Figure 51) allowing to set parameters for Analog or Floating control, whichever is selected. Four stages of heating are available as mentioned in Table 1, as per application, required stage of heating can be selected. Select ‘heat Analog’, if Analog actuator is present. For Floating type actuator, ‘Heat Floating’ can be selected Figure 51: Heat Analog and Floating Controls 37 31-00080—01 STRYKER CVAHU CONTROLLER Heat Analog Heat Floating When Heat Analog is selected, Analog controls can be adjusted through ‘Analog Output Mode’ and ‘Analog Output Control’. When Heat Floating is selected, Floating Controls can be adjusted through different parameters as shown in Figure 53 and Figure 54. Figure 53: Selecting Floating Control Parameters Figure 52: Selecting Analog Control Parameters Analog output Mode could be Voltage or current. Select the voltage/current range to meet the final control element signal requirement. Refer Figure 52. Figure 54: Configuring Floating Control Parameters 31-00080—01 38 STRYKER CVAHU CONTROLLER − For more details on Floating Control parameters, refer Table 2. FAN • • When a fan is controlled externally, select ‘None’. When fan is controlled by the controller, assign digital input to it by selecting ‘Digital Control’ option. Figure 55. • • Effective Standby Mode (with Standby Mode Operation parameter set to ‘Occupied for fan and auxiliary output’) Fan will run intermittently as per the cooling and heating requirement during Effective Unoccupied Mode Auto: In Auto mode, the fan will run if any one of the following conditions meets: − If On With Heat is set to ‘YES’ and there is a heating requirement. − When there is a requirement for cooling. Fan Switch: Select this option when Fan is required to be operated (ON/OFF) through wall module’s Fan switch. (Applicable for wall module TR71/75) On With Heat During Auto mode, If YES is selected, fan will start when there is heating requirement and if NO is selected, fan will ignore heating requirement and will remain OFF It will turn ON only during cooling requirement, Refer Figure 58. Figure 55: Selecting output Assignment of Fan When ‘Digital Control’ is selected, Output Parameters section for FAN expands as shown in Figure 56. Figure 58: Selecting ‘On With Heat’ parameter Failure Behavior This parameter determines an action to be taken if fan failure is detected. Figure 56: Fan Settings Fan Settings: Mode Select required mode with the drop down list in front of ‘Mode’. Figure 59: Selecting ‘Failure Behavior’ Fan Failure Alarm is generated when fan is commanded ON and proof of flow is not proved within Fan Failure Time. Fan Failure parameter determines what action will be taken if fan failure is detected. It has following set of values: None: Select this option when fan failure status is not required. Annunciate Only: When this option is selected, the system indicates fan failure but run continuously without any interruption. Disable Control: The system will shutdown if the Fan Failure Alarm occurs for three consecutive times. Figure 57: Selecting Fan ‘Mode’ • Continuous: If the Effective Occupancy Mode is either one of the following, then the fan will run continuously unless shutdown due to safety reasons or through HVAC Mode. − Effective Occupied Mode or − Effective Bypass Mode or 39 31-00080—01 STRYKER CVAHU CONTROLLER Note: To reset the Fan Failure Alarm, change the HVAC Mode from Auto to OFF mode. Extended Fan Heat During Auto Mode or Unoccupied Mode, the fan starts when there is a heating requirement and ‘On With Heat’ is set to YES. When heating requirement is satisfied, the fan will stop running after the Extended Fan Heat Delay Figure 60: Adjusting ‘Extended Fan Heat’ Extended Fan Cool During Auto Mode or Unoccupied Mode, the fan starts when there is a cooling requirement. When cooling requirement is satisfied, the fan will stop running after the Extended Cool Delay. Figure 61: Adjusting ‘Extended Fan Heat’ Fail time Fail time becomes effective when the Failure Behavior is set to ‘Alarm Only’ or ‘Disable Control’, When fan is commanded on and fan status (proof of flow) is not proved within this fail time, Fan Failure Alarm is generated. Figure 62: Adjusting ‘Fail Time’ 31-00080—01 40 STRYKER CVAHU CONTROLLER Economizer Out of the four types of parameters mentioned in Table 1, select ‘Analog Output’ if Analog actuator ’is used. Select ‘Floating Output’ when floating type actuator is used. When ‘Analog Output’ or ‘Floating Output’ is selected as an output assignment, Output parameters section for ‘Economizer’ Section expands (as shown in Figure 51) allowing to set parameters for Analog or Floating output, whichever is selected . Figure 63: Analog and Floating Output Parameters for Economizer 41 31-00080—01 STRYKER CVAHU CONTROLLER Analog Output When this option is selected, Analog controls can be adjusted through ‘Analog Output Mode’ and ‘Analog Output Control’. Analog output Mode could be Voltage or current. Select the voltage/current range to meet the final control element signal requirement. Refer Figure 64. When Floating Output is selected, Floating Controls can be adjusted through different parameters as shown in Figure 65 and Figure 66. Figure 65: Selecting Floating Control Parameters Figure 64: Selecting Analog Control Parameters Floating Output Figure 66: Configuring Floating Control Parameter 31-00080—01 42 STRYKER CVAHU CONTROLLER For more details on Floating Control parameters, refer Table 2. It shows the ‘Analog Output Mode’ as ‘Voltage’ and ‘Analog Output Control; value as 0 vdc to10 vdc by default in ‘Output Parameter’ section. The values for this Analog Control are non editable. Refer Figure 67. Wall module LED provides a feedback of the overridden mode by the wall module as follows • LED OFF: No override from wall module • LED ON: The system is overridden to Bypass Mode by the wall module. • LED Blinks: The system is overridden to Unoccupied Mode by the wall module. Wall Module LED When ‘Conventional Wallmodule’ is selected in system, Output assignments can be configured as mentioned in Table 1. None is selected if the wall module is without LED status. If it is with LED status, select ‘Analog’. Figure 67: Analog Control for LED Wall Module LED Main Outputs when Equipment Type is ‘Heat Pump’ Figure 68: Main Outputs (for Equipment Type: Conventional/Modulating) To check parameters in Main output, click ‘Main Output’ tab (Refer Figure 46). Table 3 shows Main Output types with the Output Assignment options and their description. 43 31-00080—01 STRYKER CVAHU CONTROLLER Table 3: Main Output Types (Heat Pump) Output Compressor Stages Auxiliary Heating Stages Fan Output Assignment Description None If application does not have compressor stages, select this option. Usually this would not be the case. 1 Compressor Stage For single compressor stage, select this option. One digital output is required. 2 Compressor Stage For two compressor stages, select this option. Two digital outputs are required. 3 Compressor Stage For three compressor stages, select this option. Three digital outputs are required. 4 Compressor Stage For four compressor stages, select this option. Four digital outputs are required. None If auxiliary heating is not required in the system, select this option. 1 Auxiliary Heating Stage For single auxiliary heating stage, select this option. One digital output is required. 2 Auxiliary Heating Stage For two auxiliary heating stages, select this option. Two digital outputs are required. 3 Auxiliary Heating Stage For three auxiliary heating stages, select this option. Three digital outputs are required. 4 Auxiliary Heating Stage For four auxiliary heating stages, select this option. Four digital outputs are required. None Select this option if the fan is controlled externally. Digital Control Select this option to assign digital output for a fan. For more Details about setting the parameters, refer Fan Settings. Digital Control Heat pump or compressor need to change supply the chilled water or hot water as per the Cooling or Heating Mode. Changeover relay give the command to the heat pump. Changeover relay command depend on Change Over Relay (COR) Mode parameter. None If an application is configured with 100 % Outside air or 100 % Return air without economizer damper, select this option. Digital Control For packaged type of Economizer damper, select this option. Changeover relay Economizer For analog actuator, select this option. Analog output For additional parameters related to 31-00080—01 44 STRYKER CVAHU CONTROLLER Output Output Assignment Description analog output, refer Analog Output. For floating type actuator, select this option. For additional parameters related to floating output, refer Floating Output. Floating Output This field is used to configure the TR21/23 Wall Module's LED output assignment. Note: Wall Module LED It is applicable when ‘Wall Module Type’ is selected as ‘Conventional Wallmodule’. Simple Dehumidification None If wall module is without LED status, select this option. Analog If wall module is with LED status, select this option. None If the external equipment does not require dehumidification command, select this option. Digital Control If dehumidification action is taken by the external equipment and external equipment needs signal, select this option. Output Name Note: It enables to edit the default output name A maximum length of 18 characters is allowed. The valid characters are a-z, A-Z, 0-9, under-score and space. Figure 69: Selecting Analog Control Parameters Additional Outputs Auxiliary Pulse Off, Free Pulse On, Free Pulse Off, Free Digital Output 1 and 2 and Free Analog output 1 and 2 . Apart from the main Outputs, these are the additional outputs, which can be configured such as Auxiliary Economizer, Auxiliary Digital Output, Auxiliary Pulse On, 45 31-00080—01 STRYKER CVAHU CONTROLLER Figure 70: Additional Outputs To check parameters in Main output, click ‘Main Output’ Table 4 shows Additional Output types with the Output tab (Refer Figure 70). Assignment options and their description. Table 4: Additional Output Types Output Auxiliary Economizer Output Assignment Description None Select this option if auxiliary economizer is not in the application Digital Control If auxiliary economizer is in the application, select this option. None If digital output for accessory loop-1 is not required, select this option. Digital Control This is the digital output of the accessory loop-1. This output turns ON when, First stage of the accessory loop is TRUE or Modulating output is greater than threshold or Unit is in Occupied Mode and Auxiliary DO action is continues None If free digital output with pulsed output is not required, select this option. Digital Control If the application requires a pulsed output, select this option. ON Pulse of 2 secs is generated by this output. None If free digital output with pulsed output is not required, select this option. Digital Control If the application requires a pulsed output, select this option. OFF Pulse of 2 secs is generated by this output Auxiliary Digital Output Free Pulse On Free Pulse Off 31-00080—01 46 STRYKER CVAHU CONTROLLER Output Free Digital Output 1 Output Assignment Description None In the application if free digital output is not required, select this option. Digital Control In the application, if free digital output requires, select this option. Free output is operated by network variable. These outputs are controlled from the network None If free analog output is not required, select this option. Analog If in the application, if free analog output is required, select this option. Output value is varied through network input. Logic can be implemented in the supervisory device related to this output. Refer Analog Output. for additional parameter settings. Floating If in the application, if free analog output is required, select this option. Output value is varied through network input. Logic can be implemented in the supervisory device related to this output. Refer Floating Output for additional parameter settings. None In the application if free digital output is not required, select this option. Digital Control In the application, if free digital output requires, select this option. Command to this free output is provided through network. Required logic can be written in the supervisory controller and value can be transferred through LON network. None If free analog output is not required, select this option. Analog If in the application, if free analog output is required, select this option. Output value is varied through network input. Logic can be implemented in the supervisory device related to this output. Refer Analog Output. for additional parameter settings. Floating If in the application, if free analog output is required, select this option. Output value is varied through network input. Implement logic related to this output in the supervisory controller. Refer Floating Output for additional parameter settings. Free Analog output 1 Free Digital Output 2 Free Analog output 2 47 31-00080—01 STRYKER CVAHU CONTROLLER CVAHU Inputs To view details of CVAHU Inputs, click ‘CVAHU Inputs’ in the left pane. It displays a ‘CVAHU Inputs’ screen in right pane. Refer Figure 71. This screen allows user to configure the inputs as per the application requirement. This is also used to configure the optional 10-point custom sensor curves. There are two different Input tabs available: 1. Analog inputs 2. Digital inputs The ‘Custom Sensors’ tab can be used to configure 10point custom sensor curves. Figure 71: CVAHU Inputs 31-00080—01 48 STRYKER CVAHU CONTROLLER Analog Inputs Table 5 shows Analog Input types with Input Source and their Description. Table 5: Analog Inputs Input Input Source Description None If return air temperature is selected as a controlling element and space temperature is not required, select this option. 20 Kntc Select this option if a temperature sensor of 20 Kntc characteristics is configured to the system. TR71/75_Temp Select this option when Wall Module type is ‘TR71/75 Wall Module’. Maximum or Multi Inputs In this option, maximum of multiple space temperature values will be selected. For details, Multi Space Temperature. Minimum or Multi Inputs In this option, minimum of multiple space temperature values will be selected. For details, Multi Space Temperature. Average or Multi Inputs In this option, average of multiple space temperature values will be selected. For details, Multi Space Temperature. Smart of Multi-Inputs. Maximum, minimum or average multi space temperature will be selected as per the Effective Temperature Mode as shown in below table: Space Temperature Temperature mode Selection Cool mode Maximum heat Reheat mode Minimum heat Heat mode Minimum heat Emergency mode Minimum heat OFF mode Average heat For details, Multi Space Temperature. Custom Sensor 1 If the space temperature is with customer characteristics, then select this option. Configure the senor characteristics in Custom Sensor 1. Refer Custom Sensors. Custom Sensor 2 If the space temperature is with customer characteristics, then select this option. Configure the senor characteristics in 49 31-00080—01 STRYKER CVAHU CONTROLLER Input Input Source Description Custom Sensor 2. Refer Custom Sensors. Space Temperature Setpoint Network Input Space Temp Only Space temperature will be communicated over LON® network through supervisory controller when this option is selected. None Select this option if application does not need space temperature setpoint to be modified by tenant from the wall module. TR71/75 Setpoint If TR71/75 wall module is configured as a wall module, this selection is available. Select if the application requires the setpoint to be adjusted through TR71/75 wall module. TR 2x Setpoint If Conventional Wall module is configured as a wall module type, this selection is available. Select this option if it is required to adjust the setpoint from TR21/23 wall module dial. Note: If the system requires dehumidification, then space or return humidity sensor is mandatory to configure. None If the space RH is not required, select this option. 0 to 10V If the space sensor in the application produces 0 V to 10 V for 0 % to100 % RH value, select this option. 2 to 10V If the space sensor in the application is produces 2 V to 10 V for 0 % to 100 % RH value, select this option. TR71/75_RH If TR71/75 wall module is with space humidity sensor, after selection of this option, CVAHU controller utilizes RH value provided by the TR71/75 if this setting is selected. C7400S_RH_8 If C7400S SYLK bus enabled sensor is utilized in the application, select this option and set the address of the C7400S as 8. C7400S_RH_9 If C7400S SYLK bus enabled sensor is utilized in the application, select this option and set the address of the C7400S as 9. C7400S_RH_10 If C7400S SYLK bus enabled sensor is utilized in the application, select this option and set the address of the C7400S as 10. Space RH 31-00080—01 50 STRYKER CVAHU CONTROLLER Input Space CO2 Discharge Air Temperature Input Source Description C7400S_RH_11 If C7400S SYLK bus enabled sensor is utilized in the application, select this option and set the address of the C7400S as 11. C7400S_RH_12 If C7400S SYLK bus enabled sensor is utilized in the application, select this option and set the address of the C7400S as 12. Custom Sensor 1 If the space humidity is with customer characteristics, then select this option. Configure the senor characteristics in Custom Sensor 1. Refer Custom Sensors. Custom Sensor 2 If the space humidity is with customer characteristics, then select this option. Configure the senor characteristics in Custom Sensor 2. Refer Custom Sensors. Network input Space RH Only Select this option when space humidity value is passed to the CVAHU controller over a LON network. None If the space CO2 is not required, select this option. 0 to 2000 ppm If the CO2 sensor has the range from 0 ppm - 2000 ppm, select this option. Custom Sensor 1 If the space CO2 is with customer characteristics, then select this option. Configure the senor characteristics in Custom Sensor 1. Refer Custom Sensors. Custom Sensor 2 If the space CO2 is with customer characteristics, then select this option. Configure the senor characteristics in Custom Sensor 2. Refer Custom Sensors. Network input Space CO2 Only Select this option when space CO2 value is passed to the CVAHU controller over a LON network. None If the discharge air temperature is not required, select this option. 20 Kntc Select the temperature sensor with 20 Kntc characteristics. C7400S_temp_8 If C7400S SYLK bus enabled sensor is utilized in the application for discharge air temperature, select this option and set the address of the C7400S as 8. C7400S_temp_9 If C7400S SYLK bus enabled sensor is utilized in the application for discharge air temperature, select this option and set the address of the C7400S as 9. C7400S_temp_10 If C7400S SYLK bus enabled sensor is utilized in the application for discharge air temperature, select this option and 51 31-00080—01 STRYKER CVAHU CONTROLLER Input Input Source Description set the address of the C7400S as 10. C7400S_temp_11 If C7400S SYLK bus enabled sensor is utilized in the application for discharge air temperature, select this option and set the address of the C7400S as 11. C7400S_temp_12 If C7400S SYLK bus enabled sensor is utilized in the application for discharge air temperature, select this option and set the address of the C7400S as 12. Custom Sensor 1 If the discharge air temperature is with customer characteristics, then select this option. Configure the senor characteristics in Custom Sensor 1. Refer Custom Sensors. Custom Sensor 2 If the discharge air temperature is with customer characteristics, then select this option. Configure the senor characteristics in Custom Sensor 2. Refer Custom Sensors. Network input DischargeAirTempOnly Select this option when discharge air temperature value is passed to the CVAHU controller over a LON® network, None If the Outdoor air temperature is not required, select this option. 20 Kntc Select the temperature sensor with 20 Kntc characteristics. C7400S_temp_8 If C7400S SYLK bus enabled sensor is utilized in the application for Outdoor air temperature, select this option and set the address of the C7400S as 8. C7400S_temp_9 If C7400S SYLK bus enabled sensor is utilized in the application for Outdoor air temperature, select this option and set the address of the C7400S as 9. C7400S_temp_10 If C7400S SYLK bus enabled sensor is utilized in the application for Outdoor air temperature, select this option and set the address of the C7400S as 10. C7400S_temp_11 If C7400S SYLK bus enabled sensor is utilized in the application for Outdoor air temperature, select this option and set the address of the C7400S as 11. C7400S_temp_12 If C7400S SYLK bus enabled sensor is utilized in the application for Outdoor air temperature, select this option and set the address of the C7400S as 12. Custom Sensor 1 If the outdoor air temperature is with customer characteristics, then select this option. Refer Custom Sensors. for parameters Outdoor Air temperature 31-00080—01 52 STRYKER CVAHU CONTROLLER Input Input Source Description need to be set for custom sensor. Outdoor Air RH Outdoor Air Enthalpy Custom Sensor 2 If the outdoor air temperature is with customer characteristics, then select this option. Refer Custom Sensors. for parameters need to be set for custom sensor. Network input OdTempOnly Select this option when Outdoor air temperature value is passed to the CVAHU controller over a LON network. None If the Outdoor Air RH is not required, select this option. 0 to 10V If the Outdoor Air sensor in the application is produces 0 V to 10 V for 0 % to 100 % RH value, select this option. 2 to 10V If the Outdoor Air sensor in the application is produces 2 V to 10 V for 0 % to 100 % RH value, select this option. C7400S_RH_8 If C7400S SYLK bus enabled sensor is utilized in the application, select this option and set the address of the C7400S as 8. C7400S_RH_9 If C7400S SYLK bus enabled sensor is utilized in the application, select this option and set the address of the C7400S as 9. C7400S_RH_10 If C7400S SYLK bus enabled sensor is utilized in the application, select this option and set the address of the C7400S as 10. C7400S_RH_11 If C7400S SYLK bus enabled sensor is utilized in the application, select this option and set the address of the C7400S as 11. C7400S_RH_12 If C7400S SYLK bus enabled sensor is utilized in the application, select this option and set the address of the C7400S as 12. Custom Sensor 1 If the outdoor air humidity is with customer characteristics, then select this option. Refer Custom Sensors. for parameters need to be set for custom sensor. Custom Sensor 2 If the outdoor air humidity is with customer characteristics, then select this option. Refer Custom Sensors. for parameters need to be set for custom sensor. Network input Outdoor Air RH Only Select this option when Outdoor Air humidity value is passed to the CVAHU controller over a LON network. None If Outdoor Air Enthalpy is not required, 53 31-00080—01 STRYKER CVAHU CONTROLLER Input Input Source Description select this option. Return Air Temperature C7400_A_C If enthalpy sensor is C7400 A C, select this option. Custom Sensor 1 If the outdoor air enthalpy is with customer characteristics, then select this option. Refer Custom Sensors. for parameters need to be set for custom sensor. Custom Sensor 2 If the outdoor air enthalpy is with customer characteristics, then select this option. Refer Custom Sensors. for parameters need to be set for custom sensor. None If the Return air temperature is not required, select this option. 20 Kntc Select the temperature sensor with 20 Kntc characteristics. C7400S_temp_8 If C7400S SYLK bus enabled sensor is utilized in the application for Return air temperature, select this option and set the address of the C7400S as 8. C7400S_temp_9 If C7400S SYLK bus enabled sensor is utilized in the application for Return air temperature, select this option and set the address of the C7400S as 9. C7400S_temp_10 If C7400S SYLK bus enabled sensor is utilized in the application for Return air temperature, select this option and set the address of the C7400S as 10. C7400S_temp_11 If C7400S SYLK bus enabled sensor is utilized in the application for Return air temperature, select this option and set the address of the C7400S as 11. C7400S_temp_12 If C7400S SYLK bus enabled sensor is utilized in the application for Return air temperature, select this option and set the address of the C7400S as 12. Custom Sensor 1 If the return air temperature is with customer characteristics, then select this option. Refer Custom Sensors. for parameters need to be set for custom sensor. Custom Sensor 2 If the return air temperature is with customer characteristics, then select this option. Refer Custom Sensors. for parameters need to be set for custom sensor. Network input ReturnAirTempOnly Select this option when Return air temperature value is passed to the CVAHU controller over a LON network, None If the Return Air RH is not required, select this option. 0 to 10V If the Return Air sensor in the Return Air RH 31-00080—01 54 STRYKER CVAHU CONTROLLER Input Input Source Description application is produces 0 V to 10 V for 0 % to 100 % RH value, select this option. 2 to 10V If the Return Air sensor in the application is produces 2 V to 10 V for 0 % to 100 % RH value, select this option. C7400S_RH_8 If C7400S SYLK bus enabled sensor is utilized in the application, select this option and set the address of the C7400S as 8. C7400S_RH_9 If C7400S SYLK bus enabled sensor is utilized in the application, select this option and set the address of the C7400S as 9. C7400S_RH_10 If C7400S SYLK bus enabled sensor is utilized in the application, select this option and set the address of the C7400S as 10. C7400S_RH_11 If C7400S SYLK bus enabled sensor is utilized in the application, select this option and set the address of the C7400S as 11. C7400S_RH_12 If C7400S SYLK bus enabled sensor is utilized in the application, select this option and set the address of the C7400S as 12. Custom Sensor 1 If the return air humidity is with customer characteristics, then select this option. Refer Custom Sensors. for parameters need to be set for custom sensor. If the return air temperature is with customer characteristics, then select this option. Refer Custom Sensors. for parameters need to be set for custom sensor. Select this option when Return Air humidity value is passed to the CVAHU controller over a LON network, Select this option is not required select this option. Custom Sensor 2 Network Input ReturnAirRH Only None 0 to 2000 ppm If the CO2 sensor has the range from 0 ppm to 2000 ppm, select this option. Custom Sensor 1 If the return air CO2 is with customer characteristics, then select this option. Refer Custom Sensors. for parameters need to be set for custom sensor. Custom Sensor 2 If the return air CO2 is with customer characteristics, then select this option. Refer Custom Sensors. for parameters need to be set for custom sensor. Network input ReturnAirCO2 Only Return air CO2 is communicated over LON network through supervisory Return Air CO2 55 31-00080—01 STRYKER CVAHU CONTROLLER Input Input Source Description controller when this option is selected. None No input is selected C7400_A_C If enthalpy sensor is C7400 A C, select this option. Custom Sensor 1 If the return air enthalpy is with customer characteristics, then select this option. Refer Custom Sensors. for parameters need to be set for custom sensor. Custom Sensor 2 If the return air enthalpy is with customer characteristics, then select this option. Refer Custom Sensors. for parameters need to be set for custom sensor. None If the Mixed air temperature is not required, select this option. 20 Kntc Select the temperature sensor with 20 Kntc characteristics. C7400S_temp_8 If C7400S SYLK bus enabled sensor is utilized in the application for Mixed air temperature, select this option and set the address of the C7400S as 8. C7400S_temp_9 If C7400S SYLK bus enabled sensor is utilized in the application for Mixed air temperature, select this option and set the address of the C7400S as 9. C7400S_temp_10 If C7400S SYLK bus enabled sensor is utilized in the application for Mixed air temperature, select this option and set the address of the C7400S as 10. C7400S_temp_11 If C7400S SYLK bus enabled sensor is utilized in the application for Mixed air temperature, select this option and set the address of the C7400S as 11. C7400S_temp_12 If C7400S SYLK bus enabled sensor is utilized in the application for Mixed air temperature, select this option and set the address of the C7400S as 12. Custom Sensor 1 If the mixed air temperature is with customer characteristics, then select this option. Refer Custom Sensors. for parameters need to be set for custom sensor. Custom Sensor 2 If the mixed air temperature is with customer characteristics, then select this option. Refer Custom Sensors. for parameters need to be set for custom sensor. Network input MaT Only Select this option when Mixed air temperature value is passed to the CVAHU controller over a LON® network. None Select this option if Filter Static Return Air Enthalpy Mixed Air Temperature Filter Static Pressure Diff 31-00080—01 56 STRYKER CVAHU CONTROLLER Input Input Source Description Pressure Difference is not required. Pressure 0 to 0.25 in Wc If pressure sensor is set with 0 Wc to 0.25 in Wc range, select this option Pressure 0 to 2.5 in Wc If pressure sensor is set with 0 Wc to 2.5 in Wc range, select this option Pressure 0 to 5 in Wc If pressure sensor is set with 0 Wc to 5 in Wc range, select this option Custom Sensor 1 If the filter static pressure difference is with customer characteristics, then select this option. Refer Custom Sensors. for parameters need to be set for custom sensor. Custom Sensor 2 If the filter static pressure difference is with customer characteristics, then select this option Refer Custom Sensors. for parameters need to be set for custom sensor. None Select this option is Monitor Sensor is not required. 20 Kntc Select the temperature sensor with 20 Kntc characteristics. Custom Sensor 1 In the custom sensor selection, user can define input and output characteristics of the signal. Select custom sensor if sensor has different characteristics than available option. Refer Custom Sensors for defining custom sensor 1 parameters to configure custom sensor 1 characteristics. Custom Sensor 2 In the custom sensor selection, user can define input and output characteristics of the signal. Select custom sensor if sensor has different characteristics than available option. Refer Custom Sensors for defining custom sensor 2 parameters to configure custom sensor 2 characteristics. 0 to 10V Generic If the sensor is with 0 V to 10 V signal, select this option. RH 0 to 10V If selected sensor is humidity sensor with 0 V to 10 V range, select this option RH 2 to 10V If selected sensor is humidity sensor with 2 V to 10 V range, select this option Pressure 0 to 0.25 in Wc If pressure sensor is set with 0 Wc to 0.25 in Wc range, select this option Pressure 0 to 2.5 in Wc If pressure sensor is set with 0 Wc to 2.5 in Wc range, select this option Pressure 0 to 5 in Wc If pressure sensor is set with 0 Wc to 5 in Wc range, select this option Monitor Sensor 57 31-00080—01 STRYKER CVAHU CONTROLLER Input Input Source Description CO2 2 to 2000 ppm If the CO2 sensor has the range from 0 ppm -2000 ppm, select this option. C7400_A_C If C7400_A_C enthalpy sensor is required, select this option. C7400S_temp_8 If C7400S_temp sensor is selected, it is connected to Sylk Bus of controller with Sylk Bus address 8. C7400S_temp_9 If C7400S_temp sensor is selected, it is connected to Sylk Bus of controller with Sylk Bus address 9. C7400S_temp_10 If C7400S_temp sensor is selected, it is connected to Sylk Bus of controller with Sylk Bus address 10. C7400S_temp_11 If C7400S_temp sensor is selected, it is connected to Sylk Bus of controller with Sylk Bus address 11. C7400S_temp_12 If C7400S_temp sensor is selected, it is connected to Sylk Bus of controller with Sylk Bus address 12. C7400S_RH_8 If C7400S_RH sensor is selected, it is connected to Sylk Bus of controller with Sylk Bus address 8. C7400S_RH_9 If C7400S_RH sensor is selected, it is connected to Sylk Bus of controller with Sylk Bus address 9. C7400S_RH_10 If C7400S_RH sensor is selected, it is connected to Sylk Bus of controller with Sylk Bus address 10. C7400S_RH_11 If C7400S_RH sensor is selected, it is connected to Sylk Bus of controller with Sylk Bus address 11. C7400S_RH_12 If C7400S_RH sensor is selected, it is connected to Sylk Bus of controller with Sylk Bus address 12. Multi Space Temperature When Input source for ‘Space Temperature’ is selected as one of the options (Maximum of Multi-Inputs, Minimum of Multi-Inputs, Average of Multi-Inputs, Smart of Multi-Inputs) shown in Figure 72 , a ‘Multi Space Temperature’ section expands as shown in Figure 73 and It enables to configure maximum of five temperature sensor inputs. Figure 72: Input Sources for Space temperature 31-00080—01 58 STRYKER CVAHU CONTROLLER Figure 73: Multi Space Temperature Input source for ‘Space Temperature 1’ to ‘Space Temperature 5’ can be selected (refer Figure 74) as one of the following types: • 20 Kntc • TR 2x Setpoint • TR71/75 Setpoint • Custom Sensor 1 • Custom Sensor 2 • Network Input Space Temp Only Figure 75: Set Point Knob Type Absolute: If the setpoint coming from the wall module is greater than 9 °F, then the effective setpoints will be calculated as: For Occupied Mode: [Occ Zero Energy Band] = [Programmed Occupied Cooling Setpoint] – [Programmed Occupied Heating Setpoint] [Effective Heating Setpoint] = [Wall Module Setpoint] – [½ Occ Zero Energy Band] Figure 74: Input Sources for Multi Space temperature [Effective Cooling Setpoint] = [Wall Module Setpoint] + [½ Occ Zero Energy Band] For Standby Mode: [Standby Zero Energy Band] = [Programmed StandbyCooling Setpoint] – [Programmed Standby-Heating Setpoint] Note: ‘TR71/75_Temp’ is available only when ‘TR71/75 Wallmodule’ is selected as ‘Wall Module Type [Effective Heating Setpoint] = [Wall Module Setpoint] – [½ Standby Zero Energy Band] Space temperature Setpoint [Effective Cooling Setpoint] = [Wall Module Setpoint] + [½ Standby Zero Energy Band] Set point knob Type When an Input Source for Space Temperature Setpoint is selected as TR2x Setpoint, Space Temperature Setpoint tab expands to Set Point Knob Type either as an Absolute or as Relative. Refer Error! Reference source not found. 59 Absolute middle setpoint coming from the wall module is limited by the following parameters: • • Center Setpoint Low Limit Center Setpoint High Limit 31-00080—01 STRYKER CVAHU CONTROLLER Center setpoint always lies between the values specified by these parameters. This prevents the setpoint from being too low or too high Relative If the setpoint coming from the wall module is less than 10 °F, then the effective setpoints are calculated as: For Occupied Mode: [Effective Heating Setpoint] = [Programmed Occupied Heating Setpoint] – [Wall Module Setpoint] [Effective Cooling Setpoint] = [Programmed Occupied Cooling] Setpoint] + [Wall Module Setpoint] For Standby Mode: [Effective Heating Setpoint] = [Programmed StandbyHeating Setpoint] – [Wall Module Setpoint] [Effective Cooling Setpoint] = [Programmed StandbyCooling Setpoint] + [Wall Module Setpoint] Note: • • If the wall module setpoint is less than 10 OF, it is considered as a Relative. If the wall module setpoint is greater than 9 OF, then it is considered as Absolute Digital inputs Click on ‘Digital Inputs’ tab to open Digital Inputs options as shown in Figure 76. 31-00080—01 . 60 STRYKER CVAHU CONTROLLER Figure 76: Digital Inputs Table 5 shows Digital Input types with Input Source and their Description. Table 6: Digital Inputs Input Input Source Description None Select this option. If, Occupancy Override from the wall module is not required in the application. Digital normally Open Select this option. If, Occupancy Override from the wall module is required in the application. If Conventional Wall Module Type (TR23) is selected, then this option is enabled. None If in the application, Occupancy sensor is not required, select this option. Digital normally Open Select this option when Occupancy Sensor is required. As it is normally open, False=Open True=Closed. Digital normally Closed Select this option when Occupancy Sensor is required. As it is normally Closed False=Close True=Open None Select this option if Proof of Airflow is not required in the application. Digital normally Open Select this option when Proof of Airflow is required. As it is normally open, False=Open True=Closed. Digital normally Closed Select this option Proof of Airflow is required. As it is normally Closed False=Close True=Open Network Input Proof of Airflow Only If proof of airflow is communicated over LON network through supervisory controller select this option Wall Module Occupancy Override Occupancy Sensor Proof of Airflow Note: Economizer Enable If the 'Economizer Type' is selected as 'Digital Input' in configuration, this option enables otherwise it is disable. . If in the application, Economizer is not required, select this option. None 61 31-00080—01 STRYKER CVAHU CONTROLLER Input Input Source Description Digital normally Open Select this option when Economizer is required. As it is normally open, False=Open True=Close Digital normally Closed Select this option when Economizer is required. As it is normally Closed False=Close True=Open None If in the application, IAQ Override is not required, select this option. Digital normally Open Select this option when IAQ Override is required. As it is normally open, False=Open True=Close Digital normally Closed Select this option when IAQ Override is required. As it is normally Closed False=Close True=Open Network Input IAQ Override Only IAQ Override is communicated over LON network through supervisory controller when this option is selected. None If in the application, Coil Freeze Status is not required, select this option. Digital normally Open Select this option when Coil Freeze Status is required. As it is normally open, False=Open True=Close Digital normally Closed Select this option when Coil Freeze Status is required. As it is normally Closed False=Close True=Open Network Input Coil Freeze Status Only Coil Freeze Status is communicated over LON network through supervisory controller when this option is selected. None If in the application, Smoke Monitor is not required, select this option. Digital normally Open Select this option when Smoke Monitor is required. As it is normally open, False=Open True=Close Digital normally Closed Select this option when Smoke Monitor is required. As it is normally Closed False=Close True=Open IAQ Override Coil Freeze Status Smoke Monitor 31-00080—01 62 STRYKER CVAHU CONTROLLER Input Input Source Description Network Input Smoke Monitor Only Smoke Monitor is communicated over LON network through supervisory controller when this option is selected. None If in the application, Dirty Filter is not required, select this option. Digital normally Open As it is normally open, Select this option when Dirty Filter is required. As it is normally open, False=Open True=Close Digital normally Closed As it is normally closed, Select this option when Dirty Filter is required. As it is normally Closed False=Close True=Open Network Input Dirty Filter Only Dirty Filter is communicated over LON network through supervisory controller when this option is selected. None If in the application, Shutdown Switch is not required, select this option. Digital normally Open Select this option when Shutdown Switch is required. As it is normally open, False=Open True=Close Digital normally Closed Select this option when Shutdown Switch is required. As it is normally Closed False=Close True=Open Network Input Shutdown Switch Only Shutdown Switch is communicated over LON network through supervisory controller when this option is selected. None If Freeze Protection Mode is not required, select this option. Digital normally Open Select this option when Shutdown Switch is required. As it is normally open, False=Open True=Close Digital normally Closed Select this option when Shutdown Switch is required. As it is normally Closed False=Close True=Open None If Monitor Switch is not required in the application, select this option. Digital normally Open As it is normally open, Select this option when Monitor Switch is required. As it is normally open, False=Open Dirty Filter Shutdown Switch Window Switch Monitor Switch 63 31-00080—01 STRYKER CVAHU CONTROLLER Input Input Source Description True=Close Digital normally Closed As it is normally closed, Select this option when Monitor Switch is required. As it is normally Closed False=Close True=Open Network Input Monitor Switch Only Monitor Switch is communicated over LON network through supervisory controller when this option is selected. Note: If the 'Equipment Type' is selected as 'Heat Pump' in configuration, this option enables otherwise it is disable. . WSHP Enable None If WSHP is not required in the application, select this option. Digital normally Open Select this option when WSHP is required. As it is normally open, False=Open True=Closed. Digital normally Closed Select this option when WSHP is required. As it is normally Closed False=Close True=Open Network Input WSHP Enable Only WSHP is communicated over LON network through supervisory controller when this option is selected. Occupancy Sensor When an Occupancy Sensor is configured (refer Occupancy Sensor), ‘Occupancy Sensor’ ’tab under ‘Input Parameters’ expands, enables to configure control operations to determine the behavior during scheduled unoccupied modes. Refer Figure 77. Unoccupied Cleaning Crew: When this option is selected, Occupancy Mode will be switched to the Standby Mode for comfort of the cleaning crew. During this mode, the system maintains Standby Setpoints. Conference Room: In this mode, the system remains in Unoccupied Mode even if the sensor senses occupancy. This is energy saving mode. Unoccupied Tenant: When this option is selected, the system will be switched to Occupied Mode when occupancy is detected by the occupancy sensor. Note: Figure 77: Occupancy Sensor Operation . 31-00080—01 64 STRYKER CVAHU CONTROLLER Occupancy Mode depends upon other parameters along with the occupancy sensor. Refer CVAHU Stryker System Engineering Guide for more details about how the Occupancy Mode is determined. 65 31-00080—01 STRYKER CVAHU CONTROLLER Custom Sensors . Click on ‘Custom Sensors’ tab to open custom sensors parameter settings as shown in Figure 78. Maximum of two Custom Sensors can be configured with the controller. Figure 78: Custom Sensors Table 5 shows different Inputs for Custom Sensor which can be configured as per the requirement. Table 7: Custom Sensors Input Sensor Name Sensor Type 31-00080—01 Input Source Description Custom Sensor 1/ Custom Sensor 2 Custom sensor type is configured when using custom sensors with the controller. It allows creating maximum of two sensor types. Once the sensor is configured, the same sensor name is updated in the Input Source drop-down list. It can be seen when Custom Sensor is selected in Input Source and select the Custom Sensor. None Select this option if no custom sensor is required. Voltage If the sensor output signal is of voltage type. 66 STRYKER CVAHU CONTROLLER Input Input Source Description Resistive If the sensor output signal is of resistive type. Area Current Density Energy Unit Measure Energy Transfer Enthalpy Enthalpy-Delta Frequency Humidity Absolute Illumination Length Mass Flow Parts per million Percentage Displays all unit categories supported by the controller. Select the required unit from the list. Pressure Resistance Revolution Speed Temperature Temperature-Delta Temperature-Delta per Time Time Unit-less Voltage Volume Volumetric Flow mass Select required unit type amongst the available options. Depending upon the selection of ‘Unit Measure’, the unit type changes. For example, if Unit Measure is selected as ‘Temperature’, the ‘Specification Sheet Unit Type’ will be: Specification Sheet Unit Type VAL - float 67 31-00080—01 STRYKER CVAHU CONTROLLER Input Input Source Description Select required unit type amongst the available options. Application Unit Type changes as per ‘Unit Measure’ selection. Depending upon the selection of ‘Unit Measure’, the unit type changes. For example, if Unit Measure is selected as ‘Temperature’, the ‘Application Unit type’ will be: Application Unit Type VAL - float Points With the help of these 10 points, custom sensor curves can be configured. The ‘Input Value’ depends on type of sensor selected, i.e. either Voltage or Resistive. The Output Value depends on selection of ‘Unit Measure’. Refer Figure 79. Figure 79: Custom Sensors Points Import Export Use this action to share/reuse custom sensor definitions. Custom sensor definitions can be imported from other controllers or stations. This action is used to save the custom sensor in a text file. Note: The file must be saved with a .sen extension. 31-00080—01 68 STRYKER CVAHU CONTROLLER Equipment Control Select ‘Equipment Control’ From the left pane of the CVAHU Configuration Wizard. Equipment Control parameters will appear in the right pane as shown in Figure 80. Figure 80: Equipment Control Settings Window Various Control Settings are available as seen in Figure 80 get enabled or disabled based upon previous settings done in Configuration, Inputs, and Outputs screens. 69 31-00080—01 STRYKER CVAHU CONTROLLER O If OAT is greater than the OAT Lockout Setpoint by 2 F, then the cooling will be enabled. Heat Pump Control Setting When ‘Equipment Type’ is selected as ‘Heat Pump’, this field gets enabled. OAT High Limit For Heat Pump Lock Out If outside air temperature (OAT) is greater than the OAT Lockout temperature Setpoint for Heating, then the heating will be disabled. O Temperature can be set within the range of -30 F to O 120 F. If OAT is lesser than OAT Lockout Setpoint by 2 OF, then the heating will be enabled again. Equipment Control Setting Figure 81: Heat pump Control Settings Change Over Relay (COR) Mode The change-over relay has an important function to provide command to the compressor to change the mode for heating or cooling. Following selection specifies the mode when the Change Over Relay is energized, Main Sensor Space temperature or return air temperature can be selected as a main sensor using this parameter. Heating and cooling is operated to maintain the main sensor to the required setpoint. In Analog Inputs, it is mandatory to configure either space temperature or return air temperature. When both of them are selected, select Main Sensor type from Space Air or Return Air temperature as shown in Figure 84 as per the system requirement. Figure 82: Change Over Relay Mode • Active Heat mode: When this mode is selected, changeover relay turns ON during Heating Mode or heating requirement, During Cooling Mode it turns OFF. • Active Cool Mode: When this mode is selected, changeover relay turns ON during Cooling Mode or cooling requirement. During Heating Mode, it turns OFF. Select the Changeover Relay Mode as per the requirement of the heat pump. Figure 84: Selecting Main Sensor Auxiliary Heat Recovery Ramp Factor The heat pump setpoint recovery ramp is multiplied by this factor to determine the auxiliary heat setpoint recovery ramp. It can be set within the limit of 1 to 100. Auxiliary Heat Setpoint Droop This value is subtracted from the Effective Heating Setpoint. Droop is added to ensure that the Heat Pump is operating 100% before the Auxiliary Heat is employed. Value can be set within the limit of 0 ∆ °F to 10 ∆ °F. Cascade Control To enable the ‘Main Sensor’ field, either Space Temperature or Return Air Temperature sensors along with Discharge Air Temperature needs to be configured from Analog Inputs. Figure 85: Selecting Cascade Control OAT Low Limit For Heat Pump Lock Out If outside air temperature (OAT) is lesser than OAT lockout temperature Setpoint for Cooling, then cooling is disabled. Temperature can be set within the range of -30 °F to 60 °F. 31-00080—01 Figure 83: Main Sensor and Cascade control setting 70 No: When this option is selected, heating and cooling, equipments are operated by heating/cooling zone PIDs. Yes: When this option is selected, two cascaded PID loops are utilized to operate heating and cooling equipments. The outer loop produces output based on the difference STRYKER CVAHU CONTROLLER between space temperature and setpoint. The output of this loop is fed to reset block. Reset block produces Discharge Air Setpoint. In second or inner PID loop, heating and cooling equipments are operated to maintain this Discharge Air Temperature Setpoint. Note: Cascade Control strategy is only applicable for Analog Heating and Analog Cooling Equipments. It is not applicable for Staged Heating/Cooling and Heat Pump application. When Cascade Control is selected as ‘Yes’, it enables Cascade Control Heating Settings, Cascade Control Cooling Settings and Discharge Air Temperature limits. Cascade Control Heating Settings Motor Speed (sec) maxAOchg 15 6.6 30 3.3 60 1.6 90 1.1 180 0.56 420 0.24 Heating Minimum AO Change: It is the minimum amount in percentage to show the Output change for a single cycle of the control (1 sec). A value can be entered within the range of 0.01 % to 100 % Cascade Control Cooling Settings Heating TR: It is the heating throttling value for Discharge Air Temperature Cascade control. A value can be entered within the range of 5 Δ °F to 60 Δ °F. Figure 87: Cascade Control Cooling Setting Figure 86: Cascade Control Heating Setting Heating Dead band: It is an absolute error value and must be greater than zero before the output will change the value. A value can be entered within the range of 0 Δ °F to 60 Δ °F. Note: This value should be set to a non-zero number, so that it eliminates the actuator wear due to sensor noise Cooling TR: It is the cooling throttling value for Discharge Air Temperature Cascade control. A value can be entered within the range of 5 Δ°F to 60 Δ°F. Cooling Dead Band: It is an absolute error value and must be greater than zero before the output will change the value. A value can be entered within the range of 0 Δ°F to 60 Δ°F Note: This value should be set to a non-zero number, so that it eliminates the actuator wear due to sensor noise Cooling Derivative Gain: It is the cooling derivative gain for Discharge Air Temperature Cascade control. A value can be entered within the range of 0 sec to 65535 secs Heating Derivative Gain: It is the heating derivative gain for Discharge Air Temperature Cascade control. A value can be entered within the range of 0 sec to 65535 secs Heating maximum AO Change: Heating cascade control maximum output change per second. The maxAOchange is the maximum amount (%) that the Output changes for a single cycle of the control (1 sec). This is typically set to: 100 % / (actuator speed(sec/full stroke)) 71 Cooling maximum AO Change: Cooling cascade control maximum output change per second. The maxAOchange is the maximum amount (%) that the Output changes for a single cycle of the control (1 sec). This is typically set to: 100 % / (actuator speed(sec/full stroke)) 31-00080—01 STRYKER CVAHU CONTROLLER Dirty Filter Setpoint: Setpoint can be set within the range of 0.0 in/Wc to 5.0 in/Wc. If the measured pressure exceeds this setpoint, the Dirty Filter alarm is generated. Motor Speed (sec) maxAOchg 15 6.6 30 3.3 60 1.6 90 1.1 180 0.56 420 0.24 Cooling Minimum AO Change: It is the minimum amount in percentage to show the Output change for a single cycle of the control (1 sec). A value can be entered within the range of 0.01 % to 100 % Discharge Air Temperature Limits This field gets enabled only when Discharge Air Temperature sensor is configured. Figure 88: Discharge Air Temperature Limits DAT High Limit Setpoint: When discharge air temperature increases above the Discharge Air High Limit Setpoint, then the heating equipment is modulated close to maintain the discharge air temperature to the setpoint. This setpoint can be set within the range of 65 oF to 135 oF DAT High Limit TR: This value sets Discharge air high limit temperature throttling range. A value can be entered within the range of 2 Δ°F to 20 Δ°F For example, consider the Defaults of Discharge Air High Limit Setpoint as 120 °F and Throttling Range as 4 Δ °F. If the discharge air temperature increases above 124 °F, then the heating equipment is fully closed. If the same scenario occurs for staged heating, then all the stages are turned OFF. Filter Setpoint This field gets enabled when Filter Static Pressure Diff sensor is configured. Figure 89: Filter Setpoint 31-00080—01 72 STRYKER CVAHU CONTROLLER Economizer Select Economizer from the left pane of the CVAHU Configuration Wizard. It is used to configure the economizer settings in Stryker CVAHU controller. Figure 90: Economizer Settings 73 31-00080—01 STRYKER CVAHU CONTROLLER Economizer Control Figure 91: Economizer Control Outdoor Air Temperature High Limit Outdoor Air Enthalpy Setpoint BTU/LB Enter the Outdoor Air Temperature High Limit in the field O as per the requirement. Provided range is from 0 F to O 99 F. If outdoor temperature rises above this setpoint, then Economizer Mode is disabled. This interlock is applicable to every Economizer Type if outdoor temperature is configured in the input. If outdoor temperature is not configured to input, then this interlock is ignored where it is not applicable. This field gets enabled when Economizer Type is selected as Outdoor Enthalpy BTU/LB. When outdoor enthalpy is less than this fixed setpoint, then the Economizer is enabled Differential Enthalpy Setpoint BTU/LB This field gets enabled when Economizer Type is selected as Differential Enthalpy BTU/LB. Economizer operation gets enabled, when difference between return air enthalpy and outside air enthalpy goes beyond this Differential Enthalpy Setpoint BTU/LB. This field gets enabled when Economizer Type is selected as Outdoor Enthalpy C7400MA. When outdoor enthalpy is less than this fixed setpoint, then the Economizer is enabled. Free Cooling Min On Time When selected Economizer Strategy fails to meet the required conditions, Economizer Mode will be disabled after the time period specified by the Free Cooling Min On Time. Note: Differential Enthalpy Setpoint MA This field gets enabled when Economizer Type is selected as Differential Enthalpy C7400MA. Economizer operation gets enabled when the difference between return air enthalpy and outside air enthalpy (measured in mA) is greater than this Differential Enthalpy Setpoint MA. Dry Bulb Temperature Differential This field gets enabled when Economizer Type is selected as Differential Temperature. When the difference between return air temperature and outdoor air temperature is greater than the Dry Bulb Differential Temperature Setpoint, Economizer operation enables. 31-00080—01 Outdoor Air Enthalpy Setpoint MA 74 For details regarding Economizer Control, refer Economizer Type. STRYKER CVAHU CONTROLLER IAQ Control Figure 92: IAQ Control Type This field gets enable when either Space CO2 or Return Air CO2 sensors is configured. It allows to select one of them if both the sensors are configured. Refer Figure 116. Pre Occupancy Purge Enter a Pre Occupancy Purge time within the range of 0 to 240 min. When the next mode is Occupied Mode and time required for next mode is less than Pre Occupancy Purge Time, then the Economizer Damper will open to Economizer Damper Minimum Position. DCV Setpoint Figure 93: Type Space CO2: If space CO2 is configured for IAQ Control, the economize damper is operated from ‘Min OA Damper Position’ to ‘Min OA Damper Position During IAQ Override’ based upon space CO2 level. Return Air CO2: If return air CO2 is configured for IAQ Control, the economize damper is operated from ‘Min OA Damper Position’ to ‘Min OA Damper Position During IAQ Override’ based upon return air CO2 level. IAQ Override: This option is available only if ‘IAQ Override’ input is configured in the input screen. When IAQ override is TRUE, economize damper open to position specified by ‘Min OA Damper Position During IAQ Override’. Min OA Damper Position Enter the Minimum Damper Position value in this field. Damper will open to this position during Occupied Mode to provide require ventilation to the space. Enter a value to define CO2 concentration within the range of 300 ppm to 1200 ppm. When space or return air CO2 level rises from DCV Setpoint to ‘DCV Setpoint + IAQ High Limit Add’, economizer damper will be opened from ‘Min OA Damper Position’ to ‘Min OA Damper Position. When the Return air CO2 level or space air CO2 level (The one that is configured) rises above (DCV Setpoint+ IAQ High Limit Add), then after a preset time, IAQ Alarm will be generated. Enable Heating During IAQ Control. When the Cascade Control operation is configured, this option allows to enable heating during IAQ control. When ‘Enable Heating During IAQ Control’ is set to Yes, then the heating is enabled. The modulating heating is turned ON to prevent the discharge air temperature from going below the Discharge Air Temperature Low Limit. Ventilation has priority over energy cost. Min OA Damper Position During IAQ Override Enter a required value to set an Outside Air Damper position to its minimum IAQ Override. If the ventilation demand increases damper is operated from ‘Min OA Damper Position’ to ‘Min OA Damper Position during IAQ Override’. 75 31-00080—01 STRYKER CVAHU CONTROLLER Mixed Air Control Figure 94: Mixed Air Control Note: Note: if Mixed Air Temperature sensor is not configured and Discharge Air Temperature is configured to the CVAHU controller in input screen, then CVAHU controller automatically utilizes the Discharge Air Temperature to maintain the low limit. All parameters and setpoints related to Mixed Air Control are applicable to discharge air temperature. If Heating for IAQ override is configured, then Mixed Air Control is disabled and discharge air temperature is maintained by modulating heating equipment to maintain the low limit. Here priority is given to ventilation. For details, refer Heating for IAQ Override. This value should be set to a non-zero number, so that it eliminates the actuator wear due to sensor noise Max AO Change It is a maximum output change per second. The maxAOchange is the maximum amount ( %) that the Output changes for a single cycle of the control (1 sec). This is typically set to: 100 % / (actuator speed(sec/full stroke)) Motor Speed (sec) maxAOchg 15 6.6 If mixed air temperature (or discharge air temperature if mixed air temperature is not configured in the input) drops below this setpoint, economizer damper is modulated close up to Minimum Damper Position to maintain the setpoint. 30 3.3 60 1.6 90 1.1 180 0.56 TR 420 0.24 It is the Throttling value for Mixed Air Temperature Control. Enter a required value for throttling range within the range of 5 ∆ °F to 60 ∆ °F. Min AO Change Setpoint DB It is an absolute error value and must be greater than zero before the output will change the value. Enter a required value for Deadband within the range of 0 ∆ °F to 5 ∆°F 31-00080—01 76 It is the minimum amount in percentage to show the Output change for a single cycle of the control (1 sec). A value can be entered within the range of 0.01 % to 100 % STRYKER CVAHU CONTROLLER Emergency Command Figure 95: Emergency Command In the CVAHU controller, a network variable, EmergencyCmd is available. Required emergency command is issued to the system through this network input variable. For details, refer Stryker CVAHU System Engineering Guide. Smoke Control Smoke control input can be configured either as a digital input or network input .Refer CVAHU Inputs screen. When smoke control input is TRUE, the fan and economizer damper operates as per the setting done in the ‘Smoke Control’. Refer Figure 96. Pressurize Enter the required damper position in this field. When a network input variable ‘EmergecnyCmd is set to ‘, Pressurize’, economizer damper will be switched to position specified by this parameter. Figure 96: Smoke Control parameters Depressurize Enter the required damper position in this field. When a network input variable ‘EmergecnyCmd is set to ‘, Depressurize’, economizer damper will be switched to position specified • • • • No Action: if this option is selected, no action is taken when smoke control input is TRUE. OA Damper Off & Fan Off: When smoke control input is TRUE, economizer damper is closed and the fan is turned OFF OA Damper On & Fan On: When smoke control input is TRUE, the economizer damper is 100% opened and fan is turned ON. OA Damper Off & Fan On: When smoke control input is TRUE, the economizer damper is closed and fan is turned ON. LOW Temperature Override Figure 97: Low Temperature Override parameters Low Limit Setpoint Low Limit TR This setpoint prevents mixed air temperature (or discharge air temperature) from falling below Low Temperature Override Limit by modulating to close the damper towards 0%. It is the Throttling value for Low Temperature Override. Enter a required value within the range of 0 ∆ °F to 50 ∆ °F for Low Limit Temperature Override Throttling Range 77 31-00080—01 STRYKER CVAHU CONTROLLER Low Limit DB It is an absolute error value and must be greater than zero before the output will change the value. Enter a required value within the range of 0 ∆ °F to 50 ∆ °F for Low Limit Deadband. Low Limit Max AO Change It is a maximum output change per second. The maxAOchange is the maximum amount ( %) that the Output changes for a single cycle of the control (1 sec). This is typically set to: 100 % / (actuator speed(sec/full stroke)) Motor Speed (sec) maxAOchg 15 6.6 30 3.3 60 1.6 90 1.1 180 0.56 420 0.24 Low Limit Min AO Change It is the minimum amount in percentage to show the Output change for a single cycle of the control (1 sec). A value can be entered within the range of 0.01 % to 100 % Freeze protection Setpoint For Freeze Protection Mode, Window Switch is required to configure in the inputs. Enter a required setpoint within the range of 30 °F to 70 °F. When window is opened (sensed by the window switch) system switches into Freeze Protection Mode. In this mode, space temperature is maintained to Freeze Protection Setpoint. Cooling is disabled in this mode. Freeze Status Operation Freeze Status operation is configured by following Low Temperature Override Freeze Stat parameters: • Alarm Only: When this option is selected, CVAHU Controller generates alarm only and does not affect any other operation • Close Damper: When a Freeze Stat trip, then the damper gets closed when this option is selected • Close Damper Open heating: If this option is selected, it closes the damper and opens heating valves to prevent freezing of coil. • Close Damper Open heating and Cooling: If this option is selected, it closes the damper and opens both heating and cooling valves to prevent freezing of coil. 31-00080—01 78 STRYKER CVAHU CONTROLLER HC Setting Select ‘HC Settings’ Configuration Wizard. from the left pane of CVAHU Figure 98: Cascade Control Heating Setting 79 31-00080—01 STRYKER CVAHU CONTROLLER Cycle Rate Heating Control Settings Enter a value from 3 through 9 CPH (Cycles per hour). If the Cascade Control is configured for the application, Discharge Air Temperature Setpoint is reset based upon the heating demand. When Heating demand varies from 0 % to 100 %, Discharge Air Temperature Setpoint is varied from ‘DAT High Limit for Heating’ to ‘DAT Low Limit for heating. ‘And inner PID loop maintains this Discharge Air Temperature Setpoint by operating heating equipment. DAT Low Limit for Heating For DAT Low Limit for Heating, value can be entered from 40 OF to DAT High Limit for Heating. DAT High Limit for Heating For DAT High Limit for Heating, value can be entered from O DAT Low Limit for Heating to 135 F. Figure 100: Cycle rate It is the maximum cycle rate when input is half way between the available stages. It has following valid values: • Slow - 3 CPH • Medium - 6 CPH • Fast - 6 CPH Refer ‘CVAHU System Engineering Guide’ for recommended values. OAT Lockout for Heating If an Outside Air Temperature value exceeds above the heating lockout setting, then the heating gets disabled. The value can be set within the range of -30 oF to 120 oF. Cooling Control Settings If the Cascade Control is configured for the application, Discharge Air Temperature Setpoint is reset based upon the cooling demand. When cooling demand varies from 0 %to 100 %, Discharge Air Temperature Setpoint is varied from ‘DAT High Limit for Cooling’ to ‘DAT Low Limit for Cooling’. In addition, inner PID loop maintains this Discharge Air Temperature Setpoint by operating cooling equipment. Unoccupied Valve Position Figure 99: Unoccupied Valve Position DAT Low Limit for Cooling Normal: If this option is selected, then during Heating Mode, the valve is modulated as per the heating demand to maintain the space temperature. Fixed: If this option is selected, then during heating Mode the valve position is fixed to the value specified in the ‘Unoccupied Valve Position During Heating’. For DAT Low Limit for Cooling, value can be entered from O 40 F to .DAT High Limit for Cooling. DAT High Limit for Cooling For DAT High Limit for Cooling, value can be entered from DAT Low Limit for Cooling to 135 OF. Unoccupied Valve Position During Heating OAT Lockout for Cooling If ‘Unoccupied Valve Position’ is selected to ‘Fixed’, this field enables to configure position of valve between 20 % to 100 % If an Outside Air Temperature value exceeds above the cooling lockout setting, then the cooling gets disabled. The value can be set within the range of -30 oF to 120 oF. Minimum Heating On /Off Time Unoccupied Valve Position This option is applicable for staged heating (or Heat Pump application). If heating stage is commanded to OFF, it will remain ON for this minimum time. If heating stage is commanded to ON, it will remain OFF for this minimum time. A time can be set within 0 sec to 6553 secs. 31-00080—01 80 Figure 101: Unoccupied Valve Position STRYKER CVAHU CONTROLLER Normal: If this option is selected, then during cooling mode, the valve is modulated as per the cooling demands to maintain the space temperature. Fixed: If this option is selected, then during cooling mode, the valve position is fixed to the value specified in the ‘Unoccupied Valve Position During Cooling’. Unoccupied Valve Position During Cooling If ‘Unoccupied Valve Position’ is selected to ‘Fixed’, this field enables to configure position of valve between 20 % to 100% Minimum Cooling On/Off Time This option is applicable for staged cooling (or Heat Pump application). If cooling stage is commanded to OFF, it will remain ON for this minimum time. If cooling stage is commanded to ON, it will remain OFF for this minimum time. A time can be set within 0 sec to 6553 secs. Cycle Rate Enter a value from 3 through 9 CPH (Cycles per hour). Figure 102: Cycle rate It is the maximum cycle rate when input is half way between the available stages. It has following valid values: • Slow - 3 CPH • Medium - 6 CPH • Fast - 6 CPH Refer ‘CVAHU System Engineering Guide’ for recommended values. 81 31-00080—01 STRYKER CVAHU CONTROLLER PID If Cascade Control Strategy is selected, then output of these PID loops is connected to ‘Reset’ block to reset the Discharge Air Temperature Setpoint and another PID loop modulates heating and cooling final control elements to maintain the Discharge Air Temperature Setpoint calculated by the ‘Reset’ block. . Select PID from the left pane of the CVAHU Configuration Wizard These PID settings are for zone heating and cooling PID loop These PIDs modulates heating and cooling final control elements. Figure 103: PID Settings Parameters of the PID loop are: Integral Time (Default = 1650 seconds) Throttling Range It is the proportional change in the sensed variable. This variable is required to change the control output from 0 % to 100 %. The unit of the throttling range depends upon the unit of process variable. 31-00080—01 82 It is used to calculate the integral gain of the PID loop. The time in seconds is inversely proportional to the integral change per second. A setting of 0 eliminates the integral function. It ranges from 0 sec to 5000 sec STRYKER CVAHU CONTROLLER Derivative Time (0 seconds) It is used to calculate the derivative gain in a PID loop. The time in seconds is directly proportional to the derivative effect per second. It ranges from 0 sec to 6553 sec. As per these parameters, output of the PID loop is calculated as follows, Stages Throttling Range (TR) Integral Time (IT) Comments Note: TR = (Stages * 2) + 1 IT = 10,000 / TR ࢚ Output (%) =Bias +Kp * Err + Kp/Ti ሺࡱ࢘࢘ሻࢊ࢚ + Kp* Td*dErr/dt PID Settings for Heating Where, Err = Sensor – Set Point Tr = Throttling Range Kp = Controller gain value that should be entered into the controller for good performance Kp = 100/Tr Ti = Integral Time (seconds) Td = Derivative Time (sec) Bias = proportional offset ( %) ti = Controller integral setting (minutes per repeat) td = Controller derivative setting (minutes) Throttling Range, integral Time and Derivative Time can be set for cooling loop. Figure 105: PID Settings for Cooling Enter the required Throttling Range, Integral Time and Derivative Time in the respective fields. If 0 (zero) is entered for the Throttling Range, then Throttling Range and Integral Time is calculated by the controller as shown in Table 9. PID Settings for Cooling Table 9: Heating PID Auto Select Gain Throttling Range (TR) Integral Time (IT) 0 5 Δ°F 1250 sec 1 3 Δ°F 3333 sec 2 5 Δ°F 2000 sec 3 7 Δ°F 1429 sec 4 9 Δ°F 1111 sec Stages Figure 104: PID Settings for Cooling Enter the required Throttling Range, Integral Time and Derivative Time in the respective fields. If 0 (zero) is entered for the Throttling Range, then Throttling Range and Integral Time is calculated by the controller as shown in Table 8. Throttling Range (TR) Integral Time (IT) 0 5 Δ°F 1250 sec 1 3 Δ°F 3333 sec 2 5 Δ°F 2000 sec 3 7 Δ°F 1429 sec 4 9 Δ°F 1111 sec 10 5 Δ°F 1250 sec Stages 5 10 Comments 5 Δ°F No stages 909 sec 4 Cooling Stages + Economizer (Serves as an additional Stage) 1250 sec Modulating 11 Δ°F Table 8: Heating PID Auto Select Gain Comments Note: TR = (Stages * 2) + 1 IT = 10,000 / TR No stages Modulating 83 31-00080—01 STRYKER CVAHU CONTROLLER Zone Options Zone Options provide the zone setpoints and all other parameters related to these setpoints. User can set these fields as per the requirement and preferences. Select Zone Options , from the left pane of the CVAHU Configuration Wizard. Figure 106: Zone Options Zone options for temperature and setpoints can be configured with Cooling and Heating Setpoints, Wall Module Setpoints, DLC and setpoint Recovery and Space temp Alarm. 31-00080—01 84 STRYKER CVAHU CONTROLLER Temperature Setpoints When Effective Occupancy Mode is Unoccupied and Effective Temperature Mode is ‘Heating Mode’, heating final control element is modulated to maintain this setpoint. Cooling Setpoints Heating Standby Setpoint: It is a setpoint for Heating in Standby mode. Enter the value within the range of 40 OF to 100 OF When Effective Occupancy Mode is Standby and Effective Temperature Mode is ‘Heating Mode’, heating final control element is modulated to maintain this setpoint. Figure 107: Cooling Setpoints Cooling Occupied Setpoint: It is a setpoint for cooling in O Occupied Mode. Enter the value within the range of 40 F O to 100 F When Effective Occupancy Mode is Occupied and Effective Temperature Mode is ‘Cooling Mode’, cooling final control element is modulated to maintain this setpoint. Wall Module Setpoints Wall Module Setpoints are related to Wall Module. This field gets enabled when Wall Module Type is configured as either ‘Conventional Wallmodule’ or ‘TR 71/75 Wallmodule’. Cooling Unoccupied Setpoint: It is a setpoint for cooling in Unoccupied Mode. Enter the value within the range of 40 OF to 100 OF When Effective Occupancy Mode is Unoccupied and Effective Temperature Mode is ‘Cooling Mode’, cooling final control element is modulated to maintain this setpoint. Cooling Standby Setpoint: It is a setpoint for cooling in O Standby mode. Enter the value within the range of 40 F to O 100 F When Effective Occupancy Mode is Standby and Effective Temperature Mode is ‘Cooling Mode’, cooling final control element is modulated to maintain this setpoint. Heating Setpoints Figure 108: Heating Setpoints Heating Occupied Setpoint: It is a setpoint for Heating in Occupied mode. Enter the value within the range of 40 OF to 100 OF. When Effective Occupancy Mode is Occupied and Effective Temperature Mode is ‘Heating Mode’, heating final control element is modulated to maintain this setpoint. Heating Unoccupied Setpoint: It is a setpoint for Heating in Unoccupied mode. Enter the value within the range of O O 40 F to 100 F. 85 Figure 109: Cooling Setpoints Center Zone Setpoint is received from, 1. TR71/75 Wall Module if TR71/75 Wall Module Type is selected. in the application. 2. TR23 Wall Module, if Conventional Wall Module Type is selected in the application. Along with this module, Space Temperature Setpoint input needs to be configured and Set point knob Type needs to be set as ‘Absolute’. Wall Module provides the Center Setpoint to the controller. This setpoint is adjustable by a tenant and it play role in determining Effective Occupied Heating/Cooling Setpoint and Effective Standby Heating/Cooling Setpoint. Adjusting this setpoint through knob of TR23 or through TR71/75 wall module, user can slightly adjust Occupied and Standby Setpoints as per the preference. Refer Set point knob Type for details. Low Limits and High Limits are provided to avoid accidental too low or high Center Setpoint. Too High or low center setpoint will cause lot of energy waste and will maintain the room temperature to uncomfortable level. Center Setpoint Low Limit: Enter the Center Setpoint Low Limit in this field. User cannot lower the Center Setpoint through wall module below this limit. 31-00080—01 STRYKER CVAHU CONTROLLER Centre Setpoint High Limit: Enter the Center Setpoint High Limit in this field. User cannot increase the Center Setpoint through wall module above this limit. DLC and Setpoint Recovery This feature can be used during peak energy consumption. When CVAHU is in Demand Limit Control Mode, the zone setpoints are relaxed by a Demand Limit Control Shift Differential Setpoint in order to reduce energy consumption. Low Limit for Occ Cooling Stpt: Low Limit for Cooling Setpoint in occupied mode is within the range of 0 OF to High Limit for Cooling Setpoint in Occupied mode. User cannot lower the Occupied Cooling Setpoint below this limit, High Limit for Occ Cooling Stpt: Low Limit for Cooling Setpoint in occupied mode is within the range of Low Limit for Cooling Setpoint in Occupied mode to 100 OF. User cannot increase the Occupied Cooling Setpoint above this limit, Figure 111: DLC and Setpoint recovery The Demand Limit Control Setpoint Bump can be set within the range of 0 ∆OF to 10 ∆OF. Demand Limit Control Mode is initialed through a Network parameter Demand Limit Control State (nviDlcShed_State). Command to this network input may be coming from other device over a LON network. Low Limit for Occ Heating Stpt: Low Limit for Heating Setpoint in occupied mode is within the range of 0 OF to High Limit for Heating Setpoint in Occupied mode. User cannot lower the Occupied Heating Setpoint below this limit Space Temp Alarm High Limit for Occ Heating Stpt: Low Limit for Heating Setpoint in occupied mode is within the range of Low Limit O for Heating Setpoint in Occupied mode to 100 F. User cannot increase the Occupied Heating Setpoint above this limit, During Occupied mode, if space temperature crosses the high limit or low limit, an alarm will be generated after an alarm delay Use Wall Module Setpoint for Occupied Mode: This Setpoint is utilized or ignored as per the user’s preference. Refer Figure 110. Figure 112: Space Temp Alarm Space Temp Alarm High Limit: If the zone temperature rises above this limit, alarm will be generated after a ‘Space Temperature Alarm Disable Delay; Range can be set within 50 OF to 90 OF. Figure 110: Use Wall Module Setpoint Ignore Wall Module Setpoint: If this option is selected, Wall Module Center setpoint is ignored from the calculation of Effective Occupied and Standby Setpoints. Effective Occupied Setpoints are the setpoints set in Temperature Setpoint parameters. Use Wall Module Setpoint: If this option is selected, then Wall Module Setpoint plays role in the calculation of Effective Occupied and Standby Setpoints. Effective Occupied and Standby Setpoints are altered when Wall Module Center Setpoint is changed. 31-00080—01 86 Space Temp Alarm Low Limit: If the zone temperature falls below this limit, alarm will be generated after a ‘Space Temperature Alarm Disable Delay. Range can be set within 50 OF to 90 OF. Space temp Alarm Disable Delay: The delay is provided to stabilize the system and to avoid the nuisance alarms. A Delay can be set within the range of 0 min to 546 min. STRYKER CVAHU CONTROLLER Recovery Figure 113: Recovery parameters The adaptive recovery algorithm to recover the heating and cooling setpoints from their unoccupied values uses these rates. Ramp rates are determined based on outdoor air condition. Maximum Cooling Setpoint Ramp: It is a maximum rate at which Cooling Setpoint will be achieved. O O This rate can be set within the range of 0 F/hr to 20 F/hr. Minimum Heating Setpoint ramp: It is a minimum rate at which heating Setpoint will be achieved. O O This rate can be set within the range of 0 F/hr to 36 F/hr. Note: Recovery will not be done if manual occupancy is in effect. Maximum Heating Setpoint Ramp: It is a maximum rate at which Heating Setpoint will be achieved. O O This rate can be set within the range of 0 F/hr to 36 F/hr. Setpoint Ramp The Ramp Rate decides the rate at which the setpoint will transition from current state setpoint to Occupied Setpoint. Heating and Cooling ramp rates are used in adaptive cooling algorithm to determine when to start the ramping of the setpoint from Unoccupied Setpoint to Occupied or Standby setpoints, when current state is Unoccupied and next state is Occupied or Standby. OAT Ramp Since the ramp rates are determined based on outdoor air condition, the limits for OAT are required for Cooling and Heating ramp. Figure 115: OAT Ramp Figure 114: Setpoint Ramp Minimum Cooling Setpoint Ramp: It is a minimum rate at which Cooling Setpoint will be achieved. This rate can be set within the range of 0 OF/hr to 20 OF/hr. 87 These are the values of Outdoor Air Temperature at which the minimum and maximum setpoint ramp rates are to be applied. 31-00080—01 STRYKER CVAHU CONTROLLER OAT at Minimum Cooling Ramp: At this outside air temperature, Minimum Cooling Ramp will be applied. OAT for Minimum Cooling Ramp can be set within the limit of -30 OF to 120 OF. OAT at maximum Cooling Ramp: At this outside air temperature, Maximum Cooling Ramp will be applied. OAT for Maximum Cooling Ramp can be set within the limit of -30 OF to 120 OF. Note: As OAT varies from OAT at Maximum Cooling Ramp to OAT at Minimum Cooling Ramp, Cooling Ramp Rate varies from Minimum Cooling Ramp Rate to Maximum Cooling Ramp Rate. OAT at Minimum Heating Ramp: At this outside air temperature, Minimum Heating Ramp will be applied. OAT for Minimum Heating Ramp can be set within the limit O O of -30 F to 120 F. OAT at Maximum Heating Ramp: At this outside air temperature, Maximum Heating Ramp will be applied. OAT for Maximum Heating Ramp can be set within the limit of -30 OF to 120 OF. Note: As OAT varies from OAT at Minimum Heating Ramp to OAT at Maximum Heating Ramp, Heating Ramp Rate varies from Minimum Heating Ramp Rate to Maximum Heating Ramp Rate. 31-00080—01 88 STRYKER CVAHU CONTROLLER Dehumidify Stryker CVAHU controller supports dehumidification operation for conventional/modulating and heat pump applications. Select ‘Dehumidify’ Configuration Wizard. from the left pane of the CVAHU Figure 116: Dehumidify Settings 89 31-00080—01 STRYKER CVAHU CONTROLLER Activate Minimum Cooling Compressor On Time − This field enables when Heat Pump application is configured. This dehumidification option limited to staged cooling. Refer Minimum Cooling On/Off Time. Activate Modulating Reheat This field is enabled when, 1. Staged Heating and Cooling is configured in Outputs screen. (Conventional/Modulating application) OR 2. Staged compressors are configured in Outputs (Heat pump Application) If Minimum Cooling Compressor On Time is ‘Active’, then Minimum Cooling On Time of the cooling or compressor staged during Cooling Mode is: Maximum of [(Minimum Cooling Compressor On Time) OR (Minimum Cooling On/Off Time)] Activate Cascade Temperature Control This field is enabled only for Conventional/Modulating Application with Cascade Control is configured. Following are the conditions for performing the dehumidification operation: − Cascade Temperature Control Activation parameter is enabled. − Active temperature Mode is Cooling. − The strategy to control the space temperature is Cascade Control. − Space/Return air humidity rises above Humidity High Limit Setpoint. First stage of compressor and first stage of auxiliary heating is turned ON (For Heat Pump application). Activate Modulating Reheat operation is applicable only for the Conventional/Modulating application with staged cooling and modulating reheat configuration. The parameter required for this operation is Modulating Reheat Activation. Following are the conditions for performing the dehumidification operation: − Space/Return air humidity rises above the Humidity High Limit Setpoint. − Cooling Mode is active. − Modulating Reheat is set to ‘Active’. − Cooling is not disabled. − Cooling stages are less than 2. When all the dehumidification conditions are satisfied then: − The first stage of cooling is turned ON, and − Reheat output is modulated to open for maintaining the Space/Return temperature to Effective Cooling Setpoint. Return or Space Relative Humidity High Limit Space or return air humidity level is maintained below this setpoint using any of the available Dehumidification Strategy. Activate Staged Reheat Cooling Valve Minimum Position Select Active or Inactive setting as per the system requirement. When Cascade Temperature Control is set to Active, then Cooling Valve Minimum Position gets enabled. Following are the conditions for performing the dehumidification operation: − Activate Staged Reheat is selected as Active − Active Temperature mode is Cooling. − Cooling Stages (For Conventional/Modulating application) or compressor in Cooling Mode (For Heat Pump) is disabled. − Active Cooling Stages (For Conventional/Modulating application) or compressor stages (For Heat Pump application) are less than 2. − Space/Return air humidity is greater than Humidity High Limit Setpoint. When Dehumidification is activated, − Cooling Valve is positioned to the value specified by the Cooling Valve Minimum Position, and − Reheat valve is modulated to open for maintaining the discharge air temperature to the Discharge Air Temperature Setpoint reset by the space cooling PID. When all the dehumidification conditions are satisfied then: − First stage of cooling and first stage of heating is turned ON (For Conventional/Modulating application). 31-00080—01 90 Cooling Cycle Minimum On Time This field gets enabled when Minimum Cooling Compressor On Time is set to ‘Active’. Cooling Cycle Minimum On Time is utilized to decide Minimum Cooling Compressor On Time. Refer Activate Minimum Cooling Compressor On Time. STRYKER CVAHU CONTROLLER Schedule Click ‘Schedule’ to view details It displays a Schedule screen in right pane. These parameters are used to configure the schedule events and holidays to be used by the Stryker CVAHU controller. Occupancy override related parameters can also be configured. Figure 117: Schedule Schedule events can be configured in the ‘Schedule’ tab and Holidays can be configured with the help of parameters in ‘Holiday’ tab. Note: If Schedule parameters are communicated over LON Network from an another device, then this internally configured schedule will be ignored as priority will be given to the Schedule received over LON Network. 91 31-00080—01 STRYKER CVAHU CONTROLLER Schedule Local Schedule Type Local schedule type allows to select the schedule, which can be applied as a default schedule (occupied/unoccupied) for days and holidays. It also allows to customize the schedule as per requirements. Default occupied If ‘Default Occupied option is selected, then Occupied Mode is selected throughout a day for a whole week as shown in Figure 119. CVAHU controller will remain in this mode unless it is overridden by any external command. Default Unoccupied If ‘Default Unoccupied option is selected, then Unoccupied Mode is selected throughout a day for a whole week as shown in Figure 120. CVAHU controller will remain in this mode unless it is overridden by any external command. Figure 118: local Schedule type Figure 119: Schedule Type: Default Occupied 31-00080—01 92 STRYKER CVAHU CONTROLLER Figure 120: Schedule Type: Default Unoccupied After selecting events and time, click on ‘Apply Event’ to apply this schedule to that day. Custom Schedule Select this option if it more than one mode is required to configure. In custom schedule, a day can be scheduled with multiple events such as, Occupied, Unoccupied, Standby and Bypass. In this case, ‘Monday’ is scheduled, as shown in Figure 122. Similarly, rest of the days can be scheduled. If a same schedule is, require for another day, it can be copied. A holiday can also be customized in this way. Four different events with their time period can be scheduled for a day. Refer Figure 121. Figure 121: Scheduling an Event The scheduled events execute in the order based on the time of a day. It is not necessary for the events to be in time sequential order. If the events are entered nonsequentially, the event which is the is executed earliest, and the next earliest and so on. If an event state is not programmed (unconfigured), the event time can be anything and will not be used 93 31-00080—01 STRYKER CVAHU CONTROLLER Figure 122: Custom Schedule Override Button Behavior This field is enabled only when the ‘Wall Module Type’ is selected as ‘Conventional Wallmodule’ and Wall Module Occupancy Override is configured. Conventional wall modules such as TR-23 has Override button on the thermostat, which is wired to the digital input of the CVAHU controller, and user can press this button to override the occupancy. Not Used: If this option is selected, Occupancy Mode will not be Overridden by Wall Module’s override button. Override Duration: Unit will remain in Bypass Mode in for this time duration, when it is overridden to Bypass Mode. Override Duration can be skipped by pressing the Override button again. Figure 123: Override Button Behavior Normal: If this option is selected, then unit can be overridden in Bypass as well as in Unoccupied Mode by pressing override button available on the TR-23. If the unit is overridden to Unoccupied Mode, press the override button again to remove this override. If the unit is overridden to Bypass mode, press the override button to remove this override or wait until bypass time expires. When bypass time expires, the unit will automatically remove the Bypass override. LED Feedback: LED provides a feedback of the current overridden state if it is configured in the output. 31-00080—01 Connected for bypass option only: If this option is selec0ted, only Bypass Mode can be overridden. Press the override button till LED turn ON. At this moment, the unit is overridden to Bypass Mode. Either, wait until bypass time expires or press the override button again until LED turn OFF to remove the Bypass Override state. 94 Standby Mode Operation: Unoccupied for fan and auxiliary output When this option is selected, fan and auxiliary output will operate as in Unoccupied Mode during Effective Standby Mode. Occupied for fan and auxiliary output When this option is selected, fan and auxiliary output will operate as in Occupied Mode during Effective Standby Mode. STRYKER CVAHU CONTROLLER Holiday Figure 124: Holiday Holiday tab is used to select the days and number of holidays to schedule. Holiday Type There are two types of holidays, Weekday/Month every year and Specific date every year Figure 125: Holiday Type Configure Holiday Depending upon the Holiday Type selected, it can be configured by setting months, weekdays, date and total duration of days. Refer Figure 126. 95 31-00080—01 STRYKER CVAHU CONTROLLER Figure 126: Holiday Type Holiday List The lists of some preconfigured holidays (US holidays, Canadian holiday and European holidays) are provided These can be added in the holidays with the configured holidays as shown in Figure 127. Holiday list displays the list of holidays after configuration. After configuring the holidays, press ‘Add’ button to add that holiday in Holiday list. (Refer Figure 127) Figure 127: Holiday List If a holiday is not required from the holiday list, select it and click ‘Remove’ button. 31-00080—01 96 STRYKER CVAHU CONTROLLER Note: If there are few custom holidays already configured, either the US or Canadian or European Holidays option will not load all the holidays if they would exceed the maximum holiday count. For example, if there are more than three holidays already configured, the Load US holidays option will not load all the seven holidays. The first few US holidays are loaded until the total count has reached the maximum of 10 holidays. No duplicate holidays are allowed. Import It enables to import the holiday settings from an external file. Export It enables to save the holiday settings in an external file. 97 31-00080—01 STRYKER CVAHU CONTROLLER Accessories Loops Select ‘Accessory Loops’ from the left pane of the CVAHU Configuration Wizard. The Loop1 page appears as shown in Figure 128. In addition to the conventional/modulating and heat pump applications, CVAHU controller provides two additional accessory loops. These loops are freely configured to control other equipments such as exhaust fan, etc. Figure 128: Dehumidify Settings Following are the sub tabs available for accessory loops. • Output • Input • Setpoint • Con troll Parameters 31-00080—01 98 STRYKER CVAHU CONTROLLER Output Accessory loop can be configured to drive a modulating output, up to three staged outputs and an auxiliary digital output. The outputs can be configured only when the required pins are available/free. Figure 129: Output for Accessories Loop Modulating Output Auxiliary output. Modulating output is either analog or floating type. It is a digital output. When configured, its operation depends upon the following parameters. Figure 130: Modulating Output Figure 131: Auxiliary Output None: If Modulating Output is not required, select this option. Analog Control: If analog type is selected, then the output of the PID loop is assigned to the analog output of the CVAHU controller. When Analog Control is selected, a tab extends for analog control parameters settings. Refer Analog Output. Floating Control: If floating type is selected, then the output of the PID loop is assigned to the two digital outputs of the CVAHU controller. Refer Floating Output for more details about Floating Control parameters. 99 None: If Auxiliary Output is not required, select this option. Digital Control: When this option is selected then auxiliary output is gets assigned to the loop. This operation depends upon Auxiliary Output parameter set. To navigate to these settings, refer Control Parameters. 31-00080—01 STRYKER CVAHU CONTROLLER Stage 1/Stage 2/Stage 3 Up to three stages can be assigned to the loop along with modulating output. Figure 132 shows how t assign the digital output to stage 1. Assign digital output to stage 2 and 2 similar way if required. • Thermostat 3 Cycles/hr: If Staged Control Action is set to ‘Thermostat 3 Cycles/Hr’, then the cycler behavior with CPH = 3 and anticipatory authority = 100 % operates these staged outputs. Figure 132: Output parameters for Staged Output None: If Staged Output is not required, select this option. Digital Control: If staged output is required, select this option shown in Figure 133. Figure 135: Staged control action: Thermostat 3 Cycles/hr Figure 133: Staged control action for Staged output Staged Control Action When any staged output is configured to ‘Digital Control;, this field is enabled and editable. Else this field is disabled and cannot be edited. Following two options are available. User can select any one of them only. • Conventional: If Staged Control Action is set to ‘Conventional’, then ‘stager behavior’ operates these staged outputs. Figure 134: Staged control action: Conventional 31-00080—01 100 STRYKER CVAHU CONTROLLER Inputs Figure 136: Inputs for Accessories Loop Main Sensor Main sensor acts a process variable for the accessory PID loop. Loop modulates (or operate stages of)final control element to maintain the process variable to the setpoint. Select the Main sensor from the available sensors in Input Source drop down list. The available sensors are • None • 20 Kntc • TR2X 20Kntc • Custom Sensor 1 • Custom Sensor 2 • RH 0 to 10V • RH 2 to 10V • CO2 0 to 2000 ppm • Pressure 0 to 5 inWc • Pressure 0 to 2.5 inWc • Pressure 0 to 0.25 inWc • 0 to 10 V Generic • C7400_A_C • C7400_Temp_8 • C7400_Temp_9 • C7400_Temp_10 101 • • • • • • • • • • • C7400_Temp_11 C7400_Temp_12 C7400_RH_8 C7400_RH_9 C7400_RH_10 C7400_RH_11 C7400_RH_12 Network Input Free1Mod Network Input Free2Mod Main Application Output Shared input Main Application Output: If the main sensor is any sensor from the configured analog inputs for the CVAHU controller, select this option. In input Name drop down menu all selected analog inputs for the controller will appear. Select the one from the available list as per the requirement. The available options for the controller configured for illustration is, • Maximum Of Multi-Inputs • Minimum Of Multi-Inputs • Average Of Multi-Inputs • Smart Of Multi-Inputs 31-00080—01 STRYKER CVAHU CONTROLLER • • • • • • • • Space Temperature Space Humidity Mixed Air temperature Discharge Air Temperature Outdoor Air Temperature Return Air Temperature Outdoor Air Enthalpy Return Air Enthalpy Shared Input: If the Share Input option is selected in the Input Source then all shared inputs will be available in the Input Name drop down list. Select the one from the list as per the requirement. Shared inputs are inputs, which are used for multiple loops in the same application. Following is the list shown for the configuration utilized for demonstration here. It varies from configuration to configuration. • Space temp • Space hum • Space CO2 • Outdoor temp. Refer Figure 135 for details. The above list depends upon inputs configured in the Inputs screen and hence varies from application to application. Refer Figure 135 for details. Figure 137: Inputs for Main Sensor • Pressure 0 to 2.5 inWc Set point • Pressure 0 to 0.25 inWc Value of the selected sensor from this field acts as a • 0 to 10 V Generic setpoint for the loop. Final control element is modulated to • C7400_A_C maintain the process variable (selected Main Sensor) to this setpoint. • Main Application Output Following list of sensors is available in Input Source drop • Shared Input down list. Select the required sensor. • None Main Application Output • 20 Kntc If Main Application Output is selected as Setpoint then all • TR2X 20Kntc available setpoints available in the main application appears in the drop down list of Input Name. Select the • Custom Sensor 1 required one from the drop down list. • Custom Sensor 2 Following is the list available from the application utilized • RH 0 to 10V for demonstration. The list varies from configuration to • RH 2 to 10V configuration. • CO2 0 to 2000 ppm • Heating Setpoint • Pressure 0 to 5 inWc • Cooling Setpoint 31-00080—01 102 STRYKER CVAHU CONTROLLER • shown for the configuration utilized for demonstration here. It varies from configuration to configuration. Wall Module Centre Setpoint Shared Input If the Share Input option is selected in the Input Source then all shared inputs will be available in the Input Name drop down list. Select the one from the list as per the requirement. Shared inputs are inputs, which are used for multiple loops in the same application. Following is the list • • • • Space temp Space hum Space CO2 Outdoor temp. Figure 138: Inputs for Set point Shared Input: Loop Disable Loop Disable is utilized to disable the loop. When the input is TRUE, the loop is disabled and output of the loop is 0 %. When the input is in FLASE state, loop is enabled and output is according to the error between process variable and setpoint and PID loop parameter settings. As shown in the figure 137, select the input from the Input Source drop down menu as per the requirement. Main Application Output: When this option is selected from ‘Input Source’ drop down list, the outputs configured in the applications will be available to disable the loop in the Input name drop down list. Following is the drop down list shown from the application utilized for demonstration here. This drop down list is depends upon the outputs of the selected application and varies from configuration to configuration. 103 If the Share Input option is selected in the Input Source then all shared inputs will be available in the Input Name drop down list. Select the one from the list as per the requirement. Shared inputs are inputs, which are used in the same application for other purpose. Following is the list shown for the configuration utilized for demonstration here. It varies from configuration to configuration. • Space temp • Space hum • Space CO2 • Outdoor temp. 31-00080—01 STRYKER CVAHU CONTROLLER Figure 139: Inputs for Loop Disable Main Application Output: If the Occupancy Status is selected as ‘Main Application Output, then user can select occupancy status created in the main applications. Refer Figure 139. Shared input: If Occupancy Sensor is selected as ‘Shared input’ from the ‘Input Source’ drop down list, then shared inputs from the application will be available in Input Name drop down list. Select the required input Figure 139. Occupancy Status If the Occupancy Status input is assigned to the loop and Set point input is not configured, then the loop accepts setpoints entered in the ‘Set points’ parameters list as shown in Figure 140. Figure 140: Occupancy Status Setpoints Figure 141: Inputs for Occupancy Status 31-00080—01 104 STRYKER CVAHU CONTROLLER Reset Sensor Reset Sensor input if selected, resets the setpoint of the loop as per the parameter settings done in Setpoint>Set point Reset parameters. (Ameya-provide screen shot). Refer Figure 142. Select the required Reset Sensor form the sensors available in the ‘Input Source’ drop down list. Following is the list of available options for Reset Sensor. • None • 20 Kntc • TR2X 20Kntc • Custom Sensor 1 • Custom Sensor 2 • RH 0 to 10V • RH 2 to 10V • CO2 0 to 2000 ppm • Pressure 0 to 5 inWc • Pressure 0 to 2.5 inWc • Pressure 0 to 0.25 inWc • 0 to 10 V Generic • C7400_A_C • Main Application Output • Shared Input Main Application Output: If the Occupancy Status is selected as ‘Main Application Output, then user can select occupancy status created in the main applications. Refer Figure 141. Shared input: If Occupancy Sensor is selected as ‘Shared input’ from the ‘Input Source’ drop down list, then shared inputs from the application will be available in Input Name drop down list. Select the required input Figure 141. Shared Input: If the Share Input option is selected in the Input Source then all shared inputs will be available in the Input Name drop down list. Select the one from the list as per the requirement. Shared inputs are inputs, which are used in the same application for other purpose. Following is the list shown for the configuration utilized for demonstration here. It varies from configuration to configuration. • Space temp • Space hum • Space CO2 Outdoor temp. Figure 142: Reset Sensor Setpoint 105 31-00080—01 STRYKER CVAHU CONTROLLER Figure 143: Inputs for Reset Sensor Setpoint Setpoints provided in this screen are depends upon the settings done in Inputs and Outputs screen of the accessory loops. Figure 144: Setpoints 31-00080—01 106 STRYKER CVAHU CONTROLLER Setpoints for occupancy modes Set point Reset If in the Input section if Occupancy Sensor is configured, then these setpoints are utilized by the loop. Enter the required values in the given fields. If Reset Sensor is configured in the Input screen of the Accessory Loops, then only these parameters are functional. Else, these parameters does not have any effect on the accessory loop; When Reset Sensor value varies from ‘Minimum Reset Value’ to ‘Maximum Reset Value’, the accessory loop setpoint varies from ‘Min Rest Amount’ to Max Reset Amount’. Figure 146. Figure 145: Setpoints for different occupancy modes Occupied: When the Occupancy Status is in Occupied Mode and when the accessory loop is not disabled by the Loop Disable, accessory loop maintain the process variable (Main Sensor) to the Occupied Setpoint specified in this field by modulating (or operating stages of) the output Figure 144. Standby: When the Occupancy Status is in Standby Mode and when the accessory loop is not disabled by the Disable Input, accessory loop maintain the process variable (Main Sensor) to the Standby Setpoint specified in this field by modulating (or operating stages of) the output. Figure 146: Setpoint Reset Unoccupied: When the Occupancy Status is in Unoccupied Mode and when the accessory loop is not disabled by the Disable Input, accessory loop maintain the process variable (Main Sensor) to the unoccupied Setpoint specified in this field by modulating (or operating stages of) the output. Figure 144. 107 31-00080—01 STRYKER CVAHU CONTROLLER Control Parameters In the control parameter screen of the Accessory Loops, parameters related to .PID loop and Auxiliary Output is provided. Figure 147: Inputs for Reset Sensor Control Parameters Derivative Time (0 seconds) Following are the parameters of the PID loop: It is used to calculate the derivative gain in a PID loop. The time in seconds is directly proportional to the derivative effect per second. It ranges from 0 sec to 6553 sec. Main Control Derivative Time: Determines the derivative gain in a PID loop. The greater the time in seconds, the greater the derivative effect per second. PID Action: Direct Acting or Reverse Acting selection determines the behavior of the loop output. Figure 148: Main Control Parameters Throttling Range It is the proportional change in the sensed variable. This variable is required to change the control output from 0 % to 100 %. The unit of the throttling range depends upon the unit of process variable. Integral Time (Default = 1650 seconds) It is used to calculate the integral gain of the PID loop. The time in seconds is inversely proportional to the integral change per second. A setting of 0 eliminates the integral function. It ranges from 0 sec to 5000 sec 31-00080—01 108 Figure 149: PID Action Direct: Set the PID action as ‘Direct’ if the loop output increase as the process variable increases. For example, space temperature is maintained by cooling valve. As space temperature increases, cooling valve is need to be modulated open to maintain the space temperature to the setpoint. In this case, PID action is ‘Direct STRYKER CVAHU CONTROLLER Reverse: Set the PID action as ‘Reverse’ if the loop output decreases as the process variable increases. For example, space temperature is maintained by heating valve. As space temperature decreases, heating valve is need to be modulated open to maintain the space temperature to the setpoint. In this case, PID action is ‘Reverse;. OR When PID output value exceeds the ‘Modulating Output Threshold For Aux’ value and ‘Modulating Control For Aux’ setting is ‘Yes’. 3. Accessory loop is enabled and first stage of the accessory loop is turned ON. These settings are applicable if Auxiliary Output is configured in the Outputs screen of the Accessory Loops. Auxiliary Output 2. Auxiliary digital output turns on when, 1. When the Occupancy Sensor is in Occupied or Standby Mode and Aux Do Action is selected as ‘Continuous. Figure 150: Auxiliary Output 109 31-00080—01 STRYKER CVAHU CONTROLLER Aux DO Action This determines the Aux DO behavior. The Aux output can be configured for either continuous or intermittent operation. • Continuous: If this option is selected, then auxiliary output is always on during Occupied Mode and Standby Mode. During Unoccupied Mode and Bypass Mode, auxiliary output is turned ON intermittently. Modulating Output Threshold For Aux The accessory loop’s output is compared with this setpoint. If the output exceeds this setpoint value, auxiliary digital output turned ON. Aux output minimum off time If auxiliary digital output is commanded OFF, it remains ON for this duration and then turns OFF. Note: • Intermittent: For all Occupancy Modes (Occupied, Unoccupied, Bypass and Standby), the auxiliary output is turned ON intermittently • Modulating Control For Aux If this option is selected as ‘Yes’, it allows the Aux DO to be controlled based on the value of the loops modulating output. It enables the ‘Modulating output Threshold for Aux’ field editable. When staged outputs are configured, this value must be configured to be less than (Cycler and stager interstage minimum on time - Aux output run on time). Aux Output Run On Time It is a minimum time for which an auxiliary DO continues to run in On state A value of 0 disables the run-on time. This is typically used when the AuxDo is configured for intermittent operation. Staged Outputs Figure 151: Staged Outputs Minimum Off Time This is a minimum OFF time for the staged outputs. It can be set within the limit of 0 sec to 65553 sec. Cycler and stager interstage minimum on time This is minimum amount of time a lower numbered stage must be on before the next stage can turn on. It can be set within the range of 60 sec to 1200 sec. Auxiliary and Staged Outputs Figure 152: Auxiliary and Staged Outputs Minimum On Time It is a minimum On time for Auxiliary DO and Staged Outputs. 31-00080—01 110 STRYKER CVAHU CONTROLLER Custom Wiring Click ‘Custom Wiring’ in the left pane. It displays a ‘Custom Wiring’ screen in right pane. After completion of the CVAHU configuration, selected inputs and outputs are automatically, get assigned to the CVAHU controller’s input and output terminals. However user can change the inputs and outputs terminal assignment as per the preference. Input and output terminal assignment is flexible. Figure 153: Input/output Terminal Assignments on CVAHU Controller 111 31-00080—01 STRYKER CVAHU CONTROLLER Universal Input (UI) Terminals Digital Output (DO) Terminals Depending upon the CONFIGURATION for Analog Inputs and Digital inputs, connections can be made with six available UI terminals. Refer Figure 154. Depending upon the CONFIGURATION for Digital Outputs in Main Outputs, Additional Outputs and Modulating Output, connections can be made with eight available DO terminals. Refer Figure 157. Figure 157: Connections available for DO terminal Figure 154: Connections available for UI terminal Validate Digital Input (DI) Terminals Depending upon the CONFIGURATION for Digital inputs, connections can be made with four available DI terminals. Refer Figure 155. Click this button to check for any errors in pin configuration. If all IO connections are right, a window will pop out as shown in Figure 158. Figure 155: Connections available for DI terminal Analog Output (AO) Terminals Figure 158: Validating Terminal Connections Depending upon the CONFIGURATION for Analog Outputs in Main Outputs, Additional Outputs and Modulating Output, connections can be made with three available AO terminals. Refer Figure 156. Terminal Overlay Diagram Click ‘Terminal Overlay Diagram’ button to generate the terminal overlay diagram as shown in Figure 159. This allows you to print the Terminal Overlay to use it on the relevant controller. Note: The terminal overlay diagram is formatted to match the size of the terminal overlay present on the controller. Only 6 characters will be displayed in the generated terminal overlay diagram. Figure 156: Connections available for AO terminal 31-00080—01 112 STRYKER CVAHU CONTROLLER Wiring Diagram Click ‘Wiring Diagram’ button to see the wiring between inputs and outputs. As shown in Figure 160, this wiring diagram shows how a controller is connected with the configured external inputs and outputs. Figure 159: Overlay Diagram for Stryker CVAHU Figure 160: Wiring Diagram for Stryker CVAHU 113 31-00080—01 STRYKER CVAHU CONTROLLER ONLINE OPERATIONS CVAHU controller can be connected online as described in Configuration through WEBs Controller or Configuration through PC. Following Online Operations can be performed when it is connected online. Download Figure 163: online Operations from CVAHU Configuration View Select the Controller from the left pane. Right click on it and select ‘Download’ as shown in Figure 161. Set Time It is used to set the date and time in the device. Features like scheduling and day light savings will not work correctly if the device does not have a valid date and time set. This action can only be performed with the device in online mode. The controller must be in a commissioned state. While performing this online operation, the device should not be in use by another application. Figure 161: Selecting ‘Download’ It is used to download the configuration from tool to controller. Select ‘Set Time’ option from CVAHU Configuration View tab as shown in Figure 163. A window will pop up as shown in Figure 164. Upload Select the Controller from the left pane. Right click on it and select ‘Download’ as shown in Figure 162. Figure 164: Set Time The Date option enables to set date in the controller. The Time option enables to set time in the controller. Using Set Time feature, the date and time can be specified by the controls available, or the computer's date and time can be transferred to the controller. Figure 162: Selecting ‘Upload’ Invoke this option to read configuration data from the controller and update the same in the tool database. Sensor Calibration To select the other online operations to perform, select click ‘CVAHU Configuration View’ tab at the top right corner of the CVAHU Configuration| | Wizard window as shown in Figure 163. 31-00080—01 It is used to calibrate the sensors that are connected to the device. This action can be performed with the device in online mode. The controller must be in a commissioned state. While performing Sensor Calibration, the device should not be used by another application. Only analog inputs to the controllers can be calibrated. 114 STRYKER CVAHU CONTROLLER Select ‘Sensor Calibration’ option from CVAHU Configuration View tab as shown in Figure 163. A window will pop up as shown in Figure 164. Figure 165: Sensor Calibration This shows the list of total analog inputs configured to the controller. Sensor name: displays the names of the sensors configured. Actual Value: shows the current value of the sensor as read by controller. Calibrated Value: shows the calibrated value to be entered. Offset value: Click the button to calculate the offset value. This indicates the error in the connected sensor. It can be a positive or negative value. Manual Mode/Diagnostics Figure 166: Manual Mode/Diagnostics 115 31-00080—01 STRYKER CVAHU CONTROLLER It is to test the outputs of the device in manual mode. This action can only be performed with the device in online mode. The device must be in downloaded state. Binary Output Diagnostics The Diagnostics screen displays: − All configured Digital Outputs to command ON/OFF − All configured Analog Outputs to command the values between 0 % to 100% − The values that are sensed (currently) at the outputs Current Value: It displays the value of the modulating output as read from the controller. This field is non-editable. The number of Binary Outputs depends on the outputs are configured in the application. Edit Value: Select the value as ON or OFF to command the output. When the value is entered, click feed the value to the selected output. Note: Change the ‘Current mode from ‘Auto’ to ‘Manual’ before starting with diagnostics operations. button to Refresh Click the button to refresh the output values, only when the device is in manual mode Auto Refresh Modulating Output Diagnostics The number of Modulating Outputs depend on the outputs configured in the application. Current Value: it displays the value of the modulating output as read from the controller This field is non-editable. Edit Value: Enter the value that is required to command the output. The range is 0 % to 100 %. When the value is entered, click feed the value to the selected output. Check this option, ‘to automatically refresh’ the output values every 30 secs. button to Alarms Figure 167: Viewing Alarms 31-00080—01 116 STRYKER CVAHU CONTROLLER Alarm window shows errors logged by the Stryker CVAHU controller. This action can be performed only when the device is in the online mode. The controller must be in a commissioned state. Note: The controller is capable of tracking and reporting several types of errors. Groups of errors of the same type are also reported as an alarm by the controller. This means that several different errors of the same type will be reported as a single alarm. Type of Error It shows the type of the error. Errors could be one of the following types: 1. Sensor Error 2. Lon Network Communication Error 3. Control Error 4. Sylkbus communication error 5. Node disabled error Details The description of the error is mentioned in this field. Refresh For Example; multiple sensors connected to the controller may read invalid values and the controller will log individual errors for each sensor. However a single 'SensorFailure' alarm will be reported. As shown in Figure 167, this screen displays all the errors that are currently active and reported by the controller. Click the button to refresh the error list manually and see the current errors. Auto Refresh If this option is selected, the alarms view/data refreshes automatically every 30 seconds to show the current errors. Error This column displays the name of the errors. 117 31-00080—01 STRYKER CVAHU CONTROLLER Monitor Figure 168: Viewing Alarms This option provides important parameters for monitoring the system operation. Few parameters with property of read/write can be overridden for functional testing of the CVAHU controller. This action can be performed with the device in online mode. The controller must be in a commissioned state. 31-00080—01 118 STRYKER CVAHU CONTROLLER Current Mode This fields displays whether the controller is in manual control or in auto mode. Name This column displays the names of configured parameters. Read value This column displays the current value of the parameters read from the controlled. Write value This field enables user to write the expected value to the controller. Unit This column displays the respective units of the parameters. Note: For the Monitor Sensor input the value will be displayed as reported from the controller even if the value lies outside the range of the sensor type that is configured. If the value reported from the controller is +inf or -inf or NaN then the text Invalid will be displayed. 119 31-00080—01 STRYKER CVAHU CONTROLLER By using this Honeywell literature, you agree that Honeywell will have no liability for any damages arising out of your use or modification to, the literature. You will defend and indemnify Honeywell, its affiliates and subsidiaries, from and against any liability, cost, or damages, including attorneys’ fees, arising out of, or resulting from, any modification to the literature by you. Automation and Control Solutions Honeywell International Inc. 1985 Douglas Drive North Golden Valley, MN 55422 customer.honeywell.com ® U.S. Registered Trademark © 2015 Honeywell International Inc 31-00080—01 C.G. 03-2015 Printed in United States
© Copyright 2025