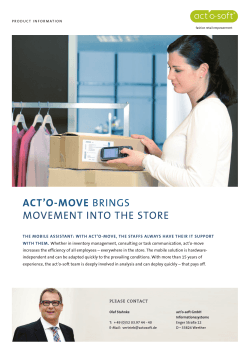The Inventory Module
The Inventory Module At its core, ecomdash is an inventory management system. Use this guide as a walkthrough to the Inventory module. What can I do in the Inventory Module? • • • • • • • • View current inventory Add new products manually into the system Upload inventory from a .csv file Create a kit from existing products Create a Built Product Sync Inventory View Low Inventory Frequently Asked Questions Inventory Management: Default Screen The default screen of the Inventory Management section shows you all the pieces of inventory you have to date. This is where you go to check up on products you’re selling and to add new products to your database. Add new products by choosing one of the options across the top of the page. Inventory Management: Top Icon Bar The Inventory Management bar at the top of the Inventory Management page is where you go to add or change the products that you have loaded into ecomdash. There are seven buttons for you to use: - Add Products: This is where you can manually add products individually into ecomdash. - Upload Inventory: By using a previously created upload format, you can upload inventory in a .csv file from other sales channels. - Create Kit: Create a kit of products that combines inventory to be sold as a bundle. - Create Built Product: Create a product that consists of raw materials that need to be converted into a finished product. - Export Inventory: You can export a .csv file of your inventory using a previously created inventory export format. - Sync Inventory: Sync your inventory quantities across your sales channels. - Turn On/Off Auto Sync: Select these icons to enable or disable auto syncing between products and marketplaces. - Remove Products: Remove a product from your inventory. Add Products The top third of a newly created product detail page has a number of sections for you to fill out, but two of them are especially important. The name of the product is a required field (notice the red dot), but an equally important item to fill out is the auto sync check box at the top of the page. By checking this box you are allowing the product to auto-sync its information to the marketplace in which it is being sold. Add Products: Quantity The next set of information for you to enter about your new product has to do with the quantity of your product. Before you continue, you are required to put in the Quantity on Hand - how much of the product you currently have. Your reorder level is the lowest amount of product you can have before you need to reorder from your supplier. Your Target Inventory Level is the amount of product you would like to have on hand at any given moment. The Target Inventory Level and the Reorder Level are part of the formula ecomdash uses to remind you when to order new product. Add Products: Suppliers Choose a previously created supplier from the dropdown menu to assign a supplier to this product. For record keeping purposes, you can write the supplier’s SKU number and the price at which you purchased the items. There is also a section for notes if you need to write down any specific instructions for that warehouse. If a product has been discontinued, you can mark it as such by using the check box. Add Products: Warehouses After creating the product, the warehouse box appears. Select a previously created warehouse from the dropdown arrow, then mark the location of the product within that warehouse by filling out the Aisle and Bin boxes. This location is used to generate the pick list for the products in a sales order once you begin the shipping process. Add Products: Detail Tabs When you create a product or kit, you are filling out that product’s details. Once you save the product, you have access to a variety of tabs that you can fill out to provide further information about your product. These tabs are: - Details: This is the tab you filled out when you first created your product. - Attributes: This tab is especially helpful to specify information as it relates to your online marketplaces. You can even fill out Industry and shipping specific attributes. - Images: Add up to 12 images of your product. - Storefronts: Select which storefronts your product will be listed on. - Movement: Update and track inventory additions and subtractions of the product here. Upload Inventory To create an Upload Inventory Format, go to the Import/Export File Formats section located within the Administration module. (For more information on Import/Export File Formats, see the Administration user guide.) Once you have created a format to upload your inventory, choose the Import Inventory Format dropdown menu. Select the .csv file you are uploading from your computer. Once you are ready to import your file, select what you want ecomdash to do when SKUs match existing products, then click the icon to upload the file. Create Kits Creating a kit follows the same basic outline that creating a product does. Fill out the kit’s name, quantity, SKU #, and price. Click the Add Products button to bring up another screen with your inventory, and choose individual products that are going to make up the kit. Choose the quantity of each product that is going into the kit and hit the save button at the bottom of the screen. Create a Built Product • A built product consists of raw materials that need to be converted to a finished product. • From Inventory Management -> Click at the top of the screen to first create your built product. • The product details page will now be displayed. • Key in the appropriate details about the product including the name, SKU #, quantity on hand, reorder level, target inventory level, and any other detail about the built product. • Hit to save the built product into inventory. Adding Components to a Built Product • Inside of the details for that built product, click the tab for components. • Click to add the components necessary to build the product. • After the products have been added, enter in the quantity the built product requires and ecomdash will automatically save those quantities. • For more information on Built Products and Work Orders, please see the Work Orders user guide. Export Inventory Select the checkboxes for the products in inventory that you wish to include in an exported .csv file. Click the Export Inventory button at the top of the Inventory Management screen. Choose a previously created Export Inventory Format from the dropdown menu. Click the Export button to generate the .csv file for the products selected. You will be directed to the Inventory Export History screen. After the report is complete, click Download File to access the file. Syncing Inventory The three sync inventory buttons allow you to sync the inventory you have in ecomdash to the listing of that product on the marketplace. Each of the sync buttons work the same way. Check the individual product (or all the products) that you want to attribute the sync function to, and then hit the button. You will be sent to the Sync Inventory History page, where you can see the process of your sync. Auto Sync can be activated in the product details for an item in inventory. Low Inventory: Default Screen You can access your Low Inventory by clicking the Low Inventory quick link on the dashboard, or by choosing Inventory Management -> Low Inventory. Once inside, you can see a list of products that, according to the numbers you entered as your reorder level and target inventory levels, you need to reorder. Create a new purchase order straight from this screen by clicking on the icon at the top of the page. Frequently Asked Questions What is the difference between Quantity on Hand and Available Quantity? - Quantity on hand is the true quantity of inventory you have in stock. Available Quantity is the quantity that you want your sales channel to display that you have in stock. Ecomdash by default will display the lower of the two quantities on your sales channel unless you tell us to always use available quantity. How do I use the Always Sync Available Quantity option? - To always display the Available Quantity on your storefront, go to Administration-> Storefronts and select the storefront you wish to activate this option on. Go to the Options tab once inside the Storefront Details page and select the checkbox to Update Marketplaces with Available Quantity (Always). This will turn on the option for all your products on that sales channel at the product level. To turn off this option for individual products, go to Inventory Management and select the product you wish to turn off. Go to the Storefronts tab inside the product details page, and deselect the checkbox for Always Sync Available Quantity. What do I do when my product has different SKUs on each sales channel? - When a product uses a different SKU # on different sales channels, you can assign the reference ID under the Storefronts tab inside the product details screen to make a match with the product on your sales channel. Frequently Asked Questions What happens when I run out of inventory? Does it end the listing on my sales channel? Does it get relisted when the item is back in stock? Yes, if you run out of stock, ecomdash will end the listing or make it inactive. If you restock, we would move it back to active. For eBay this functionality is available for your Good Till Cancelled Listings and can be turned on by going to Administration - > Storefronts and then open up your eBay storefront. Click on the options tab and you should see a checkbox to turn on out of stock object. Once you have that turned on then we would end listings and relist/make active across the board. How does ecomdash handle Variations? Each variation is treated as its own product in ecomdash. If you sell T-shirts in small, medium, and large, you do not need to create a parent product. You would create 3 products(one for each variation) and the SKU for those should match the child SKU you have assigned on the sales channels. How do I send price updates to my sales channels? Go to List For Sale -> Active Listings. Find the product you wish to update the price on your sales channels. Click the pencil icon next to the price. Once you save the price, click the submit icon in the far left hand column. This will send an update to your listing. Why am I not receiving low inventory emails? Confirm that you have set up your mandrill account. Confirm that you have defined a reorder level for you products.
© Copyright 2025