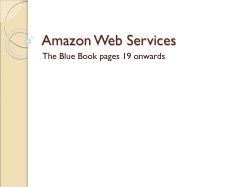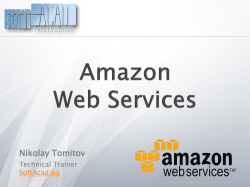MarkLogic Server on Amazon EC2 Guide
MarkLogic Server
MarkLogic Server on Amazon EC2
Guide
1
MarkLogic 8
February, 2015
Last Revised: 8.0-3, June, 2015
Copyright © 2015 MarkLogic Corporation. All rights reserved.
MarkLogic Server
Table of Contents
Table of Contents
MarkLogic Server on Amazon EC2 Guide
1.0
Overview of MarkLogic Server on EC2 ........................................................3
1.1
1.2
1.3
1.4
2.0
Getting Started with MarkLogic Server on EC2 ..........................................12
2.1
2.2
2.3
2.4
2.5
2.6
3.0
Security .................................................................................................................12
Summary of Deployment Procedures ...................................................................13
Creating an Amazon EC2 Account .......................................................................13
Enabling a MarkLogic Server for EC2 AMI ........................................................14
Initial Setup Procedures ........................................................................................14
2.5.1 Accessing the AWS Management Console ..............................................15
2.5.2 Creating an IAM Role ...............................................................................16
2.5.3 Creating a Key Pair ...................................................................................21
2.5.4 Creating a Simple Notification Service (SNS) Topic ...............................21
AWS Configuration Variables ..............................................................................24
Deploying MarkLogic on EC2 Using CloudFormation ...............................27
3.1
3.2
3.3
3.4
3.5
3.6
3.7
4.0
STOP: Before you do Anything! ............................................................................3
Understanding MarkLogic Server for EC2 .............................................................3
1.2.1 Amazon EC2 Terminology .........................................................................4
1.2.2 The Managed Cluster Feature .....................................................................6
1.2.3 Launching a MarkLogic AMI outside of CloudFormation ........................8
HealthCheck App Server ........................................................................................8
Typical Architecture ...............................................................................................9
What CloudFormation Template Version to Use .................................................27
Overview ...............................................................................................................27
Deployment and Startup .......................................................................................29
Creating a CloudFormation Stack using the AWS Console .................................33
Creating a CloudFormation Stack using the AWS Command-Line Interface ......42
Sample CloudFormation Template .......................................................................43
3.6.1 Parameters Declaration .............................................................................43
3.6.2 Mappings Declaration ...............................................................................48
3.6.3 Resources Declaration ..............................................................................51
3.6.4 Outputs Declaration ..................................................................................61
Deleting a CloudFormation Stack .........................................................................61
Managing MarkLogic Server on EC2 ..........................................................62
4.1
Accessing a MarkLogic Server Instance ..............................................................62
4.1.1 Accessing MarkLogic Server through the ELB ........................................63
MarkLogic 8—February, 2015
MarkLogic Server on Amazon EC2 Guide—Page 1
MarkLogic Server
4.2
4.3
4.4
4.5
4.6
4.7
4.8
4.9
4.10
4.11
Table of Contents
4.1.2 Accessing MarkLogic Server through the Instance Public DNS ..............64
Accessing an EC2 Instance ...................................................................................65
Detecting EC2 Errors ............................................................................................67
Using the mlcmd Script ........................................................................................67
4.4.1 sync-volumes-from-mdb ...........................................................................68
4.4.2 sync-volumes-to-mdb ...............................................................................68
4.4.3 init-volumes-from-system .........................................................................68
4.4.4 leave-cluster ..............................................................................................69
Configuring MarkLogic for Amazon Simple Storage Service (S3) .....................69
4.5.1 Set up an S3 Bucket ..................................................................................70
4.5.2 Configure the S3 Endpoint for your Group ..............................................70
4.5.3 Configure S3 Credentials ..........................................................................71
4.5.3.1 Configuring S3 Credentials in the Security Database ...............71
4.5.3.2 Configuring S3 Credentials in Environment Variables .............72
4.5.3.3 Configuring an IAM Role with an S3 Access Policy ................72
4.5.4 Set an S3 Path in Forest Data Directory ...................................................73
4.5.5 Load Content into MarkLogic to Test ......................................................74
Scaling Cluster Resources on EC2 .......................................................................74
Upgrading the MarkLogic AMI ............................................................................75
Monitoring (CloudWatch) ....................................................................................77
Migrating from Enterprise Data Center to EC2 ....................................................78
Creating an EBS Volume and Attaching it to an Instance ....................................78
4.10.1 Creating and EBS Volume ........................................................................78
4.10.2 Attaching an EBS Volume to an Instance ................................................80
Pausing or Terminating a MarkLogic Cluster ......................................................81
5.0
Technical Support ........................................................................................82
6.0
Copyright .....................................................................................................83
6.0
COPYRIGHT ........................................................................................................83
MarkLogic 8—February, 2015
MarkLogic Server on Amazon EC2 Guide—Page 2
MarkLogic Server
Overview of MarkLogic Server on EC2
1.0 Overview of MarkLogic Server on EC2
11
This chapter provides an overview of MarkLogic Server on Amazon Elastic Compute Cloud
(EC2) using a MarkLogic Amazon Machine Image (AMI), as well as how to create an Amazon
EC2 account and order a MarkLogic Server for EC2 AMI. This chapter includes the following
sections:
•
STOP: Before you do Anything!
•
Understanding MarkLogic Server for EC2
•
HealthCheck App Server
•
Typical Architecture
For more detailed information on Amazon EC2, see the Amazon documentation located at the
following URL:
http://aws.amazon.com/documentation/
1.1
STOP: Before you do Anything!
There are multiple ways to launch a MarkLogic AMI to create a MarkLogic cluster or a single
MarkLogic instance in the AWS environment. However, before you explore any alternatives, it is
recommended that you first launch your MarkLogic AMI using a CloudFormation template and
follow the procedures described in this guide. For details on how to launch a MarkLogic AMI
using a CloudFormation template, see “Deploying MarkLogic on EC2 Using CloudFormation”
on page 27. The MarkLogic CloudFormation templates are available from
http://developer.marklogic.com/products/aws.
Should you later choose not to launch your MarkLogic AMI by means of a CloudFormation
template, you will not have automatic access to the Managed Cluster features described in “The
Managed Cluster Feature” on page 6. You can still launch an AMI, but you will need to follow the
steps outlined in “Launching a MarkLogic AMI outside of CloudFormation” on page 8.
1.2
Understanding MarkLogic Server for EC2
MarkLogic provides pre-packaged AMIs containing Amazon Linux and MarkLogic Server.
MarkLogic has included scripts on these AMIs that simplify the steps necessary to get your
MarkLogic Server instances up and running.
This section describes:
•
Amazon EC2 Terminology
•
The Managed Cluster Feature
•
Launching a MarkLogic AMI outside of CloudFormation
MarkLogic 8—February, 2015
MarkLogic Server on Amazon EC2 Guide—Page 3
MarkLogic Server
1.2.1
Overview of MarkLogic Server on EC2
Amazon EC2 Terminology
The following are the definitions for the terms used in this guide:
Elastic Compute Cloud (EC2) is a web service that enables you to launch and manage server
instances in Amazon's data centers using APIs or available tools and utilities. The Amazon EC2
website is available at: http://aws.amazon.com/ec2/.
CentOS is a community-supported, free and open source operating system based on Red Hat
Enterprise Linux.
An Elastic Load Balancer (ELB) is a service that automatically distributes and balances
application traffic among multiple EC2 instances. For details, see
http://docs.aws.amazon.com/gettingstarted/latest/wah/getting-started-create-lb.html.
Amazon Machine Image (AMI) is an encrypted machine image that contains all information
necessary to boot instances of software. Instances of MarkLogic Server are created from the stock
Amazon Linux AMI and have been pre-installed with MarkLogic and the necessary
dependancies.
Type
Pricing
Production
Per-hour EC2 premium charged
Bring Your Own License (BYOL)
No additional charge
Elastic Block Store (EBS) is a type of storage designed specifically for Amazon EC2 instances.
Amazon EBS allows you to create volumes that can be mounted as devices by Amazon EC2
instances. Amazon EBS volumes behave like raw unformatted external block devices. They are
attached to user-specified block devices and provide a block device interface. You can load a file
system on top of Amazon EBS volumes, or use them just as you would use a block device.
Amazon EBS volumes exist separately from the actual instances and persist until you delete them.
This allows you to store your data without leaving an Amazon EC2 instance running. Each
Amazon EBS volume can be up to one TiB in size.
An Instance is the running system after an AMI is launched. Instances remain running unless they
fail or are terminated. When this happens, the data on the instance is no longer available. Once
launched, an instance looks very much like a traditional host.
Amazon Web Services (AWS) is the Amazon Cloud Computing service. For details, see
http://aws.amazon.com/.
AWS Cloud Storage (S3) is an Amazon web services interface that can be used to store and
retrieve any amount of data, at any time, from anywhere on the web. For details, see “Configuring
MarkLogic for Amazon Simple Storage Service (S3)” on page 69 and https://aws.amazon.com/s3/.
MarkLogic 8—February, 2015
MarkLogic Server on Amazon EC2 Guide—Page 4
MarkLogic Server
Overview of MarkLogic Server on EC2
Cloud Formation (CF) is the AWS Cloud Formation service for provisioning startup of AWS
resources. For details, see “Deploying MarkLogic on EC2 Using CloudFormation” on page 27
and http://aws.amazon.com/cloudformation/. The MarkLogic CloudFormation templates are
available from http://developer.marklogic.com/products/aws.
Managed Clusters is a MarkLogic feature that works with AWS features to automatically create
and provision the necessary AWS resources and provide MarkLogic with the information needed
to manage your cluster. For details, see “The Managed Cluster Feature” on page 6.
MarketPlace is the AWS service for publishing pay-per-use and free (no extra charge) public
AMI's on amazon. For details, see https://aws.amazon.com/marketplace.
An Instance Type defines the size of an Amazon EC2 instance. The MarkLogic Server instance
types are shown in the table at the end of Step 5 in “Creating a CloudFormation Stack using the
AWS Console” on page 33.
An Instance Store (sometimes referred to as Ephemeral Storage) is a fixed amount of storage
space for an instance. An instance store is not designed to be a permanent storage solution. If an
instance reboots, either intentionally or unintentionally, the data on the instance store will survive.
If the underlying drive fails or the instance is terminated, the data will be lost.
An EC2 Compute Unit (ECU) provides the equivalent CPU capacity of a 1.0-1.2 GHz 2007
Opteron or 2007 Xeon processor.
Metadata Database is the database that stores and indexes all of the configuration data required to
manage a cluster of one or more MarkLogic Servers. For AWS, the DynamoDB service is used to
implement the Metadata Database. For details, see
http://docs.aws.amazon.com/amazondynamodb/latest/developerguide/GettingStartedDynamoDB.html.
MarkLogic 8—February, 2015
MarkLogic Server on Amazon EC2 Guide—Page 5
MarkLogic Server
1.2.2
Overview of MarkLogic Server on EC2
The Managed Cluster Feature
Running MarkLogic Server in AWS has some challenges that you may not experience in
traditional IT data centers. The Managed Clusters feature helps you mitigate these challenges with
support for reliability, scalability and high availability, as well as with tools that automatically
handle some of the more problematic issues. It is highly recommended that you use the
CloudFormation templates and follow the procedures in this guide to launch your MarkLogic
AMI in AWS as they are provided to help you leverage AWS and MarkLogic features especially
designed for a reliable and easy cloud deployment.
On AWS, the following should be considered before deploying MarkLogic nodes or clusters:
•
Instance Hostnames — An EC2 instance starts life with a unique hostname. If this
instance is stopped for any reason (such as a hardware/software failure or manual stopping
to avoid EC2 charges), when it restarts it will start with a new hostname. This causes
configuration problems, especially in clusters, but also in single-node installations. If you
stop a cluster then bring it back online without reconfiguring it, the nodes will not rejoin
the cluster because all the hostnames are different.
The Managed Cluster feature automatically detects hostname changes and propagates the
changes throughout the cluster.
•
Transient Data — When an EC2 instance is terminated, the root volume is released and all
of the data on it is lost. This includes any pre-installed software or OS configurations.
MarkLogic installations should not be put on the root volume, but rather on an attached
EBS volume.
The Managed Cluster feature automatically keeps track of each EBS volume, along with
its related EC2 instance and mount directory. When you restart your EC2 instances, the
Managed Cluster feature automatically re-attached and mounts your volumes to the
appropriate locations to ensure that your Forests and Databases are intact.
•
AWS Security — If you want to access any AWS services from within an EC2 node you
need authentication. One way to do this is to provide your AWS credentials and store them
on the EC2 instance. However, this is both inconvenient and a security risk. The Managed
Cluster feature and CloudFormation templates use IAM Roles so that you never need to
expose your AWS Credentials.
•
Securing your Infrastructure — EC2 instances by default are open to the world. You need
to consider your security requirements before launching an EC2 instance and putting
sensitive data on it. The Cloud Formation Templates create baseline security groups to
allow easy startup. You can edit these security groups to your particular security needs.
•
Volatile Instances — EC2 instances can fail at any time. This is true of on-premise
hardware as well, but in the cloud you are not there to fix this yourself. Instead you need to
rely on AWS features to restart failed instances to keep your database up and running at all
times. The CloudFormation templates create a suggested topology with AutoScaling
groups across zones as needed that distribute your cluster and restart unhealthy instances
MarkLogic 8—February, 2015
MarkLogic Server on Amazon EC2 Guide—Page 6
MarkLogic Server
Overview of MarkLogic Server on EC2
automatically. The Managed Cluster support makes sure that restarted instances rejoin the
cluster.
•
Datacenter Failures — Datacenters can and do fail. Often do to unpredictable issues, like
hurricanes or earthquakes. If you want high availability you need to plan for failure by
distributing your cluster across datacenters, so that any single failure does not take your
cluster offline. The CloudFormation templates create a suggested topology with
AutoScaling groups distributed across zones in a single region for maximum fault
tolerance.
•
Load Balancing and Routing — Your MarkLogic cluster should only be accessible when
it is healthy. Use of AWS ELBs is highly recommended even for single nodes, but
especially when running a cluster. The ELBs not only balance traffic across healthy nodes,
but automatically notify the AutoScaling groups when a node is unhealthy, even if the
hardware and OS are running fine, so that traffic is diverted to healthy nodes and the
unhealthy nodes are terminated and restarted.
The Managed Cluster feature provides a Health Check application on each server that is
used by the Load Balancer to detect if your MarkLogic instance is healthy.
•
Scaling Up and Down — Sometimes you want more capacity sometimes you want less.
Cloud Computing provides the raw tools to enable scaling up and down, but your software
needs to understand and integrate with provisioning changes. The CloudFormation
templates allow an easy one-step process for scaling your cluster capacity up and down.
•
License Application on a Cluster — When launching a cluster, you traditionally need to
apply your license to each node manually after they come up for the first time. The
Managed Cluster feature automatically applies your license keys to all of the nodes in the
cluster.
•
Cluster Formation — When running a MarkLogic cluster, you need to configure the first
node with your Administrator credentials, then configure remaining nodes to connect to
the cluster. The Managed Cluster feature automatically handles this for you so clusters
(even clusters of one) come up ready to run without further manual intervention.
•
Pausing Clusters — A great benefit of Cloud Computing is that you only pay for what you
use. If you are running a development server, or a site that doesn't need to be running 24/7,
you can pause your entire cluster so you don't incur EC2 charges while it is not running.
The Managed Cluster feature along with CloudFormation enable you to quickly restart the
cluster and have your resources re-attach to all of your data, so that your cluster will be up
and running where left off.
CloudFormation is not required to make use of the Managed Clusters feature, instead you can
choose to manually or programmatically configure the AWS resources using other tools, but it is a
challenging task without strong cloud orchestration and management tools. CloudFormation
allows you to both document and implement a managed cluster configuration using a simple
declarative template that can grow with your needs.
MarkLogic 8—February, 2015
MarkLogic Server on Amazon EC2 Guide—Page 7
MarkLogic Server
Overview of MarkLogic Server on EC2
Running MarkLogic without the Managed Clusters feature is also supported (with or without our
provided AMI's) and is the simplest configuration. However it is also the least reliable and is not
recommended.
1.2.3
Launching a MarkLogic AMI outside of CloudFormation
This section describes the minimum steps you need to take should you insist on running
MarkLogic without either CloudFormation or your own or third party cloud management tools.
These steps do not enable the Managed Cluster feature and are not recommended.
•
Launch an EC2 AMI, either one we provide in MarketPlace or your own AMI on which
you have pre-installed MarkLogic, following the OS-specific installation instructions.
•
Create a Key Pair, as described in “Creating a Key Pair” on page 21. You will need the
Key Pair name to launch the instance.
•
Create a Security Group that opens at port 22 (for ssh) and ports (8000-8002) for the
Admin API. You may also need to configure the Security Group to open additional ports
for your own applications or for foreign clusters.
•
Create an EBS volume for your data and associate it to the EC2 device /dev/sdf. On
startup, MarkLogic will detect this volume (or wait for it to be attached) then create a
filesystem and mount it as /var/opt/MarkLogic.
You may now go to the admin page on port 8001 and continue configuring your MarkLogic
instance.
1.3
HealthCheck App Server
The Elastic Load Balancer (ELB) periodically sends a heartbeat to each of its instances to monitor
their health. Each instance of MarkLogic Server has a HealthCheck app server on port 7997. The
ELB cannot be configured with authentication, so the URL for the HealthCheck App Server does
not require authentication.
MarkLogic 8—February, 2015
MarkLogic Server on Amazon EC2 Guide—Page 8
MarkLogic Server
1.4
Overview of MarkLogic Server on EC2
Typical Architecture
This section describes some of the typical configurations of a MarkLogic cluster in an EC2
environment.
As described in the Scalability, Availability, and Failover Guide, Evaluator Nodes (E-Nodes)
perform data processing operations including aggregates, computations (including user defined
functions). Data Nodes (D-Nodes) manage the forest data operations. E-Nodes can be grouped
separately from D-Nodes in a security group, which might be preferable for some deployments.
End-user or app-level queries should to be routed to the E-Nodes through a load balancer. You can
add E-Nodes to scale up a cluster to handle more queries, more users and more computation.
To ensure high availability, place D-Nodes in different availability zones in the same region and
configure them for local-disk failover to ensure that each transaction is written to one or more
replicas. In EC2, the latency between zones in same region is low (approximately two
milliseconds). For optimum availability, D-Nodes and E-Nodes should be split evenly between
two availability zones. For disaster recovery, you can place D-Nodes in different regions and use
database replication between the D-Nodes in each region.
The recommended storage resources are EBS volumes for forests and S3 for backups. All
volumes should be formatted with 16K blocks. This is optimized for MarkLogic's large sequential
IO profile and also aligns to Amazon's pIOPS implementation. Each configured forest on
MarkLogic requires a minimum of 20mb/sec. 20mb/sec with 16K blocks is 1280 IOPS. Each
instance of MarkLogic Server should be configured with a maximum of 5 Hi-IO volumes/forests.
Additional EBS for boot and low-IO forests, such as those used by the Security and Schema
databases, can be added. Once the forests are on provisioned IOPS volumes, they can be migrated
during maintenance periods or via scripted migration while running using the replicas.
The hi1.4xlarge instance offers the fastest performance. MarkLogic can take advantage of SSD
volumes to accelerate all operations. However, because SSD volumes are ephemeral, database
replication is required. Alternatively, m2.4xlarge offers a large amount of RAM and relatively
high IO along with 1GB/sec IO guaranteed. m1.xlarge also offers that IO but with only
15GB/RAM, much less cache.
MarkLogic 8—February, 2015
MarkLogic Server on Amazon EC2 Guide—Page 9
MarkLogic Server
Overview of MarkLogic Server on EC2
The illustration below shows a possible architecture, where there are two clusters on different
zones in the same region. The D-nodes in each cluster are configured for local disk failover.
Forest data is stored in IOPS EBS volumes and backups and snapshots of EBS volumes are stored
in S3.
Elastic
Load
Balancer
EC2 Instances
EC2 Instances
MarkLogic
E-Nodes
Root
Root
Volumes
MarkLogic
E-Nodes
Security Group
Security Group
Auto Scaling Group
Auto Scaling Group
EC2 Instances
EC2 Instances
D-Nodes
MarkLogic
D-Nodes
Root
Root
Volumes
Root
Root
Volumes
Security Group
Root
EBS
Volumes
Local Disk
Failover
Backups
S3
EBS
Snapshot Bucket
D-Nodes
MarkLogic
D-Nodes
Root
Root
Volumes
Security Group
Root
EBS
Volumes
Availability Zone B
Availability Zone A
Region
MarkLogic 8—February, 2015
MarkLogic Server on Amazon EC2 Guide—Page 10
MarkLogic Server
Overview of MarkLogic Server on EC2
The illustration below shows a possible architecture, where two clusters are configured with
database replication and deployed in different regions. This type of architecture works with
Amazon Route 53, which is a scalable Domain Name System (DNS) web service that provides
secure and reliable routing of user traffic to your MarkLogic cluster. Should the Master cluster
fail, Route 53 can redirect traffic to the Replica cluster in seconds. The state of the Replica will
lag somewhat from the Master (5-20 seconds is typical).
For details on Amazon Route 53, see
http://docs.aws.amazon.com/Route53/latest/DeveloperGuide/Welcome.html.
Elastic
Load
Balancer
EC2 Instances
EC2 Instances
MarkLogic
E-Nodes
Root
Root
Volumes
MarkLogic
E-Nodes
Security Group
Security Group
Auto Scaling Group
Auto Scaling Group
EC2 Instances
EC2 Instances
D-Nodes
MarkLogic
D-Nodes
Root
Root
Volumes
Root
Root
Volumes
Database
Replication
D-Nodes
MarkLogic
D-Nodes
Root
Root
Volumes
Security Group
Security Group
Root
EBS
Volumes
Root
EBS
Volumes
Availability Zone A
Availability Zone A
Region B
(Replica Cluster)
Region A
(Master Cluster)
MarkLogic 8—February, 2015
MarkLogic Server on Amazon EC2 Guide—Page 11
MarkLogic Server
Getting Started with MarkLogic Server on EC2
2.0 Getting Started with MarkLogic Server on EC2
26
This chapter describes how to launch a MarkLogic Server AMI and access the MarkLogic Server
Admin interface. This chapter includes the following sections:
•
Security
•
Summary of Deployment Procedures
•
Creating an Amazon EC2 Account
•
Enabling a MarkLogic Server for EC2 AMI
•
Initial Setup Procedures
•
AWS Configuration Variables
2.1
Security
Access to MarkLogic server is controlled by the mechanisms described in the Understanding and
Using Security Guide. Within the EC2 environment, access to EC2 instances is controlled by
three mechanisms:
•
Key Pairs, as described in “Creating a Key Pair” on page 21.
•
AWS Identity and Access Management (IAM), as described in “Creating an IAM Role”
on page 16.
•
Security Groups, which are created by the CloudFormation template described in
“Deploying MarkLogic on EC2 Using CloudFormation” on page 27.
Note: Amazon periodically updates its security resources. Each time you create a new
instance of MarkLogic Server, the latest security updates are applied to that
instance. Your older instances are not automatically updated and must be manually
updated in order to obtain uniform and up-to-date security across your cluster. You
can optionally disable automatic security updates for new instances. For details on
security updates, see http://docs.aws.amazon.com/AWSEC2/latest/UserGuide/
AmazonLinuxAMIBasics.html#security-updates.
MarkLogic 8—February, 2015
MarkLogic Server on Amazon EC2 Guide—Page 12
MarkLogic Server
2.2
Getting Started with MarkLogic Server on EC2
Summary of Deployment Procedures
The following is a summary of the procedures for deploying MarkLogic Server on EC2.
Procedure
For Details See
If you don’t already have an Amazon EC2
account, create one.
“Creating an Amazon EC2 Account” on
page 13
Enable a MarkLogic Server AMI.
“Enabling a MarkLogic Server for EC2
AMI” on page 14
Open the Amazon AWS Management Console.
“Accessing the AWS Management Console”
on page 15
Create an IAM role.
“Creating an IAM Role” on page 16
If you don’t already have a key pair, create one.
“Creating a Key Pair” on page 21
Create a Simple Notification Service (SNS)
Topic.
“Creating a Simple Notification Service
(SNS) Topic” on page 21
Create CloudFormation stack from a
CloudFormation template.
“Deploying MarkLogic on EC2 Using
CloudFormation” on page 27
Open the MarkLogic Server Admin interface.
“Accessing a MarkLogic Server Instance” on
page 62
2.3
Creating an Amazon EC2 Account
Before you can order a MarkLogic Server for EC2 AMI, you must set up an Amazon EC2
account. To set up an Amazon EC2 account, go to http://aws.amazon.com and click Sign Up for
Amazon EC2:
Then follow the directions to create a new account. You will need to provide email and mail
addresses, create a password, and provide credit card information.
MarkLogic 8—February, 2015
MarkLogic Server on Amazon EC2 Guide—Page 13
MarkLogic Server
2.4
Getting Started with MarkLogic Server on EC2
Enabling a MarkLogic Server for EC2 AMI
You can use a MarkLogic-supplied AMI or build your own custom AMI using standard Amazon
tools. This guide focuses on the MarkLogic-supplied AMIs that are available in AWS
MarketPlace.
To enable your MarkLogic AMI, do the following:
•
Go to https://aws.amazon.com/marketplace.
•
Search for MarkLogic.
•
In the MarkLogic product page, click the Accept Terms button.
Warning Unless, you plan to deploy your MarkLogic cluster manually, rather than use the
recommended CloudFormation procedure, do not click on any of the Launch EC2
Instance buttons.
2.5
Initial Setup Procedures
This section describes how to access the AWS management console and create a security group
and key pair. Typically, you will create your security groups and key pairs once and reuse them for
each instance you create. The topics in this section are:
•
Accessing the AWS Management Console
•
Creating an IAM Role
•
Creating a Key Pair
•
Creating a Simple Notification Service (SNS) Topic
MarkLogic 8—February, 2015
MarkLogic Server on Amazon EC2 Guide—Page 14
MarkLogic Server
2.5.1
Getting Started with MarkLogic Server on EC2
Accessing the AWS Management Console
This section describes how to access the Amazon AWS Management Console.
1.
Log into your Amazon EC2 account and from the My Account/Console pull-down menu,
select AWS Management Console:
2.
Click Sign into the AWS Management Console and enter your email address and
password for your EC2 account:
MarkLogic 8—February, 2015
MarkLogic Server on Amazon EC2 Guide—Page 15
MarkLogic Server
2.5.2
Getting Started with MarkLogic Server on EC2
Creating an IAM Role
AWS Identity and Access Management (IAM) is a web service that enables you to manage users
and user permissions in AWS. The service is targeted at organizations with multiple users or
systems that use Amazon EC2, Amazon DynamoDB, and the AWS Management Console. With
IAM, you can centrally manage users, security credentials such as access keys, and permissions
that control user access to AWS resources.
This section describes how to create an IAM role. This section describes each step in the
procedure, but does not discuss all of the options for each step. For more details, see http://
docs.aws.amazon.com/AWSEC2/latest/UserGuide/iam-roles-for-amazon-ec2.html.
1.
In the Amazon Web Services page, click on IAM:
MarkLogic 8—February, 2015
MarkLogic Server on Amazon EC2 Guide—Page 16
MarkLogic Server
Getting Started with MarkLogic Server on EC2
2.
In the IAM Resources section of the Getting Started page, click Roles:
3.
In the Roles page, click Create New Role:
4.
In the Create Role window, enter the name of the new role:
MarkLogic 8—February, 2015
MarkLogic Server on Amazon EC2 Guide—Page 17
MarkLogic Server
5.
Getting Started with MarkLogic Server on EC2
In the Configure Role window, select Amazon EC2:
MarkLogic 8—February, 2015
MarkLogic Server on Amazon EC2 Guide—Page 18
MarkLogic Server
6.
Getting Started with MarkLogic Server on EC2
In the Set Permissions window, select the access policy for the role. For details on IAM
policies, see http://docs.aws.amazon.com/AWSEC2/latest/UserGuide/iam-policies-for-amazonec2.html.
MarkLogic 8—February, 2015
MarkLogic Server on Amazon EC2 Guide—Page 19
MarkLogic Server
Getting Started with MarkLogic Server on EC2
7.
Edit the permissions for your selected policy, as described in http://docs.aws.amazon.com/
IAM/latest/UserGuide/PoliciesOverview.html. When done, click Continue.
8.
In the Review window, review your settings and edit if you want to make changes. When
done, click Create Role.
MarkLogic 8—February, 2015
MarkLogic Server on Amazon EC2 Guide—Page 20
MarkLogic Server
2.5.3
Getting Started with MarkLogic Server on EC2
Creating a Key Pair
A key pair ensures that only you have access to your instances. You can create one or more
Amazon EC2 key pairs. You can use a key pair to SSH to your instance.
1.
From the AWS Management Console, select Key Pairs from the left-hand navigation
section and click Create Key Pair in the Key Pairs page:
2.
Enter a name for your key pair and click Create:
3.
Your key pair will be downloaded to your local system. When the download of the key
pair completes, click Save File.
Note: You will need to remember the location of the downloaded key pair on your local
system should you need to create an SSH connection to your MarkLogic Server
instance, as described in “Accessing an EC2 Instance” on page 65.
2.5.4
Creating a Simple Notification Service (SNS) Topic
The Amazon Simple Queue Service (SQS) is a queue system that enables you to queue messages
generated by your EC2 Instances. In order to capture messages from your Instances, you must
create a Simple Notification Service (SNS) Topic and specify it as part of your User Data in the
CloudFormation Template.
For details on the SQS queue system and creating an SNS topic, see http://docs.aws.amazon.com/
AWSSimpleQueueService/latest/SQSDeveloperGuide/sqssubscribe.html.
MarkLogic 8—February, 2015
MarkLogic Server on Amazon EC2 Guide—Page 21
MarkLogic Server
Getting Started with MarkLogic Server on EC2
There are a number of ways to create an SNS topic. One way is described below.
1.
Open the SNS Dashboard from the Amazon Web Services menu.
2.
Click Create New Topic.
MarkLogic 8—February, 2015
MarkLogic Server on Amazon EC2 Guide—Page 22
MarkLogic Server
Getting Started with MarkLogic Server on EC2
3.
Enter a Topic Name and an optional Display Name. Click Create Topic.
4.
In the Topic Details window, note the Topic ARN. This is what you will enter for the
LogSNS field when you create your stack, as described in “Creating a CloudFormation
Stack using the AWS Console” on page 33.
5.
You must subscribe to an SNS Topic to view the messages. To subscribe to the topic, click
Create Subscription in the Topic Details page. There are a number of ways to subscribe to
an SNS Topic, as described in http://docs.aws.amazon.com/sns/latest/dg/welcome.html.
MarkLogic 8—February, 2015
MarkLogic Server on Amazon EC2 Guide—Page 23
MarkLogic Server
2.6
Getting Started with MarkLogic Server on EC2
AWS Configuration Variables
On startup, MarkLogic is customizable by a set of environment variables. This applies to all
configurations from single nodes managed externally to large distributed clusters using the full
Cluster Management features.
These variables can be specified using any method that guarantees the values are present and
consistent in the environment, regardless of what method is used to start the server and when the
server is started. The variables related to Managed Cluster support also need to be configured
properly on a per-instance basis. A simple and reliable method that allows reuse of the same AMI
for all instances and doesn't require customizing the AMI itself is to pass the values as EC2 User
Data. An alternative is to place the variable assignments in /etc/marklogic.conf either during the
initial boot or built into a custom AMI dedicated for each equivalent node in the cluster.
Other methods can be used to configure the environment as well, but must be carefully considered
and tested due to differences in how the system configures the global root environment during
boot, run-level changes and manual service operations (start/stop/restart).
Depending on the deployment tools used to initialize the system and the process and ordering of
RPM installation, system configuration and startup, different methods of configuration may be
needed to make sure the system is configured correctly before the first launch of MarkLogic on
that instance, and that all instances in the group have consistent configuration.
The sample Cloud Formation templates implement an architecture and strategy that is well
defined and tested. They are a good model to follow as a design pattern regardless of the tools
used for implementation.
The following environment variables are recognized on startup of MarkLogic, or are
automatically set from several configuration locations.
•
MARKLOGIC_EC2_HOST — If set to 0 then all EC2 specific configuration, startup and
management features are disabled. (The rest of the variables below are unused.)
This is useful for when you want to manage MarkLogic externally.
•
MARKLOGIC_LICENSE_KEY — A license key to use for this MarkLogic instance.
•
MARKLOGIC_LICENSEE — The Licensee corresponding to
MARKLOGIC_LICENSE_KEY.
•
MARKLOGIC_AWS_ACCESS_KEY — An AWS Access Key to use for all AWS
services on this instance.
•
MARKLOGIC_AWS_SECRET_KEY — An AWS Secret Key to use for all AWS
services on this instance.
•
MARKLOGIC_CLUSTER_NAME — The MarkLogic cluster name used to autoconfigure instances and clusters. For DynamoDB, this corresponds to the DynamoDB
table name.
MarkLogic 8—February, 2015
MarkLogic Server on Amazon EC2 Guide—Page 24
MarkLogic Server
•
Getting Started with MarkLogic Server on EC2
MARKLOGIC_CLUSTER_MASTER — Must be set and equal to "1" for exactly one
node in the cluster. The master node will create the initial databases and become the
cluster bootstrap host.
Can be set to 1 for multiple nodes named the same ending in "#" (See
MARKLOGIC_NODE_NAME) in which case only the resolved name that ends in "1"
will take on the role of cluster bootstrap host.
•
MARKLOGIC_NODE_NAME — A distinct name of a node within a cluster. Required if
MARKLOGIC_CLUSTER_NAME is specified. May end in a "#". If the node name ends
with a "#" such as "MyNode-#" this is taken as a variable node name.
•
MARKLOGIC_ADMIN_USERNAME — The MarkLogic Administrator username.
•
MARKLOGIC_ADMIN_PASSWORD — The MarkLogic Administrator password.
•
MARKLOGIC_ADMIN_AUTOCREATE — The value of the EC2 metadata key used for
the initial password. This value overrides the password set by
MARKLOGIC_ADMIN_PASSWORD.
•
MARKLOGIC_EBS_VOLUME — The volume specification for the primary EBS
volume. This volume will be attached to the logical device /dev/sdf, a filesystem created
if needed and mounted on /var/opt/MarkLogic. The format for this value is of the form
volspec[,volspec ...] where volspec is one of:
•
vol-xxxx Attach to an existing EBS volume
•
snap-xxxx An AWS snapshot which will be used to create a volume
•
<number> An integer from 1 to 1024 which indicates the size of the volume in
GB. A fresh volume will be created.
•
<specification string> A volume specification string in the format compatible with
the V1 EC2 CLI tools. This format is currently only supported by using EC2 user
data or /etc/marklogic.conf.
•
[snapshot-id]:[volume-size]:[delete-on-termination]:[volume-type[:iops]]:
[encrypted]
Where:
Parameter
Description
snapshot-id
an existing snapshot to use as the source of the volume
volume-size
the volume size in GB
delete-on-termination
< ignored >
volume-type
The EBS volume type, one of "standard" , "gp2" ,"io1"
MarkLogic 8—February, 2015
MarkLogic Server on Amazon EC2 Guide—Page 25
MarkLogic Server
Getting Started with MarkLogic Server on EC2
Parameter
Description
iops
The Provisioned IOP (PIOP) - only allowed for volume
types "iops"
encrypted
Use EBS encryption at rest
Examples:
:20::gp2:true - a 20 GB volume with encryption and D storage type
snap-abcde:200::: - Create volume from snapshot "snap-abcde" and change the size to
200GB. Default gp2 volume type.
:1000::io1:2000: - A 1000 GB PIOP volume with 2000 PIOP
Notes:
•
only some values are valid in combination, see the EC2 EBS documentation for
details.
•
One of snapshot-id or volume-size is required.
•
Encrypted is only allowed with snapshot-id if the snapshot is also encrypted.
•
iops is only allowed for volume type "io1"
•
The default volume type if not specified is "gp2"
•
For the 2nd or more specs this indicates to repeat the previous volspec. E.g.
"10,20,*" indicates to create a 10 GB volume for the first node, a 20 GB volume
for the 2nd and further nodes of the same name.
•
MARKLOGIC_EBS_VOLUME1 ... MARKLOGIC_EBS_VOLUME9 — Up to 9 more
EBS volumes in the same format as MARKLOGIC_EBS_VOLUME. These will be
initialized, attached, filesystems created and mounted.
•
MARKLOGIC_LOG_SNS — The Simple Notification Service (SNS) topic to be used to
capture messages from the Simple Queue Service (SQS).
•
MARKLOGIC_BOOT_WAIT — (default = 30) If set, then the value is a number in
seconds as the maximum time to wait for the initial data volume ($MARKLOGIC_EBS,
default /dev/sdf) to come online. This is only used when MARKLOGIC_EBS_VOLUME
is not specified and MarkLogic is waiting for a volume to be attached manually or from an
external process.
If the timeout is reached without a volume attached then startup aborts.
MarkLogic 8—February, 2015
MarkLogic Server on Amazon EC2 Guide—Page 26
MarkLogic Server
Deploying MarkLogic on EC2 Using CloudFormation
3.0 Deploying MarkLogic on EC2 Using CloudFormation
61
This chapter describes how to deploy MarkLogic Server using a CloudFormation Template.
•
What CloudFormation Template Version to Use
•
Overview
•
Deployment and Startup
•
Creating a CloudFormation Stack using the AWS Console
•
Creating a CloudFormation Stack using the AWS Command-Line Interface
•
Sample CloudFormation Template
•
Deleting a CloudFormation Stack
3.1
What CloudFormation Template Version to Use
There are two basic versions of the MarkLogic CloudFormation Template, Version 1 and Version
2. The basic difference between the two template versions is the database used to store the
metadata:
•
Version 1.0 — This version stores the metadata in SimpleDB. Version 1 is compatible
with MarkLogic 7.x to 8.0.1 for new installs. Use this version if updating an existing EC2
cluster, as described in “Upgrading the MarkLogic AMI” on page 75.
•
Version 2.0 — This version stores the metadata in DynamoDB. Version 2 is compatible
with MarkLogic 8.0.3+ , but not earlier releases.
3.2
Overview
A Managed Cluster is automatically initialized and pre-configured with recommended topology.
Cloud Formation is an AWS Technology that allows you to specify the set of components
necessary for creating a Stack. You can use one of the provided Amazon Cloud Formation
templates to create a Managed Cluster. The Managed Cluster templates create:
•
IAM Roles necessary for running AWS services without needing to pass in security
credentials
•
Security groups to control the incoming network traffic delivered to the instances.
•
AutoScaling groups one per node
•
Launch Configuration for the AutoScaling Groups
•
Load balancer fronting all of the nodes
•
EBS Volumes for each node
MarkLogic 8—February, 2015
MarkLogic Server on Amazon EC2 Guide—Page 27
MarkLogic Server
Deploying MarkLogic on EC2 Using CloudFormation
When using the Cloud Formation templates there are parameters that must be filled in (either via
the AWS Console or any 3rd party command line tool that can launch a cloud formation stack).
These parameters include:
•
What Zone each node will run in
•
The admin user and password for initially creating the security database
•
The SSL Key name (Used to login to the instances once they are started)
•
The size and EBS type of the volumes (in GB) to create for the initial data volume
/var/opt/MarkLogic
•
The EC2 instance type of the created instance.
•
Optional: The Simple Notification Service (SNS) topic to be used to capture messages
from the AutoScaling Groups and Managed Cluster Support startup procedure.
When launched, the Cloud Formation creates all the necessary resources. On startup, the Amazon
EC2 nodes recognize that they are part of a Managed Cluster and perform the following actions
without user intervention:
•
Attach any volumes associated with this node
•
Create a filesystem, if needed
•
Mount the filesystem
•
Start MarkLogic
•
Apply and accept the EC2 license
•
Either create the initial node (master) and set the admin username and password or attach
to the cluster
•
Associate the node with the Load Balancer
The Load Balancer detects proper running of MarkLogic via the HealthCheck App Server on port
7997 and will only direct traffic to that node if it has verified that the MarkLogic instance is up
and running.
MarkLogic 8—February, 2015
MarkLogic Server on Amazon EC2 Guide—Page 28
MarkLogic Server
Deploying MarkLogic on EC2 Using CloudFormation
Each AutoScaling Group (ASG) detects system stability and will terminate and restart the node if
the operating system is having problems. At any time you can pause the cluster by setting the
ASG NodesPerZone value to 0 for all nodes. You can then restart the node by resetting the
NodesPerZone to a value of 1 - 20 for each ASG. On restart, either by resuming from pause or
restarting from the ASG detecting faults and restarting the server, the system will automatically
do the following:
•
Detect any previously attached volumes and re-attach them
•
Detect if the hostname has changed since the previous start and, if so, rename the host to
the new hostname in the MarkLogic cluster
•
Re-attach to the cluster
3.3
Deployment and Startup
MarkLogic is started as either a system service (from /etc/init.d) or manually (for example,
service MarkLogic start). The standard install starts MarkLogic on the next reboot after install,
however it may be started via a script or system configuration at any point.
Any customization to the startup environment must be completely in place before MarkLogic
starts the first time after an install so that it properly configures its role (single, cluster master,
cluster joiner), detects the correct data volumes, Java JVM, paths, and other configurable
information. This section describes the AWS-specific configuration variables.
MarkLogic is typically configured to start on boot, but also may be started manually. All startup
paths should be configured to inherit the same environment so that behavior is consistent. The
biggest variation depends on whether or not MarkLogic is pre-installed on the AMI.
The relevant boot processes that affect MarkLogic is during the init process. Interaction and
dependency with other services may need to be considered especially if using an AMI without
MarkLogic pre-installed and configured.
The following table shows the typical startup ordering of services on an AWS Linux system.
Order
Service
02
lvm2-monitor
08
ip6tables
08
iptables
10
network
11
auditd
MarkLogic 8—February, 2015
MarkLogic Server on Amazon EC2 Guide—Page 29
MarkLogic Server
Deploying MarkLogic on EC2 Using CloudFormation
Order
Service
12
rsyslog
13
irqbalance
15
mdmonitor
22
messagebus
25
blk-availability
25
netfs
26
acpid
26
udev-post
50
cloud-init-local
51
cloud-init
52
cloud-config
55
sshd
57
ntpdate
58
ntpd
80
sendmail
85
MarkLogic ( Version 7 )
86
tomcat-jsvc
90
crond
95
atd
95
jexec
97
yum-updatesd
98[c]
cloud-final (All User defined upstart and
cloud-init scripts)
98[M]
MarkLogic ( Version 8 )
99
local (/etc/rc.local)
MarkLogic 8—February, 2015
MarkLogic Server on Amazon EC2 Guide—Page 30
MarkLogic Server
Deploying MarkLogic on EC2 Using CloudFormation
Note that cloud-init has several components, you can arrange using very low level
configurations for file and config data to be populated in cloud-config state (52) but deployment
tools use this for their own purposes. Most common is 'user scripts' which are run in 'cloud-final'
(98[c]).
In Version 8, MarkLogic was moved to the LSB init configuration format which adds a
dependency to run after cloud-final. This allows user configuration to be applied before
MarkLogic whether or not it was pre-installed.
When MarkLogic is started, the following process runs:
1.
/etc/init.d/MarkLogic
is invoked . This runs via init (e.g /etc/rc5.d/S98MarkLogic),
manually (e.g. service MarkLogic start )
2.
/etc/sysconfig/MarkLogic
3.
Default values for core env vars are defaulted
4.
/etc/marklogic.conf
5.
If MARKLOGIC_EC2_HOST !=1, no additional EC2 specific processing is performed.
6.
MARKLOGIC_HOSTNAME is calculated if not defined by using EC2 metadata in order
is sourced (performing the following)
is sourced (if it exists). This can modify or add variable.
•
public-hostname
•
public-ipv4
•
local-hostname
•
local-ipv4
•
hostname
7.
MARKLOGIC_AWS_ROLE is fetched from the IAM Role associated with the instance.
8.
MARKLOGIC_EBS is set to /dev/sdf if not already set.
9.
If MARKLOGIC_EC2_USERDATA != 0, then EC2 user data is read and parsed. Any
name/value pairs overwrite existing settings.
10.
If MARKLOGIC_CLUSTER_NAME, MARKLOGIC_NODENAME and
MARKOGIC_CLUSTER_MASTER is defined then the Managed Cluster logic is
performed.
•
Forming or joining a cluster
•
Creating / attaching data volumes
•
Resolving hostname changes
MarkLogic 8—February, 2015
MarkLogic Server on Amazon EC2 Guide—Page 31
MarkLogic Server
•
Deploying MarkLogic on EC2 Using CloudFormation
Updating cluster configuration
Note: This process is repeated on every boot and service start.
11.
If Step 10 is performed, all resolved variables are cached by writing to
/usr/local/mlcmd.conf to avoid the overhead of recalculating the values on a restart.
12.
If Step 10 is not performed, the following occurs:
•
If MARKLOGIC_ADMIN_AUTOCREATE is set and not empty:
•
MARKLOGIC_ADMIN_PASSWORD is set to the value of the EC2 metadata
who's key is $MARKLOGIC_ADMIN_AUTOCREATE. This overwrites any
previous setting of MARKLOGIC_ADMIN_PASSWORD
•
If MARKLOGIC_ADMIN_PASSWORD is not empty and
MARKLOGIC_ADMIN_USERNAME is empty then set
MARKLOGIC_ADMIN_USERNAME="admin"
•
If MARKLOGIC_ADMIN_PASSWORD and if MARKLOGIC_ADMIN
_USERNAME are both not empty then:
— Initialize and mount any volumes specified in
MARKLOGIC_EBS_VOLUME(s) configuration
— Start the MarkLogic server
— Create the initial admin user and initialize the security database.
— Wait for the server to restart and validate the login (retry, timeouts
as currently implemented in the Managed Cluster startup)
•
Log the success or failure to the system log and console.
MarkLogic 8—February, 2015
MarkLogic Server on Amazon EC2 Guide—Page 32
MarkLogic Server
3.4
Deploying MarkLogic on EC2 Using CloudFormation
Creating a CloudFormation Stack using the AWS Console
This section describes how to use the AWS Console to create a CloudFormation Stack from a
template. This section describes each step in the procedure, but does not discuss all of the options
for each step. For more details, see
http://docs.aws.amazon.com/AWSCloudFormation/latest/UserGuide/cfn-console-create-stack.html.
Before you can create a CloudFormation Stack, you will need the following:
•
Purchase an AMI from Amazon MarketPlace or create your own AMI (ask customer
support for assistance). The sample CloudFormation templates have the latest
MarketPlace AMIs embedded in them, you will need to edit these with the appropriate
AMI ids.
•
A CloudFormation template. You can either obtain a template from MarkLogic or create
your own, as described in “Sample CloudFormation Template” on page 43. The
MarkLogic CloudFormation templates are available from
http://developer.marklogic.com/products/aws.
•
An IAM Role, as described in “Creating an IAM Role” on page 16
•
A Key Pair, as described in “Creating a Key Pair” on page 21
•
An SNS Topic, as described in “Creating a Simple Notification Service (SNS) Topic” on
page 21
•
Optional: An SNS Topic, as described in “Creating a Simple Notification Service (SNS)
Topic” on page 21.
The following procedure describes how to create a CloudFormation Stack from a template:
1.
Click on the box in the upper left-hand portion of the Services page to access the Amazon
Web Services home page:
MarkLogic 8—February, 2015
MarkLogic Server on Amazon EC2 Guide—Page 33
MarkLogic Server
Deploying MarkLogic on EC2 Using CloudFormation
2.
In the Amazon Web Services home page, click on CloudFormation:
3.
In the CloudFormation Stacks page, click Create Stack.
MarkLogic 8—February, 2015
MarkLogic Server on Amazon EC2 Guide—Page 34
MarkLogic Server
4.
Deploying MarkLogic on EC2 Using CloudFormation
In the Select Template window, enter a name for your stack. Click Choose File and select
the CloudFormation script file you created in “Sample CloudFormation Template” on
page 43. Alternatively, you can click Provide a Template URL and enter one of the URLs
listed in http://developer.marklogic.com/products/aws. When done, click Continue.
Note: Your Stack Name is used to identify all of the resources for your stack, including
the names of your EBS volumes. It is a best practice to name your stack with an
easily identifiable name, such as your user name. The EBS volumes for all but the
first node in each zone are not removed when you delete the stack, so you will
want to be able to easily identify those volumes should you want to remove them
after deleting your stack.
MarkLogic 8—February, 2015
MarkLogic Server on Amazon EC2 Guide—Page 35
MarkLogic Server
5.
Deploying MarkLogic on EC2 Using CloudFormation
In the Specify Parameters window, enter the information shown in the table below. When
done, click Continue.
Parameter
Name
Description
AdminUser
The username you want to use to log in as the MarkLogic Administrator.
AdminPass
The password you want to use to log in as the MarkLogic Administrator.
IAMRole
The name of the IAM Role you created in “Creating an IAM Role” on
page 16.
MarkLogic 8—February, 2015
MarkLogic Server on Amazon EC2 Guide—Page 36
MarkLogic Server
Deploying MarkLogic on EC2 Using CloudFormation
Parameter
Name
InstanceType
Description
The type of EC2 instance to launch. These vary by release, product type,
zone, region, and availability. Refer to
http://developer.marklogic.com/products/aws for the current supported values
for these fields. For details on each instance type, see
http://docs.aws.amazon.com/AWSEC2/latest/UserGuide/instance-types.html.
Note: Only HVM instance types are now supported for Marketplace
AMI's, PVM types may be used with custom AMIs.
KeyName
The name of the Key Pair you created in “Creating a Key Pair” on page 21.
Licensee
The name of the licensee obtained from your MarkLogic representative.
Enter none if you plan to enter the license information later.
LicenseKey
The license key obtained from your MarkLogic representative. Enter none if
you plan to enter the license information later.
LogSNS
The Simple Notification Service (SNS) needed for logging. Enter the entire
Topic ARN as it appears in the SNS Dashboard. For details on how to obtain
an SNS Topic, see “Creating a Simple Notification Service (SNS) Topic” on
page 21.
NodesPerZone
The number of nodes (hosts) to create for each zone. For example, a value of
1 will create one node for each zone, a total of three nodes for the cluster. A
value of 0 will pause all nodes.
SpotPrice
Spot price for instances in USD/Hour. This is 0 by default. If not 0, then the
amount given is a spot request for the instances is used instead of ondemand.
VolumeSize
The initial EBS volume size (GB). The range of valid values are 10 - 1000.
The default is 10.
Zone1
Zone2
Zone3
The zones on which to create each host in the cluster. Each zone in your
cluster should be in the same region, such as us-east or us-west.
MarkLogic 8—February, 2015
MarkLogic Server on Amazon EC2 Guide—Page 37
MarkLogic Server
6.
Deploying MarkLogic on EC2 Using CloudFormation
In the Add Tags window, enter any tags for your stack. The tag(s) you provide identify
your EC2 resources in the EC2 dashboard. For example, if you identify the Key as Name,
the given Value (Test Stack, for example) will appear in the Name column of the Instance
list in the EC2 dashboard. For details on tags, see
http://docs.aws.amazon.com/AWSCloudFormation/latest/UserGuide/cfn-console-add-tags.html.
When done, click Continue.
MarkLogic 8—February, 2015
MarkLogic Server on Amazon EC2 Guide—Page 38
MarkLogic Server
7.
Deploying MarkLogic on EC2 Using CloudFormation
In the Review window, review the settings. Click edit to make any changes. When done,
click Continue.
MarkLogic 8—February, 2015
MarkLogic Server on Amazon EC2 Guide—Page 39
MarkLogic Server
Deploying MarkLogic on EC2 Using CloudFormation
8.
You will be notified that the stack is being created. Click Close.
9.
The name, create date, and status of your stack will appear at the top of the page.
MarkLogic 8—February, 2015
MarkLogic Server on Amazon EC2 Guide—Page 40
MarkLogic Server
Deploying MarkLogic on EC2 Using CloudFormation
10.
It takes a few minutes depending on the speed of AWS and the number of resources you
are creating in the stack. You can Use the Events tab in the bottom portion of the page to
view the progress of your stack creation. Click Refresh to see the latest status.
11.
A status of CREATE_COMPLETE indicates that your AutoScaling groups have been
created. Wait approximately 5-10 minutes for your EC2 instances to boot up before
navigating to the Outputs tab and clicking the Load Balancer URL in the Value column.
This will open the MarkLogic Admin Interface on an available instance.
Note: If the URL in the Outputs tab does not work, wait another 5-10 minutes and try
again.
12.
Log in using the administrator username and password you specified in Step 5.
Note: Do not make any changes in the Administrator Interface until all of the hosts have
been created and joined the cluster. If in doubt about the status of your stack, check
the logs from the SNS topic described in “Creating a Simple Notification Service
(SNS) Topic” on page 21.
MarkLogic 8—February, 2015
MarkLogic Server on Amazon EC2 Guide—Page 41
MarkLogic Server
3.5
Deploying MarkLogic on EC2 Using CloudFormation
Creating a CloudFormation Stack using the AWS Command-Line
Interface
In addition to using the AWS CloudFormation console, you can use the AWS CloudFormation
command line interface (CLI) to create a CloudFormation stack. The AWS CloudFormation CLI
is described in http://aws.amazon.com/cli/.
Note: The AWS command line tools do not work with spaces for CloudFormation
parameter values. Any parameter values containing a space will result in an error.
The list of CLI commands are documented in
http://docs.aws.amazon.com/AWSCloudFormation/latest/UserGuide/CFN_CMD.html.
The following is a summary on how to create a stack using the AWS CloudFormation CLI:
1.
Install and configure AWS CloudFormation CLI environment for your system, as
described in http://docs.aws.amazon.com/AWSCloudFormation/latest/UserGuide/cfn-installingcli.html.
2.
Call the cfn-create-stack function with similar parameters as shown in “Creating a
CloudFormation Stack using the AWS Console” on page 33.
3.
The cfn-create-stack function runs asynchronously, so it will return an id for the stack
before the stack is created. You can use the cfn-describe-stack-events command with the
stack id to check the status of your stack.
4.
Once the stack is created, you can use the cfn-describe-stacks function to obtain the URL to
the MarkLogic Admin Interface.
MarkLogic 8—February, 2015
MarkLogic Server on Amazon EC2 Guide—Page 42
MarkLogic Server
3.6
Deploying MarkLogic on EC2 Using CloudFormation
Sample CloudFormation Template
CloudFormation Templates consist of JSON code that is used to create a collection of AWS
resources known as a stack. CloudFormation Templates are described in detail in
http://docs.aws.amazon.com/AWSCloudFormation/latest/UserGuide/template-guide.html. This section
describes the CloudFormation Template used to create a stack that consists of a three-plus node
MarkLogic cluster.
The Sample Templates available from http://developer.marklogic.com/products/aws are designed to
demonstrate the architecture and IT requirements for the managed cluster feature and be useable
out of the box as an example only. A production template will likely need to be customized to
accommodate your specific IT requirements and may hard code many of the values exposed as
parameters and mappings in these examples. For example, if you will only run in one region, there
is no need for a mapping table of Region to AMI ID.
Note: Before attempting to modify this template, it is a best practice to run the
unmodified template, as described in “Creating a CloudFormation Stack using the
AWS Console” on page 33, to become familiar with the procedures for building a
cloud stack.
The main sections of the CloudFormation Template are as follows:
•
Parameters Declaration
•
Mappings Declaration
•
Resources Declaration
•
Outputs Declaration
3.6.1
Parameters Declaration
The Parameters portion of the template defines the parameters necessary to build your
MarkLogic cluster. The three zones define the hosted zones on which the servers in cluster are to
be created. All of the zones should be in the same region, as described in
http://docs.aws.amazon.com/AWSEC2/latest/UserGuide/using-regions-availability-zones.html.
For a description of each parameter, see the table at the end of Step 5 in “Creating a
CloudFormation Stack using the AWS Console” on page 33.
{
"AWSTemplateFormatVersion":"2010-09-09",
"Description":"Create a cluster with three node or more nodes,
multi az, load balanced, MarkLogic Cluster.
MarkLogic-8.0-20150512.x86_64.rpm",
"Parameters":
{
"AdminUser":
{
"Description":"The MarkLogic Administrator Username",
MarkLogic 8—February, 2015
MarkLogic Server on Amazon EC2 Guide—Page 43
MarkLogic Server
Deploying MarkLogic on EC2 Using CloudFormation
"Type":"String"
},
MarkLogic 8—February, 2015
MarkLogic Server on Amazon EC2 Guide—Page 44
MarkLogic Server
Deploying MarkLogic on EC2 Using CloudFormation
"AdminPass":
{
"Description":"The MarkLogic Administrator Password",
"Type":"String",
"NoEcho":"true"
},
"InstanceType":
{
"Description":"Type of EC2 instance to launch",
"Type":"String",
"Default":"r3.8xlarge",
"AllowedValues":
[ "t2.small", "t2.medium", "m1.medium", "m3.medium", "m3.large",
"m3.xlarge", "m3.2xlarge", "cc1.4xlarge", "cc2.8xlarge", "c3.large",
"c3.xlarge", "c3.2xlarge", "c3.4xlarge", "c3.8xlarge", "cr1.8xlarge",
"r3.large", "r3.xlarge", "r3.2xlarge", "r3.4xlarge", "r3.8xlarge",
"i2.xlarge", "i2.2xlarge", "i2.4xlarge", "i2.8xlarge", "hi1.4xlarge",
"hs1.8xlarge" ]
},
"IAMRole": {
"Description":"IAM Role",
"Type":"String"
},
"Licensee": {
"Description":"The MarkLogic Licensee or 'none'",
"Type":"String",
"Default":"none"
},
"LicenseKey": {
"Description":"The MarkLogic License Key or 'none'",
"Type":"String",
"Default":"none"
},
"KeyName": {
"Description":"Name of and existing EC2 KeyPair to enable
SSH access to the instance",
"Type":"String"
},
"LogSNS": {
"Description":"SNS Topic for logging - optional/advanced",
"Type":"String",
"Default":"none"
},
"NodesPerZone": {
"Description":"Total number of nodes per Zone. (3 zones).
Set to 0 to shutdown/hibernate",
"Type":"Number",
"MinValue":"0",
"MaxValue":"20",
"Default":"1"
},
MarkLogic 8—February, 2015
MarkLogic Server on Amazon EC2 Guide—Page 45
MarkLogic Server
Deploying MarkLogic on EC2 Using CloudFormation
"SpotPrice": {
"Description":"Spot price for instances in USD/Hour Optional/advanced",
"Type":"Number",
"MinValue":"0",
"MaxValue":"2",
"Default":"0"
},
"VolumeSize": {
"Description":"The EBS Data volume size (GB) for all nodes",
"Type":"Number",
"MinValue":"10",
"MaxValue":"1000",
"Default":"10"
},
"VolumeType" : {
"Description" : "The EBS Data volume Type",
"Type" : "String",
"AllowedValues" : [ "standard", "gp2" ],
"Default" : "gp2"
},
"Zone1": {
"Description":"The AZ Zone 1 (e.g. us-west-2a)",
"Type":"String",
"AllowedValues":
[ "ap-northeast-1a", "ap-northeast-1b", "ap-northeast-1c",
"ap-southeast-1a", "ap-southeast-1b", "ap-southeast-2a",
"ap-southeast-2b", "eu-west-1a", "eu-west-1b", "eu-west-1c",
"sa-east-1a", "sa-east-1b", "us-east-1a", "us-east-1b", "us-east-1c",
"us-east-1d", "us-east-1e", "us-west-1a", "us-west-1b", "us-west-1c",
"us-west-2a", "us-west-2b", "us-west-2c" ]
},
"Zone2": {
"Description":"The AZ Zone 2",
"Type":"String",
"AllowedValues":
[ "ap-northeast-1a", "ap-northeast-1b", "ap-northeast-1c",
"ap-southeast-1a", "ap-southeast-1b", "ap-southeast-2a",
"ap-southeast-2b", "eu-west-1a", "eu-west-1b", "eu-west-1c",
"sa-east-1a", "sa-east-1b", "us-east-1a", "us-east-1b", "us-east-1c",
"us-east-1d", "us-east-1e", "us-west-1a", "us-west-1b", "us-west-1c",
"us-west-2a", "us-west-2b", "us-west-2c" ]
},
MarkLogic 8—February, 2015
MarkLogic Server on Amazon EC2 Guide—Page 46
MarkLogic Server
Deploying MarkLogic on EC2 Using CloudFormation
"Zone3": {
"Description":"The AZ Zone 3",
"Type":"String",
"AllowedValues":
[ "ap-northeast-1a", "ap-northeast-1b", "ap-northeast-1c",
"ap-southeast-1a", "ap-southeast-1b", "ap-southeast-2a",
"ap-southeast-2b", "eu-west-1a", "eu-west-1b", "eu-west-1c",
"sa-east-1a", "sa-east-1b", "us-east-1a", "us-east-1b", "us-east-1c",
"us-east-1d", "us-east-1e", "us-west-1a", "us-west-1b", "us-west-1c",
"us-west-2a", "us-west-2b", "us-west-2c" ]
}
},
"Conditions": {
"UseLogSNS": {
"Fn::Not": [ {
"Fn::Equals": [ {
"Ref":"LogSNS"
},"none"]
}]
},
"UseSpot": {
"Fn::Not": [ {
"Fn::Equals": [ {
"Ref":"SpotPrice"
}, 0 ]
}]
}
},
MarkLogic 8—February, 2015
MarkLogic Server on Amazon EC2 Guide—Page 47
MarkLogic Server
3.6.2
Deploying MarkLogic on EC2 Using CloudFormation
Mappings Declaration
The Mappings portion of the template provides a way of looking up values from a table.
The AWSInstanceType2Arch map defines the values for all of the possible instance types. The PVM
value defines the instance type as a Paravirtual Machine, whereas the HVM value defines the
instance type as a Hardware Virtual Machine. The AWSRegionArch2AMI map defines the AMIs
for each region. Each region has both a PVM and HVM AMI.
For details on HVM AMIs, see
http://docs.aws.amazon.com/AWSEC2/latest/UserGuide/using_cluster_computing.html.
"Mappings":
{
"AWSInstanceType2Arch": {
"c1.medium" : {
"Arch" : "PVM"
},
"c1.xlarge" : {
"Arch" : "PVM"
},
"c3.2xlarge" : {
"Arch" : "HVM"
},
"c3.4xlarge" : {
"Arch" : "HVM"
},
"c3.8xlarge" : {
"Arch" : "HVM"
},
"c3.large" : {
"Arch" : "HVM"
},
"c3.xlarge" : {
"Arch" : "HVM"
},
"cc2.8xlarge" : {
"Arch" : "HVM"
},
"cr1.8xlarge" : {
"Arch" : "HVM"
},
"hi1.4xlarge" : {
"Arch" : "HVM"
},
"hs1.8xlarge" : {
"Arch" : "HVM"
},
"i2.2xlarge" : {
"Arch" : "HVM"
},
MarkLogic 8—February, 2015
MarkLogic Server on Amazon EC2 Guide—Page 48
MarkLogic Server
Deploying MarkLogic on EC2 Using CloudFormation
"i2.4xlarge" : {
"Arch" : "HVM"
},
"i2.8xlarge" : {
"Arch" : "HVM"
},
"i2.xlarge" : {
"Arch" : "HVM"
},
"m1.large" : {
"Arch" : "PVM"
},
"m1.medium" : {
"Arch" : "PVM"
},
"m1.small" : {
"Arch" : "PVM"
},
"m1.xlarge" : {
"Arch" : "PVM"
},
"m2.2xlarge" : {
"Arch" : "PVM"
},
"m2.4xlarge" : {
"Arch" : "PVM"
},
"m2.xlarge" : {
"Arch" : "PVM"
},
"m3.2xlarge" : {
"Arch" : "HVM"
},
"m3.large" : {
"Arch" : "HVM"
},
"m3.medium" : {
"Arch" : "HVM"
},
"m3.xlarge" : {
"Arch" : "HVM"
},
"r3.2xlarge" : {
"Arch" : "HVM"
},
"r3.4xlarge" : {
"Arch" : "HVM"
},
"r3.8xlarge" : {
"Arch" : "HVM"
},
"r3.large" : {
"Arch" : "HVM"
},
MarkLogic 8—February, 2015
MarkLogic Server on Amazon EC2 Guide—Page 49
MarkLogic Server
Deploying MarkLogic on EC2 Using CloudFormation
"r3.xlarge" : {
"Arch" : "HVM"
},
"t2.medium" : {
"Arch" : "HVM"
},
"t2.small" : {
"Arch" : "HVM"
},
"cc1.4xlarge" : {
"Arch" : "HVM"
}
},
AWSRegionArch2AMI
describes the AMIs used. These will change for each new release of
MarkLogic.
"AWSRegionArch2AMI": {
"us-east-1" : {
"HVM" : "ami-a5ee08ce"
},
"us-west-1" : {
"HVM" : "ami-d313fb97"
},
"us-west-2" : {
"HVM" : "ami-ed81bddd"
},
"eu-west-1" : {
"HVM" : "ami-e9b9c99e"
},
"ap-southeast-1" : {
"HVM" : "ami-181e264a"
},
"ap-southeast-2" : {
"HVM" : "ami-a993ea93"
},
"ap-northeast-1" : {
"HVM" : "ami-ae61b0ae"
},
"sa-east-1" : {
"HVM" : "ami-35b13028"
}
}
},
MarkLogic 8—February, 2015
MarkLogic Server on Amazon EC2 Guide—Page 50
MarkLogic Server
3.6.3
Deploying MarkLogic on EC2 Using CloudFormation
Resources Declaration
The Resources portion of the template defines all of the AWS resources created for your stack by
this template. Each resource is defined as a specific AWS type. The details of each resource type
are described in http://docs.aws.amazon.com/AWSCloudFormation/latest/UserGuide/aws-templateresource-type-ref.html.
These resources defined in this template include:
•
Elastic Block Store (EBS) volumes
•
DynamoDB Table (DynamoDB is the Amazon implementation of the Metadata Database)
•
AutoScaling Groups (ASG). For each ASG, there are the following resources:
•
Security Group
•
Instance Type
•
Identity and Access Management (IAM) Instance Profile
•
Launch Configuration
•
UserData
•
Elastic Load Balancer (ELB)
•
ELB ports
•
Health Check values
•
Security Group for each EC2 Instance
The first part of the Resources portion define the EBS volumes used by /var/opt/MarkLogic for
the first node in Zone1, Zone2 and Zone3. For details on the AWS::EC2::Volume type, see
http://docs.aws.amazon.com/AWSCloudFormation/latest/UserGuide/aws-properties-ec2-ebs-volume.html.
All EBS volume definitions are similar to MarklogicVolume1 for Zone1, shown below.
"Resources":
{
"MarklogicVolume1":
{
"Type":"AWS::EC2::Volume",
"Properties": {
"AvailabilityZone": {
"Ref":"Zone1"
},
"Size": {
"Ref":"VolumeSize"
},
"Tags": [ {
"Key":"Name",
"Value":"MarkLogicData 1"
}],
MarkLogic 8—February, 2015
MarkLogic Server on Amazon EC2 Guide—Page 51
MarkLogic Server
Deploying MarkLogic on EC2 Using CloudFormation
"VolumeType" : {
"Ref" : "VolumeType"
}
}
},
creates a DynamoDB database used as the Metadata Database, described in
“Amazon EC2 Terminology” on page 4, and returns the name of the DynamoDB Table.
MarkLogicDDBTable
Note: The read and write capacity are both set to 10 for a three-node template and 2 for a
single-node template. It is critical to make sure you have enough capacity
provisioned for peak periods, which occur when the instances in large cluster are
restarted simultaneously. If you don’t have enough capacity, the cluster may not
recouple correctly when nodes are replaced following termination. You can set a
CloudWatch alarm on capacity, which can either alert you manually or trigger a
script to modify the capacity.
For details on the AWS::DynamoDB::Table type, see
http://docs.aws.amazon.com/AWSCloudFormation/latest/UserGuide/aws-resource-dynamodb-table.html.
"MarkLogicDDBTable" : {
"Type" : "AWS::DynamoDB::Table",
"Properties" : {
"AttributeDefinitions" : [ {
"AttributeName" : "node",
"AttributeType" : "S"
} ],
"KeySchema" : [ {
"AttributeName" : "node"
"KeyType" : "HASH",
} ],
"ProvisionedThroughput" : {
"WriteCapacityUnits" : "10",
"ReadCapacityUnits" : "10"
}
}
},
MarkLogic 8—February, 2015
MarkLogic Server on Amazon EC2 Guide—Page 52
MarkLogic Server
Deploying MarkLogic on EC2 Using CloudFormation
MarkLogicServerGroup1, MarkLogicServerGroup2 and MarkLogicServerGroup3
are the AutoScaling
Groups (ASGs) for Zone1, Zone2 and Zone3. For details on the
AWS::AutoScaling::AutoScalingGroup type, see
http://docs.aws.amazon.com/AWSCloudFormation/latest/UserGuide/aws-properties-as-group.html. All of
them are similar to MarkLogicServerGroup1 for Zone1, shown below.
"MarkLogicServerGroup1":
{
"Type":"AWS::AutoScaling::AutoScalingGroup",
"Properties": {
"AvailabilityZones": [ {
"Ref":"Zone1"
} ],
"LaunchConfigurationName": {
"Ref":"LaunchConfig1"
},
"MinSize":"0",
"MaxSize": {
"Ref":"NodesPerZone"
},
"DesiredCapacity": {
"Ref":"NodesPerZone"
},
"Cooldown": "300",
"HealthCheckType": "EC2",
"HealthCheckGracePeriod": "300",
"LoadBalancerNames": [ {
"Ref":"ElasticLoadBalancer"
} ],
"NotificationConfiguration": {
"Fn::If" : [ "UseLogSNS", {
"TopicARN": {
"Ref":"LogSNS"
},
MarkLogic 8—February, 2015
MarkLogic Server on Amazon EC2 Guide—Page 53
MarkLogic Server
Deploying MarkLogic on EC2 Using CloudFormation
describes the notifications to be sent to the SNS Topic supplied to the cloud
formation script to allow monitoring of AutoScaling group actions.
NotificationTypes
"NotificationTypes": ["autoscaling:EC2_INSTANCE_LAUNCH",
"autoscaling:EC2_INSTANCE_LAUNCH_ERROR",
"autoscaling:EC2_INSTANCE_TERMINATE",
"autoscaling:EC2_INSTANCE_TERMINATE_ERROR"]
}, {
"Ref" : "AWS::NoValue"
} ]
}
}
},
LaunchConfig1, LaunchConfig2 and LaunchConfig3
are the Launch Configurations for ASG 1,
ASG 2 and ASG 3. These describe how to look up the AMI id associated with the region, instance
type, and architecture (PVM vs. HVM). All are similar to that below for ASG 1. For details on the
AWS::AutoScaling::LaunchConfiguration type, see
http://docs.aws.amazon.com/AWSCloudFormation/latest/UserGuide/aws-properties-as-launchconfig.html.
"LaunchConfig1": {
"Type":"AWS::AutoScaling::LaunchConfiguration",
"Properties": {
"KeyName": {
"Ref":"KeyName"
},
"ImageId": {
"Fn::FindInMap": ["AWSRegionArch2AMI", {
"Ref":"AWS::Region"
}, {
"Fn::FindInMap": ["AWSInstanceType2Arch", {
"Ref":"InstanceType"
}, "Arch" ]
} ]
},
MarkLogic 8—February, 2015
MarkLogic Server on Amazon EC2 Guide—Page 54
MarkLogic Server
Deploying MarkLogic on EC2 Using CloudFormation
Each Launch Configuration has a UserData and a SecurityGroups property, as shown below.
The UserData property that is populated with the data assigned to the variables described in “AWS
Configuration Variables” on page 24. Below is the UserData property for ASG 1.
Note: In VolumeSize, the ,* defines the volume size for the 2nd and any additional nodes
in each ASG. The # indicates that the nodes are dynamically named and a numeric
suffix is added from 1 - MaxNodesPerZone.
"UserData": {
"Fn::Base64" : {
"Fn::Join" : [ "", [ "MARKLOGIC_CLUSTER_NAME=", {
"Ref" : "MarkLogicDDBTable"
}, "\n", "MARKLOGIC_EBS_VOLUME=", {
"Ref" : "MarklogicVolume1"
}, ",:", {
"Ref" : "VolumeSize"
}, "::", {
"Ref" : "VolumeType"
}, "::,*\n", "MARKLOGIC_NODE_NAME=NodeA#\n",
"MARKLOGIC_ADMIN_USERNAME=", {
"Ref" : "AdminUser"
}, "\n", "MARKLOGIC_ADMIN_PASSWORD=", {
"Ref" : "AdminPass"
}, "\n", "MARKLOGIC_CLUSTER_MASTER=1\n",
"MARKLOGIC_LICENSEE=", {
"Ref" : "Licensee"
}, "\n", "MARKLOGIC_LICENSE_KEY=", {
"Ref" : "LicenseKey"
}, "\n", "MARKLOGIC_LOG_SNS=", {
"Ref" : "LogSNS"
}, "\n" ] ]
}
},
MarkLogic 8—February, 2015
MarkLogic Server on Amazon EC2 Guide—Page 55
MarkLogic Server
Deploying MarkLogic on EC2 Using CloudFormation
Each Launch Configuration has a SecurityGroups property that assigns the security group defined
by InstanceSecurityGroup to the Amazon EC2 instances in the Auto Scaling group. Each
property is like the following.
"SecurityGroups": [ {
"Ref":"InstanceSecurityGroup"
}],
"InstanceType": {
"Ref":"InstanceType"
},
"IamInstanceProfile": {
"Ref":"IAMRole"
},
"SpotPrice": {
"Fn::If": ["UseSpot", {
"Ref":"SpotPrice"
}, {
"Ref":"AWS::NoValue"
} ]
}
}
},
MarkLogic 8—February, 2015
MarkLogic Server on Amazon EC2 Guide—Page 56
MarkLogic Server
Deploying MarkLogic on EC2 Using CloudFormation
is the Load Balancer for all of the ASGs. For details on the
AWS::ElasticLoadBalancing::LoadBalancer type, see
ElasticLoadBalancer
http://docs.aws.amazon.com/AWSCloudFormation/latest/UserGuide/aws-properties-ec2-elb.html.
"ElasticLoadBalancer": {
"Type":"AWS::ElasticLoadBalancing::LoadBalancer",
"Properties": {
"AppCookieStickinessPolicy": [ {
"CookieName":"SessionID",
"PolicyName":"MLSession"
} ],
"AvailabilityZones": [ {
"Ref":"Zone1"
}, {
"Ref":"Zone2"
}, {
"Ref":"Zone3"
}],
"ConnectionDrainingPolicy": {
"Enabled": "true",
"Timeout": "60"
},
"CrossZone": "true",
MarkLogic 8—February, 2015
MarkLogic Server on Amazon EC2 Guide—Page 57
MarkLogic Server
Listeners
Deploying MarkLogic on EC2 Using CloudFormation
defines all of the ports the Elastic Load Balancer (ELB) opens to the public.
"Listeners": [ {
"LoadBalancerPort": "8000",
"InstancePort": "8000",
"Protocol":"HTTP",
"PolicyNames": ["MLSession"]
}, {
"LoadBalancerPort": "8001",
"InstancePort": "8001",
"Protocol":"HTTP",
"PolicyNames": ["MLSession"]
}, {
"LoadBalancerPort": "8002",
"InstancePort": "8002",
"Protocol":"HTTP",
"PolicyNames": ["MLSession"]
}, {
"LoadBalancerPort": "8003",
"InstancePort": "8003",
"Protocol":"HTTP",
"PolicyNames": ["MLSession"]
}, {
"LoadBalancerPort": "8004",
"InstancePort": "8004",
"Protocol":"HTTP",
"PolicyNames": ["MLSession"]
}, {
"LoadBalancerPort": "8005",
"InstancePort": "8005",
"Protocol":"HTTP",
"PolicyNames": ["MLSession"]
}, {
"LoadBalancerPort": "8006",
"InstancePort": "8006",
"Protocol":"HTTP",
"PolicyNames": ["MLSession"]
}, {
"LoadBalancerPort": "8007",
"InstancePort": "8007",
"Protocol":"HTTP",
"PolicyNames": ["MLSession"]
}, {
"LoadBalancerPort": "8008",
"InstancePort": "8008",
"Protocol":"HTTP",
"PolicyNames": ["MLSession"]
} ],
MarkLogic 8—February, 2015
MarkLogic Server on Amazon EC2 Guide—Page 58
MarkLogic Server
Deploying MarkLogic on EC2 Using CloudFormation
checks the health of each MarkLogic instance by contacting its HealthCheck App
Server on port 7997 every number of seconds specified by Interval. Any answer other than "200
OK" within the Timeout period (in seconds) is considered unhealthy and that instance is removed
from the ELB. For details on the HealthCheck parameters, see
http://docs.aws.amazon.com/ElasticLoadBalancing/latest/APIReference/API_HealthCheck.html.
HealthCheck
"HealthCheck": {
"Target":"HTTP:7997/",
"HealthyThreshold": "3",
"UnhealthyThreshold": "5",
"Interval": "10",
"Timeout": "5"
}
}
},
defines the Security Group for each EC2 Instance. For details on the
AWS::EC2::SecurityGroup type, see
InstanceSecurityGroup
http://docs.aws.amazon.com/AWSCloudFormation/latest/UserGuide/aws-properties-ec2-securitygroup.html.
"InstanceSecurityGroup": {
"Type":"AWS::EC2::SecurityGroup",
"Properties": {
"GroupDescription":"Enable SSH access and HTTP
access on the inbound port",
"SecurityGroupIngress": [ {
"IpProtocol":"tcp",
"FromPort": "22",
"ToPort": "22",
"CidrIp":"0.0.0.0/0"
}, {
"IpProtocol":"tcp",
"FromPort": "7998",
"ToPort": "7998",
"CidrIp":"0.0.0.0/0"
}, {
"IpProtocol":"tcp",
"FromPort": "8000",
"ToPort": "8010",
"SourceSecurityGroupOwnerId": {
"Fn::GetAtt": [
"ElasticLoadBalancer","SourceSecurityGroup.OwnerAlias"
] },
"SourceSecurityGroupName": {
"Fn::GetAtt": [
"ElasticLoadBalancer","SourceSecurityGroup.GroupName"
] }
},
MarkLogic 8—February, 2015
MarkLogic Server on Amazon EC2 Guide—Page 59
MarkLogic Server
Deploying MarkLogic on EC2 Using CloudFormation
{
"IpProtocol":"tcp",
"FromPort": "8000",
"ToPort": "8010",
"CidrIp":"0.0.0.0/0"
}, {
"IpProtocol":"tcp",
"FromPort": "7997",
"ToPort": "7997",
"SourceSecurityGroupOwnerId": {
"Fn::GetAtt": [
"ElasticLoadBalancer","SourceSecurityGroup.OwnerAlias"
] },
"SourceSecurityGroupName": {
"Fn::GetAtt": [
"ElasticLoadBalancer","SourceSecurityGroup.GroupName"
] }
} ]
}
},
defines the ingress rules that control the inbound traffic that is
allowed to reach your instances. For details on the AWS::EC2::SecurityGroupIngress type, see
InstanceSecurityGroupIngress
http://docs.aws.amazon.com/AWSCloudFormation/latest/UserGuide/aws-properties-ec2-security-groupingress.html.
Note: The reason InstanceSecurityGroupIngress is separate from
InstanceSecurityGroup is that it needs to reference the security group itself.
"InstanceSecurityGroupIngress": {
"Type":"AWS::EC2::SecurityGroupIngress",
"Properties": {
"IpProtocol":"tcp",
"GroupName": {
"Ref":"InstanceSecurityGroup"
},
"FromPort": "7999",
"ToPort": "7999",
"SourceSecurityGroupName": {
"Ref":"InstanceSecurityGroup"
}
}
}
},
MarkLogic 8—February, 2015
MarkLogic Server on Amazon EC2 Guide—Page 60
MarkLogic Server
3.6.4
Deploying MarkLogic on EC2 Using CloudFormation
Outputs Declaration
If the CloudFormation launch is successful, Outputs generates the URL of the ELB pointing to the
MarkLogic Admin Interface port (8001).
"Outputs": {
"URL": {
"Description":"The URL of the MarkLogic Cluster",
"Value": {
"Fn::Join": [ "", [ "http://", {
"Fn::GetAtt": ["ElasticLoadBalancer","DNSName"]
},":8001" ] ]
}
}
}
}
3.7
Deleting a CloudFormation Stack
To delete a CloudFormation stack, follow the procedure described in
http://docs.aws.amazon.com/AWSCloudFormation/latest/UserGuide/cfn-console-delete-stack.html.
Deleting your CloudFormation stack removes most of the EC2 resources (instances, security
groups, etc.) created by your CloudFormation template. The exception is that the EBS volumes
are not removed. Should you want to remove the EBS volumes after deleting your stack, you must
manually remove them by following the procedure described in
http://docs.aws.amazon.com/AWSEC2/latest/UserGuide/ebs-deleting-volume.html.
Note: When a stack is deleted, the EBS volume that was created for the first node in each
zone is also deleted. However the EBS volumes for any additional nodes in each
zone are not deleted. This is because they were not created directly in the
CloudFormation stack, but instead as a part of the startup process of the additional
nodes.
MarkLogic 8—February, 2015
MarkLogic Server on Amazon EC2 Guide—Page 61
MarkLogic Server
Managing MarkLogic Server on EC2
4.0 Managing MarkLogic Server on EC2
81
This chapter describes how to launch a MarkLogic Server AMI and access the MarkLogic Server
Admin interface. This chapter includes the following sections:
•
Accessing a MarkLogic Server Instance
•
Accessing an EC2 Instance
•
Detecting EC2 Errors
•
Using the mlcmd Script
•
Configuring MarkLogic for Amazon Simple Storage Service (S3)
•
Scaling Cluster Resources on EC2
•
Upgrading the MarkLogic AMI
•
Monitoring (CloudWatch)
•
Migrating from Enterprise Data Center to EC2
•
Creating an EBS Volume and Attaching it to an Instance
•
Pausing or Terminating a MarkLogic Cluster
4.1
Accessing a MarkLogic Server Instance
This section describes how to access the an instance of MarkLogic Server in EC2.
There are two ways to access a MarkLogic Server instance:
•
Using the Elastic Load Balancer (ELB) URL
•
Using the Public DNS for an Instance
The difference is that the ELB URL will direct you to any available instance of MarkLogic Server
in your cluster. If you want to access a specific instance, as you would when running the mlcmd
script described in “Using the mlcmd Script” on page 67, then use the Public DNS for that
instance.
MarkLogic 8—February, 2015
MarkLogic Server on Amazon EC2 Guide—Page 62
MarkLogic Server
4.1.1
Managing MarkLogic Server on EC2
Accessing MarkLogic Server through the ELB
You can access the MarkLogic Admin Interface through the ELB by clicking on the URL in the
Outputs portion of the CloudFormation Console, as described in Step 11 in “Creating a
CloudFormation Stack using the AWS Console” on page 33.
This section describes how to access MarkLogic Server through the ELB from the EC2
Dashboard.
1.
In the EC2 Dashboard, click on Load Balancers in the left-hand navigation menu.
2.
Copy URL from the DNS name.
You use the URL to access the MarkLogic Server. You can access any of the ports you
have defined as an ELB port. For example, if the URL is DLEE-CF-L-ElasticLOCCR192PW0OO-925510329.us-east-1.elb.amazonaws.com, then, to access the Admin
Interface, the URL you enter into the browser would be:
http://DLEE-CF-L-ElasticL-OCCR192PW0OO-925510329.us-east1.elb.amazonaws.com:8001
MarkLogic 8—February, 2015
MarkLogic Server on Amazon EC2 Guide—Page 63
MarkLogic Server
4.1.2
Managing MarkLogic Server on EC2
Accessing MarkLogic Server through the Instance Public DNS
This section describes how to access MarkLogic Server through the Public DNS of an Instance.
1.
In the EC2 Dashboard, click on Instances in the left-hand navigation menu. Select your
MarkLogic Server Instance and copy the Public DNS value:
You use the Public DNS to formulate part of the URL to access MarkLogic Server. For
example, if the Public DNS is ec2-54-242-94-98.compute-1.amazonaws.com, then, to
access the Admin Interface, the URL you enter into the browser would be:
http://ec2-54-242-94-98.compute-1.amazonaws.com:8001
MarkLogic 8—February, 2015
MarkLogic Server on Amazon EC2 Guide—Page 64
MarkLogic Server
4.2
Managing MarkLogic Server on EC2
Accessing an EC2 Instance
You may need to SSH into an EC2 instance for certain task, such as checking the log files for that
instance, as described in “Detecting EC2 Errors” on page 67.
Note: You cannot SSH to the load balancer, you must SSH to a specific EC2 instance. To
SSH into an EC2 instance, you must have the key pair used by the instance
downloaded to your local host.
To SSH into an instance, do the following:
1.
Open the EC2 Dashboard.
2.
Select Instances from the left-hand navigation section.
3.
Select the instance to which you want to connect.
4.
Select Connect from the Actions pull-down menu.
MarkLogic 8—February, 2015
MarkLogic Server on Amazon EC2 Guide—Page 65
MarkLogic Server
Managing MarkLogic Server on EC2
5.
Specify a ec2-user as the User Name and provide the path to your copy of the key pair
you downloaded to your local host. Click Launch SSH Client.
6.
This will open up a shell window to the EC2 instance. When you first connect in this
manner, you may be prompted to create various directories. Respond by clicking Yes for
each prompt.
Alternatively you can open a shell window and SSH into an instance using the following
command:
ssh -i /path/to/keypair.pem ec2-user@<Public DNS>
For example, if your keypair, named newkey.pem, is stored in your c:/stuff/ directory, you can
access the instance with a public DNS of ec2-54-242-94-98.compute-1.amazonaws.com as follows:
ssh -i c:/stuff/newkey.pem [email protected]
MarkLogic 8—February, 2015
MarkLogic Server on Amazon EC2 Guide—Page 66
MarkLogic Server
4.3
Managing MarkLogic Server on EC2
Detecting EC2 Errors
Start up errors are stored in the /var/log/messages file in each instance. To view the messages file,
SSH into an instance as described in “Accessing an EC2 Instance” on page 65.
To access the messages file, you must be super user. For example, if you want to tail the messages
file, enter:
sudo tail -f /var/log/messages
You can also capture errors related to CloudFormation stack by means of the SNS Topic, as
described in “Creating a Simple Notification Service (SNS) Topic” on page 21.
4.4
Using the mlcmd Script
The mlcmd script supports startup operations and advanced use of the Managed Cluster features.
The mlcmd script is installed as an executable script in /opt/MarkLogic/bin/mlcmd.
In order to run mlcmd, you must be logged into the host and running as root or with root privileges.
You must also have Java installed and the java command in the PATH or JAVA_HOME set to the JRE or
JDK home directory. The first time you start MarkLogic on your server the /var/local/mlcmd.conf
file is created, which is required to use the mlcmd script. Once the /var/local/mlcmd.conf file is
created, it is not necessary to start MarkLogic to use the mlcmd script.
The syntax of mlcmd is as follows:
mlcmd command
The mlcmd commands are listed below:
mlcmd Command
Description
sync-volumes-from-mdb
Attaches EBS volumes not currently attached to this instance.
sync-volumes-to-mdb
Synchronizes the EBS volumes currently attached to the system
and stores them in the Metadata Database.
init-volumes-from-system
Initialize volumes identical to the process performed on startup.
leave-cluster
Removes the host on which it is executed from the cluster.
MarkLogic 8—February, 2015
MarkLogic Server on Amazon EC2 Guide—Page 67
MarkLogic Server
4.4.1
Managing MarkLogic Server on EC2
sync-volumes-from-mdb
This command looks in the Metadata Database and does the following:
•
Locates any EBS volumes not currently attached to this instance and attaches them.
•
If the volume does not contain a filesytem, a filesystem is created (ext4).
•
Mounts the device to the mount point indicated in the Metadata Database.
•
Applies all tags from the current EC2 instance prefixed by marklogic: to the EBS volume.
4.4.2
sync-volumes-to-mdb
This command can be run any time after the initial startup. It synchronizes the EBS volumes
currently attached to the system and stores them in the Metadata Database so that on the next
restart they will be attached and mounted. The following steps are performed:
•
Locates all EBS volumes to the system.
•
For all volumes in the managed range enters an entry to the Metadata Database indicating
the following:
•
•
EBS Volume ID
•
EBS Mount device
•
Operating System mount device
•
Operating system mount point (directory
For volumes which are attached but not mounted then the mount point is set to the default
mount point for that volume (see Table 4 Default EBS Mount Points).
No changes to existing attachments, filesystem, or mount points are performed.
4.4.3
init-volumes-from-system
This command looks at the current system and attempts to initialize volumes identical to the
process performed on startup.
•
•
For each volume listed as a user data variable MARKLOGIC_EBS_VOLUME<N>:
•
Attaches the volume to the system if needed.
•
Creates a filesystem if needed.
For each EBS volume attached to the system in the managed range:
•
Creates a filesystem if needed.
•
Mounts the device to the default mount point (or the mount point currently in the
the Metadata Database).
•
Updates the Metadata Database with the current EBS Volume, OS device and
mount point.
MarkLogic 8—February, 2015
MarkLogic Server on Amazon EC2 Guide—Page 68
MarkLogic Server
4.4.4
Managing MarkLogic Server on EC2
leave-cluster
This command can be executed on a host to remove that host from the cluster. This command also
removes the host from the cluster configuration information stored in the Metadata Database.
The command leaves the host server in pre-initialized state (same as a fresh install). If the server
is restarted, then it will re-join the cluster the same manner as an initial start.
Use the optional -terminate argument to terminate the instance and decrement the DesiredCount
attribute of the AutoScaling group by one after leaving the cluster.
4.5
Configuring MarkLogic for Amazon Simple Storage Service (S3)
Amazon S3 support is built into MarkLogic Server as an available file system type. You configure
S3 access at the group level. Once you have configured a group for S3, any forest in the group can
be placed on S3 by specifying an S3 Path. Additionally, any host in the group can do backups to
S3, restore from S3, as well as read and write directories and files on S3.
Note: Transaction journaling does not work on S3 because the S3 file system cannot do
the file operations necessary to maintain a journal. Unless your S3 forest is
configured with a fast data directory or updates allowed is set to read-only, you
must set the journaling option on your database to off before attaching the forest to
the database. This is not a requirement for backup/restore operations on a database,
however.
To configure MarkLogic to access Amazon S3, do the following:
•
Set up an S3 Bucket
•
Configure the S3 Endpoint for your Group
•
Configure S3 Credentials
•
Set an S3 Path in Forest Data Directory
•
Load Content into MarkLogic to Test
MarkLogic 8—February, 2015
MarkLogic Server on Amazon EC2 Guide—Page 69
MarkLogic Server
4.5.1
Managing MarkLogic Server on EC2
Set up an S3 Bucket
Follow the directions in http://docs.aws.amazon.com/gettingstarted/latest/wah/getting-started-createbucket.html to set up your S3 bucket.
Warning There can be multiple problems if the bucket name contains a period (.). Instead
use a dash (-) for maximum compatibility with S3.
Bucket names are global and they are not scoped to your account. You should choose bucket
names that have a good chance of being universally unique. For example:
•
Bad: test
•
Good: zippy-software-org-test
Note: Do not use the S3 Management Console to upload your content to S3. Instead,
follow any of the procedures described in the Loading Content Into MarkLogic
Server Guide after you have completed the configuration procedures.
4.5.2
Configure the S3 Endpoint for your Group
The S3 Endpoint is configured by specifying the S3 properties for your MarkLogic group.
1.
Log into the Admin Interface.
2.
Click the name of your group under the Groups icon on the left tree menu.
3.
In the Group Configuration page, scroll down to the bottom to locate the S3 fields:
MarkLogic 8—February, 2015
MarkLogic Server on Amazon EC2 Guide—Page 70
MarkLogic Server
Managing MarkLogic Server on EC2
Set the S3 fields as follows:
Setting
Description
s3 domain
The domain used for the S3 endpoint. The default value is set for
your region. However, you can change it, if necessary. References
to the regional endpoints can be found at http://
docs.aws.amazon.com/general/latest/gr/rande.html#s3_region.
s3 protocol
You can choose either http or https for communication with S3.
The default is http.
s3 server side encryption
Storage on S3 can participate in server-side encryption. The
default is none but you can set aes256 to enable server-side
encryption.
4.5.3
Configure S3 Credentials
In order to use S3 you must supply S3 credentials. You can configure S3 credentials in one of
three ways:
•
Configuring S3 Credentials in the Security Database
•
Configuring S3 Credentials in Environment Variables
•
Configuring an IAM Role with an S3 Access Policy
The order of precedence for locating S3 credentials is:
1.
Credentials configured in the server Security database
2.
Environment variables
3.
IAM Role
4.5.3.1
Configuring S3 Credentials in the Security Database
In the Security, Credentials, Configure tab are fields for specifying the S3 credentials.
1.
Log into the Admin Interface.
2.
Click Security icon on the left tree menu.
3.
Click Credentials to open the Credential Configuration page.
MarkLogic 8—February, 2015
MarkLogic Server on Amazon EC2 Guide—Page 71
MarkLogic Server
4.
Managing MarkLogic Server on EC2
Enter the aws access key and aws secret key provided for your AWS account.
4.5.3.2
Configuring S3 Credentials in Environment Variables
You can set a pair of environment variables that the server will use as S3 AWS Credentials. These
can be passed in as EC2 User Data or set into the environment in which MarkLogic runs.
•
MARKLOGIC_AWS_ACCESS_KEY -- Your AWS Access Key
•
MARKLOGIC_AWS_SECRET_KEY -- Your AWS Secret Key
4.5.3.3
Configuring an IAM Role with an S3 Access Policy
If you run an EC2 instance with an associated IAM Role, you can select a policy template that
provides S3 access, such as “Amazon S3 Full Access” or “Amazon S3 Read Only Access.”
Your IAM Role will be used for your security credentials so you do not need to store any AWS
Credentials in MarkLogic or on the EC2 instance in order access S3 resources. This is the most
secure way of accessing S3.
IAM roles are only used on the server if the MARKLOGIC_AWS_ROLE environment variable is
set. This happens automatically for you unless you disable the EC2 configuration (such as setting
MARKLOGIC_EC2_HOST=0), in which case the server will not detect IAM roles.
MarkLogic 8—February, 2015
MarkLogic Server on Amazon EC2 Guide—Page 72
MarkLogic Server
4.5.4
Managing MarkLogic Server on EC2
Set an S3 Path in Forest Data Directory
Set the data directory for the forest to a valid S3 path. For details on setting the forest data
directory, see Creating a Forest in the Administrator’s Guide. Multiple forests can be configured
for the same bucket.
The form of an S3 path is:
s3://bucket/directory/file
Where:
Item
Description
bucket
The name of your S3 bucket.
directory
Zero or more directory names, separated by forward slashes (/).
file
The filename, if the path is to a specific file.
For a directory path (such as a Forest data directory), then a bucket by itself is sufficient and files
will be placed in the bucket root.
Example paths to S3 directories:
s3://my-company-bucket
s3://my-company-bucket/directory
s3://my-company-bucket/dir1/dir2/dir3
Example paths to S3 files:
s3://my-company-bucket/file.xml
s3://my-company-bucket/directory/file.txt
s3://my-company-bucket/dir1/dir2/dir3/file.txt
Warning Unless your S3 forest is configured with a fast data directory or updates allowed is
set to read-only, you must set journaling on your database to off before attaching
the forest to the database. Failure to do so will result in a forest error and you will
have to restart the forest after you have disabled journaling on the database.
MarkLogic 8—February, 2015
MarkLogic Server on Amazon EC2 Guide—Page 73
MarkLogic Server
4.5.5
Managing MarkLogic Server on EC2
Load Content into MarkLogic to Test
Load content into your S3 database using any of the methods described in Loading Content Into
MarkLogic Server Guide and run a query to confirm you have successfully configured MarkLogic
Server with S3.
Note: Content uploaded directly to your bucket using the S3 Management Console will
not be recognized by MarkLogic Server.
4.6
Scaling Cluster Resources on EC2
If you have created your stack using the 3+ CloudFormation template, you can temporarily add
nodes and forests to scale up your cluster for periods of heavy use and then remove them later
when less resources are needed.
Adding more hosts to a cluster is simple. Simply use the Update Stack feature to reapply the 3+
CloudFormation template and provide a larger number for the NodesPerZone setting. Alternatively,
you can add hosts by means of your Auto Scaling Groups. The recommended way to scale up the
data capacity of your cluster is to add additional volumes, as described in “Creating an EBS
Volume and Attaching it to an Instance” on page 78.
Scaling a cluster down involves some manual intervention. The procedure is as follows:
1.
Use MarkLogic and AWS tools to identify equal number of hosts in each ASG to delete.
Never delete the host with the Security database, or any of the other built-in MarkLogic
databases, such as Meters, App-Services, Modules, and so on.
2.
Delete or move the data from the hosts to be removed to other hosts. This can be done by
using the REST Management API or XQuery tieredstorage API to migrate partitions or
forests to a volume on another host. For details on migrating data, see Migrating Forests and
Partitions in the Administrator’s Guide.
3.
As a super user, run the leave-cluster -terminate command on each host to be removed.
This will cause the node to leave the cluster, and adjust the AutoScaling Group
DesiredCount setting. For details, see “leave-cluster” on page 69.
4.
Delete any unused volumes.
5.
Update the CloudFormation template to represent downsized cluster and use the Update
Stack feature to reapply the template to the stack to alert AWS of the updated
configuration.
MarkLogic 8—February, 2015
MarkLogic Server on Amazon EC2 Guide—Page 74
MarkLogic Server
4.7
Managing MarkLogic Server on EC2
Upgrading the MarkLogic AMI
AN existing Cloud Formation Template can be updated as long as the software and IT architecture
are compatible and if the changes do not require destructive modifications to AWS Resources
needed by the Managed Cluster feature or your data. General guidance on the effects of template
updates can be found at http://docs.aws.amazon.com/AWSCloudFormation/latest/UserGuide/using-cfnupdating-stacks.html.
The latest sample templates are versioned starting with V8.0.3. Major version number changes
represent incompatible implementations of the Managed Cluster feature so an EC2 stack created
using an earlier CloudFormation template cannot be updated with a new CloudFormation
template.
Within the same major template version, upgrades are supported by updating the AMI ids in your
original template with the latest AMI ids from Marketplace corresponding to the same:
•
AWS Region
•
Paravirtualzation Type (HVM vs PVM)
•
Instance Type
•
EBS Volume Type
Warning Depending on your customizations, even using the same version and AMIs, some
stack updates may be destructive to a running cluster and should be tested before
applied to a production workload.
The following procedure describes how to upgrade your stack to use new AMIs for a new release
of MarkLogic within the same major template version:
1.
Locate the AMI ids in your original template and find the corresponding updated AMI ids
from AWS MarketPlace or those listed at http://developer.marklogic.com/products/aws. For
example, the AWSRegionArch2AMI definition in your original template might look like the
following:
"AWSRegionArch2AMI":
{
"us-east-1":
{
"PVM":"ami-41633528",
"HVM":"ami-4363352a"
},
"us-west-2":
{
"PVM":"ami-e85bc5d8",
"HVM":"ami-ea5bc5da"
},
"eu-west-1":
{
MarkLogic 8—February, 2015
MarkLogic Server on Amazon EC2 Guide—Page 75
MarkLogic Server
Managing MarkLogic Server on EC2
"PVM":"ami-68fa1c1f",
"HVM":"ami-56fa1c21"
}
}
},
If, for example, your instances are located in the us-east-1and us-west-2 regions, open
the new template, locate the AWSRegionArch2AMI definition, and copy the AMI ids for the
us-east-1and us-west-2 regions. For example, the new template contains:
"us-east-1" : {
"HVM" : "ami-96ffe7fe"
},
"us-west-2" : {
"HVM" : "ami-75d3f245"
},
You can then update your AWSRegionArch2AMI definition as follows:
"AWSRegionArch2AMI":
{
"us-east-1":
{
"PVM":"ami-41633528",
"HVM":"ami-96ffe7fe"
},
"us-west-2":
{
"PVM":"ami-e85bc5d8",
"HVM":"ami-75d3f245"
},
"eu-west-1":
{
"PVM":"ami-68fa1c1f",
"HVM":"ami-56fa1c21"
}
}
},
2.
Backup any important data.
3.
Update stack with your updated CloudFormation template. Make sure the stack update is
complete.
4.
In the EC2 Dashboard, stop one instance at the time and wait for it to be replaced with a
new one.
Note: Some changes made outside of CloudFormation before the upgrade will cause the
upgrade to fail.
MarkLogic 8—February, 2015
MarkLogic Server on Amazon EC2 Guide—Page 76
MarkLogic Server
Managing MarkLogic Server on EC2
5.
In the EC2 Dashboard, terminate the other nodes. (Ideally one by one. They will come up
and reconnect without any UI interaction.)
6.
Go to 8001 port on the new instance where an upgrade prompt should be displayed.
(security-upgrade.xqy screen)
7.
Click OK and wait for the upgrade to complete on the instance.
The following procedure describes how to upgrade instances that are brought up directly from an
AMI. For each MarkLogic instance in your cluster, do the following:
1.
Terminate the instance.
2.
Launch a new instance from the upgraded AMI.
3.
Attach the EBS data volume associated with the original instance.
Note: Customizations made before the upgrade to the instance or AMI may cause the
upgrade to fail.
4.8
Monitoring (CloudWatch)
AWS provides robust monitoring of EC2 instances, EBS volumes, and other services via the
CloudWatch service. You can use CloudWatch to set thresholds on individual AWS services and
send notifications via SMS or Email when these thresholds have been exceeded. For example,
you can set a threshold on excessive storage throughput. You can also create your own metrics to
monitor with CloudWatch. For example, you might write a custom metric to monitor the current
free memory on your instances and to alarm or trigger an automatic response should a memory
threshold be exceeded.
For details on the use of CloudWatch, see http://docs.aws.amazon.com/AmazonCloudWatch/latest/
DeveloperGuide/CHAP_UsingCloudWatch.html.
MarkLogic 8—February, 2015
MarkLogic Server on Amazon EC2 Guide—Page 77
MarkLogic Server
4.9
Managing MarkLogic Server on EC2
Migrating from Enterprise Data Center to EC2
This section describes to steps for migrating your data and configuration from a data center to
EC2.
There are a number of ways you could migrate from a local data center to EC2. The following is
one possible procedure.
1.
Backup your databases on S3 storage. To do this, set your S3 security credentials, as
described in “Configure S3 Credentials” on page 71, on your local MarkLogic cluster and,
for your backup directory, provide the path to your S3 bucket, as described in “Set an S3
Path in Forest Data Directory” on page 73.
2.
Use Configuration Manager to export all of the configuration data for your cluster, as
described in Exporting a Configuration in the Administrator’s Guide.
3.
Create a CloudFormation template, as described in “Deploying MarkLogic on EC2 Using
CloudFormation” on page 27, to recreate the hosts for your cluster on EC2.
4.
Import your configuration data into your EC2 cluster, as described in Importing a
Configuration in the Administrator’s Guide.
5.
Restore your backed-up data from S3 to your configured EC2 forests.
4.10 Creating an EBS Volume and Attaching it to an Instance
This section describes how to create an EBS volume and attach it to your MarkLogic Server
instance.
In general, it is a best practice is to have one volume per node and one forest per volume.
4.10.1
Creating and EBS Volume
Use the following procedure to create an EBS volume.
1.
Open the EC2 Dashboard, select Volumes from the left-hand navigation section. In the
EBS Volumes page, select Create Volume:
MarkLogic 8—February, 2015
MarkLogic Server on Amazon EC2 Guide—Page 78
MarkLogic Server
Managing MarkLogic Server on EC2
2.
In the Create Volume window, specify the Volume Type from the pull-down menu.
3.
Specify a volume size large enough for your needs and the same availability zone
associated with your instance. Specify the same zone as the instance to which you intend
to attach the volume. You can also optionally specify an EBS snapshot. See Help on the
EBS snapshot page for details on how to create a snapshot.
Warning The zones for your instance and EBS volume may not be the same by default.
When finished, click Yes, Create. Locate the reference to this new volume in the righthand section of the management console and verify that the State is available.
MarkLogic 8—February, 2015
MarkLogic Server on Amazon EC2 Guide—Page 79
MarkLogic Server
4.10.2
Managing MarkLogic Server on EC2
Attaching an EBS Volume to an Instance
This section describes how to use the EC2 Dashboard to attach a volume to an instance.
1.
Select Volumes from the left-hand navigation section and then click Attach Volume.
2.
In the Attach Volume window, specify the instance you launched from the MarkLogic
Server AMI. For the Device selection, use /dev/sdf. Click Yes, Attach when you are
finished. Locate the reference to this volume in the right-hand section of the management
console and verify that the status is "in-use". If the status is not “in-use,” continue to click
Refresh until the status changes to “in-use.”
3.
SSH into the instance and execute the init-volumes-from-system command to create a
filesystem for the volume and update the Metadata Database with the new volume
configuration. The init-volumes-from-system command will output a detailed report of what
it is doing. Note the mount directory of the volume from this report.
4.
Once the volume is attached and mounted to the instance, log into the Administrator
Interface on that host and create a forest, specifying host name of the instance and the
mount directory of the volume as the forest Data Directory. For details on how to create a
forest, see Creating a Forest in the Administrator’s Guide.
MarkLogic 8—February, 2015
MarkLogic Server on Amazon EC2 Guide—Page 80
MarkLogic Server
Managing MarkLogic Server on EC2
4.11 Pausing or Terminating a MarkLogic Cluster
At any time you can pause the cluster by using the Update Stack feature to reapply the
CloudFormation template to your stack and setting the ASG NodesPerZone value to 0 for all nodes.
You can later restart the node by resetting the NodesPerZone to a value of 1 - 20 for each ASG.
Warning Do not manually stop your MarkLogic instances from the EC2 dashboard, as each
AutoScaling Group will detect that they have stopped and will automatically
restart them. The same is true if you shutdown MarkLogic from the Admin
Interface or by means of a MarkLogic API call.
To terminate your MarkLogic cluster, you can delete the stack, as described in “Deleting a
CloudFormation Stack” on page 61.
MarkLogic 8—February, 2015
MarkLogic Server on Amazon EC2 Guide—Page 81
MarkLogic Server
Technical Support
5.0 Technical Support
82
For complete product documentation, the latest product release updates, and other useful
information for developers, visit our developer site at http://developer.marklogic.com/cloudcomputing.
Support services are not included with MarkLogic Server for EC2 products. You can take
advantage of community support by using the developer mailing list available on the developer
site. Should you require formal support services, please inquire about the available options by
emailing [email protected].
MarkLogic 8
MarkLogic Server
Copyright
6.0 Copyright
999
MarkLogic Server 8.0 and supporting products.
Last updated: May 28, 2015
COPYRIGHT
Copyright © 2015 MarkLogic Corporation. All rights reserved.
This technology is protected by U.S. Patent No. 7,127,469B2, U.S. Patent No. 7,171,404B2, U.S.
Patent No. 7,756,858 B2, and U.S. Patent No 7,962,474 B2.
The MarkLogic software is protected by United States and international copyright laws, and
incorporates certain third party libraries and components which are subject to the attributions,
terms, conditions and disclaimers set forth below.
For all copyright notices, including third-party copyright notices, see the Combined Product
Notices.
MarkLogic 8
© Copyright 2025