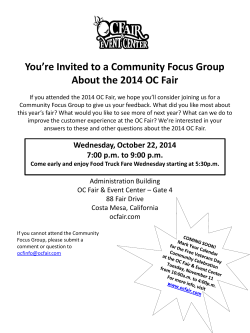Halloween Pumpkin- using Blink LED
Halloween Pumpkinusing Blink LED
Wednesday, October 17, 12
1
What you will need:
1 MSP-EXP430G2
1 3 x 2 Breadboard
3 560 Ohm Resistors
3 LED’s (in Red Color Range)
3 Male to female jumper wires
1 Double AA BatteryPack
2 AA Batteries
Computer running Energia
+computer running Energia
Wednesday, October 17, 12
2
Download Energia
www.energia.nu
Visit www.energia.nu
go to the GETTING STARTED page
follow the directions
Download the LaunchPad Drivers
Download the Energia application
Wednesday, October 17, 12
3
Connect the LaunchPad
We will be testing the microcontroller and running
the Blink LED Program.
1. Start the Energia Application on your computer.
2. Open your LaunchPad and connect the USB
Cable
3. Connect the LaunchPad to your computer.
4.Verify it all works.
You should see a green and red LED light blink
back and forth
Wednesday, October 17, 12
4
Run LED Blink
With the LaunchPad Connected.
1.Verify your board is selected and is correct.
Tools--> Board-->MSP430G2553 (16 MHZ)
2. Open the Example File: Blink LED
File--> Examples-->Basics--> Blink
Wednesday, October 17, 12
5
Load Blink
Upload Program:
click this to get the program
onto the microcontroller.
Board Status:
this is where you verify which
board you are using and what
COM Port.
Wednesday, October 17, 12
Load the LED Blink Example.
Hit Upload
The Program getting
loaded
this is where you write and
edit your code.
Status Window and
Bar
Status of Program
Details of what was loaded
Success = white
6
Load Blink
Your LaunchPad should now be blinking the LED on for 1 second
and off for 1 second.
Don’t close out this program, you’ll be using it again.
/*
Blink
Turns on an LED on for one second, then off for one second, repeatedly.
This example code is in the public domain.
*/
Start the Program.
void setup() {
// initialize the digital pin as an output.
// Pin 14 has an LED connected on most Arduino boards:
pinMode(14, OUTPUT);
}
Program Start and Loop when turn on
void loop() {
digitalWrite(14, HIGH); // set the LED on
delay(1000);
// wait for a second
digitalWrite(14, LOW); // set the LED off
delay(1000);
// wait for a second
}
Declare Pin 14 as an Output.
Pin 14 is Pin P.16 on the LaunchPad
If you decide to change which pin
you want to use, you will need to
declare it here.
take Pin 14 and make it HIGH (this turns on the LED)
Hold it for 1000 milli seconds (1 second)
take Pin 14 and make it LOW (this turns off the LED)
Hold it for 1000 milli seconds (1 second)
Wednesday, October 17, 12
7
Part 1 Done!
LED Blinking on LaunchPad!
Wednesday, October 17, 12
8
Wire Up Breadboard
1 3 x 2 Breadboard
1 560 Ohm Resistor
1 LED any of the three
2 Male to female jumper wires
Blue (GND or - wire)
Red Wire (to pin or the +)
Wednesday, October 17, 12
9
How does a Breadboard Work?
Rows are connected
together sharing a
common Bus or Wire
connecting anything on the
same row will be like wiring
them together.
To VCC
or +
Jumper cables are
matched to the
color.
To GND
Columns are
connected together
sharing a common
Bus or Wire
The + and the - columns
provide power , to get power
to the rows, you need to
connect the row to one of the
columns. (usually the - )
Wednesday, October 17, 12
10
You will be creating this circuit.
1. Connect this jumper cable
to VCC on the LaunchPad
and to a Row on the side of
the breadboard we are
working on (use Row 7 for
this purpose)
Wednesday, October 17, 12
2. Connect the resistor
from the negative (blue)
column to a row on the
breadboard. (use row 8 for
this purpose).
3. The LED has a long and a
short. This is the positive
and the negative sides.
Connect the LED to 2
rows, positive side on the
row above.
In this case, place the longer
lead on Row 7 (same row
as the red jumper) and the
shorter Lead on Row 8
(same row as the resistor).
4. Connect this jumper cable
to GND on the LaunchPad
and to the - Row on the same
side we are working on.
11
Part 2 Done!
Congratulations!
The LED Should be Blinking!
If you want to add more LED’s you can
add those on other parts of the board.
Just make sure that the LED has a resistor
(you have 2 extra) connection to GND (-)
//the blue jumper wire
and a positive connection (one of the red
jumpers that go to a pin on the MSP430.
You can test the LED by connecting a Red
Jumper Wire to VCC at any time (always is
on).
Wednesday, October 17, 12
12
Wednesday, October 17, 12
13
Additional:
- Change out the LED that is used, use the red,
try the large yellow one
-Try to wire another LED using VCC (to keep it on
constantly)
Wednesday, October 17, 12
14
Change the Program- Change the PIN
Notice the original LED on the board (Green
one) is blinking with the yellow LED you’ve
put on the breadboard.
This is because both outputs are tied to the
same power source (PIN 14).
You may want to change that, to make sure
that your yellow LED light isn’t colored by the
green LED light.
To do that, you will need to change the PIN
that the Yellow LED is blinking off of.
1. Look at your BlinkLED program (it should
still be open).
2. Look for anyplace you see Pin 14 declared.
3. Replace the Pin 14, with Pin 6.
4. Hit Upload.
Wednesday, October 17, 12
15
Change the Program- Change the PIN
The Green LED should stop flashing on and
off steadily.
The only LED on is the one by the USB Cable
(indicating Power).
It’s time to adjust the wiring to reflect the
change.
The power has moved from Pin 14 to Pin 6.
We will need to take the Jumper Cable from
Pin 14 and move it to Pin 6.
These numbers may be different than the ones
on the writing or silkscreen of the LaunchPad.
The Pins that the program is referring to are
the ones on the actual device the
MSP430G2553.
Pin1
2
3
4
5
6
7
8
9
10
Pin 20
19
18
17
16
15
14
13
12
11
VCC
P1.0
P1.1
P.1.2
P1.3
P1.4
P1.5
P.2.0
P2.1
P2.2
Pin1
2
3
4
5
6
7
8
9
10
Pin 20
19
18
17
16
15
14
13
12
11
GND
XIN
XOUT
TEST
RST
P.1.7
P.1.6
P2.5
P2.4
P2.3
Pins on the device coordinated with the silkscreening on the LaunchPad
IF you change the device, the pin assignments will change.
In this case you will be moving the Jumper on
the LaunchPad from P1.6 on the right hand
side to P1.4 on the left hand side.
The Yellow LED Should Start Blinking every 1
second again.
Wednesday, October 17, 12
16
Blinking LED only on the Breadboard!
Try changing the pin around for
the LED on the breadboard.
Remember you have to change the
code and then move the jumper
Wednesday, October 17, 12
17
Change the Program- Change the Flashing
Now that you have the LED on the
breadboard flashing on it’s own for 1 second
on and 1 second off, it’s time to change the
timing.
Go back to your code window
In the code there is a function delay(1000).
This means, hold the function previous for
1000 milliseconds = 1 Second.
You’ll notice that the number is in black.
This means that you can change it whatever
you’d like.
Once you change the number, hit UPLOAD
and watch the difference in how the LED on
the breadboard behaves.
I suggest trying 5000 for and 2000
then trying 35 and 70
*If you run into a situation where the LED Stops turning on or seems to be on all
the time and not turning off, you may have the delay interval too long or too short.
Change the numbers closer to 1000 to test it.
Wednesday, October 17, 12
For something similar to a
candle flicker, use the shorter
times like 35 on and 70 off
18
Preview of Next Lesson: Multiple LED’s
perhaps your LED isn’t bright enough to light
your pumpkin, or you want to get a better
flicker effect.
Adding multiple may be the route you’d like to
take.
If you only want to have an LED flickr the
same way as the first, you only need to add
the LED next to the existing one.
All of the LED’s connected to same Rows so
they flicker at the same rate.
Large LED is constantly on with the red and
yellow flickering at the same rate.
If you want to have both LED’s flash at
different rates, you will need to change the
program and add that LED.
Just remember, you will first need to wire up
the breadboard with the additional LEDs and
incorporate the new LED’s into the program.
This is a preview of the next lesson.
Wednesday, October 17, 12
19
Preview Cont.
Wednesday, October 17, 12
20
Additional Info
Wednesday, October 17, 12
21
Connecting your project to a Battery-
you might want to have your project more
portable than needing to have a USB cable
connected to your computer (e.g. inside of a
pumpkin).
You have a few options:
1. ) you can get an external battery pack USB
Powered
2.) you can connect using AA batteries
(included for some).
IF you select Option 1, it is the easiest. Just
replace the computer with the Battery Pack
and turn on. The LaunchPad will continue to
be powered through the on-board USB.
However, Option 2 does require a little work,
but may be more cost effective.
Wednesday, October 17, 12
22
Connecting your project to a Battery AA pack
1.You will need to make sure to find the negative and positive
wires on the battery pack.
This should align nicely with if the battery wire starts at the
negative terminal or positive.
2. Follow these negative and positive to the ends to the white
connector.
Negative or Black Wire
Positive or Red Wire
Wednesday, October 17, 12
23
3. Connect the White Connector to the GND and VCC
in the bottom right hand corner of the LaunchPad.
The silkscreen reads
GND
GND
VCC
which corresponds to the connector’s
blank
+
DON’T PLUG IN BACKWARDS. There is very little protection circuitry on
the LaunchPad!
The LaunchPad should light up now.
once the LaunchPad is powered and you see your
program running, you will need to disconnect the
headers.
These headers connect power from the battery to the
power source of the USB cable. Since you do not need
the USB to save battery life you should disconnect that
portion.
However, if you think you may want to re-program the
Launchpad, you will need to keep the headers and put
them on before trying to re-program it.
(the headers just slide off the tops of the pins).
Wednesday, October 17, 12
24
Power and JTAG
Headers
this connects the
microcontroller to the USB
Power and the data.
Disconnect to save battery
life.
Match VCC to red
and GND to Black.
Don’t plug in backwards.
Header Pins,
must replace these in order to
re-program the
microcontroller
Wednesday, October 17, 12
25
Energia
Let’s first look at Energia
Menu Bar
Check Program:
check your code without
having to re-program the
microcontroller.
Upload Program:
click this to get the program
onto the microcontroller.
Editor Window:
this is where you write and
edit your code.
Debug Window:
Board Status:
this is where you verify which
board you are using and what
COM Port.
Wednesday, October 17, 12
if there are errors in your
code they will appear here in
orange. This is where we can
see successful actionsdisplayed in white.
26
Sketch
Set-Up:
You will need to set up any
thing that the microcontroller
uses.
The program in Energia is called a “Sketch”
stage.
this needs a declaration of a section void
and then the section type setup
followed by a empty parenthesis (){ contents}
You can add as many of these are you want, but it
will break the program into “chapters”
Anything in Green is a
Comment. You can start a
comment by writing the ffor a
single line write //comment
or for many lines
/*comment*/
This is where you declare
what “Pins” and how they are
used.
Pins are the different leads on
the microcontroller.
Program::
This is what initiates a
program.
This is where you tell the
microcontroller what to do.
native functions or Actions.
these are instructions that are part of Energia.
They show up as orange.
if you use one, you will need
function (what you are targeting, TYPE)
You may choose which Action you want;, but you
cannot change how the Action works.
Wednesday, October 17, 12
Comments:
program declarations required
program stage- choose
comments- whatever you wish, does not load into
microcontroller
functions- confined to a select list
user inputs - whatever you wish, as long as it
makes sense within the action it’s being used in
TYPE: you can choose from the list
; (semi colon) designates the end of a function,
you need one for every function
{ (open bracket) begin a section
} (close bracket) we end a section
27
© Copyright 2025