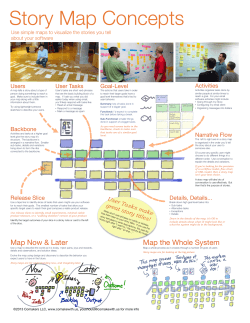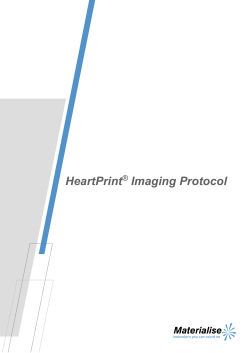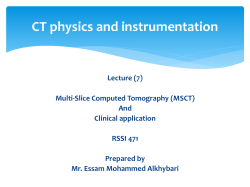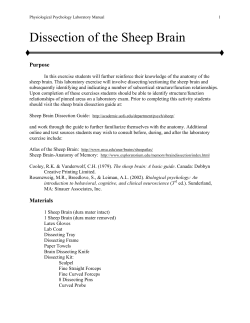How to produce a surface brightness profile using DS9
How to produce a surface brightness profile using DS9 The following instructions assume that you have the relevant FITS file open in DS9 and suitably sized and scaled for easy viewing. (See separate sheet for how to do this.) Three open windows in DS9. Clockwise from left: image window with a horizontal slice through a galaxy, histogram of pixel values (or counts), graph of pixel values or counts along slice (showing relative surface brightness) Choose a slice through the image 1. Go to the Region menu, select Shape, and then Projection (for some obscure reason DS9 calls a slice a 'projection shape’!) 2. Draw the slice by dragging with the mouse across the image. Drag upwards and/or to the right. (This is for consistency so you don’t end up wondering later on which end of the slice is which!) The position of the slice will be indicated by a green line and a new window will appear showing a graph of pixel value against distance in pixels along the slice. 3. Move the graph window to one side so you can see it as well as the image window and the histogram window (if you have it open). REMINDER Do not be thrown by the fact that whenever you move the cursor over the image window in DS9 this window immediately comes in front of any other windows you have open. Slice at a 45 degree angle Get info window for a slice at 45 degrees Adjust the length and angle of the slice The idea here is to produce a slice of a given length at a given angle to the x-axis. 4. Click on the slice to select it. Handles appear at each end and in the middle to show that is selected.. 5. Go to the Region menu, choose Get info. A new window appears giving the coordinates of the ends of the slice, its length, and its angle to the x-axis. 6. Move the new window to a convenient position. 7. Adjust the slice to the required length and angle by either: dragging the handles at the ends of the slice while you watch the length and angle given in the Info window, or using the table above to enter coordinates that produce a slice of a fixed length of 1000 pixels (just less than the height and width of the telescope image) at various fixed angles. Move the slice to the required position 8. Make sure that the slice is still selected and that the cursor is somewhere over the image window (this is important) and then use the arrow keys on the keyboard to nudge the slice into the required position. HINT As you move the slice, the graph of pixel values changes dynamically. This is very useful since it enable you (for example) to use the graph to determine when the slice goes through the exact centre of a galaxy. HINT To delete a slice, click on it to select it, and then press the Delete key Graph of pixel values (or counts) angle 0 15 30 45 60 75 90 105 120 135 150 165 Graph of log pixel values (log counts) x-coords 12 1012 29 995 79 945 159 866 262 762 383 642 512 512 642 383 762 262 866 159 945 79 995 29 y-coords 512 512 383 642 262 762 159 866 79 945 29 995 12 1012 383 642 262 762 159 866 262 762 383 642 <<<<<<< these are the coordinates appearing in the Get Info box for a given slice <<<<<<< Table showing the coordinates required to produce slices of length 1000 pixels at different angles when using DS9 Look at a log graph 9. Click on the graph window. 10. To plot log pixel values instead of just pixel values go to the Grid menu and choose Linear-Log. (To revert choose Linear-Linear). Plotting log pixel values instead of pixel values shows the ratio of pixel values between different regions of the image. It emphasises noise, particularly at low pixel values (e.g. in the outer spiral arms of a galaxy which are only marginally brighter than the sky background level). The graph may well look very noisy (lots of jagged peaks and troughs). This is because each camera pixel covers a very small area of sky, so that random variations in brightness over small angular distances show up very prominently. Graph of pixel values (or counts) Graph of log pixel values (log counts) Make the slice thicker to average out noise 11. Select the log pixels graph option. 12. Change the Thickness in pixels in the Info window, and then click the Apply button. Try different values until you have reached an acceptable compromise between averaging out as much noise as possible and making the slice so wide that it no longer accurately samples the surface brightness in a small region. HINT For a Faulkes image a thickness of 8 to 10 pixels may often be necessary, because each pixel is only 0.135 arcseconds across, and considerable noise is present on such a small angular scale. HINT You can save settings like this by going to the Edit menu and choosing Preferences then Save preferences. HINT When you adjust the thickness of a slice you may well find that you need to adjust its position again to make sure that it gives the maximum peak value in the bulge. Log graph with too much noise Log graph with acceptable noise Save the surface brightness profile 13. Go to the Graph window, select the File menu and then Save Data. Make sure you save the file with the extension .dat (the software does not add the extension automatically as most programs do). NOTE data is saved as a table of values, with each row having the format pixel number - space - pixel value Open the data as an Excel spreadsheet 14. Switch to Excel (or start it up if not already running). 15. Go to the File menu and choose Open. Leave all the settings as they are in the first window that appears and click Next. Delimited means that the data are divided up by special characters like commas and spaces. In next window that appears select Space as the delimiter choice and then click Finish. The spreadsheet that opens will have two columns - the first numbers the pixels along the slice and the second is the pixel value (or 'counts') Save the data as an Excel spreadsheet 16. Save the resulting spreadsheet for subsequent analysis: First remove the quotes around the name suggested by Excel and also the existing extension which will be .dat. Next set Save as type: at the bottom of the Save window to Microsoft Excel Workbook (*.xls) and save the spreadsheet using a suitable name. HINT Use a name that will help you to identify easily what the data refers to at a later date (e.g. NGC6946_R_horiz could be used for a horizontal slice through an R band image of galaxy NGC6946). Richard Beare 3rd July, 2006
© Copyright 2025