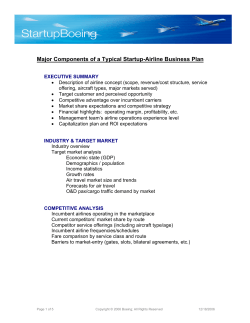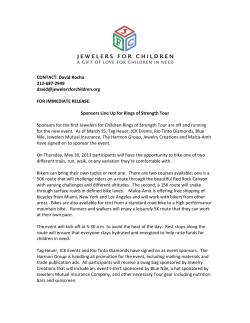How to Configure ToD (Time of day routing) on CCM... 1. Create Time Period - ...
How to Configure ToD (Time of day routing) on CCM 4.1(2) & Later 1. Create Time Period - Define timeframes based on Start/End time, Day of week, Year. Time periods does not span multiple days. If you need to define a time period that spans overnight, then you would need to define two time periods. The following steps explain how to configure a Time Period: Step 1. From within CCMAdmin, select Route Plan>Class of Control>Time Period. Step 2. Click the Add a New Time Period link. Step 3. A screen similar to that shown in Figure 1 displays. Figure 1 Step 4. Enter the name of this time period in the Time Period Name field. Step 5. From the Start Time and End Time drop-down lists select the time range for this time period. Step 6. You can choose to apply this time range to days of the week or a specific date. To apply it to days of the week, select the Week from radio button. Select the day range by selecting the beginning day from the first drop-down list and the end day of the range from the second dropdown list. Step 7. To select a specific date instead of a weekday range, select the Year on radio button. Select the month from the first drop-down list and the date from the second drop-down list. Step 8. Click the Insert button. Repeat these steps to add all the time periods that are required. Once all are created, they need to be assigned to a time schedule. 2. Create Time Schedule - Select the required time periods. Step 1. From within CCMAdmin, select Route Plan>Class of Control>Time Schedule. Step 2. Click the Add a New Time Schedule link. Step 3. A screen similar to that shown in Figure 2 displays. 1 Figure 2 Step 4. Enter the name of the time schedule in the Time Schedule Name field. Step 5. Select a time period from the Available Time Periods box, and click the down arrow to add it to the Selected Time Periods box. Step 6. Once all the desired time periods are listed in the Selected Time Period box, click the Insert button. After the time schedule is created, it needs to be assigned to a partition, as explained in the section that follows. 3. Assign a Time Schedule to a Partition - Select the time zone, either of the Originating device or a specific time zone. The partition will be active only during the defined time schedules. Step 1. From within CCMAdmin, select Route Plan>Class of Control>Partition. Step 2. Enter search criteria to limit the partition results in the search field, and click the Find button. Step 3. Click on the partition to which you want to assign a time schedule. Step 4. From the Time Schedule drop-down list, select the desired time schedule. Step 5. You can choose to apply the time schedule based on the time zone of the device that is placing the call or another time zone of your choosing. To base it on the time zone of the calling device, select the Originating Device radio button. To select another time zone, select the Specific Time Zone radio button and select the desired time zone from the drop-down list. Step 6. Click the Update button. Once a time schedule is applied to a partition, time of day routing is active for any pattern to which that the partition is assigned. 4. Assign a Partition to a Calling Search Space - You are going to assign the partitions you want to reach using the Calling Search Space configuration. Step 1. From within CCMAdmin, select Route Plan> Class of Control>Calling Search Space. Step 2. Click the Add a New Calling Search Space link. Step 3. A screen similar to that shown in Figure 3 displays. 2 Figure 3 Step 4. Enter a name in the Calling Search Space Name field. Remember that the name should help identify the purpose of this CSS. Step 5. Enter a description in the Description field. Step 6. A list of partitions displays in the Available Partitions box. If you have a large number of partitions, you can limit the partitions that display in this box by entering part of the partition's name in the Find Partitions containing field and clicking the Find button. Step 7. Highlight the first partition to which you want the CSS to have access and click the down arrow below this box. This causes that partition to display in the Selected Partitions box. Step 8. Repeat step 7 for each partition to which you want the CSS to have access. These should be added in the order you want them searched. Step 9. After all the partitions have been added, you can change the order in which they display. Remember, the order in which they display determines which partition is used if multiple partitions within the same CSS contain exact matches for a dialed number. To change the order, highlight the partition you want to move and click the up or down arrow to the right of the box. Step 10. After all desired partitions are listed in the correct order in the Selected Partitions box, click the Insert button. Step 11. After the CSS is added, you are returned to the CSS configuration screen. You know that the CSS was added because the Status line reads Insert completed. You need to repeat these steps to add all the CSS your environment requires. After all of the partitions and CSS are added, it is time to apply them. Adding partitions and CSS have absolutely no affect on call processing until they are applied to patterns and devices. 5. Creating CTI Rout Points - CTI Route Points can be viewed as virtual ports that allow connectivity to other services and devices. CTI Route Points are also sometimes used as "dummy" phones when you have a DID that is associated with a voicemail box, but not assigned to a physical phone. A CTI Route Point can be created that matches the DID number. This number is then configured to forward all calls directly to the voicemail system. The creation and configuration of CTI Route Points is very similar to that of a phone. The following steps show how to create and configure a CTI route point: Step 1. From within CCMAdmin, select Device>CTI Route Point. 3 Step 2. Click the Add a New CTI Route Point Route Point link. Step 3. A screen similar to that shown in Figure 3 displays. The first field that must be configured is the Device Name for this route point. Use a name that helps identify the function of this route point. For instance, if this route point is to be used with PA, a name such as "PA_Route_Point" would be a good choice. Figure 3 Step 4. The next field is the Description field. Enter a description that helps you quickly identify the CTI route point. Step 5. From the Device Pool drop-down list, select the device pool this CTI route point will use. Usually you use the Default option. Step 6. A Calling Search Space (CSS) determines what destination the CTI Route Point will be able to reach. Choose a CSS from the Calling Search Space drop-down list. If this field is left at None, the dial privileges of this CTI route point could be limited. Step 7. Click the Insert button to create the CTI Route Point. An informational window displays informing you that the CTI Route Point has been added and that a line needs to be configured. Click OK. Adding a Line to a CTI Route Point: Step 1. If you are adding a new CTI Route Point and have used the previous steps, you should see a screen similar to that shown in Figure 4 to add a line to an existing CTI Route Point, follow steps 2 through 5 to reach this screen. If you are already at this screen skip to step 6. 4 Figure 4 Step 2. From within CCMAdmin, select Device>CTI Route Point. Step 3. Enter search criteria in the search field to limit the results and click the Find button. Step 4. Select the CTI Route Point to which you want to add a line from the list that is generated. Step 5. On the left side of the CTI Route Point Configuration screen, the available lines are listed. Choose a line that has the label Add new DN. Step 6. The first required field is the Directory Number. Enter the extension number in this field. Step 7. The Partition field defines the partition to which this directory number is assigned. The partition is used to determine what devices may call this extension. Select the partition for this extension from the drop-down list. Step 8. The next field allows a Calling Search Space to be assigned at the line level. This determines what destinations can be reached by this CTI Route Point. Select the Calling Search Space from the drop down menu. Step 9. The Call Forward and Pickup Settings fields determine the destination of a forwarded call depending on the reason for the forward. The eight types of forwards are: - Forward All— Forwards all incoming calls. - Forward Busy Internal— Forwards calls from internal callers when the line is busy. - Forward Busy External— Forwards calls from external callers when the line is busy. - Forward No Answer Internal— Forwards calls from internal callers that are not answered. - Forward No Answer External— Forwards calls from external callers that are not answered. - Forward No Coverage Internal— Forwards calls from internal callers when a CTI route point has no coverage. - Forward No Coverage External— Forwards calls from external callers when a CTI route point has no coverage. - Forward On Failure Ext/Int— Forwards both internal and external calls when the controlling application fails. You may configure each type of Call Forward field to forward calls to voice mail or a specific extension. To forward to voice mail, check the box under the Voice Mail label. For this to work, a voice mail profile must be defined for this line. To forward calls to another extension, enter the 5 extension number in the Destination field. A calling search space can be applied to each forward type, which limits where a call can be forwarded. Enter the appropriate destinations and calling search spaces for each forward type. Step 10. The Display (Internal Caller ID) field is used to configure what caller ID is displayed when calls are placed to other internal callers. Enter up to 30 characters. Both letters and numbers can be used in this field. If this field is left blank, the lines directory numbers are used. Step 11. The next field, labeled Line Text Label, is not used for CTI Route Points. Step 12. The External Phone Number Mask field is used to modify the external caller ID for calls placed from this line. Step 13. The next two settings, which determine if the device rings when incoming calls are being received on this directory number, are not used for CTI Route Points. Step 14. The Maximum Number of Calls field, determines how many active calls can be on this line. The maximum is 10,000 active calls per CTI route point. Enter the maximum number of calls in this field. Step 15. Click the Add button at the top of the screen to add this line. Step 16. An informational message appears stating that the directory number has been added. Press OK. The number of CTI Route Points you need depends on how many applications you need to connect to and their individual requirements. Be sure to refer to the specific application installation guide when configuring CTI Route Points to ensure that you set all the parameters correctly. 6. Creating the Translation Patterns - At times, digit manipulation might be necessary, other than at the route pattern or route group level. This is where translation patterns can be used. Translation patterns allow caller and calling digit manipulation to be performed. Translation patterns can also change the calling search space and MLPP Precedence of a call. The following steps show how to create and configure a translation pattern. Step 1. From within CCMAdmin, select Route Plan>Translation Pattern. Step 2. Click the Add a New Translation Pattern link. Step 3. A screen similar to that shown in Figure 5 displays. In the Translation Pattern field, enter the pattern that you want to match. For example, if you are trying to match all calls to the extensions from 3000 to 3999, enter 3XXX. 6 Figure 5 Step 4. The Partition field determines what devices are able to access this pattern. Select the desired partition from the drop-down Partition list. Step 5. In the Description field, enter a description that helps identify the purpose of this pattern. Step 6. In the Numbering Plan field, choose the appropriate numbering plan. Step 7. From the Calling Search Space drop-down list, select the calling search space for this translation pattern. Step 8. To allow calls to be routed that match this pattern, select the Route this pattern radio button. To disallow calls that match this pattern select the Block this pattern radio button. When you select the button that blocks the pattern, you must select a reason from the drop-down list to the right of the radio button. Step 9. To provide a secondary dial tone, check the Provide Outside Dial Tone checkbox. Note: Take note that the Urgent Priority box is checked and cannot be unchecked. This means that as soon as a pattern matches a translation pattern the call is sent through the translation pattern; CallManager does not wait for additional digits even if other possible matches exist. Step 10. The field labeled Use Calling Party's External Phone Number Mask determines if the mask configured on the directory number is used for calls that are routed through this route group. Step 11. In the Calling Party Transform Mask field, enter any mask you wish to affect the caller ID. Note: This is where most people make mistakes. Often administrators enter the pattern here to which they want the number changed. This is not correct. This field affects caller ID, not the number dialed. To affect a change on the dialed number, change the Called Party Transform Mask. This is a common mistake because the Called Party Transform Mask field cannot be seen on the screen unless you scroll down. Step 12. In the Prefix Digits (Outgoing Calls) field, enter any digits that you want added to the front of the caller ID. Step 13. The Calling Line ID Presentation field determines if caller ID information is to be blocked for outbound calls that match this pattern. To block caller ID, select Restricted from the dropdown list. To allow caller ID, select Allowed from the drop-down list. 7 Step 14. The next set of fields determines if digit manipulation is performed on the dial digits. From the Discard Digits drop-down list, select the digit discard instruction that should be applied to calls that match this pattern. Step 15. In the Called Party Transform Mask field, enter the mask you want to use for calls that match this pattern. This field determines how the dialed digits will be transformed. Step 16. In the Prefix Digits (Outgoing Calls) field, enter any digits that you want added to the front of the dialed number before it is sent to the route list. Step 17. Click the Insert button at the top of the page to add this translation pattern. At this point you should feel comfortable with translation patterns and understand how to create them. When trying to create custom solutions, make sure you keep translation patterns in mind because they can be used in a limitless number of ways. 8 Case Study The next example shows how to configure TOD: Problem Description Let’s say that you want to send all incoming calls to voice mail or another extension on Nonbusiness hours. Let’s assume that you want: a) The phone to ring from 9 to 17:15 b) The rest of the day and during the weekend it should go to voice mail or another extension. c) You have a 3XXX range of extensions that you want to apply this configuration for. d) You have a 4XXX range of extensions that you DON’T want to apply this configuration for. e) You want to configure an emergency “bypass” for the TOD enabled phones by dialing #1. The next diagram shows an easy understanding on how the TOD works for this example: SETUP Time Periods RingHrsTP: 9 - 17:15 Mon-Fri AfterHrsTP: 17:15 – 24 Mon-Fri BeforeHrsTP: 0 – 9 Mon-Fri WeekendsTP: 0 – 24 Sat-Sun Time Schedule Partitions RingTS: RingHrsTP RingHrsPT: RingTS NoRingTS: AfterHrsTP BeforeHrsTP WeekendsTP NoRingHrsPT: NoRingTS PhoneTodPT CommonPT CtiPT Calling Search Space Translation Patterns CTI Route Point CommonCSS RingHrsPT NoRingHrsPT CommonPT TodCSS PhoneTodPT #1.3XXX PT: CommonPT CSS: TodCSS DN: 3XXX This mask will be used to match whatever the caller dials, and would send the correct # to VM. Otherwise you would need to create a CTI per TOD extension. CtiCSS CtiPT 3XXX PT: RingHrsPT CSS: TodCSS 3XXX PT: NoRingHrsPT CSS: CtiCSS PT: CtiPT CSS: CommonCSS CFA: VM (you must call forward all this CTI RP to voice mail) The next following diagrams show the possible scenarios. 9 Scenario 1: PSTN PSTN, (external caller), to internal phone, (TOD phone or non-TOD phone) GW GW’s CSS for incoming calls: CSS: CommonCSS PT: RingHrsPT PT: NoRingHRSPT PT: CommonPT CCM Internal process Dialed # 3xxx or 4xxx? 4XXX 3XXX Bussiness hrs What time? Non-Bussiness hrs Translation Pattern “Ring” 3XXX PT: RingHrsPT CSS: TodCSS: PhoneTodPT Translation Pattern “No Ring” Internal Phone: NO TOD (4XXX) PT: CommonPT 3XXX PT: NoRingHrsPT CSS: CtiCSS CtiPT CTI Route Point DN: 3XXX PT: CtiPT CFA VM 3xxx PT: PhoneTodPT CSS: CommonCSS: PT: RingHrs PT: NoRingHRS PT: CommonPT Voice Mail PT: CommonPT 10 Scenario 2: IP Phone, (internal caller), to internal TOD enabled phone. Internal Phone: CSS: CommonCSS Note: In order to bypass the TOD rules, you need to dial #1 and then the extension, meaning #13XXX. This call flow can only be done from an internal phone; if you want to restrict the “bypass” you can do that using partitions and calling search spaces. In this scenario the internal phone can also dial a 4XXX phone without checking the TOD. CommonCSS: RingHrsPT NoRingHrsPT CommonPT CCM Internal process Dialed # 3xxx or #1.3XXX #1.3XXX 3XXX Bussiness hrs What time? Non-Bussiness hrs Translation Pattern “No Ring” Translation Pattern “Ring” 3XXX PT: NoRingHrsPT CSS: CtiCSS CtiPT 3XXX PT: RingHrsPT CSS: TodCSS: PhoneTodPT Translation Pattern “Bypass” #1.3XXX PT: Common **Discard pre-dot necessary** CSS: TodCSS: PhoneTodPT A CTI Route Point DN: 3XXX PT: CtiPT CFA VM 3xxx PT: PhoneTodPT CSS: CommonCSS PT: RingHrs PT: NoRingHRS PT: CommonPT A Voice Mail PT: CommonPT 11 Solution 1. Time Period Configuration a) Set a time period, (RingHrsTP) from 9 to 17:15, Monday to Friday. b) Set a time period, (AfterHrsTP), from 17:15 to 24:00, Monday to Friday. 12 c) Set a time period, (BeforeHrsTP), from 00:00 to 9:00, Monday to Friday. d) Set a time period, (WeekendsTP), from 00:00 to 24:00, Saturday to Sunday. 13 2. Time Schedules a) Set a time schedule, (RingTS), and add the "RingHrsTP" time period. b) Set a time schedule, (NoRingTS), and add the "AfterHrsTP", the "BeforeHrsTP" and the "WeekendsTP" time periods. 14 3. Partitions Configuration a) Set a partition, (RingHrsPT), and add the time schedule "RingTS" to this new partition. b) Set a partition, (NoRingHrsPT), and add the time schedule "NoRingTS" to this new partition. 15 c) Set a partition, (PhoneTodPT) d) Set a partition, (CtiPT) 16 4. Calling Search Space Configuration a) Add the partition "RingHrsPT" to the calling search spaces that would be able to reach the phone by checking the TOD, (You must set this to the CSS of the GW if the TOD applies for incoming calls. If the TOD also applies for internal calls you must set this to the CSS of the internal phones also). Note: The CommonPT in this CSS is going to be used if you are going to use a bypass in your translation pattern. Otherwise you don’t need to declare this partition. 17 b) Add the partition "NoRingHrsPT" to the calling search spaces that would be able to reach the phone by checking the TOD, (You must set this to the CSS of the GW if the TOD applies for incoming calls. If the TOD also applies for internal calls you must set this to the CSS of the internal phones also). 18 c) Add the partition "PhoneTodPT" to the calling search spaces that would be able to reach the phone *directly, without checking the TOD*. 19 d) Add the CtiPT to the CtiCSS calling search space 20 5. CTI Configuration Set a CTI port or route point with an extension 3XXX, (or the extension itself in case this is only for 1 phone) and use the partition "CtiPT", configure the line as call forward all to the number you want to or check the CFA to voice mail checkbox. 21 Line Configuration: 22 6. Translation Patterns Configuration a) Configure a translation pattern, (3XXX), use the partition "RingHrsPT", and use a calling search space that has the partition "PhoneTodPT" in it, (this would be the translation pattern that would be able to reach the phone). 23 b) Configure a translation pattern, (3XXX), use the partition "NoRingHrsPT", and use a calling search space that has the partition "CtiPT" in it, (this would be the translation pattern that would NOT be able to reach the phone). 24 c) If you want to configure a 'bypass' for the TOD add a translation pattern, (#1.3XXX), use partition none or another partition that can be reach by the user of this bypass, and use a calling search space that can reach the "PhoneTodPT" partition. Note: For this case we are going to use Partition CommonPT. For more information visit: http://www.cisco.com/E-Learning/bulk/public/celc/CMToD/player.html 25
© Copyright 2025