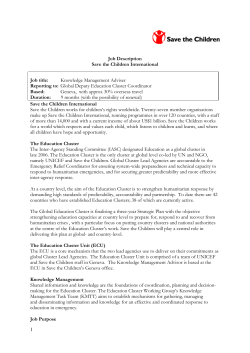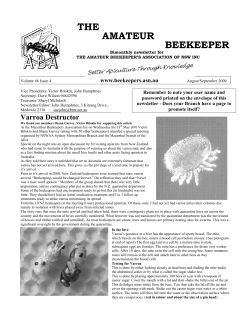Document 175333
ApacheTM HadoopTM-‐based Services for Windows Azure How-‐To and FAQ Guide Welcome to Hadoop for Azure CTP How-‐To Guide 1. Setup your Hadoop on Azure cluster 2. How to run a job on Hadoop on Azure 3. Interactive Console 3.1. Execute tasks using Interactive JavaScript 3.1.1. How to run a Pig-‐Latin Job from the Interactive Javascript Console 3.1.2. How to create and run a JavaScript Map Reduce job 3.2. Execute a job using Hive (including Job History) 4. Remote Desktop 4.1. Using the Hadoop command shell 4.2. View the Job Tracker 4.3. View HDFS 5. Open Ports 5.1. How to connect Excel Hive Add-‐In to Hadoop on Azure via HiveODBC 5.2. How to FTP data to Hadoop on Azure 6. Manage Data 6.1. Import Data from Data Market 6.2. Setup ASV – use your Windows Azure Blob Store account 6.3. Setup S3 – use your Amazon S3 account FAQ Go to the Apache Hadoop for Windows Azure FAQ section. Welcome to Hadoop for Azure Thank you for participating in the Hadoop for Azure Community Technology Preview (CTP). We appreciate you testing and providing feedback for our Hadoop for Azure service. Some quick logistics: • This CTP is by-‐invite only. To be invited, as noted in the next section, please fill out the Hadoop on Azure CTP Connect Survey (https://connect.microsoft.com/SQLServer/Survey/Survey.aspx?SurveyID=13697). There are a limited number of invite codes available therefore there is a select process based on the information provided in your survey. • If and when you receive your invite code, please go to HadoopOnAzure.com to create and access your Hadoop on Azure cluster. • Feedback for this CTP will be done by email distribution list that will be sent to you with your invite code. • This CTP is designed for development and test loads. If you are interested in trying this against production loads, please work with your Microsoft Account Manager to enter into the TAP program. • Included with the Apache Hadoop for Windows Azure is Map Reduce framework that is 100% compatible with Apache Hadoop (snapshot 0.203+), Hive, Pig-‐Latin, ODBC connection, FTP to Hadoop on Azure HDFS, and HiveODBC access. • To quickly jump start into Hadoop on Azure, you can also click on the Samples live tile (under the Manage Your Account section). • Have fun! How to setup your Hadoop on Azure Cluster The Windows Azure Map/Reduce Service (or Hadoop on Azure) is by invitation only during this Community Technical Preview (CTP). The purpose of this CTP is for you to test Hadoop on Azure, become more familiar with it, and provide feedback. The process is: 1) Fill out the linked Hadoop on Azure CTP Connect Survey (https://connect.microsoft.com/SQLServer/Survey/Survey.aspx?SurveyID=13697) providing information about yourself, business domain, and technical scenario. You will need a LiveID (e.g. Hotmail.com, Live.com) and a filled out Connect profile. • Click the link to find out more about the Microsoft Connect program. 2) Once you receive an invite code, go to HadoopOnAzure.com and click Sign In. 3) If it is your first time, you will be asked to allow HadoopOnAzure.com access to your LiveID profile information. Please click, Yes. 4) Under the “Got a code?” dialog, enter in your invite code, and click Enroll. 5) For your new account, your first task will be to create a Hadoop on Azure cluster. Your options are: • DNS Name: Choose a DNS Name that you would like to name your cluster •
•
Cluster Size: Choose what size of cluster you would like to test against Cluster Login: Provide username and password information so you can log into your cluster. Once done, click Request cluster (right side bar, under the green bar) 6) At this point, the Hadoop on Azure service is creating the new cluster. This will take a few to tens of minutes to create depending on the number of nodes and the number of clusters being created at the time. 7) Once the cluster is setup, your portal page will be similar to the one below. Now you are good to go! How to run a job on Hadoop on Azure? To run a job, you will need to first create your own jar file – compiled java code that contains your Map Reduce code. For more information on how to create a jar file, you can reference these links: • Apache Hadoop Jar Command • Apache Hadoop Map Reduce Tutorial • Yahoo! Developer Network -‐ Module 3: Getting Started with Hadoop o Goto “Running a Hadoop Job” to run a job o Goto “Running a Sample Program” to create a Hadoop MR job We have also made the hadoop-‐examples-‐0.20.203.1-‐SNAPSHOT.jar file available which is made use below to run the pi sample. 1) After logging into the cluster, click on Create Job under the Your Tasks banner. 2) Click on Choose File to upload an already created jar file such as the referenced hadoop-‐
examples-‐0.20.203.1-‐SNAPSHOT.jar and type in you job name. 3) From here, file in the parameters associated with your jar file. In the case of running the pi example with the above noted jar file, click on Add parameter so you can add the following three parameters of pi, 10, 100 This indicates that for the examples jar file, you will run the pi sample using iterations / threads of 10 with the number of jobs to aggregate over at 100. The parameters should look like the screenshot below. 4) Click Execute and the Hadoop on Azure portal page will submit the job to your cluster; once submitted, the job will show up under the Your Tasks section of the portal page. 5) Once the job has been completed, the portal live tiles will be updated with completion of the task as noted below. If you click on the task itself, (e.g. the “pi #1” tile), you can re-‐execute the job – similar to what you had done in Step #3. 6) To view the results of the job you had just executed, click on Job History at the bottom of the portal live tiles. 7) The listing of your recent jobs are noted in the Job History page 8) Click on the job name and you can see the job information, command executed, output, and any errors similar to the screenshot below. How to use the Hadoop on Azure Interactive Console With your cluster setup, to use your Hadoop on Azure Interactive Console, go to the portal page and click on the Interactive Console live tile. From here, you will have the options send to queries to your Hadoop on Azure cluster by Interactive JavaScript or Hive. Executing tasks using Interactive JavaScript The Interactive JavaScript option is the ability to create and run Map Reduce jobs using JavaScript (vs. creating a jar file by compiling Java code). When you click on the Interactive Console, by default it is the Interactive JavaScript query option. The how-‐to section below provides steps on how to query your Hadoop on Azure cluster using JavaScript. 1) With the main screen up, you can view the list of available command by typing: help() 2) To view the files available on the cluster, you can type the #ls command. #ls / 3) To upload a file that you can query from the Interactive JavaScript console, type the commands below to upload a file to the folder /user/$username$ folder (in the example below, the $username$ is campschurmann). fs.put() The Upload a file dialog will appear allowing you to transfer a file from your local desktop to HDFS within your Hadoop on Azure cluster. Click on Choose File to choose the file that you would like to upload. Within the Destination option, type in /user/$username$ so that the file will be placed into that folder. You can verify the file has been transfer successfully by typing the command below. #ls /user/$username$ You can view the data within the file by typing the command #cat /user/$username$/input.txt How to run a Pig-‐Latin Job from the Interactive Javascript Console Now you can now execute Pig-‐Latin queries against the file you just uploaded. Pig-‐Latin, Apache Pig’s language, is a LINQ-‐like or SQL-‐like (depending on perspective) to query and perform data transformations. Originally developed by Yahoo! where over 40% of all Hadoop jobs are Pig jobs, it is currently an Apache project. For more information about Pig-‐Latin, the links below: • Apache Pig • Apache Pig Tutorial To query the data, type each command one line at a time and press enter. 1) First, you will need to establish a schema that defines the columns in the file you just uploaded. schema = "date, region, name, product, qty, price, total" 2) The next statement is a Pig-‐Latin query; notice the from statement connects to the uploaded file connecting to the schema just defined. It will filter the data where product = ‘Pencil’, group by the region column, aggregate by summing the qty column, and pushing the results into the output folder. from("/user/$username$/input.txt", schema).where("product == 'Pencil'").groupBy("region").select("group, SUM($1.qty)").to("output") Right after executing the query, notice the View Log link that allows you to monitor the job you just executed. This allows you to execute other Interactive Javascript jobs as the job you just executed is running in the background. 3) When clicking on the View Log link, a new window will pop open as note din the screenshot below. The pertinent log information has been copied below and highlighted. HadoopVersion PigVersion UserId StartedAt FinishedAt Features 0.20.203.1-‐SNAPSHOT 0.8.1-‐SNAPSHOT campschurmann 2011-‐12-‐11 16:17:40 2011-‐12-‐11 16:18:54 GROUP_BY,FILTER Success! Job Stats (time in seconds): JobId Maps Reduces MaxMapTime MinMapTIme AvgMapTime MaxReduceTime
MinReduceTime AvgReduceTime Alias Feature Outputs job_201112111101_0008 1 1 11 11 11 21 21 21 q0,q1,q2,q3
GROUP_BY,COMBINER hdfs://10.28.214.67:9000/user/campschurmann/output, Input(s): Successfully read 43 records (2352 bytes) from: "/user/campschurmann/input.txt" Output(s): Successfully stored 3 records (40 bytes) in: "hdfs://10.28.214.67:9000/user/campschurmann/output" Counters: Total records written : 3 Total bytes written : 40 Spillable Memory Manager spill count : 0 Total bags proactively spilled: 0 Total records proactively spilled: 0 Job DAG: job_201112111101_0008 4) As noted in Step #2, the results of this Pig query are placed into the output folder – i.e. /user/$username/output; for example: TIP: This is the same as typing #ls (which points to the /user/$username$ folder) 5) From here, you can graph to the browser window the data you just processed. Execute each of the commands (without the comments) individually. -‐-‐ read the output into the file object file = fs.read("output") -‐-‐ parse this data for graph regionPencils = parse(file.data, "region, qty:long") -‐-‐ graph the data graph.pie(regionPencils) Below is a screenshot of the pie chart of the results of the Pig-‐latin query. How to create and run a JavaScript Map Reduce job One of the more intriguing aspects of the Interactive Javascript console is the ability to write Map Reduce jobs in Javascript instead of Java. Below are the steps to run a simple WordCount JavaScript Map Reduce job. 1) Using your favorite Javascript editor, create the file WordCount.js. var map = function (key, value, context) { var words = value.split(/[^a-‐zA-‐Z]/); for (var i = 0; i < words.length; i++) { if (words[i] !== "") { context.write(words[i].toLowerCase(), 1); } } };var reduce = function (key, values, context) { var sum = 0; while (values.hasNext()) { sum += parseInt(values.next()); } context.write(key, sum); }; 2) Upload the WordCount.js to HDFS within your Hadoop on Azure cluster. • Create a new folder to store your Javascript file #mkdir js •
Use the fs.put() command to upload the file the recently created js folder; e.g. Destination: ./js 3) Next, upload a data file that you want to perform the word count against. • Create a directory on the HDFS for the Gutenberg #mkdir gutenberg •
Upload each of the Gutenberg files by typing and select the desired .txt files fs.put("gutenberg") 4) To get the top 10 most frequent words in the Gutenberg Davinci sample text, run the following query: from("gutenberg").mapReduce("js/WordCount.js", "word, count:long").orderBy("count DESC").take(10).to("gbtop10") Once the job completes, you can see the output files in the HDFS by typing: #ls gbtop10 5) To visualize the results, execute the following commands individually file = fs.read("gbtop10") data = parse(file.data, "word, count:long") graph.bar(data) Below is a bar graph based on the top 10 words from the Gutenberg samples you had uploaded. Execute a job using Hive Hive is a data warehousing framework built on top of Hadoop. Developed by Facebook engineers and currently an Apache project, it allows a user to build data warehousing constructs (e.g. tables, columns, etc.) and query against them using a SQL-‐like language called HiveQL (Hive Query Language). For more information about Hive: • Apache Hive Project • Apache Hive Tutorial • Hive Quick Start Tutorial 1) By clicking on the Hive tile within the Interactive Console, you will access the Interactive Hive console. From here, the bottom text box is where you can type in your HiveQL query (please type only the commands, do not include the commented lines denoted by -‐-‐) -‐-‐ provides a list of tables; the hivesampletable table is provided show tables; -‐-‐ runs a select count(*) statement select count(*) from hivesampletable; 2) From here, type the HiveQL query and then click the Execute. As noted in the below screenshot, the results of the queries can be seen in the primary screen. 3) The job history associated with the above executed HiveQL queries are also available in the portal page Job History live tile. • To see this, go to the Job History live tile under the Manage your account section on the portal page • As noted in the screenshot below, the two HiveQL queries executed 4) Going back to the Interactive Hive console, you can run queries like a select * statement below. select * from hivesampletable; But, note that the portal will limit the amount of data made available to the console – in this case, this it is 2MB of data. 5) To run your own query against this table, it will be important to know the schema -‐-‐ provides the column names and data types of the table describe hivesampletable; -‐-‐ limit to the top 10 rows from the table select * from hivesampletable limit 10; Based on the above information, you can create your own HiveQL query. For example, the query below is a HiveQL query to look at the number of clients by country and mobile device platform where the market is en-‐US. select country, deviceplatform, count(clientid) from hivesampletable where market = “en-‐US” group by country, deviceplatform; TIP: Do not forget that data in Hadoop is by default case-‐sensitive. Partial results of this query can be seen in the screenshot below. Remote Desktop Most of the jobs and tasks can be executed directly from the Hadoop on Azure portal whether they are Map Reduce jobs, Pig and/or Hive queries. But for some tasks such as viewing the Hadoop Job Tracker and HDFS, you will want to Remote Desktop to the Hadoop on Azure name node. To connect to the name node, under Your Cluster, click on the Remote Desktop live tile. Windows PC RDP For those using a Windows PC, the RDP connection will show up at the bottom of the browser window. Click on Open and you will be able to remote desktop into your Hadoop on Azure name node. Mac OSX RDP At this time, the RDP connection will not work from Mac OSX. The connection to Azure VMs (which is what the Hadoop on Azure name node utilizes) require the usage of cookie and port forwarding. At this time, RDP clients for Mac OSX do not provide this data. Quick points • Note, the login information is the same username and password that you had specified during the cluster creation. • Once you have logged into the name node, you can open up a Hadoop Command Shell, open up the Hadoop MapReduce job tracker, or Hadoop NameNode HDFS. Using the Hadoop Command Shell The Hadoop Command Shell is analogous to an Hadoop CLI (command line interface). All commands that are available in Apache Hadoop are available here as well. For more information, please reference the Apache Hadoop Commands Manual. View the Job Tracker If you want to track the jobs and tasks beyond what is provided in the portal, you can access the Hadoop Job Tracker which is normally available using the URL http://[namenode]:50030 To make it easier for you to view the job tracker, you can: • Remote Desktop into the name node of your Hadoop on Azure cluster • Double-‐click the Hadoop MapReduce short cut on the desktop. As you can see from the screenshots, you can notice that this Hadoop on Azure cluster has 16 nodes and you can dig deeper into the currently running map or reduce tasks. As well, you can have a view of the running and completed jobs -‐ clicking on each job will show you the different map reduce tasks associated with each job. View HDFS If you want to track the name node and the files within HDFS beyond what is provided in the portal, you can access the Hadoop Name Node which is normally available using the URL http://[namenode]:50070 To make it easier for you to view the job tracker, you can: • Remote Desktop into the name node of your Hadoop on Azure cluster • Double-‐click the Hadoop NameNode short cut on the desktop. Below is a screenshot of the NameNode web page which contains the summary statistics associated with HDFS. Clicking on the Browse the filesystem allows you to browse HDFS using your web browser as noted in the screenshot below. As well, clicking on the Namenode Logs allows you to view the logs associated with your Hadoop on Azure cluster. Open Ports The purpose of the opening the ports of your Hadoop on Azure cluster is to allow for external connectivity via HiveODBC and FTP as noted in the next sections. How to connect Excel Hive Add-‐In to Hadoop on Azure via HiveODBC One key feature of Microsoft’s Big Data Solution is solid integration of Apache Hadoop with the Microsoft Business Intelligence (BI) components. A good example of this is the ability for Excel to connect to the Hive data warehouse framework in the Hadoop cluster. This section walks you through using Excel via the Hive ODBC driver. Install the Hive ODBC Driver Prerequisites: • Download the 64-‐bit Hive ODBC driver MSI file from the Portal. 1. Double click HiveODBCSetupx64.msi to start the installation. 2. Read the license agreement. 3. If you agree to the license agreement, click I agree and Install. 4. Once the installation has completed, click Finish to exit the Setup Wizard. Install the Microsoft Excel Hive Add-‐In Prerequisites: • Microsoft Excel 2010 64-‐bit • 64bit Hive ODBC driver installed 1. Start Microsoft Excel 2010 64-‐bit. 2. You will be asked to install the HiveExcel add-‐in. Click Install. 3. Once the add-‐in has been installed, click the Data tab in Microsoft Excel 2010. You should see the Hive Panel as shown in the screenshot below. Create a Hive ODBC Data Source to use with Excel 1. Click Start-‐>Control Panel to launch the Control Panel for Microsoft Windows. 2. In the Control Panel, Click System and Security-‐>Administrative Tools-‐>Data Sources (ODBC). This will launch the ODBC Data Source Administrator dialog. 3. In the ODBC Data Source Administrator dialog, click the System DSN tab. 4. Click Add to add a new data source. 5. Click the HIVE driver in the ODBC driver list. 6. Then click Finish. This will launch the ODBC Hive Setup dialog shown in the screenshot below. 7. Enter a data source a name in the Data Source Name box. For Example, “MyHiveData”. 8. In the Host box , enter the host name of the cluster you created on the portal. For example, “myhadoopcluster.cloudapp.net”. 9. Enter the username you used to authenticate on the portal. 10. Click OK to save the new Hive data source. 11. Click OK to close the ODBC Data Source Administrator dialog. Using the Excel Hive Add-‐In 1. Go to HadoopOnAzure.com and click Sign In to sign into your Hadoop cluster. 2. Click Open Ports to access port configurations for your cluster. 3. On the Configure Ports page, click the toggle switch for the ODBC Server port to turn it on. 4.
5.
6.
7.
Open Microsoft Excel 2010 64-‐bit. In Microsoft Excel 2010 64-‐bit, click the Data tab. Click the Hive Panel to open the Hive panel in Excel. In the drop-‐down list labeled Select or Enter Hive Connection, select the data source name you previously created. 8. You will be asked to enter the password to authenticate with the cluster on the portal. Enter the password for the user name. 9. In the drop-‐down list labeled Select the Hive Object to Query, select hivesampletable [Table]. 10. Select the checkbox for each of the columns in the table. The Hive Query panel should look similar to the following. 11. Click Execute Query. How to FTP data to Hadoop on Azure [Placeholder] Manage Data [Placeholder] Import Data from Data Market [Placeholder] Setup ASV – use your Windows Azure Blob Store account [Placeholder] Setup S3 – use your Amazon S3 account [Placeholder] Apache Hadoop for Windows Azure FAQ Questions Architecture • Hadoop relies on a single central namenode, what is the risk of losing the cluster because of this? • Can I use C# or .NET with Hadoop on Azure? • Is Hadoop on Azure highly optimized for multi-‐core processors? Install Questions • I have the error “This installation package is not supported by this processor type. Contact your product vendor” • Why did my Hive Excel add-‐in installation does not install the add-‐in? Running Hadoop • What format should my file paths be? • Why my data files in HDFS got deleted after I run ‘LOAD DATA INPATH ‘/my/data/set’ OVERWRITE INTO TABLE MyTable;’ in Hive • Why my join failed with error ‘org.apache.hadoop.hive.ql.parse.SemanticException: Line 1:86 Invalid table alias MyRightTable’? • Why do I see “SQL_ERROR get C string data failed for column X. Column index out of bounds” error when I tried to import data to Excel using Hive ODBC driver? • Why does my hive query failed with message “Moving data to: asv://my/table2 Failed with exception Wrong FS: asv://my/table2, expected: hdfs://:9000 FAILED: Execution Error, return code 1 from org.apache.hadoop.hive.ql.exec.MoveTask” • Why does my hive query failed with message “Failed with exception Unable to move results from /-‐ext-‐10000 to destination directory: FAILED: Execution Error, return code 1 from org.apache.hadoop.hive.ql.exec.MoveTask” • What does “FAILED: Error in metadata: MetaException(message:Got exception: org.apache.hadoop.fs.azure.AzureException com.windowsazure.storageclient.StorageException: One of the request inputs is out of range.)FAILED: Execution Error, return code 1 from org.apache.hadoop.hive.ql.exec.DDLTask” really mean? • Can I remote desktop to Hadoop on Azure on Azure from a Mac and/or iOS device? Answers Architecture Q: Hadoop relies on a single central namenode, what is the risk of losing the cluster because of this? A: While it is true that the current version of Hadoop relies on a single name node, it does use checkpoint recovery and optionally supports a secondary name node (though this is not on by default). Note, the next version of Hadoop (also known as MR.vNext / YARN) is currently in test build phase at version 0.23 (late November 2011). There will be an active set of name nodes collaborating with each other. Q: Can I use C# or .NET with Hadoop on Azure? A: You can use C# and .NET with Hadoop on Azure by using the Streaming OM. Please note, that while you can do this, it is not really designed for high performance production workloads. Once the 0.23 branch (MR.vNext / YARN) is production ready (Hadoop on Azure is snapshot to 0.203+), we are planning to do .NET integration with this branch of Apache Hadoop. In this new branch, the Apache Hadoop codebase has switched from Avro to Protobuf (Protocol Buffer) which allows for much faster data interchange performance. Q: Is Hadoop on Azure highly optimized for multi-‐core processors? A: Yes. We can set one mapper per hyperthread and one reducer per core for optimal performance Install Questions Q: I have the error “This installation package is not supported by this processor type. Contact your product vendor” A: The reason for the installation error is because the MSI is designed for x64 OS only. Q: Why did my Hive Excel add-‐in installation does not install the add-‐in? A: You are probably missing the VSTO for office runtime redistributable. Please follow instructions at http://msdn.microsoft.com/en-‐us/library/ms178739.aspx Running Hadoop Q: What format should my file paths be? A: Unless it is local, all file path interactions with Hadoop and HDFS should be in UNIX format. Q: Why my data files in HDFS got deleted after I run ‘LOAD DATA INPATH ‘/my/data/set’ OVERWRITE INTO TABLE MyTable;’ in Hive A: That is an expected behavior of LOAD DATA, which moves the data files to /hive/datawarehouse/MyTable/. Furthermore, if the table is dropped later, the data files will be deleted. To avoid unexpected data movement and deletion, consider using CREATE EXTERNAL TABLE instead. Q: Why my join failed with error ‘org.apache.hadoop.hive.ql.parse.SemanticException: Line 1:86 Invalid table alias MyRightTable’? A: Hive has an inconsistent treatment for case sensitivity. For example, from Hive wiki explaining create table syntax, it says: “Table names and column names are case insensitive but SerDe and property names are case sensitive.” The problem here is most likely caused by the following situation: * Table ‘MyRightTable’ was created with capital letters M, R, and T * Join statement refers to ‘MyRightTable’ with the same capital letters M, R, and T It turns out that, in join statement when referring to a table, we have to use all lower-‐cases. So in this case, changing the reference of ‘MyRightTable’ to ‘myrighttable’ will likely to solve the problem. Q: Why do I see “SQL_ERROR get C string data failed for column X. Column index out of bounds” error when I tried to import data to Excel using Hive ODBC driver? A: Hive ODBC driver/Hive Server is still in its early development stage. There are known issues such as the columns with NULL values are not handled properly. This error is mostly likely caused by that. Q: Why does my hive query failed with message “Moving data to: asv://my/table2 Failed with exception Wrong FS: asv://my/table2, expected: hdfs://:9000 FAILED: Execution Error, return code 1 from org.apache.hadoop.hive.ql.exec.MoveTask” A: CREATE TABLE mytable2 LOCATION ‘asv://my/table2′ AS SELECT * FROM mytable1 is not supported. In other words, one cannot use CREATE TABLE with select statement to move data to an asv store. Instead, one should use the INSERT OVERWRITE TABLE command: CREATE TABLE mytable2 () LOCATION ‘asv://my/table2′; FROM mytable1 INSERT OVERWRITE TABLE mytable2 SELECT *; Q: Why does my hive query failed with message “Failed with exception Unable to move results from /-‐ext-‐10000 to destination directory: FAILED: Execution Error, return code 1 from org.apache.hadoop.hive.ql.exec.MoveTask” A: This is most likely to be caused by missing multiple level of the folders in the path of . For example, if the destination location is /hive/warehouse/table1 and there is no /hive at the root, this exception will be thrown. In this case, one simply needs to create /hive/warehouse folder (no need to create table1) before running the hive query. Q: What does “FAILED: Error in metadata: MetaException(message:Got exception: org.apache.hadoop.fs.azure.AzureException com.windowsazure.storageclient.StorageException: One of the request inputs is out of range.)FAILED: Execution Error, return code 1 from org.apache.hadoop.hive.ql.exec.DDLTask” really mean? A: Note that Blob store container name does not allow “_” to be part of it. If one wants to create a container with “_” in the name, this exception will be thrown. Q: Can I remote desktop to Hadoop on Azure on Azure from a Mac and/or iOS device? A: At this time you cannot. The RDP connection to the Azure VM holding the Hadoop on Azure name node uses a cookie to allow for port forwarding. The Remote Desktop Connection for Mac client does not have ability to make use of that cookie hence it cannot connect to the actual location of the Azure VM. We have also done some tests with GoToMyPC, LogMeIn, CoRD, and RealVNC without any luck.
© Copyright 2025