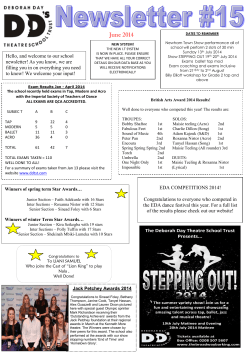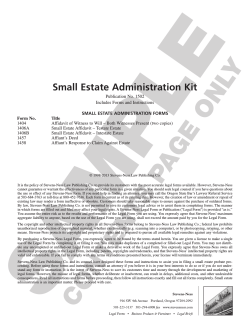Creating and Publishing Exams from ExamView
Assessment Management System Creating and Publishing Exams from ExamView Release: 3.7 06-2006 Copyright © 2004-2006 The Riverside Publishing Company. All rights reserved. Edusoft Assessment Management System, Edusoft, and Riverside are trademarks of Houghton Mifflin Company. All other trademarks and tradenames are the property of their respective owners. Information in this document is subject to change without notice. School districts, names, and data used as examples in this document are fictitious unless otherwise noted. No part of this document may be reproduced or transmitted in any form or by any means, electronic or mechanical, including photocopying and recording by any information or retrieval system, for any purpose, without prior written permission of The Riverside Publishing Company. Address inquiries to Permissions, Riverside Publishing, 425 Spring Lake Drive, Itasca, Illinois 60143. If you have comments or suggestions about Edusoft Assessment Management System documentation, please send us an e-mail at [email protected]. The Riverside Publishing Company 208 Utah Street, Second Floor San Francisco, CA 94103 Tel 1.866.4.EDUSOFT www.edusoft.com Creating and Publishing Exams from ExamView If you currently use the ExamView test generator to create assessments, you can publish those assessments to your Edusoft Assessment Management System (Edusoft) Benchmarks or Teacher Tools Assessment Locker. You begin by creating the assessment within ExamView using either the QuickTest Wizard or the Test Builder. You can also format and edit the test within ExamView. As you work, you can publish each test as you complete it, or you can create and save several tests before publishing them. When you publish the test to Edusoft, you can immediately log in to Edusoft and specify information about the new test, including which standards category it’s aligned to and where to place the new test. Or, you can create a series of exams in ExamView and then publish them. before logging in to Edusoft. Once a test is in Edusoft, you can align it to different standards and then share it if you wish. You can administer an exam from ExamView the same way you administer any other exam created or aligned in Edusoft. These are the topics in this guide: Getting started with ExamView on page 2 Creating an exam in ExamView on page 5 Publishing an exam to Edusoft on page 12 Resolving an imported exam on page 14 Uploading a test file on page 15 About editing a test in ExamView on page 17 Creating and Publishing Exams from ExamView z 1 How-To Guide Getting started with ExamView ExamView has a series of preference settings that you can use to determine the window that ExamView initially displays, as well as default formatting, layout, and style settings. This tab Lets you specify General Your user information, the initial startup window, the location of question banks, and where you want to save tests. Editing How to determine the next question type, smart quote usage, multiple choice layout, and the number of choices Layout The items that appear on the answer key, where to leave space on the test, page breaks, spacing between items, and how to treat bimodal questions. Style Fonts and style for various test elements (test title, question numbers, answer choices, and so forth). You can also make layout choices for multiple choice questions and specify question numbering. The purpose of these settings is to serve as shortcuts for the way you like to work in ExamView. You can always override these settings for individual tests. To get started with ExamView: 1 Choose Edit > Preferences. The Preferences dialog box appears. It is divided into four tabs: General, Editing, Layout, and Style. 2 In the General tab, enter new information, choose the window you want to see when you start ExamView, or change the location for question banks or saved tests. You can also add a password to prevent others from using ExamView on this computer. This is info you entered when you first installed ExamView. You can enter new info if you wish. Click to choose the location of your question banks. 2 z Creating and Publishing Exams from ExamView Choose the window you want to see when ExamView starts. If you always use the QuickTest Wizard, for example, you can go directly to this window when you start. Click to choose the location where tests are to be stored. Creating and Publishing Exams from ExamView 3 In the Editing tab, choose an automatic question type selection, turn on smart quotes, and choose multiple choice question settings. Note: Edusoft does not support matching questions. When you add a new question, ExamView can ask you for the type or use the last question type. Choose the default number of choices for multiple choice questions. Choose whether to use smart (curly) quotes or straight quotes. Choose whether to insert a tab space between a question stem and choices. Choose the number of columns for displaying multiple choice answer choices. Note: Edusoft does not support matching questions. 4 In the Layout tab, choose, the items to display on the answer key, the items to leave space for, pagination and spacing, and how to treat bimodal questions. Bimodal questions can be either multiple choice or short answer. Choose the items to display on the answer key. Choose which answer types you need to leave space for. Turn this setting on to start each section on a new page. Choose the amount of space between questions. Choose how to handle bimodal questions. Turn this setting on to add lines for writing answers. 5 In the Style tab, choose a test component and click Set. Choose fonts, font size, and font style. Click OK. Getting started with ExamView z 3 How-To Guide You can choose fonts for the test title, section title, question numbers, answer choices, and new questions. Click to choose fonts for a test component. Choose the font, font style, font size, color, and effects. Choose a test component. You can preview your style choices here. 6 Choose a numbering style for questions and one for answers. You can preview your layout choices here. The preview changes each time you make a choice. Choose question and answer numbering styles. Choose how to display answer choices for true/false or yes/no questions. Choose a layout style for multiple choice questions. Choose the labels for multiple choice questions. Choose how to handle question numbering. 7 Choose a layout style for multiple choice questions. Choose a numbering style for questions. 8 Click OK. Remember, these are default settings. You can override these settings for any test. 4 z Creating and Publishing Exams from ExamView Creating and Publishing Exams from ExamView Creating an exam in ExamView ExamView gives you two ways to create a test: using the QuickTest Wizard or the Test Builder. The QuickTest Wizard provides step-by-step instructions for creating a test. Use this method when you want to choose questions at random from one or more question banks. The QuickTest Wizard doesn’t allow you to specify standards, but you can choose the number and types of questions to include on the test. See Creating an exam using the QuickTest Wizard, next. The Test Builder allows you a lot more control in shaping a test. You can choose the questions to be included in several different ways: randomly, from a list, while viewing a bank of questions, and based on the criteria you select (such as standards, objectives, keywords, difficulty, and so forth). See Creating an exam using the Test Builder on page 9. important! Be sure to choose questions of a type that Edusoft supports. If you include questions that Edusoft does not support, Edusoft warns you when you try to publish the test to Edusoft that your test contains questions that it does not recognize. These are the types of questions you can use in an Edusoft assessment. If the ExamView question is Edusoft treats it as True-False Yes-No Multiple choice Bimodal Modified True-False Completion Numeric response Bimodal Essay Case Problem Other Multiple choice Short answer Long answer or essay Creating an exam using the QuickTest Wizard The QuickTest Wizard is a fast way to build a test by selecting questions at random from one or more question banks. important! Be sure to choose questions of a type that Edusoft supports. If you include questions that Edusoft does not support, Edusoft warns you when you try to publish the test to Edusoft that your test contains questions that it does not recognize. Creating an exam in ExamView z 5 How-To Guide These are the types of questions you can use in an Edusoft assessment. If the ExamView question is Edusoft treats it as True-False Yes-No Multiple choice Bimodal Modified True-False Completion Numeric response Bimodal Essay Case Problem Other Multiple choice Short answer Long answer or essay To create an exam using the QuickTest Wizard: 1 Start the QuickTest Wizard. From the ExamView - Startup window, choose Create a new test using the QuickTest Wizard and click OK. Choose this option to start the QuickTest Wizard. From the main ExamView window, choose File > QuickTest Wizard. The QuickTest Wizard window appears. Type a title for the test. 2 Type a title for the test and click Next. 3 Double-click the folder that contains the question bank you want to use. Click a question bank to select it. Click Select. Click Select All to select all question banks in the folder. 6 z Creating and Publishing Exams from ExamView Creating and Publishing Exams from ExamView Tip: To choose more than one question bank, hold down the Control key while you click. You can also double-click a question bank to move it to the selected list. Double-click a folder to view its contents. Click a question bank to select it. This is the location of the current directory. The question banks you select move to the list at the bottom of the window. To remove a question bank, select it and click Remove. Click Remove All to remove all question banks. These are the selected question banks. This is total number of questions available. 4 Click Next. The QuickTest Wizard displays the types of questions available in the question bank and the number of each type you can choose. These are the types of questions in this question bank. Type the number of questions of each type. To select all questions in the question bank, click Select All. To remove all questions, click Clear All. These are the total number of questions available and selected. 5 Type the number of questions to include from each type. Click Next. Creating an exam in ExamView z 7 How-To Guide These are the types of questions you can choose: True-False Multiple choice Yes-No Bimodal Modified True-False Numeric response Completion Essay Problem Case Other ExamView updates the totals at the bottom of the window each time you make a selection. As you choose the number of questions here... ... ExamView updates the total displayed here. 6 Click Next. ExamView displays the name of the test and the types of questions you’ve selected. These are the totals you’ve selected for each type of question. Click to go back and change the number of questions. 7 Click Finish to display the completed test. ExamView displays the completed test. 8 z Creating and Publishing Exams from ExamView Creating and Publishing Exams from ExamView At this point you can edit the test, save it, print it, or publish it to Edusoft. When you edit a test, you can change its layout, formatting, or contents. See About editing a test in ExamView on page 17. See also Publishing an exam to Edusoft on page 12 and Saving and printing an exam on page 15. what's next Creating an exam using the Test Builder The ExamView Test Builder lets you construct a test by picking specific questions from one question bank. You can choose questions randomly, from a list, while viewing questions, or based on criteria that you define (such as standards or objectives). To create an exam using the Test Builder: 1 Choose File > New Test. 2 In the Test Title window, type a title for the test and click OK. Type a title for the test. A new blank test page opens in the background. 3 In the Select Question Bank window, double-click the folder that contains the question bank you want to use. Click a question bank to select it. Click OK. Double-click a folder to view its contents. Click a question bank to select it. Creating an exam in ExamView z 9 How-To Guide 4 Start adding questions. To select questions Do this Randomly 1 Choose Select > Randomly. 2 In the Select Randomly window, enter the number of each type of question to include. Type the number of questions to include. 3 The totals Select Randomly window are updated to reflect your choices. 4 Click OK. From a list 1 Choose Select > From a List. 2 In the Select From a List window, click the check boxes next the the questions you want to include. This window lists questions by objective or standard. You can sort the list by difficulty, reference, text objective, state objective, or topic (depending on the question bank). Click a check box to select or deselect a question. The content of this area changes depending on how the list is sorted. Choose how to sort the list. 3 Sort the list if necessary and click questions to select them. Click OK. 10 z Creating and Publishing Exams from ExamView Creating and Publishing Exams from ExamView To select questions Do this While viewing a list of questions 1 Choose Select > While Viewing. ExamView opens a window that shows the full contents of all questions in the question bank. A check mark indicates that a question has already been selected. 2 Click the check mark beside a question to include it. Click the check mark beside a reading passage to include all questions for that passage. 3 Click OK. Based on criteria you 1 Choose Select > By Criteria. select 2 In the Select by Criteria window, select the question banks you want to search. Click Next. 3 Choose a question type. 4 Choose the criteria you want to use and type or choose the values you want to use for those criteria. For example, state objective is a criterion; CSS-English-Grade Three Reading 1.5 is a value. Type a value here... ...or click this button to choose from a list. 5 Select the number of questions you want to add. ExamView tells you how many questions match your criteria. ExamView tells you how many questions match your criteria. 6 Click Select to add the questions that match your criteria. Click Done when you’ve finished adding questions. Creating an exam in ExamView z 11 How-To Guide 5 To remove questions from a test, click the question to select it and click Delete. 6 When you’re satisfied with the questions you’ve selected, choose File >Save to save the new test. Give the file a name and click Save. From here, you can format the test or publish to Edusoft. Publishing an exam to Edusoft When you publish an exam to Edusoft, a number of things happen behind the scenes. First, Edusoft checks that you are an Edusoft user who can publish tests. Next, Edusoft makes sure that the test contains only questions that Edusoft supports. Then, Edusoft reads the test and converts it into an Edusoft assessment. The final step in publishing an exam happens in Edusoft, where you provide information that lets Edusoft know where to store the assessment. See Resolving an imported exam on page 14 for this step. Tip: You can only publish one test a time, but you can publish multiple tests before moving into Edusoft to resolve them. To publish an exam to Edusoft: 1 In ExamView, open the test that you want to publish. Choose File > Open Test if the test is not already open. 2 Choose File > Publish Internet Test. The Publish Internet Test window appears. The title of the test appears here. You can change the title if you wish. Choose Edusoft in this list. Choose this setting to publish the test to Edusoft. 3 Change the test name if you wish, click Publish test to, and choose Edusoft. Click Next. 12 z Creating and Publishing Exams from ExamView Creating and Publishing Exams from ExamView 4 Type your Edusoft user name and password. Click Next. Type your Edusoft user name and password. Click this link to open the Edusoft online Help. After Edusoft validates your user name and password, you see a summary description that include the test name and the number of questions. This summary shows the test title and number of questions. This is the location where the test will be published. 5 Click Publish. After a brief pause, ExamView lets you know that you’re almost done. At this point to you can continue to Edusoft and complete the publication process or stay in ExamView and create or publish additional exams. 6 Click OK. The publication process takes you to the Edusoft log in page. 7 To resolve the exam immediately, log in to the Edusoft web site with your usual user name and password. See Resolving an imported exam, next for more information. Publishing an exam to Edusoft z 13 How-To Guide Resolving an imported exam After you publish an exam to Edusoft, the final step is to provide some information that enables Edusoft to store the exam in the correct Assessment Locker. If you are teacher (and don’t have permission to create benchmark exams), Edusoft stores the new exam in the Teacher Tools Assessment Locker. Likewise, if you’re an administrator (and don’t have permission to create Teacher Tools tests), Edusoft stores the new exam in your Benchmarks Assessment Locker. If you are coming directly from ExamView, the Resolve Imported Test page appears. Otherwise, you see a link in your Benchmark and Teacher Tools Assessment Lockers that allow you to view tests that need to be resolved. To resolve an imported exam: 1 Log in to the Edusoft web site. If the Resolve Imported Test page does not appear, go to either your Benchmarks or Teacher Tools Assessment Locker and click the View Unresolved Imported Tests link. This link appears in the Benchmarks Assessment Locker. This link appears in the Teacher Tools Assessment Locker. The Resolve Imported Test page lists all tests imported from ExamView that still need information from you. Click this link to resolve an imported exam. 2 Click the Resolve link for a test. The next Resolve Imported Test page shows standards categories and lets you choose an Assessment Locker. Choose your standards category. Choose an Assessment Locker. 3 Choose the appropriate standards category and choose where to store the exam. Click Continue. 4 If necessary, choose a locker in the Benchmarks Assessment Locker. Click Continue. 14 z Creating and Publishing Exams from ExamView Creating and Publishing Exams from ExamView The assessment now appears in the locker (and folder) you selected. By default, the assessment is either private or not shared (depending on the locker). From here, you can open the assessment’s test details page and edit the assessment. Saving and printing an exam After you’ve created a test in ExamView, you can save it to your hard drive and you can print it. When you print a test, you can print multiple variations created by scrambling sections, questions within a section, and answer choices in multiple choice questions. Although you can also print an answer strip (answer key) and a bubble sheet (answer sheet), you won’t be able to use them to administer the test in Edusoft. To save a test: 1 Choose File > Save. 2 Enter a name for the test file, and click Save. The name you enter is for the file name, not for the test itself. Try to make the file name descriptive so you can identify it later. To print a test: 1 Choose File > Print. 2 Choose the number of and type of test variations. You can print up to 26 variations of a test by scrambling sections, questions, and multiple choice answer choices. 3 Click OK. Uploading a test file After you create a test and publish it to Edusoft, you may want to attach a document that contains the test questions. The easiest way to accomplish this is to save the test from ExamView as a Rich Text Format (.rtf) file. You can then either upload this file to Edusoft or open the file in a word processing program and save it in another format before uploading it. Saving and printing an exam z 15 How-To Guide To upload a test file: 1 Open the test in ExamView if it’s not already open. Choose File > Export. 2 In the Export Test window, choose a location for the test file and enter a name for the test file. Choose Rich Text Format (.rtf) in the Save as Type list, and click Save. Choose a location for the file. Enter a name for the file. Choose Rich Text Format (.rtf). 3 Log on to the Edusoft Web site. Click the Benchmark Exams or Teacher Tools tab, and then click the link or icon for Assessments. 4 In Benchmark Exams, select an assessment and click View/Edit Details. In Teacher Tools, click the link for the assessment. Click this link to attach a file to an assessment. 5 Click Upload Test to select the file that contains the questions. The file can be in any format you normally use for distributing information. The Upload Aligned Exam page appears. Click to locate the file in on your computer. 6 Click Browse to locate the file on your computer and click Open. 16 z Creating and Publishing Exams from ExamView Creating and Publishing Exams from ExamView The way you browse for files depends on your Windows or Macintosh OS version. After you select the file, the Upload Aligned Exam page displays its full path and name. The name of the file you select appears here. 7 Click Upload. About editing a test in ExamView After you add questions to a test, you can edit their contents, change their appearance, and reorder them within a test. You can also edit the test as a whole to change the headers and footers that appear on each page, to change the instructions for questions, the layout of the test, or apply a style from the Style Gallery. For more information about using the ExamView editing features, see the ExamView Online Help. About editing a test in ExamView z 17
© Copyright 2025

![[5-Feb-08]](http://cdn1.abcdocz.com/store/data/000033910_2-0d13ef918c69b93bab54c63d42c607b2-250x500.png)