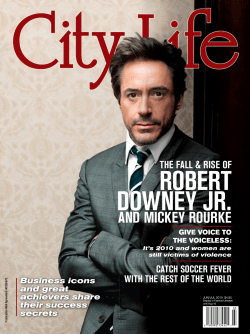How to Setup iPad Exchange ActiveSync , delivering push
How to Setup iPad Exchange ActiveSync IPad can be used for business, it supports MS Exchange ActiveSync, delivering push ARAMARK email, calendar, and contacts. Please Note that this document is for all Business Sites except for ARAMARK Uniform Services. Separate instructions will be provided for Uniform Services employees. Configuring Exchange ActiveSync 1. On the iPad's Home Screen Tap the Settings > Mail, Contacts, Calendars > Add Account 2. Tap Microsoft Exchange icon. Now you will enter your Exchange account information: 3. Enter in your full Network Email address 4. Enter in your Network Password *** Anytime you change your ARAMARK network password, you will need to change it here as well! *** 5. You can optionally modify the Description to “ARAMARK Email” 6. Tap Next and the iPad will attempt to auto-discover and configure the Exchange account Note: This can take up to 5 minutes on slow networks or if autodiscovery is not supported If Auto-discovery does not work, you may have to manually enter the Domain and Server name. Please refer to table below for this detailed information. Country Domain Exchange Server United States & Canada fss.aramark.com eas.aramark.com Argentina, Belgium, India, Ireland, Spain, United Kingdom fss.aramark.com webmail.aramark.eu Germany aramark.de mobile.aramark.de China, Colombia, Korea, Mexico, Peru Consult your country’s IT Staff for details 7. Tap Save and the iPad will verify the configuration 8. By default, the iPad will synchronize all three data types (Mail, Contacts, and Calendars) with your Exchange ActiveSync server. 9. The iPad will finalize the configuration and return you to the “Mail, Contacts, Calendars” menu while your iPad communicates with the server. Note: It can take a few minutes for calendar entries and contacts to show up 10. You will then be prompted to enter in a “Passcode” for the device. ARAMARK email will not complete it’s configuration until a new passcode is setup. Tap Continue. 11. You will be required to enter in the “Passcode” twice in the required field, once “Passcode is entered a second time, tap Save. 12. Once the “Passcode” is setup, click on the Mail icon to access your ARAMARK email.
© Copyright 2025