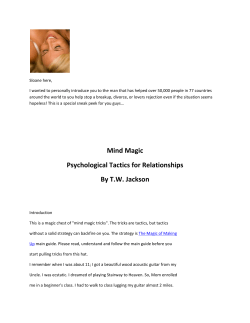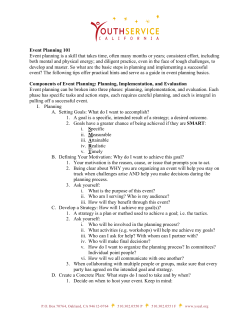Document 176731
Set Set-up guide How to o enable UPnP playback from your Windows XP PC (domain member)... If your Windows computer is part of a domain (in contrast to a Windows Workgroup) W then you will need to follow these steps to enable UPnP U nP playback through the Stream Magic product. A Windows Server domain is a logical group of computers (generally within businesses and/or organizations where more than 10 PCs are in use) running versions of the Microsoft Windows operating system that share a central directory database. database This central database contains the user accounts and security information for the resources in that domain. 1. First make sure that “Simple File Sharing” is enabled: My Computer Tools Folder Options View Tab Ensure that Use Simple File Sharing (Recommended) is checked Click OK to exit 1 Windows XP (domain member) UPnP set-up guide Set Set-up guide 2. Make sure that your music folder is shared – to do this, right click on folder, go to ‘Sharing and Security’, and the Sharing tab and select the radio button for Share this folder.. The default share name is the name of the folder; this can be changed if required. 3. Check Sharing permissions: By default the Everyone group has Read access to the new share. This should not be changed. Click Apply and OK to exit. 2 Windows XP (domain member) UPnP set-up guide Set Set-up guide 4. Enable “UPnP Framework” in Windows Firewall (Control Panel, Windows Firewall, Exceptions tab and scroll down) 5. Within in “Control Panel”, In “Add/Remove Programs”, select “Add/Remove Windows Components”, tick “Networking Services”, select “Details” and tick “UPnP User Interface” and click OK. Click Next, then Click Finish. 3 Windows XP (domain member) UPnP set-up guide Set Set-up guide 6. Start Windows Media Player 11. Windows Media Player 11 can act as a UPnP server and needs to be installed on your PC. If this is not already installed, you will need to install Windows Media Player 11. This can be downloaded from Microsoft’s website at: www.microsoft.com/downloads. www.microsoft.com/downloads Search for Media Player. Earlier versions of Microsoft Windows Media Player are not suitable for use with the Stream Magic product. Once installed and running, Windows Media Player Player 11 can create a library of all available media files on your PC. These files can be video, audio, photo and others. The Stream Magic product of course by its nature can only play back audio files. To add new media files to the library, select 'File > Add to Library… > Advanced Options', click 'Add' Add' and choose the folder with media files you wish to add and click 'OK'. 7. Click the’ Library’ tab, select ‘Media ‘ Sharing’, 4 Windows XP (domain member) UPnP set-up guide Set Set-up guide 8. Click the ‘Share Share my media’ checkbox, and click ‘OK’.. After you turn on media sharing, a list of your networked devices will appear. Click to highlight the Stream Magic product in the list, and click ‘Allow’ Allow’ so that it displays a green check mark. Then click ‘Apply’ and ‘OK’ Note – if you have more than tha one Stream Magic product on the Network, you should make sure they have different names – eg. NP30 Study and Stream Magic 6 Living Room. The Stream Magic product name can be changed in its own ‘Settings’ ‘S menu. Now, in the Stream Magic product’s product’s ‘Media’ menu, the XP computer will be seen (as whatever name you have given your yo PC in its setup) when you scan for UPnP servers. servers This now uses Windows built--in in UPnP server. Window’s UPnP server works with most file formats, but it is worth noting that tha it is not compatible with FLAC files for example, example and will not serve ve them to the Stream Magic product. product If you do not wish to use Windows UPnP server, or you specifically want to play FLAC files file over the network, then you must manually install third-party party UPnP software (such as Asset or Twonky) to do the job instead of carrying out the steps above. Please see the software provider for installation instructions. 5 Windows XP (domain member) UPnP set-up guide
© Copyright 2024