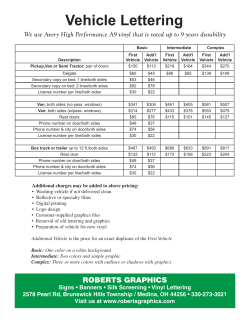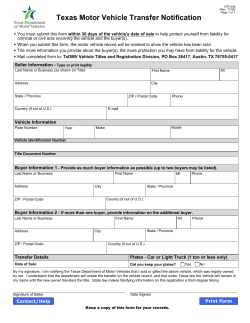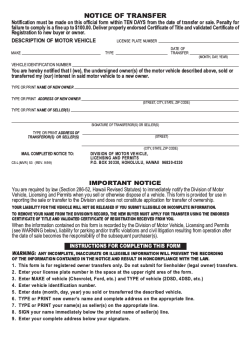How To Setup SD4mXC DVR & PC for
Supplement to SD4mX User Manual How To Setup SD4mXC DVR & PC for Professional Cellular CMS Server Hosting Professional Cellular CMS Server Hosting is required for ABV sales, to insure proper function of the product and the least complex mechanism for customers to access Live View Video from their vehicles. Why Professional Cellular CMS Hosting requirement for ABV sales: IT technical training and support for Cellular CMS Network Servers create considerable costs to a business that must be passed on to their customers in higher product pricing. We have found most potential customers interested in a low cost Live View small fleet solutions are not interested in purchasing additional server related hardware, nor in financing the extremely expensive technical support needs of those who wish “bells & whistles” in their Live View solutions. They want the lowest cost and simplest Live View video access possible and that can only be provided by a Professional Cellular CMS Server Hosted solution. Those who wish the “Bells & Whistles”, who have IT professionals to setup complex networks and prefer to host and manage the servers in-house should consider investing in the customer hosted MVS-SSD4 Professional Series as it offers those capabilities. Unadvertised Professional Cellular CMS Hosting Features Note: ABV does not advertise features the products cannot provide at the time of the advertisement. This is generally referred too as “Vaporware” in the industry and it would be a violation of principal to deceive a customer into a sale based upon a false pretense. While the manufacturer may work to develop: Voice Intercom, Remote Video Storage, Remote Video Download, Local Video Storage, Local Video Playback and remote Device Upgrade, and list those features in CMS software & documents, it must be emphasized that they are not advertised features, their development is not completed nor is there any assurance being offered they will be completed, so it would be unwise to base a investment decision on any of those possible system features. AMERICAN BUS VIDEO 2545 Valley Ridge Drive Cumming, GA 30040 Tel: (770) 263-8118 Fax: (770) 887-5944 http://www.americanbusvideo.com/ http://www.vehiclevideocameras.com/ http://www.fleetdriverriskmanagement.com/ 25 Years of Mobile Digital Sales & Service Experience DVR Setup Professional Cellular CMS Server Hosting Required SIM Specs AT&T or T-Mobile Cellular Service Provider SIM cards only ABV approves & recommends 5G+ or UL data plan with AT&T or T-Mobile only SIM Card Operation Band & Frequency Band Specification Requirements: UMTS 2100/1900/900/850 (WCDMA Only) via AT&T or T-Mobile only Setup SIM card as DATA DEVICE for HOTSPOT Load a SIM Card into the SIM card slot. Notes for SIM Card Tray Extraction: The SIM card tray is removed by first powering the DVR down so no LEDs are lit to prevent possible damage to the SIM card or DVR. Push a metal tip, like paper-clip end into the small yellow hole to the Left of the SIM card bay for SIM card tray extraction. When reinserting the SIM Card Tray, make sure the SIM card is on the bottom of the tray when it is reinserted with the contacts facing the bottom of the DVR. Screw the 3G antenna connector into the antenna connection point located on the back panel of DVR system. Important Note: To receive 3G signals, it is necessary to make sure that the 3G antenna is pointed toward the sky whenever possible. We recommend installing on the roof of a vehicle, or on the window. Power on the DVR system with a “Analog” (meaning BNC or RCA Video Input device) Display or TV connected to access the DVR Main Menu. Press <MENU> on the DVR remote to enter system main menu. Choose “PERIPHERAL” and press <MENU> to enter its sub-menu. Choose “3G MODULE 3G SETUP…” and press <MENU> to enter. Please set up your “APN”, "USER NAME" and "PASSWORD". If the DVR is connected, the STATUS will display as “10.64.64.64” (this refers to IP address of the 3G server). Please note Cellular Service Provider (CSP) account requirements vary, but on ABV installed vehicles we were not required to enter a “APN”, “USER NAME” or “PASSWORD”. Therefore your settings may not require the “APN”, “USER NAME” or “PASSWORD” either, but if they do, this information can be requested from your Cellular Service Provider (CSP). If the “3G STATUS” displays as “None: 0.0.0.0”, it means the connection is failed. You may check with your 3G service provider for correct APN, USER NAME and PASSWORD. Please note Cellular Service Provider (CSP) account requirements vary, but on ABV installed vehicles we were not required to enter a “APN”, “USER NAME” or “PASSWORD”. Therefore your settings may not require the “APN”, “USER NAME” or “PASSWORD” either, but if they do, this information can be requested from your Cellular Service Provider (CSP). Professional Cellular CMS Server Hosting Login Information Username, Password & Server ID are provided after payment of Professional Cellular CMS Server Host annual fee. Those systems purchased without Professional Cellular CMS Server Host annual fee, will not have the Username, Password & Server ID decal. Customers who purchase the Professional Cellular CMS Server Host annual fee will have the Username, Password & Server ID decal attached to their DVR ready to activate. PC Setup Professional Cellular CMS Server Hosting Download the Client Server CMS from ABV Resource ABV Link for Professional Cellular CMS Server software http://www.americanbusvideo.com/CUSTOMER-FTP/SD4mXC/ Folder named: Client CMS Software 2 different file types of the software are in the folder, one zipped in case your filters prevent “exe” files. CMSV6 Installation Instructions Double-click the installer file (with the .exe extension) to start the installation process. Choose the language to be “English”, click “OK”. It will show the Setup Wizard window. Click ”Next” to select the location to save the file. The Default location is: C: \Program Files\CMSV6. To change the installation path, click on the “Browse” button to select a different path. Set a folder name in Start Menu. Create a desktop icon Click “Next”. Click “Install” to proceed. Click ”Finish” and launch CMSV6. CMSV6 PC Login Once the CMS program has been downloaded to your PC you will see the shortcut on the desktop: Click the icon to launch the CMS program. Once the program has launched you will see the Login screen below. This is where you will enter your User name, Password & Server CMSV6 Operation Instructions CMSV6 Introduction CMSV6 uses many methods including GPS satellite positioning system, the Internet, mobile communications and cloud computing to build a remote monitoring platform for customers. You can manage vehicle/person in different regions by CMSV6. Main Functions CMSV6 includes some functions: wireless remote real-time video surveillance, GPS map positioning, vehicle history running track playback, voice intercom, alarm linkage, remote video storage, remote download video, remote video playback, local video storage, local video playback, regional management of the vehicle, the device remotely upgrade, etc. CMSV6 Main Interface CMSV6 main interface includes these: toolbar, device list, map window, video windows, information display windows (vehicle running information, real-time alarm information, system events), PTZ controller, etc. device list PTZ control map menu and toolbar real-‐time CMSV6 main interface informations video windows Function Introduction: Toolbar: in the top of the window includes buttons: Map, Video, Track, Record, Other, etc. Map: View on the map the location of the vehicle and other information Device List: The list information of the vehicle Video Polling List: CMSV6 will switch these custom-channel video within the specified time. My Map: Point, surface, a recording of the area marked by the user on the map System: The overall situation of the vehicles and surveillance video Voice: Voice speaking and listening PTZ: Rotation angle, focus, aperture, lights, wipers Vehicle Monitoring: Display the vehicle information, such as longitude, latitude, the driver, the speed, the vehicle state Alarm Information: Display the contents of the alarm System Events: Recording system events, such as login records Vehicle Query Device online status Different color of the node means different status. Green means online, Red means alarm and online. Gray means offline. When the user logs in, the system automatically gets the vehicle list and updates the state of each vehicle. Device alarm online status Vehicle Search Input a key word of vehicle name in the edit box. It will show a list. Select a vehicle in the list and press Enter to confirm it. The color of the node of the selected vehicle will be darker. Vehicle search Video Preview Functions: Video Monitoring: open the real-time video, play the sound. Sound and video are synchronized. Real-time Record: You can save the video into a record file in local disk. Notes: Make sure the device is online. Make sure the camera is fixed. Toolbar in top of video form Video window mode: 1,4,6,8,9,16 sub form(s): Video window page up/page down: Video screen display mode: 1-full video window 2- 16: 9,3- 4: 3. System Settings Click the menu item “System Settings” (Settings -> System Settings) in the menu of main interface. System Configure Language: you can choose Chinese or English, save it and reboot CMSV6. Connect Mode: Only TCP in current version. Video Buffer Time: Set video buffer time to make real-time video play smooth. Image Capture: Set the Image storage path. GPS Fix: If one vehicle is offset from road, check this option to fix it. Speed Unit: Km/h or mph Polling time: It will show next batch of channel video if the time reaches the value. Close Settings: Automatically stop the video after the video is open or the user dose nothing Non-Advertised Features of CMS Server ABV does not advertise features the product cannot provide at the time of the advertisement. There are additional features of the product that are not fully developed at this time. While the manufacturer may work to develop: Voice Intercom, Remote Video Storage, Remote Video Download, Local Video Storage, Local Video Playback and remote Device Upgrade, and mention them in CMS related software and documentation, it must be emphasized that they are not advertised features, their development is not completed nor is there any assurance offered they will be completed, so it would be unwise to base a investment decision on any of those possible system features. Geo-Fence Setup & Function Should there be reasons to restrict vehicle operation or travel into geographic areas those restrictions can be enforced via a Geo-Fence. Geo-Fence is a virtual territory, permission or boundary that once violated can trigger an Alarm to the CMS. To setup a Geo-Fence territory, open your CMS software and login. Area Setting (CMSV6 client) Client Left panel select the "My Maps",There are three buttons on the top of the map ,They are "point", "rectangle", "polygon", to set electronic fence area. Above are the Geo-Fence tools; Point, Rectangle, Polygon, Search, Full screen map and Set as default. Area Setting (CMSV6 client) Client Left panel select the "My Maps",There are three buttons on the top of the map ,They are "point", "rectangle", "polygon", to set electronic fence area. point rectangle polygon rectangle polygon Select “rectangle”, Drag on the map, draw a rectangle, the Regional Settings dialog box pops up; Then input the name of the area choose the color of the area and the type and description of the area. "Allow other users to view" If this option is selected other users can see the rectangular area of the current user settings, or other users do not see this area, Click “OK”, My map on the left shows the just regional information added. Electronic fence alarm configuration (web frontend) Below is an example of a polygon territory labeled “Lake Zone”. This is an area the company management does not want their vehicles at. Each time a vehicle enters this forbidden territory the CMS is alerted and the violation documented. To remove Geo-Fence territory Right Click to clear. To set the alarm function for the Geo-Fence violation, go to: http://ezview.3322.org:8088 and login with username and password. On the top of the page select “Devices”, then on the left of the page select “Config Fence Alarms”. This is where you select Alarm preferences. Should you need to Restart the DVR while on the CMS Right click on the vehicle in the left column for a pull down window of options Non-Advertised Features of CMS Server ABV does not advertise features the product cannot provide at the time of the advertisement. There are additional features of the product that are not fully developed at this time. While the manufacturer may work to develop: Voice Intercom, Remote Video Storage, Remote Video Download, Local Video Storage, Local Video Playback and remote Device Upgrade, and mention them in CMS related software and documentation, it must be emphasized that they are not advertised features, their development is not completed nor is there any assurance offered they will be completed, so it would be unwise to base a investment decision on any of those possible system features. Panic Button Setup & Function Driver Event Marker aka DEM, is a device that the driver can use to verify DVR operation via the status indicating LEDs, and can also be used to trigger a Panic alert to the CMS that some problem has occurred that may require attention. Common uses for Panic alerts are driver assault, hijacked vehicle, medical emergency and crash or vehicle related problem. To setup the Panic alarm for a vehicle go to: http://ezview.3322.org:8088 for VMS login, select “Device” tab at the top of the page, then select “Alarm Linkage Setup” from the left column, and select the vehicle (Device) and select the type of alarm “Emergency Button” See image below. Then select “Alarm Management” to review the alarms you have selected and verify they have been entered properly. See below image. CMS Panic Alarm aka Operator Alarm Shielding Setup Login to your company CMS and select the vehicle in question on the left side of the GUI (Graphical User Interface) and select the “Setting” command on the top left of the page and pull down window for “Alarm Shielding”. Select “Operator Alarm” then select Emergency Button Alarm”. Select and save the changes to the vehicle. CMS Panic Alarm aka Operator Alarm Configuration Setup Select the “Setting” command on the top left of the page and pull down window for “Alarm Config” so you can now setup how the trigger action is received and displayed. Select the vehicle on the left then select “Alarm Type” for “Emergency Button Alarm”, then check the “Sound Alarm” box and pick a audio file and “Play Times”. DEM Panic alarm sounds a tone after triggered within the vehicle to confirm the alarm was triggered. You may disable the Beep in the Peripheral/Alarm Menu. The CMS “Alarm Information” tab at the bottom of the screen turns Red about 5 seconds after the Panic button is triggered. In addition to the visual textual alert, the user can enable an audio alarm sound if this was setup in the Alarm Config settings window above. Snapshot images from selected channels or cameras will appear so you may quickly view the images from each camera, they are also stored in a folder designated with the days date for the file name. While the upload of the images occurs the vehicle may appear offline for a period while the high-resolution images are consuming the limited cellular bandwidth. Once the upload is completed the vehicle will resume online status. When the Driver Panic Alarm is triggered, the audio alert will sound (Alarm Config required) noticed by the CMS operator, by selecting the “Alarm Information” tab a listing of recent alarms shows in red. Non-Advertised Features of CMS Server ABV does not advertise features the product cannot provide at the time of the advertisement. There are additional features of the product that are not fully developed at this time. While the manufacturer may work to develop: Voice Intercom, Remote Video Storage, Remote Video Download, Local Video Storage, Local Video Playback and remote Device Upgrade, and mention them in CMS related software and documentation, it must be emphasized that they are not advertised features, their development is not completed nor is there any assurance offered they will be completed, so it would be unwise to base a investment decision on any of those possible system features. AMERICAN BUS VIDEO 2545 Valley Ridge Drive Cumming, GA 30040 Tel: (770) 263-8118 Fax: (770) 887-5944 http://www.americanbusvideo.com/ http://www.vehiclevideocameras.com/ http://www.fleetdriverriskmanagement.com/ 25 Years of Mobile Digital Sales & Service Experience *All specifications, features, GUI, hardware subject to frequent change by the manufacturer without notice. 3G/4G SIM card, ISP service to be sourced, supplied, service data plan subscribed to and setup by the customers. SD4mXC Professional Cellular CMS Server Hosting fee is required for ABV sales. Professional Cellular CMS Server Hosting insures proper function of the product Live View & Live GPS Tracking as it was intended.
© Copyright 2025