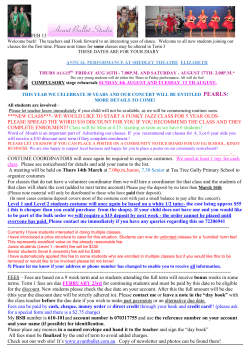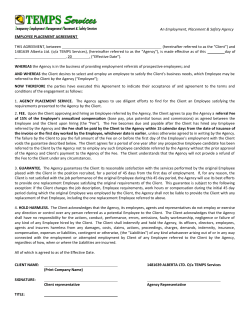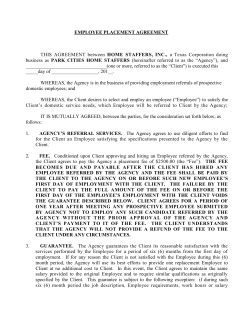STEP BY STEP GUIDE ON HOW TO FILE ANNUAL RETURNS Submit.
STEP BY STEP GUIDE ON HOW TO FILE ANNUAL RETURNS Step 1: Register as Customer If not registered as a CIPC customer yet, go to www.cipc.co.za and register as a customer by clicking on Customer Registration. Complete the required fields and click on Submit. When registering as a customer, a virtual account is automatically registered with CIPC. Your customer code is used as reference for any payment. Step 2: Calculate the Annual Return Fee Before filing the annual return, determine the outstanding amount for the annual return filing, and ensure that sufficient funds is deposited into the CIPC account. Go to www.annualreturns.cipc.co.za. Step-by-step guide on how to file annual returns Version: 1.0 Page 1 of 12 Alternatively access the CIPC Annual Return website via the CIPC main website www.cipc.co.za / Annual Returns. Select AR Fee Calculator from the main menu or self-help blocks. Step-by-step guide on how to file annual returns Version: 1.0 Page 2 of 12 Type in the registration number (year/sequence/type) at the Enterprise Number field and click Validate. Confirm whether the provided registration number corresponds with the enterprise detail being displayed. If not, reconfirm registration number by typing it in at the Enterprise Number field and click Validate. If correct, click Continue. Step-by-step guide on how to file annual returns Version: 1.0 Page 3 of 12 The Paid and Outstanding Annual Returns will be displayed. Type in the turnover amount at the Turnover field at the Outstanding Annual Returns heading and click Calculate Outstanding Amount. The annual return fee will be calculated and displayed. The Pay button is inactive on the Annual Return Calculator. You can print this page to view the amount owed to CIPC. Step 3: Deposit Annual Return Fee Deposit sufficient funds into the CIPC bank account to enable payment of the annual return fee. Step-by-step guide on how to file annual returns Version: 1.0 Page 4 of 12 The following payment options exist: Electronic deposit (EFT) o You only need to quote your customer code in the reference field. The date and sequence number are not required. Any ABSA bank o You need to quote your customer code - supplement it by the full date of payment and sequence number, to make sixteen characters e.g. MAKGOS1208201301 o The deposited amount will be reflected within one hour of being deposited. Any other bank o Allow 2-3 days for funds to be allocated. Customers are strongly advised to deposit money at an ABSA bank as it ensures that the deposited money is reflected in the customer’s account within an hour. CIPC banking details Bank ABSA Account Type Transmission Account Account Name CIPC Account Number 4055 68 1017 Branch Name Van der Walt Street Payment Reference CUSTOMER CODE DATE (DDMMYYYY) AND 01 (If the Reference Number (Customer code) is less than six characters long then use trailing zeros. (CUSTOMER CODE00DATE(DDMMCCYY01) e.g. MAKG001208201301 The reference number on the deposit slip will assist CIPC to allocate the deposit accurately and on time to your virtual account at CIPC. If not allocated within three days, fax proof of payment to +27 86 673 8313. Mark for attention Revenue Department and remember to include your customer code as a reference. For finance related enquiries only, send an email to [email protected]. Step-by-step guide on how to file annual returns Version: 1.0 Page 5 of 12 Step 4: File Annual Return Select Login from the main menu. Login to the CIPC Annual Return website by populating the required fields (i.e. Customer code, password and security code). Click in tick box to indicate that you agree to the CIPC Terms and Conditions. Then select Login. Note: The first time a customer login with a customer code, he/she will be required to confirm some information and also select a security question and answer. Step-by-step guide on how to file annual returns Version: 1.0 Page 6 of 12 The Forgot Your Password or Reset Password may also be selected. Select File / Lodge AR. Follow the same steps as per the AR Fee Calculator under step 2. Step-by-step guide on how to file annual returns Version: 1.0 Page 7 of 12 Step-by-step guide on how to file annual returns Version: 1.0 Page 8 of 12 Select Pay to proceed. Select Update Details to Pay. The annual return is pre-populated except for the empty fields under the Enterprise Details heading. Select [+] Expand to open details of each section of the annual return. Confirm if information is correct. If yes, continue to next heading until the content under all headings have been confirmed and click File Annual Return(s). If the information displayed has changed, tick the appropriate tick box at the relevant heading. Continue to confirm the content under all headings and click on File Annual Return(s). Step-by-step guide on how to file annual returns Version: 1.0 Page 9 of 12 Step-by-step guide on how to file annual returns Version: 1.0 Page 10 of 12 Step-by-step guide on how to file annual returns Version: 1.0 Page 11 of 12 Click Generate Certificate for the annual return filing confirmation to be generated. Alternatively, the annual return filing confirmation may be accessed under AR Home / Print Certificate. Step-by-step guide on how to file annual returns Version: 1.0 Page 12 of 12
© Copyright 2025