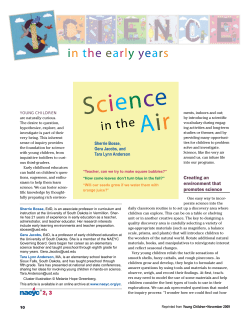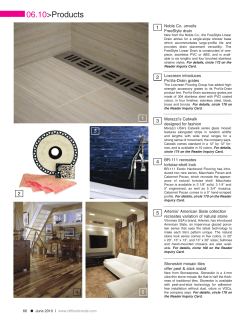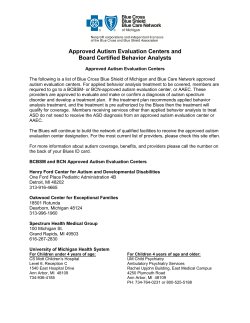eTHOMAS Blue Cross Blue Shield of Michigan-EDI and
eTHOMAS Blue Cross Blue Shield of Michigan-EDI and Genius Solutions, Inc. Free Informational Forum Spring 2005 Table of Contents Chapter 1: When Might You Need a New TPA ...................................................................................................3 Chapter 2: Updating eTHOMAS ..........................................................................................................................3 Chapter 3: Payor/Payer Numbers .......................................................................................................................4 Chapter 4: Add Taxonomy Code & NPI ...............................................................................................................6 Chapter 5: Preparing in the ANSI Format ............................................................................................................7 Chapter 6: The Pre-Billing Report ........................................................................................................................8 Chapter 7: Reports ...............................................................................................................................................11 1. Status of Last Transmission .................................................................................................12 2. Broadcast Message...............................................................................................................13 3. 997 Report .............................................................................................................................14 4. BCBSM U227 Report ............................................................................................................15 Common Front-End Edits 5. WPS and MEDB Report ........................................................................................................18 6. 835 Report .............................................................................................................................19 WPS Input Sheet for ERA Providers 7. PRPRV Provider Authorization Report..................................................................................21 8. Troubleshooting Ideas ...........................................................................................................22 Chapter 8: Claim Preparation Tips .......................................................................................................................25 Chapter 9: Status Inquiry .....................................................................................................................................27 Chapter 10: Chiropractic Setup for X-Rays ............................................................................................................38 Chapter 11: Current Events....................................................................................................................................41 Appendix A How To Start Sending Claims Electronically ......................................................................................44 Appendix B Genius Solutions, Inc. Contact List ....................................................................................................52 Seminar Questions Genius Solutions, Inc. 2 06/07/2005 Chapter 1: When Might You Need A TPA? In cases where there has been a change to your provider ID number, a new provider is being added, or a new tax ID number, you may need to change your TPA. These steps should be followed when a change is made: A. Trading Partner Agreement BCBSM EDI requires that you complete their EDI Trading Partner Agreement (TPA) prior to the submission of any ANSI electronic claims. The TPA should be filled out on the BCBSM Web Site www.bcbsm.com. If you have not filled out the TPA, contact a BCBSM EDI TPA administrator at 248-4862292 or [email protected]. B. There Are Two Types Of TPA’s, The Submitter And The Provider. 1. Submitter Portion: Starts with your BCBSM Submitter Code (c0xxx), which is now called your BCBSM Submitter Code. In this section of the agreement, you will provide your authorized parties name, title, phone number and email address if you have one. If you have more than one BCBSM Submitter Code you will need to do a TPA for each one. 2. Provider Portion: Used to document the various identification numbers your providers use for different insurance carriers. i.e. Medicare, BCBSM, Blue Care Network, Medicaid. It is important to note that BCBSM now requires you to use your full BCBSM 10 digit PIN for all BCBSM claims. Any questions regarding PIN numbers call: BCBSM Provider Enrollment number 800-822-2761 or [email protected] C. Client Information Verification Form The Genius Solutions, Inc. Client Information Verification Sheet must be completed and faxed to Genius Solutions at 586-751-3016 if you have added another BCBSM Submitter Code or you are a new client. You must complete a Client Information Verification Sheet for each BCBSM Submitter Code that you use. Please contact Genius Solutions, Inc. to obtain the Client Data Verification Form. Upon receipt of the Client Information Verification Sheet, Genius Solutions will inform BCBSM EDI department that you are ready to start sending ANSI claims with the new BCBSM Submitter Code. Allow one week from faxing the sheet before sending claims. Chapter 2: Updating eTHOMAS In order to take advantage of the latest ANSI capabilities within THOMAS, it is necessary to update to the latest version of your THOMAS software. Clients should use their THOMAS AutoUpdate icon software updates. , to receive the latest If you are interested in Auto Updating, the Internet is, in most cases faster, easier, less expensive and eliminates busy signals. Contact Genius Solutions, Inc. if you are interested in Internet updating. Remember you must have everyone exit THOMAS before using the THOMAS AutoUpdate program and backup your data. Failure to do so may result in a failed update or corrupted data and is a user error that may require Genius Solutions, Inc. intervention. Genius Solutions, Inc. 3 06/07/2005 Chapter 3: Payor/Payer Numbers In order to send commercial claims to BCBSM-EDI a Payor/Payer ID and/or Claim Office number must be entered on the Insurance Code File screen for each carrier to which you are sending electronically. Complete the ANSI Payor/Payer ID and Claim Office number, if applicable, in the Insurance Payor/Payer Code File. You may find the latest BCBSM EDI Professional Commercial Payor/Payer List by searching for the “Professional Commercial Payor/Payer List” at the following websites: www.bcbsm.com or www.geniussolutions.com and then click LINKS. Click on EDI Payor/Payer List. See sample below: Genius Solutions, Inc. 4 06/07/2005 A. Steps for Adding or Correcting an ANSI Payor/Payer ID and Claim Office Number 1. 2. 3. 4. From the top of the screen, click the Code Files Tab Click the Insurance button Click the Insurance Code link and select the insurance company you wish to modify. From the specific insurance company edit screen, if adding a Payor/Payer click the located on the bottom of the screen under the Insurance Payor/Payer heading. If editing the Payor/Payer number, click the ANSIMI form group and enter the correct Payor/Payer ID and/or Claim Office information. 5. Select ANSIMI from the available Form Group listing and add the Payor/Payer ID and/or Claim Office number for the insurance carrier you are working on. 6. Click Save Genius Solutions, Inc. 5 06/07/2005 Chapter 4: Add Taxonomy Code and NPI A. Taxonomy The ANSI electronic claim format requires the reporting of a taxonomy code on all electronic claim forms. The taxonomy code identifies the education level and specialty of the provider. You may obtain the list go to www.geniussolutions.com on-line or you can contact your preferred submitter for additional assistance. B. NPI According to HIPAA, health care providers may apply for NPI numbers (National Provider Identifier) as of May 23, 2005. At this time it is not needed for the processing of ANSI claims so Genius Solutions, Inc. asks that you do not make any changes in this screen at this time. If you have any questions please do not hesitate to call The Genius Solutions Technical Support Department. ) TIP: Do not make any changes within the National Provider Identifier (NPI) field. Genius Solutions, Inc. 6 06/07/2005 Chapter 5: Preparing in the ANSI Format for BCBSM A. In order to prepare claims in the ANSI format, from the Main Menu: 1. Click the Billing Tab 2. Click on Claims 3. Complete the claim preparation process by using standard claim preparation techniques. B. Getting an ANSI Analysis Report Whenever you are preparing ANSI claims, eTHOMAS will also run an internal ANSI Analysis Report. This report examines your claims and helps outline any potential “ANSI” claim problems. This report will not display if there are no problems located. 1 The ANSI Analysis Report does not force you to make corrections to the errors that are found. If you choose to proceed with preparing the claim file, the file will include claims with potential 997 rejection errors. Genius Solutions, Inc. recommends these claims be fixed before you transmit your file. The above is a sample only. Genius Solutions, Inc. 7 06/07/2005 Chapter 6: Pre-Billing Report Prior to preparing the file, you will have the option to view or print the Pre-Billing Report. The Pre-Billing report is designed to look for common errors within the claims you are preparing. eTHOMAS will suppress claims from the file that may cause front-end edits or rejections. You should review the Pre-Billing Report for any errors and make any necessary corrections. Once the corrections are made, the claims will be included in your next file, as long as the billing status is selected in preparation. As you may recall, the electronic file name will always print on the Pre-Billing Report for future reference. When you receive your 997 Acknowledgement report it is recommended that you compare it with your Pre-Billing Reports Output File Name. Print the 997 Report and attach it to the Pre-Billing report. Total Charges: 130.00 Total Problem Claim Charges: Net Billable Charges: 130.00 Other Nonbillable Charges: Output File Name: \\valuedcust\thomas\EDI\Script\ANSIMIC0YYY\ECSFILES\ANSIMI01_33.TXT \\valuedcust\thomas\EDI\Script\ANSIMIC0YYY\ECSFILES\T1.01.ANSIMI.016 The first half of the file name “ANSIMI01” indicates the format, state and business location. The second half “_33.TXT” is the sequential file number. Each time you prepare a new claim file, the file number will be incremented by one, even if a claim file is not generated. It is very important that you match the Output File Name that appears on the Pre-Billing Report to that of the Batch number on the received 997 Acknowledgement report. In this example the 33.TXT number matches the 000000033 Batch number on the 997 Report. If you receive a “Rejected” 997 Acknowledgement Report for your file, it is important that you contact Genius Solutions Technical Support Department. You may fax the Rejected 997 Acknowledgement Report to 586-7513016. Genius Solutions, Inc. 8 06/07/2005 Pre-Bill Errors As you may know these Pre-Bill errors can be found in your Help Tab under the Billing folder. This list is also available from the Billing tab when you click Claims then click the Start Billing button. When you have reached the Prepare Claims screen Step1: Pre-Billing click on the 1. Help button. Dr Code Not Found Doctor code on the claim could not be found. Go to the patient and open up that claim, make sure the claim has the doctor code and the doctor code is in the doctor code file. 2. No Dr ID The Requires Doctor ID checkbox is checked for the insurance code, but that insurance code could not be found under the doctor. Go to the Doctor Codes file, open up the doctor of on the claim. Then click on the Insurance button, add the insurance and doctor ID to the doctor file. 3. No Location Location on claim was not found. Go to the claim and check if the location code on the claim is filled in. 4. No Tax ID Business tax ID of the location for the claim is not filled in, and the doctor's social security number is not filled in. Go to the Location code and make sure that the Tax ID field is filled in, if not, call Genius Solutions to help you on completing this information. Then make sure the doctor on the claim has a social security number filled in. If you do not have the tax ID filled in under the location, the system will use the doctor's social security number in stead. 5. No Referral ID The Requires Referral ID checkbox is checked for the insurance code, but that insurance code could not be found under the referral doctor. Go to the Referral Codes file and open up the referral doctor of the claim. Make sure the Physician box is checked. Click on the Insurance button; add the insurance code and referral doctor ID in. 6. Not An Inquiry Policy Claim status is set as I for Inquiry but the insurance type is other than Blue Cross. Remember only Blue Cross claims can be marked as Inquiry. 7. No Inquiry Header Claim is set as I for Inquiry but the date of request on the inquiry header is empty, or not found at all. Open up that claim and click on the Inquiry button. The Claim Status Inquiry is a header of the Michigan Health Benefits Claim Review Form. Make sure the Date of Request field is filled in. 8. No Trn To Status Claim status is set as I for Inquiry but none of the line of services are checked as inquiry or there is no inquiry header. Open up that claim and click on the Inquiry button. The Claim Status Inquiry is a header of the Michigan Health Benefits Claim Review Form. Check in the Inquiry box located at the end of each line of service that you would like to mark it as Inquiry, and make sure the Date of Request field is filled in. 9. No Contract Number The patients contract number in the policy is empty. Go to the patient and open up the policy. Make sure the Contract (1a) field is filled in. 10. No Payor/Payer ID (Only Electronic Claims) Payor/Payer ID is empty and there is no entry for this form group in the Payor/Payer file. Open up the insurance code of the claim. Michigan - for commercial insurance, add the Payor/Payer ID in the MI BC Payor/Payer ID field. Other states - add the Payor/Payer ID under Insurance Payor/Payers section. Make sure the Form Group is selected according to your electronic clearinghouse. 11. No Policy Claim has no policy. Patient's policy for this claim was probably deleted. Go to the patient file and make sure the patient has at least one policy stored in the patient file. 12. No Policy (Coordinate Claim Will Be Billed) Claim is in secondary status and no secondary policy. Make sure the patient still has 2 policies listed in the policy section. If the patient has only one policy, make sure you adjust the claim status. If the patient already has 2 policies, make sure the secondary policy is selected for that claim. Genius Solutions, Inc. 9 06/07/2005 13. No DX Claim diagnosis' 1-4 are empty, or, a line of service has an empty diagnosis pointer. Go to that claim and make sure the claim has DX(s) filled in and the DXPtr field for each line of service point to those DX(s). 14. No POS Place of service is empty on line of service on the claim. Go to the claim and open up each line of service. Make sure the POS (Place of Service) field is filled in. 15. No Trn To Bill No transactions on claim are set to be sent to insurance. Go to the claim and open up each line of service. Make sure the Bill to Insurance box is checked. 16. No CLIA Code Procedure is set to type 'LAB' and the CLIA code in locations is empty. Make sure you have the CLIA code added in the location. If you do not access to the location code, please contact Genius Solutions to help you on this issue. Genius Solutions, Inc. 10 06/07/2005 Chapter 7: Reports A. Summary of Responses from EDI Client Claims submitted in the ANSI format should have the following reports available: Status of Last Transmission Report Appears immediately following the transmission of a file or when picking up response files. Broadcast Message Appears immediately following the transmission of a file or when picking up response files. 997Acknowledgement Report Available approximately 24 hours following the transmission of a file. U277 BCBSM Unsolicited Report Available approximately 24 hours following the transmission of a file. MEDB (WPS Medicare) Report Available approximately 24 hours following the transmission of a file. 835 Report These appear when claims are completely processed by the payor. Expect 2 weeks for Medicare and 7-10 days for BCBS/BCN. PRPRV Report Report appears after a change in the provider code listed under Submitter ID. The next section of this document will explain the relevance of each of these ANSI Reports. Genius Solutions, Inc. 11 06/07/2005 1. Status of Last Transmission This is your receipt that BCBSM EDI received your file. On this report, it shows the number of claims sent will show. If your Status does not say "ANSI" next to the date, time and BCBSM Submitter Code, you are probably not sending ANSI claims. If you do not receive a Status of Last Transmission when sending claims, Genius Solutions, Inc. recommends you dial BCBSM again, but leave the filename blank when the program asks you to enter a file name for transmission. Doing this will cause your modem to dial in again, but not attempt to send a file, just get your Status of Last Transmission. You should always get the Status of Last Transmission before trying to send the file again, or a different file, because you can only get the status of the last file you tried to send. If you receive a "duplicate file,” you know that BCBSM has already received the file you are trying to send. If your Status says, "Unrecognized Format,” your claims did not go through properly. Usually this is caused by a bad connection to BCBSM's modem. Try sending the same filename again. If the problem continues, you should contact Genius Solutions, Inc. Technical Support Department to assist in trouble shooting the problem. XXX Genius Solutions, Inc. 12 06/07/2005 2. Broadcast Message This is a message page supplied by the EDI department of BCBSM. It is often the first notice of changes occurring at BCBSM EDI. ) TIP: We highly recommend this be read on a regular basis to view any changes from EDI. For example the Payor/Payer ID changes may be indicated here. Genius Solutions, Inc. 13 06/07/2005 3. 997 Report This report should be available within 24 hours following the successful transmission of an ANSI file. An “Accepted” status indicates that your file was accepted by BCBSM EDI and will be forwarded to the EDI claims front end editing program. You may still receive individual claim edits/rejections on a subsequent U277 BCBSM Unsolicited Report. If you receive a “Rejected” status for a file you have submitted, please fax to Genius Solutions, Inc. Technical Support Department immediately for assistance. None of the claims within the “Rejected” file will be reviewed by BCBSM for payment, a correction to the file must be made, and ALL claims must be resubmitted. ) TIP: Make sure the Batch file matches the file name on the Pre-Billing Report. It is also helpful to staple the 997 Report to the Pre-Billing Report for quick referencing. Genius Solutions, Inc. 14 06/07/2005 4. BCBSM U277 Report This report is also known as the BCBSM EDIUnsolicited Print Report. This is the text style Report from BCBSM that indicates individual claims that have been “front end edit” rejected. All claims listed on this report must be corrected and resubmitted. A detailed explanation of the rejection is indicated with each claim that has been listed. Once claims pass front end editing, they are forwarded to Payor/Payers for processing. Contract # Medsys Code *XYZ123456789 Account # Claim # Genius Solutions, Inc. 15 06/07/2005 A. Commonly Seen Errors By the Genius Solutions Support Department These front-end edit codes with their descriptions are the edits most commonly seen in the Genius Solution Technical Support Department. Here are a few suggestions to help correct these edits. For some of these edits technical support suggests that you call them for direction. ) TIP: Claims that front-end edit should be corrected and resubmitted as an original claim. Whenever you make changes or corrections on a claim that has already been billed be sure that you change the status of your claim to one of the following Unbilled, Re-Billed , Secondary, or Inquiry so they bill out again. 1. A3,24,85,Y – Medicare B P002; P001 BSBC or BCN; P004 BCBS only; P003 Commercial. This is regarding all provider ID numbers and tax ID numbers that are incorrect or unauthorized. Make sure that the TPA is filled out correctly. If the TPA is correct then check your provider information in the Code Files. Another reason to get this edit is an invalid SOP (source of pay) for the Payor/Payer ID number reported. To correct; Go to Code Files > Doctor > choose the Doctor code > click the Insurance button at the bottom of the screen > check to see if the insurance code is added with the correct ID, Group or Render ID number. If they are not here add them and if they are here be sure that they are correct. Double-check the O’s and the 0 (zero). If the insurance code is not added you will need to do so and then attach the correct provider number you need to report. Another reason to get this edit is an invalid SOP (source of pay) for the Payor/Payer ID number reported. Check that the correct financial code is being used with the insurance code on the claim. To correct this go to the Patient screen > Policy > and be sure that the financial code is correct. Then go to Transaction > Claims > select the claim number > be sure that the Payor/Payer field for Primary, Secondary and Tertiary have the correct financial/insurance codes loaded > If changed click Save. 2. A3,153,IN,Y P017, Commercial Payor/Payer Id and or claim office number invalid. There is not a Payor/Payer ID number on the insurance code. Add Payor/Payer ID number to the insurance code. To correct; Go to Code Files > Insurance > Insurance > Choose the Insurance code > Check to see if the Payor/Payer ID number has been added to Insurance Payor/Payers Form Group. If it has not been added, (See Chapter 3 Section A of this handout) click the add button, choose the ANSI Form Group, add the Payor/Payer ID number and the claim office number if it is indicated. If you do have them loaded be sure to check the most current BCBSM EDI List for the correct information. Pay close attention to the letter O and the number 0 and the number 1 and the letter I > Click Save. 3. A3,162,P2,P052 – BCBSM Supplemental claims and HIC number missing. Usually this is an Invalid HIC number. Medicare contract number does not match what Medicare has on file. Correct the contract number. Go to the Patient screen > Policy > verify that the contract number is correct. Pay close attention to the Alpha/Numeric character at the end of the contract number > Click Save. 4. A3,164,IL,A520 – Sub contract number invalid or missing or invalid. You will need to add or correct subscriber contract number. To correct; Go to the Patient screen > Policy > check that the contract number is correct or entered. Check that the correct Financial code was chosen for the insurance company. Click Save. 5. A3,255,P145,P145 Diagnosis pointer number > diagnosis codes present. The transaction line is pointing to the wrong diagnosis. To correct; Go to the Patient screen > Transaction > Claims > select the claim number > check that in each transaction Date line the DXPtr (Diagnosis Pointer) is pointing to the correct diagnosis. If it is not correct enter into the date Line and correct the number inside the DXPtr field > Click Save. Genius Solutions, Inc. 16 06/07/2005 6. A3,479,04,P212 The Payor/Payer ID at the claim level must be the same as the SVC (service) Level. This edit indicates that an error was made at the time the insurance payment was posted. This happens most frequently with statusing, chiro xray, HIT and secondary claims. Genius Solutions Technical Support Department has asked that you call them and let them determine the error and how it needs to be corrected. 7. A3,249,P050 – POS invalid. The Place of Service is invalid on the transaction line. To correct; Go to the Patient screen > Transaction > Claims > select the claim number > enter into the transaction Date line and be sure that the correct code is in the POS field. If not correct the code > click Save. (Also check inside the procedure code to see if the correct POS is loaded). 8. A3,126,IL CDA204 (address), 208 (zip code), 206 (City), 207 (State). Invalid insured address, city, state and zip code. ANSI requires that the subscriber’s insurance policy have an address, city, state and zip code. This is an issue if the policyholder is not marked Self. When it is self THOMAS will pull the information from the patient information screen. So, if the policyholder is not the patient then; Go to the Patient screen > Policy > check the policyholder’s address information for accuracy > Click Save. 9. A3,400,P179. Sum of Primary Payor/Payer SVC (service) paid amts do not = claim paid. This edit indicates that an error was made at the time the insurance payment was posted. The claim must balance. Genius Solutions Technical Support has asked that you call them and let them determine the error and how it needs to be corrected. 10. Missing or Invalid; Billing, Rendering, Referring, Provider ID, Attending etc. There are many front-end edits for these errors. All of these edits indicate that something is wrong inside the Code Files for the provider that was used on the claim. Also make sure the UPIN is loaded in the front screen for the referring doctor. To correct; Go to Code Files > Doctor > choose Doctor or Referrals, which ever is causing the edit > click the Insurance button at the bottom of the screen > check to see if the insurance code is indicated in this area along with the correct ID or Render ID numbers. If they are not loaded add them and if they are here be sure that they are correct. Double-check the O’s and the 0’s (zero). Genius Solutions, Inc. 17 06/07/2005 5. WPS MEDB Report In the event you submitted Medicare claims the following day, you should receive a WPS Medicare confirmation report indicating the number of claims and total dollar amount of those claims that were received. This report is supplied by WPS Medicare and confirms their receipt of your claims. This information can be referenced in the EDI User Guide. ) TIP: If you have claims that are in “error or deleted” they will require you to correct and rebill before WPS will process. Claims “deleted” or claims “with errors” should be detailed within this report. Genius Solutions, Inc. 18 06/07/2005 6. 835 Report The 835 Reports reflect payment advice and insurance check information. This information can be referenced in the EDI User Guide. To locate the 835 Reports that your office has received, go to your EDI Client Print Reports area. Not all offices print the 835 Report and instead they wait for the paper vouchers. Please read the following carefully: 1. If you are currently receiving the 835 Reports you do nothing. 2. If you are not currently auto posting and not receiving this report you may fill out the WPS input sheet for the 835 activation of this report and fax the form to WPS Illinois/Michigan/Wisconsin office. (See the WPS Input Sheet for ERA Providers Electronic Data Services on the next page). 3. If you are currently auto posting in the UBPC format and want to continue until the cutoff date, DO NOT fill out the WPS Input Sheet for ERA Providers Electronic Data Services on the next page. If you do, Medicare will turn off the UBPC Report and only give you the new 835 Reports. This means you will no longer be able to auto post in the UBPC format. If you need further clarification on this please call Genius Solutions Technical Support. 4. If you do decide to auto post in the 835 format, fill out the WPS form and fax it to WPS. You will then need to call Genius Solutions, Inc. to proceed with set-up for the 835 auto posting. ) TIP: As of today you are able to auto post Medicare and BCBS claims as long as they are electronically transmitted to EDI using the THOMAS program. Claims that are printed to paper cannot be auto posted. Genius Solutions, Inc. 19 06/07/2005 Genius Solutions, Inc. 20 06/07/2005 7. PRPRV Provider Authorization Report BCBSM EDI has the capability of reporting back when Provider numbers that are authorized for your BCBSM Submitter Code (Billing Location Code) have changed. This report is from BCBSM EDI shows the TPA provider authorizations that have been loaded to the HIPAA EDI provider database for each submitter. BCBSM EDI may give you this report whenever a provider number or authorization changes on a particular BCBSM submitter code. Genius Solutions, Inc. 21 06/07/2005 8. Trouble Shooting Ideas To Try Before Calling Genius Solutions Technical Support Department: Listed below are some helpful hints for troubleshooting EDI Client. A. To access the different options within EDI Client, Type, “Help”, in the field that states “Enter file name to send”. This will give you a list of commands that may be used in EDI Client. These commands may be used one at a time. Type the command in the field that states “Enter file name to send”. If you do not feel comfortable accessing this area, then do not proceed; contact Genius Solutions Technical Support Dept. for assistance. B. Disconnected VT EDI Client cannot use the COM port assigned. 1. Close all programs and power down the computer unless your network administrator advises otherwise. Power the computer back up and try to send the file. 2. Something else could be holding the modem open. a. If you share the modem line, verify that someone is not using that line or that you are not sending or receiving a fax. 3. Check to make sure EDI Client is using the correct COM port. Verify the COM port to be used: Windows 2000 Professional, select My Computer, Control Panel, Phones & Modems Options, Modems tab. The modems installed on the computer will be displayed with the COM port designated. Windows XP Professional, select Start, Control Panel, Phones & Modems, Modems tab. The modems installed on the computer will be displayed with the COM port designated. a. Type “Show” when it asks for the file name to send, you will see the configuration of the EDI Client. On the third line you will see a number, this is what the EDI Client is currently using as your COM port. If the number listed is different than the number listed as your COM port within your modem, then it will need to be changed. Before proceeding you must know your BCBSM Submitter Code. b. To change the COM port, open up EDI Client. Pick Blue Cross, at “Enter file name to send” type configure, click ok. Follow the prompts. When you are prompted for the COM port, only type a single digit, in other words COM1 = 1, just type 1. 4. If you are still having a problem call Genius Solutions Technical Support Department. C. No Response From Modem EDI clients tries to access modem and it is not responding. 1. Make sure your modem is on. If you have an external modem, turn off then back on. 2. If you have an internal modem, close all programs and power down the computer unless your network administrator advises otherwise. Power the computer back up and try to send the file. 3. If your modem is on: a. Close all programs and power down the computer unless your network administrator advises otherwise. Power the computer back up and try to send the file. 4. If problem persists call Genius Solutions Technical Support Department. D. No Carrier Your call has dropped. 1. Please try again. 2. If problem continues, call Genius Solutions Technical Support Department. E. No Dial Tone Your modem has reported no dial tone. 1. Verify the phone line is connected properly. Verify that the phone cable is properly inserted in the connection to the modem/computer as well as the connection to the phone jack. 2. Make sure no one is on the line that the modem is using. 3. If you have voice mail on your modem line, check your voice message. 4. If problem continues, call Genius Solutions Technical Support Department. F. No Answer Or Dialing Error There was a problem with the connection to BCBSM EDI 1. Turn off the modem. Genius Solutions, Inc. 22 06/07/2005 2. Close any programs that may be open. Properly shutdown the computer unless your network administrator advises otherwise. Wait 10 seconds. Turn the modem on. Turn the computer back on. Try again. 3. If problem continues, call Genius Solutions Technical Support Department. G. Busy! Try Again? The line is busy… 1. Cancel and try again 2. If you receive a busy signal again, try later the same day 3. If you receive a busy signal when you have tried again try the next morning 4. If still busy contact BCBSM EDI or Genius Solutions Technical Support Department. H. No Password Response The problem is waiting for password prompts, not an actual password problem. 1. Wait a few minutes and try again. 2. Try raising or lowering your baud rate. Within EDI Client, at “Enter file name to send”, type 9600, click ok. Then enter file name to send. 3. If you are still having problems call Genius Solutions Technical Support Department. I. Broadcast Not Received Problem waiting for broadcast prompts. 1. Wait a few minutes and try again. 2. Try raising or lowering your baud rate. Within EDI Client, at “Enter file name to send”, type 9600, click ok. Then enter file name to send. 3. If you are still having problems call Genius Solutions Technical Support Dept. J. Upload Error The file did not get sent to EDI, the transmission failed. 1. When you typed the file name for transmission, verify that a. (dot) or a / (slash) was not typed in front of your file name. Try sending the file again. 2. Try raising or lowering your baud rate. Within EDI Client, at “Enter file name to send”, type 9600, click ok. Then enter file name to send. K. “MS-DOS 16 Bit Subsystem” Please call Genius Solutions Technical Support Department for assistance. L. Error Looking For 1 Responses Problem with retrieving the response files. 1. Try raising or lowering your baud rate. M. Variable B Not Found Please call Genius Solutions Technical Support Department. N. Variable Original Not Found Please call Genius Solutions Technical Support Department. O. If You Are Receiving “Hieroglyphics” Or “Strange Looking” Characters On The Screen After Connecting To EDI 1. Wait a few minutes and try again. 2. Try raising or lowering your baud rate. Within EDI Client, at “Enter file name to send”, type 9600, click ok. Then enter file name to send. 3. If you are still having problems call Genius Solutions Technical Support Department P. If you go straight to the status screen when clicking “Pick” next to Blue Cross-Call Genius Technical Solutions Support Department. Genius Solutions, Inc. 23 06/07/2005 Q. End of File Unexpected ANSI – This error appears on Status of Last Transmission. 1. Re-prepare and resend the file. It is important that the original file that received this message is recreated. Do not resend the original file. You may use the option of Billed but Unpaid to quickly re-prepare the file. Once the file is prepared, close out of THOMAS, then send file. If you need assistance using the Billed but Unpaid option, contact Genius Solutions Technical Support Department. 2. Make sure the computer that has prepared the file has closed out of THOMAS Billing Menu before the file is sent. 3. If still receiving the message, try lowering your baud rate. Within EDI Client, at “Enter file name to send”, type 9600, click ok. Then enter file name to send. Reminder: If any of these problems persist, contact the Genius Solutions Technical Support Department. Genius Solutions, Inc. 24 06/07/2005 Chapter 8: Claim Preparation Tips A. Other Claims Status Under the Billing tab, one of the selections is Other Claims Status. This menu contains all claims that have been put into Hold, Open or Re-billed statuses. This area should be checked on a weekly basis so that all of these claims get billed out. 1. Click the Billing tab at the top of the screen. 2. Click Other Claims Status. 3. Enter or select a date you want THOMAS to start looking and get all BCBS claims marked with Inquiry as the status. 4. Click Get Claims. As these claims are worked, change the status to U for Unbilled. They are then ready to be billed out with the rest of your weekly claims. B. Billed But Unpaid Billed but unpaid is used to bill out claims that are already in a billed status. You may need to use this feature if you need to bill out claims from a certain date range. This feature may be used to find those claims that only have a 45-day filing limit. C. Patient Insurance Policies The position of 1, 2 and 3 inside of the patient account allows those policies to default onto the insurance claim when posting charges. Patient insurance policies that are in positions 4, 5, 6, 7, 8 or 9 will not automatically default onto the claim yet still can be used if necessary. When claims are generated, the information that is used on the claims is pulled according to which policies are indicated on the claim. The policy attached to the claim is pulled from the policy information regardless of the position of the insurance policy. • • If you change information on an existing policy then the new information will be reported when billing/rebilling any claims attached to that policy. If you change the position of the policy by changing the number (1-9), then when claims are generated the original insurance policy information will still be indicated. The Financial Codes and Insurance Codes that are used in the examples in this document are for sample purposes. The codes that are used in your office may be different. Example: The patient has Primary insurance through PPOM. Beginning June 1, 2005 the patient has a new employer and now has Blue Cross Blue Shield. You have been billing out claims for this patient to PPOM until May 31, 2005. Based on the new insurance information from the patient, you should change the insurance policy from 1) PP/PPOM to 4) PP/PPOM. Then add a new primary policy of 1) BC/BC. This allows any claims that were originally billed to PPOM to be re-billed to PPOM if necessary and any new charges posted into the system will be billed to the new BC. Don’t forget to also update the Benefit screen. You may also indicate “Start” or “End” dates within the policies and/or the Benefits. ) TIP: If you just change the Financial/Insurance Code in the Policy, existing claims with this policy will be changed and may cause rejections. Scenario: The date is June 5, 2005, and the provider has given you a billing slip for services rendered on May 28, 2005. Since the patients’ insurance in May was PPOM you will need to indicate PPOM on the claim. To do so, set up the patient account as described above, then when you Post the Charges for May, the Posting Charges screen will indicate the Primary insurance of 1) BC/BC. To change the insurance company on the claim, click on the drop down menu for the field labeled “Primary” and select 4) PP/PPOM. Proceed with posting charges as usual. Genius Solutions, Inc. 25 06/07/2005 Example: The patient has Primary BC insurance, (Financial Code BC and Insurance Code BC) and their group number changes, effective April 1, 2005. To maintain the original claims being billed out with the original group number you would need to move the policy from 1, to 4 or higher, then add a new policy 1) BC/BC) with the new information so the new claims from April 1, 2005 and forward will pull the new contract information. Remember to change all existing claims to reflect these changes, if applicable. Another example might be that the patient has Medicare as the primary policy and Aetna as their secondary policy. The policies are set up as 1) MR/MR 2) OT/AETNA. The patient has terminated their Aetna policy and has a new secondary policy of AFLAC. Move the Aetna policy to the fourth position. Add a new secondary policy for AFLAC, 2) OT/AFLAC. Genius Solutions, Inc. 26 06/07/2005 Chapter 9: Status Inquiry When may I use a Status Inquiry? According to BCBSM EDI User Guide, Submission of BCBSM Professional Status Inquiry Claims: Electronic BCBSM status inquiry claims should be submitted when the provider disagrees with the initial determination for a claim, or for a particular service within a claim. In order for a status inquiry claim to be properly adjudicated, the following information must be included in your electronic claim (837 transaction) in addition to all regularly required fields. When submitting a status inquiry on a supplemental or COB claim, all required fields for those types of claims must be submitted in addition to the fields required for submission of a status inquiry claim. If the provider previously received a payment or denial that they disagree with, a status inquiry claim (837 transaction) can be submitted by selecting one of the following values for CLM05-3 (if applicable): • Use code value of 7 to indicate payment other than anticipated (POTA) • Use code value of 7 for corrected claims. • Use code value of 8 to indicate replacement of a previously rejected claim. • Use code value of 1 to indicate COMP NPR and submit as an original claim. If a code value of 7 or 8 is submitted, the original claim reference number ICN/DCN must be reported. If the claim does not fall into the one of the examples, above, do not submit as a status inquiry. Simply correct the claim and resubmit electronically. Status Inquiries should be sent on claims that you have received a payment or nonpayment from BCBSM. If you do not know the status of your claim, providers who have access to web DENIS can verify the status of their claims using the Claims Tracking Feature or you may also contact Provider Inquiry. See the correct phone numbers on the “Who to Call List” provided. Provider Inquiry can tell you if you should use a Status Inquiry. A. When may I use POTA (Payment Other Than Anticipated)? The claim must have received payment of $0.01 or higher. Perhaps the original claim was processed for the wrong quantity or units, resulting in a lesser payment than anticipated. Example the original claim was for a quantity of 2, but was processed and paid as a quantity of 1. Complete all fields within the Status Inquiry, including the Document Control number (ICN), (Claim Control number). A code value of 7 is reported within the ANSI file in the CLM05-3 position. B. When may I use Rejected (replacement of a previously rejected claim) Status Inquiry? If the claim has been processed, but nothing was paid towards it ($0.00); Example an office visit was rejected and you know that the patient has coverage or perhaps rejected duplicate claim. If no corrections are necessary to the claim you may want to just re-bill the claim. If you proceed with the Status Inquiry, complete all fields within the Status Inquiry, including the Document Control number (ICN), (Claim Control number). A code value of 8 is reported within the ANSI file in the CLM05-3 position. C. When may I use Corrected Status Inquiry? If the claim has been processed but the original claim included wrong information or the claim was missing information (example: A claim for pre-determination and the admit date was not included on the original claim). Complete all fields within the Status Inquiry, including the Document Control number (ICN), (Claim Control number). A code value of 7 is reported within the ANSI file in the CLM05-3 position. According to The Record, March 2001, page A-24 you should send a corrected CMS 1500 claim instead of a status inquiry if you are changing or adding any of the following information: Patient or subscriber data, diagnosis code, procedure code, location-of-service or type-of-service. You may also re-bill the claim electronically in the original format. Genius Solutions, Inc. 27 06/07/2005 D. When may I use COMP NPR (No Payment Received)? If Medicare is primary and BCBSM is secondary, usually Medicare will forward the claim to BCBSM. If no payment has been received then you have multiple options within the THOMAS system. Be certain that you have posted the Medicare response within the system. • You may submit the claim electronically as Secondary. A code value of 1 is reported within the ANSI file in the CLM05-3 position. • You may submit the claim as a Status Inquiry of COMP NPR. Complete all fields within the Status Inquiry. The Document Control number (ICN), (Claim Control number) is not required. A code value of 1 is reported within the ANSI file in the CLM05-3 position. Note: Within the THOMAS system, within the ANSI file, the code value is the same for Secondary and Comp NPR. Genius Solutions, Inc. 28 06/07/2005 Creating a Status Inquiry Claim for BCBSM A status inquiry claim can be created from the patient information screen, as you are posting out an insurance payment, or from the billing screen. The Status Inquiry portion of the system is only accepted by BCBSM. When preparing claims from the Billing tab, be sure to select the Inquiry box to include your BCBSM Inquiry claims in the electronic claim file. From the Patient Information screen, click Transaction > Claims > select the correct claim number. Click on the Inquiry button located at the bottom of the screen. Genius Solutions, Inc. 29 06/07/2005 Date of Request: Claim Control number: Non-payment Code: Status Type: POTA: Rejection: Correction: Comp NPR: Check Date: Payment Amount number: Check No: Reason: Service Lines: This date defaults to today’s date. Enter the Document Control number (Doc number.). This goes into item 29 of the Michigan Health Benefits Claim Review form if you submit by paper. Enter the Non-payment Code from the BCBS voucher. This goes to item 28 of the Claim Review form. Select the status type of this claim from the following Payment Other Than Anticipated. When questioning a rejection. Correction to original claim. Complementary Coverage and a payment or rejection was not received. Enter the Check Date, if applicable, from the remittance Report. This goes to item 26 of the Michigan Health Benefits Claim Review form. Enter the insurance payment amount, if applicable. This goes to item 25 of the Michigan Health Benefits Claim Review form. Enter the insurance check number, if applicable. This goes to item 27 of the Michigan Health Benefits Claim Review form. Enter the diagnosis or additional information in this area. This goes to item 30 of the Michigan Health Benefits Claim Review form. Each of the claim’s lines of services will list on the bottom of the window. Place a check mark within the box under the Inquiry column heading to select a given line(s) that you wish to submit in for review. Fill in the appropriate fields. Be sure to put a check mark in the inquiry box for the transaction line that needs to be statused. Click Save. ) TIP: If this is a claim with multiple transaction lines and you only want one line to be statused you will need to enter into the other transaction lines and uncheck the BTI box. Click Save. By doing this only the one claim line that you checked inside the Inquiry screen will prepare for submission. Genius Solutions, Inc. 30 06/07/2005 Once you have returned to the Claim Information Screen, be sure the Billing Status of the claim is “Inquiry”. When selecting Inquiry, THOMAS will identify this claim as needing to be produced in the claim review format when the claim output is created. Remember to click Save on the Claim Information screens when changes have been made. Genius Solutions, Inc. 31 06/07/2005 You also have the option of doing a Status Inquiry in Insurance Payment screen. From the Insurance payment screen when you select Inquiry as your Status, immediately the Inquiry box will appear to the right of the Help screen. Now click the Inquiry button and you will enter into the Inquiry screen. Genius Solutions, Inc. 32 06/07/2005 Fill in the appropriate fields (see previous screen shots in this handout) and put a check mark in the Inquiry box for the transaction line that needs to be Statused. Click Save. If this is a claim with multiple transaction lines and you only want one line to be statused you will need to uncheck the BTI box on those transaction lines located in the insurance payment screen. By doing this only the one claim line that you checked inside the Inquiry screen will prepare for submission. Genius Solutions, Inc. 33 06/07/2005 You also have the option of Status(ing) a Blue Cross Blue Shield Claim from the Billing tab, Claim with Inquiry. Insert the date you need to search from and click “Get Claim” button After the systems completes the search remember THOMAS will find all claims that currently have or have had an Inquiry marked on the claim. Click on the claim number to access the claim information. Genius Solutions, Inc. 34 06/07/2005 Once you are into the Claim Information screen, click the “Inquiry” button at the bottom of the screen and this will open the Claim Status Inquiry screen. Please follow instructions from previous pages. Genius Solutions, Inc. 35 06/07/2005 The last option to Status a Blue Cross Blue Shield claim is from the Billing tab, Claims. Select the “Inquiry” box and deselect box(s) that have a check mark. Enter the patient account number and strike the enter key. Another box will appear asking for the claim number. Click the “Question Mark”. A Claim List screen will appear. Click on the claim number to get into the Claim Information Screen. Genius Solutions, Inc. 36 06/07/2005 Once you are into the Claim Information screen, click the “Inquiry” button at the bottom of the screen and this will open the Claim Status Inquiry screen. Please follow instructions from previous pages. Genius Solutions, Inc. 37 06/07/2005 Chapter 10: Steps to Activate Chiropractic X-rays If Chiropractic x-rays are not a covered benefit for Medicare, eTHOMAS has a set-up for the x-rays to bypass Medicare altogether and go directly to BCBS. Below are the steps that are required in order for THOMAS to do the bypass. 1. Practype is a System Setting that must equal Chiropractic (35). Genius Solutions initially set this System Setting. 2. Specialty field inside Doctor Codes must equal Chiropractic (35) Genius Solutions, Inc. 38 06/07/2005 3. It is required for System Setting POST10DX to be set up. This gives you the ability to post 10 diagnoses without separating the claim. (You cannot have System Setting POSTMANYDX turned on). 4. Check to make sure the Financial code for XR is set to Blue Cross in the Insurance Type and the Clearing House is designated to ANSIMI. The Paper Form field is set to HCFA 1500. Genius Solutions, Inc. 39 06/07/2005 5. Load BC insurance code under the Code Files and Financial Code. Click the Insurance submenu and the Add button to add the BC insurance codes. When the above steps have been completed you will need to go to the patient information screen. Check policy set up for Medicare patient with Blue Cross Secondary. Example 1: BCBS covers adjustments/office visits and x-rays. You have a patient with Medicare primary and BCBS secondary. If you set up your financial/insurance policies as MR/MR for the primary and XR/BC for the secondary THOMAS will then create two claims automatically as you post charges. The Medicare claim will then be billed out to Medicare and Blue Cross claim will bill out to only BCBS. Example 2. BCBS only pays for x-rays only. You have a patient with Medicare primary and BCBS secondary. If you set up your financial/insurance policies as MR/MR for the primary and XR/BC in the 4th policy position, then when you post charges, you will have the option to manipulate the policy on the screen. When you are posting out only an adjustment, THOMAS will default to Medicare and there will not be a secondary insurance policy attached to the claim. But if there is an x-ray to be posted, then when you do get to the policy screen, change the primary insurance from MR/MR to the BCBS (XR/BC) policy that is being stored in the 4th position (Remember to click the Recalculation button and then click the Done Button). By doing this you will be able to bypass billing the claim to Medicare. Remember, if there is an adjustment and an x-ray done on the same day you will need to create two claims, one for Medicare and one for BCBS. Genius Solutions, Inc. 40 06/07/2005 Chapter 11: Current Events A. New EOB Feature This feature will allow you to create a single Explanation of Benefits (EOB) that can be attached to your secondary claims. This may eliminate you having to copy your EOB’s. A print EOB button will be added in the near future, through an auto update, to the Prepare claims screen in the Billing section. You will need to first post a primary insurance payment to a claim before eTHOMAS will be able to create the EOB. By putting a check mark in the Secondary and/or Tertiary box will activate this feature and a Sort Order box will appear. B. Railroad Medicare Genius Solutions is an approved software vendor with Palmetto GBA (Medicare Railroad Retirement Board). Our clients can submit ANSI 837 Professional electronic claims directly to Palmetto GBA without paying clearinghouse fees. To submit electronic claims directly to Palmetto GBA, you must have a Palmetto GBA Electronic Submitter ID and Provider Number. You may find Palmetto GBA EDI Enrollment forms at www.palmettogba.com or call them directly at 1-866-749-4301 for assistance. Once you have received your Submitter ID number, you may contact Genius Solutions Technical Support for set-up. C. What Do You Do When You Have A Change Of Provider Numbers, Tax ID Numbers Or Need To Add A New Doctor? Please contact Genius Solutions. There maybe serious consequences if you just change information. We can add a new doctor code to take on the new numbers or add a new location for a new Tax ID number. Let us help you find the best solution. D. Blue Care Network Provider Number Changes As you may have read in the May-June 2005 Network News, starting on July 1, 2005 Blue Care Network (BCN) will allow providers to begin reporting the BCBSM Bill PIN (BCBSM 10 digit provider ID number) instead of the BCN P, G, and S codes. Providers have until October 1, 2005 to implement this change. These changes will occur over a three-month period to give providers and their software vendor's time to make their changes. According to The Record, June 2005 on page 13, “Effective Oct. 1, 2005, paper and electronic BCN claims will be rejected if they are not submitted with the correct BCBSM Bill PIN. Genius Solutions, Inc. has begun testing ANSI claims with the 10 digit Individual and Group BCBSM Bill PIN, State License number, and the 1B and 0B qualifiers that ANSI requires. We are confident that our clients will be able to make an easy transition to the new requirements. To help prevent payment delay, as of July 1st we will be transmitting live claims with these changes in place with just a few of our clients. We will then verify proper payment of these claims before we release the new version to everyone via the AutoUpdate Client. Then all of our clients may start updating their THOMAS software to accommodate these changes. We anticipate the BCN update for THOMAS will be available by August 1, 2005. Once we release the update and you have updated your THOMAS, you will be required to change your Doctor Code File numbers into the new format. BCN Providers will want to do this before October 1, 2005 but are not required to do it on July 1, 2005. We are currently recommending clients check for updates after August 1, 2005 and check the eTHOMAS Changes for any last minute instructions. You will find eTHOMAS Changes located under Utility tab, Settings, eTHOMAS Changes. Genius Solutions, Inc. 41 06/07/2005 Individual Providers Within the Insurance screen BCN Doctor Insurance Code, enter the BCBSM 10-digit Bill PIN in the (33:PIN#) ID field. The content of the (33:PIN#) ID field will report in box 33 (pin) of the CMS 1500 claim form. Genius Solutions, Inc. 42 06/07/2005 Group Practices Within the Insurance screen for the BCN Insurance Code, enter the provider’s BCBSM License number in the (33:PIN#) ID field and the (24K) Render ID field. In addition, enter the provider’s BCBSM 10-digit Bill PIN in the (33:GRP#) Group field. Genius Solutions, Inc. 43 06/07/2005 Appendix A: How To Start Sending Claims Electronically to Palmetto GBA (Medicare Railroad Retirement Board) For information on how Medicare contractors are starting to notify providers of electronic claim requirements effective July 1, 2005, please visit: http://www.cms.hhs.gov/medlearn/matters/mmarticles/2005/mm3440.pdf For information on requirements set forth by CMS for Medicare contractors to follow, please visit: http://www.cms.hhs.gov/manuals/pm_trans/r450cp.pdf Note: Not all providers are required For a list of exclusions, visit the above websites. to submit Palmetto GBA claims electronically. To visit the Palmetto GBA website: www.palmettogba.com A. Complete the Palmetto GBA Paperwork You must obtain a Palmetto GBA Submitter ID and Password in order to start sending Railroad Medicare claims electronically. For the application form please visit the Palmetto GBA website listed above, or call the Palmetto GBA Tech Support Center at (866) 749-4301. If you choose to obtain the application via their website, once at the home page click on Electronic Data Interchange (EDI) under the PROVIDERS section. Click on Railroad Medicare to the left. Click on EDI Enrollment to the left. Click on Railroad EDI Enrollment Packet - Oct 2004. At the top of the page click on View Attachments. This will open up a window for you to open up the application as a PDF document. Read and complete the application. The forms MUST be mailed to Palmetto GBA because they require an original signature. The PART B – EDI SOFTWARE VENDOR DATA of page 7 should be filled out as follows: Genius Solutions, Inc. 44 06/07/2005 Genius Solutions, Inc. 45 06/07/2005 B. Get the latest version of Thomas Update to at least version 7.60 after 6/1/2005. If you need help with the Thomas AutoUpdate, contact the Genius Solutions Technical Support Department for help. C. Setting Up Thomas Add the RRMR Form Group to your location. 1. Click on the Utility Tab. 2. Click on Data. 3. Click Locations. 4. Click on the code for the location you want to add this to. 5. Under ECS Information click the PLUS. 6. Make sure the Form Group is RRMR – RAILROAD The following is an example of what the screen should look like. The provider’s Palmetto GBA Submitter ID should be populated in place of “SUBMITTER ID”. Leave the Submitter ID 2 field blank. Genius Solutions, Inc. 46 06/07/2005 D. Add the Form Group and ANSI Payer ID for Palmetto GBA 1. Click on the Code Files tab. 2. Click on Insurance then on Insurance below that. If you already have an existing Railroad Medicare Insurance Code you may use it. Just add RRMR to the Insurance Payors section. The ANSI Payor ID is C00882, there is not a claim office number. If you do not have an existing Insurance Code, create one and fill in the appropriate address information. The following is an example of what the Insurance Code screen would look like. Genius Solutions, Inc. 47 06/07/2005 Verify the Financial Code is set up 1. Click on the Code Files tab. 2. Click on Insurance and then on Financial. If you already have an existing Financial Code you may continue to use it. The important thing is that the Insurance Type is Medicare and that the Clearing House is RRMR - RAILROAD. The following is an example of what the Financial Code screen will look like. Verify Doctor Code is loaded 1. Click on the Code Files tab. 2. Click on Doctor and then click Doctor below that. 3. Click on the code of the doctor you want to change. 4. Click on “Insurance” at the bottom. 5. Load the Palmetto Provider ID’s accordingly depending on whether you are an individual or a group. Genius Solutions, Inc. 48 06/07/2005 Individual Provider The following is an example of what the Doctor Insurance ID file will look like: Group Provider The following is an example of what the Doctor Insurance ID file will look like: Genius Solutions, Inc. 49 06/07/2005 E. Preparing Claims 1. Click on the Billing tab. 2. Click Claims. 3. Put your Financial Code in the Fin Code and your Insurance Code in the Ins Code. 4. Click Start Billing. 5. Print your prebilling report. 6. Click on Update and this will prepare the claim file and update the claims to a billed status. 7. Below you can see examples of the billing screens. 8. Be sure to make note of your file name. Your filename will contain RRMR instead of the ANSIMI you are accustomed to seeing. This is a signal that this is a batch of claims for Palmetto GBA instead of BCBSM. 9. Exit out of Thomas. Genius Solutions, Inc. 50 06/07/2005 F. Configuring the EDI Client (You may need to call the Genius Solutions Support Department for help with these steps) 1. Double click on the EDI Client icon on your desktop to open the EDI Client. 2. Click on Send and Receive. 3. Click ADD at the bottom of the pick receiver list. 4. Click on the box to the left of Palmetto GBA so that there is a check mark in it. 5. Click SAVE at the bottom. 6. You will now be back to the pick receiver list. Scroll down to the Palmetto GBA option and click on pick next to it. You will now need to configure the EDI Client for Palmetto GBA. Configuring is UPPER case sensitive. Enter your Submitter ID and click OK. Enter the EDI phone number, 1-803-788-9860 and click OK. Enter your modem COM port. If you have problems obtaining your COM port contact Genius Solutions Tech Support. Enter your password for Palmetto GBA submissions. Enter the file name to send (it is only necessary to enter the a47-XXXX) and click OK. 7. When the file has been sent successfully the EDI Client will pop up a box that says claims sent and you will have the option to click OK. If you do not get this box you can assume your file did not go and you should try to resend it. 8. Unlike claims to BCBSM EDI you will NOT receive a Status of Last Transmission. 9. The following day you can dial in leaving the file name blank to obtain your 997 and/or Claim Acceptance Response Reports. NOTE: IF YOU NEED HELP Palmetto GBA Tech Support Center – (866) 749-4301 www.palmettogba.com Genius Solutions Technical Support Department - (586) 751-9080 [email protected] Genius Solutions, Inc. 51 06/07/2005 Appendix B: Contacting Genius Solutions, Inc. There are several ways to contact our office. Please take advantage of the method you find most useful to your office. 586-751-9080 Telephone: Option: 3 Sales Option: 4 Accounting Option: 5 Administrative Assistance/Forms Option: 6 Technical Support Department Option: 0 Attendants during normal business hours If an employee has a specified a call back extension, you may dial it at any time ext. Fax: Internet: Main Phone Number 586-558-9443 Training 586-751-9230 Administration/Forms Ordering 586-751-3016 Technical Support Department 586-751-7545 Sales http://www.geniussolutions.com [email protected] [email protected] E-Mail: http://www.geniussolutions.com Company web site Sales Department Technical Support Department Forms Ordering over the Internet Enter the Genius Solutions Products ► Products ► Forms ►Online Forms. Complete the form and left click Submit one time. Your order will be emailed and processed within one business day. Mailing Address: Genius Solutions, Inc. 5504 E 12 Mile Rd Ste. B Warren, MI 48092-4637 Business Hours: 9:00 a.m. – 6:00 p.m. Eastern Time Monday through Friday except Holidays Genius Solutions, Inc. 52 06/07/2005 Seminar Questions Genius Solutions Support Department Fax: 586-751-3016 Date: Practice Name: Client ID: Contact Name: Alt. Contact: Best time to reach: Phone: Fax: Email: Question: Response: Genius Solutions Support Tech.: Date: Genius Solutions, Inc. 5504 E 12 Mile Rd. Warren, MI 48092 Phone: (586)751-9080 Genius Solutions, Inc. 53 06/07/2005
© Copyright 2025