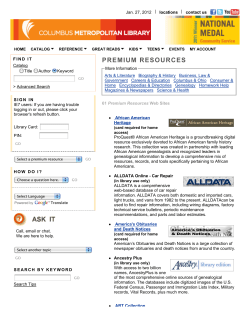How To Use #7 WILSONWEB Link to WilsonWEB:
#7 Kinlaw Library - Asbury College How To Use WILSONWEB Link to WilsonWEB: http://hwwilsonweb.com WilsonWEB provides Asbury College students, faculty, and staff with access to four different databases, one of which contains full-text journal and magazine articles. WilsonWEB can be accessed from any campus networked computer using a World Wide Web browser. Abstracts and full-text articles accessed through WilsonWEB can be printed, saved to disk, or sent to your own e-mail account. For further information on this service or any other research questions, please contact a Reference Librarian at the Kinlaw Library Reference Desk, by phone at x2257, or by e-mail at [email protected]. DATABASES AVAILABLE THROUGH WILSONWEB WilsonWeb OmniFile This is a multi-disciplinary database provides the complete content - indexing, abstracts, and full text - from six databases: Education, General Science, Humanities, Readers' Guide, Social Sciences, Business. Full-text articles from five additional periodical databases are also included when available: Applied Science & Technology, Art, Biological & Agricultural Index, Index to Legal Periodicals & Books, Library Literature & Information Science. Indexing begins in 1982, abstracts in 1984, and full-text coverage in 1994. Art Museum Image Gallery The Art Museum Image Gallery is a rich digital resource of art images and related multimedia gathered from the collections of distinguished museums around the world. The Art Museum Image Gallery can be searched alone or simultaneously with other WilsonWeb databases, including Art Full Text, Art Index Retrospective, and Biography Reference Bank. It is a rich digital resource of art images, right-cleared for educational use. Cultures and time periods represented range from contemporary art, Native American and Inuit art, to ancient Greek, Roman, and Egyptian works, along with Japanese and Chinese works. The database includes numerous multimedia files. Short Story Index Locate more than 84,000 stories—plus the full text of more than 1,600 stories—with the pinpoint accuracy of electronic searching! For the reader seeking short fiction by a favorite author, the teacher looking for the quintessential example of a particular genre, or the student researching the body of work of a literary figure, Short Story Index is a practical resource. The periodicals included are those indexed in Readers' Guide to Periodical Literature and Humanities Index. Essay and General Literature Index This is a bibliographic database that cites essays and articles contained in collections of essays and miscellaneous works published in the United States, Great Britain, and Canada. More than 300 volumes are indexed annually. Additionally, more than 20 annuals and serial publications are indexed. Essay and General Literature Index also provides full bibliographic information on collective titles indexed. Essay and General Literature Index focuses on the humanities and social sciences, with subject coverage ranging from economics, political science, and history to criticism of literary works, drama, and film. 1 ADVANCED SEARCH To construct a search: 1. Select one or more databases. 2. Enter a word or phrase. Focus the search on specific fields by selecting from the dropdown menus. 3. To formulate a Boolean search, select and, or, or not, and enter additional terms in the second entry area. You can also use a third entry area for a more complex Boolean search. If desired, modify your search by selecting from the available on-screen options for sorting, limiting, article types, and physical descriptions. 4. Click Start. To change display options: Click Customize Display, in the bottom taskbar, to open a screen where you can determine which fields are displayed, how records are sorted, how field names are displayed, and how many results are displayed per page. To clear selections: Click Clear in the bottom taskbar. 2 BASIC SEARCH To search for specific terms: 1. Select one or more databases. 2. Enter a word or phrase. 3. Click Start. To use natural language: 1. Select one or more databases. 2. Enter a phrase or a complete sentence. For example: hudson river contamination or Is the Hudson River contaminated? 3. Click Start. To use search / Boolean operators: 1. Select one or more databases. 2. Enter a constructed search string. For example: (water and contamination) and (feature <in> dt) 3. Click Start. To clear selections: In the bottom taskbar, click Clear. 3 BROWSE To look up a term in a Browse list: 1. Select one or more databases. 2. Enter a term or a few letters of any word. 3. Select a field in the drop-down list, or choose Free Text (All Fields). 4. Click Start. WilsonWeb displays an alphabetical list with the term you typed placed in its context in the Browse list. The database you are searching is indicated with an abbreviation, and, in parentheses, you can see the number of related records that contain that term. Click the check box next to the term to select an entry in the list. You can extend the range of terms by clicking Previous or Next in the bottom taskbar. To display results: Click Selected Entries in the bottom taskbar to see all results. or Click on the term itself. or Click on the database abbreviation to see results from that database only. To search for terms, enter a term or a few letters of any word, then click Start. When the results are displayed, scroll through the list of terms or click Previous or Next to extend the range of terms. To search for names: 1. Select one or more databases. 2. Enter any part of a name. You can enter first name, last name, or only a few letters of a name. This is particularly helpful when you are unsure of the spelling. 3. Click Start . 4 SEARCH RESULTS: BROWSE This results screen reports your search as an alphabetical list with the term you typed placed in its context. This screen displays the search query at the top of the screen, along with the database(s) and the specific field searched. In the list of results, your term appears alphabetically, highlighted in red. To the left of the term is a check box. To the right of the term is a database abbreviation with the number of records available in parentheses. To view all results: Click the term. To view all results in a single database: Click the appropriate abbreviation. You can browse the list to look for similar terms. To view the succeeding group of results: Click Next in the bottom taskbar. To view the preceding group of results: Click Previous in the bottom taskbar. You can mark numerous terms to view later. To mark / unmark records: Click the check box next to the record. To view a group of marked terms: Click Selected Entries in the bottom taskbar. To clear selections: Click Clear Marks in the bottom taskbar. To start a new search: Click Browse on the left. 5 THESAURUS The Thesaurus is a controlled vocabulary list of subjects and related terms used to standardize the indexing in the database. You can select and search for synonyms, related, and preferred terms. To search for a term: 1. Select one or more databases. 2. Enter a term or phrase. 3. Click Start. The screen displays your term, or a related term, in a hierarchy. The report includes the database(s), and how many related records are available. To clear terms entered: Click Clear in the bottom taskbar. SEARCH RESULTS: THESAURUS The Thesaurus is a controlled vocabulary list of subjects and related terms used to standardize the indexing in the database. You can select and search for synonyms, related, and preferred terms. The results screen displays your term, or a related term, in context in a hierarchy, highlighted in red. The report includes the database(s) searched and how many related records are available. If you searched more than one database, a tab for each database will head the list of results. The search query is included at the top of the screen, along with a summary of the total number of records and the database(s) searched. A legend shows you how to expand and contract the list. To get results: 6 Click on the highlighted, numbered items. To expand / contract the list: Click the icons to the left of the terms in the list. To mark / unmark terms: Click the check box to the left of the term in the list. To search for marked items: Click Search Marked Items in the bottom taskbar. To see a list of marked terms: Click Get Marked in the bottom taskbar. Terms cumulate until you click Clear Marks. To navigate the list: Click Previous or Next in the bottom taskbar. To start a new search: Click Thesaurus on the left. SEARCH RESULTS: BRIEF DISPLAY The results screen lists all the results of your search. By default, the list is sorted by relevance and provides the short form of each citation – the Brief Display. The search query is included at the top of the screen, along with a summary of the total number of records and the database(s) searched. If the number of results is very high, you may prefer to refine your search before 7 examining each record. In Brief Display: Click on the title of the record to see the full display of that particular record. If a Full Text icon appears to the left of the record, click on this image to display the full text of the article. Click Brief or Full in the bottom taskbar to toggle between a brief or full display of all records in your search. To eMail, print, or save results: Click eMailPrintSave on the left and follow directions. To clear selections: Click Clear Marks in the bottom taskbar. The Search History screen tracks and saves your searches. SEARCH RESULTS: FULL DISPLAY The results screen reports on your search and lists all results. By default, the list is sorted by relevance. The search query is included at the top of the screen, along with a summary of the total number of records, and the database(s) searched. If the number of results is very high, you may prefer to refine your search before examining each record. In Full Display: 8 If a Full Text icon appears to the left of the record, click on this image to display the full text of the article. Click any other highlighted element of the citation to initiate a further search on that item. For example, if you click on the author's name you will search for other records by that author. You can also expand your search to the highlighted related subjects included in the result. Click on Brief or Full in the bottom taskbar to toggle between a brief or full display of each record. To modify the display of what is included in your results: Click Customize Display in the bottom taskbar. To view the succeeding group of results: Click Next in the bottom taskbar. To view the preceding group of results: Click Previous in the bottom taskbar. Mark the results that interest you. The Search History screen tracks and saves your searches. RESULTS: FULL TEXT This results screen displays your full-text record with the complete citation, and may include links to relevant documents on the Internet. To eMail, print, or save a full-text record: Click eMailPrintSave on the left and follow directions. To modify the display of what is included in your results: 1. Click Back in the bottom taskbar to return to the Search Results screen. 2. Click Customize Display in the bottom taskbar and make your changes. 3. Click Save Changes. 4. Click Back in the bottom taskbar, return to the Search Results screen and click on your full-text record. To view your other full-text results: Click Back on the bottom taskbar. ICONS Icons appear to the left of all records and indicate that a variety of choices are available: Full Text, PDF (Acrobat) formatted versions, and external links to related material. Click the icon to make your selection. A key to icons appears at the top of all Results pages, and may vary depending on the databases available and the local configuration of WilsonWeb. 9 SEARCH HISTORY This results screen reports your search(es) as Active Searches, with each search displayed in literal query syntax. The report includes the number of records found and the date that the search was last run. You can combine and search any query as a Boolean search, and you can modify any search in the text area. You can also create a new search in the available text box, or eliminate a search entirely, or save a search for future reference and updating. WilsonWeb retains saved searches for up to 6 months. To update a previously saved search: Click New Results. To combine searches: 1. Click the check box to select the search you want to include. 2. Click the radio button to the right and select a Boolean operator. 3. Click Start to search. To remove searches: 1. Click the check box to select the search you want to eliminate. 2. Click Delete. WilsonWeb keeps track of each search in a session. 10 EMAIL PRINT SAVE To eMail records: 1. Select eMail under Destination, choose all other relevant options. 2. Enter eMail address. 3. Enter eMail subject. 4. Click Start. To print your search results: 1. Click a radio button to choose the Print destination. 2. Select the relevant options under Include. 3. Click Start to print records. To print a full-text article: 1. Click Back in the bottom taskbar, or use the Back button in your browser to return to your search results. 2. Click on one of the full-text links to view the complete article. 3. Click eMailPrintSave. 4. Select Print under Destination. 5. Check Full Text under Include. 6. Click the radio button Records displayed on the previous page. 7. Click Start. To save records: 1. Click the Save radio button under Destination. 2. Select the relevant options, including record count and format. 3. Click Start. 11 CUSTOMIZE DISPLAY To modify the display of records: 1. Check the field options you would like included in your search results. Many fields are selected by default. Click to uncheck any fields you prefer not to include. 2. Select how you want records sorted: by date, relevance, or field. If you choose to sort by the field, select it from the drop-down menu. Select the sort order of retrieved records. 3. Select the label display, how many results are shown on each screen, and whether you want to see a Brief or Full display. 4. Click Save Changes in the bottom taskbar to confirm. You can change these options at any time during the search session. To return to your previous screen: Click Back in the bottom taskbar. FIELDS Each record in a Wilson database consists of units of information called fields. Each field contains a specific kind of information, such as the name of an author, the text of an abstract, keywords, or special codes. To see a complete list of fields for the database you are searching, refer to the database description. Field labels: A field name and a label identify fields. Labels are two to four-character abbreviations, such as TI for the Title field. You can use the field label to limit your search to a particular field. Limit fields: Some database fields are limit fields. Limit fields are specially indexed fields containing information common to a large number of records, such as Publication Year (PY) or Language of Document (LA). Individually indexed fields: Many fields in Wilson databases are individually indexed. There is an alphabetical list of terms for each of these fields, which is a Browse list. To look up a term in a Browse list: 1. Open the Browse screen. 2. Select one or more databases. 3. Enter a term. 4. Select a field in the drop-down list, or choose Free Text (All Fields). This defines the Browse list. 5. Click Start. Free Text (All Fields): Searching on Free Text includes the full text of the article along with all fields except limit fields. 12 SEARCH BASICS Enter your search terms in lower case. The search engine will return records with both upper and lower case instances of your term. To limit the search to the exact spelling of a term or phrase, precede with <phrase> and enclose terms in quotation marks. Be sure to enter terms separated by spaces. For example, <phrase>"new york city" To expand a search, separate your search terms with <or>. To narrow a search, separate you search terms with and. The operator and does not use greater/lesser than brackets. To exclude terms that are not relevant, precede the term with <not>. TRUNCATION / WILDCARDS The truncation symbol (*) serves as a substitute for zero or a string of characters, for example the search: cat* retrieves catalyst, catatonic, as well as category m*cdonald retrieves both mcdonald and macdonald. The wildcard symbol (?) serves as a substitute for a single alphanumeric character. It is particularly useful when you are unsure of spelling. For example, the search einst??n retrieves the correctly spelled einstein (albert einstein). You can also use the <wildcard> operator in a constructed search query to specify a pattern or range of characters, for example the search: <wildcard> `bank{s,er,ing}` locates one of each pattern, as in banks, banker, and banking <wildcard> `c[auo]t` locates one of any character, as in cat, cut, cot In the Basic Search and Advanced Search screens, when you search on a single term the search engine will find documents that include that term as well as variations on the term as a root. For example, if you search for condition, the results will include documents with the words conditioning and conditioner. To restrict your search to the term itself, enclose it in quotation marks; "condition" will retrieve only those documents with that term. In the Browse screen, you can look for variations of a name or term. Created: 8/02 Revised: 11/08 JW Kinlaw Library, Asbury College, Wilmore, KY 40390 13
© Copyright 2025