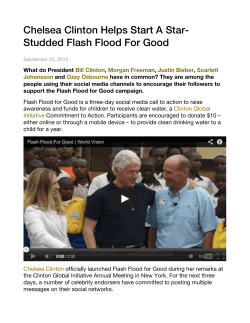How to Make Flash Props for GoAnimate Using Pencil Animator
How to Make Flash Props for GoAnimate Using Pencil Animator. How to Make Flash Props for GoAnimate Using Pencil Animator By TET (etourist) IMPORTANT: Pencil Animator is buggy software and prone to crashing. Be sure to save your work at least every five minutes so as not to get caught out if the program crashes. Download Pencil Animator for free from: www.pencil-animation.org/ Visit GoAnimate at: www.goanimate.com This tutorial will show you how to make non animated flash, vector drawing style props created and saved in the correct format for uploading to GoAnimate. The props retain their sharp lines and do not pixelate when enlarged. You will need a GoAnimate Plus account to upload flash props. Page 1 of 28 How to Make Flash Props for GoAnimate Using Pencil Animator. 1. Open Pencil Animator and start with a new animation. 2. Go to the layers heading on the Time Line and click the '+' symbol to add a 'New Camera Layer'. Page 2 of 28 How to Make Flash Props for GoAnimate Using Pencil Animator. 3. Double click on the Camera Layer title in the Time Line. A box will appear. Change the Camera Size to 550 x 360 (this is the size of the GoAnimate Studio Stage). Click 'Ok' button to complete the change. Page 3 of 28 How to Make Flash Props for GoAnimate Using Pencil Animator. 4. Next you can either begin drawing your prop from scratch on the Vector Layer or you can trace your prop from a bitmap image. For this tutorial we will be tracing a prop from a bitmap image. 5. Select the Bitmap Layer in the Time Line. (Notice how the black dot to the left of the title moves and changes to black to show which layer is selected). Page 4 of 28 How to Make Flash Props for GoAnimate Using Pencil Animator. 6. From the Edit menu choose 'Import Image...' and select the image you want to trace. Note that Pencil Animator cannot import j-peg (.jpg) images, you'll need to convert your image to a bitmap (.bmp) file. Page 5 of 28 How to Make Flash Props for GoAnimate Using Pencil Animator. Your image will be loaded onto the Bitmap Layer. Mini Sports Car Image: http://www.xarj.net/ 2009/reducedsports-cars/ Page 6 of 28 How to Make Flash Props for GoAnimate Using Pencil Animator. 7. Select the Vector Layer from the Time Line. You'll notice your bitmap image now appears lighter ready to be traced. Pencil only has a primitive set of drawing tools. It's impossible to draw perfectly round circles and even difficult to draw decent squares and rectangles however, despite this, actual drawing isn't too hard to master. Page 7 of 28 How to Make Flash Props for GoAnimate Using Pencil Animator. 8. Using only the Polyline tool trace your image. Left Click to place your first point, click again to place the next and so on. Double click to finish drawing your line. Try to use as few points as possible. Note that the Polyline tool is reasonably smart and will smooth out curves for you. Don't stress too much if something isn't exactly right because you can go back and change the points later. Do not try to use the polyline tool like a pencil. It is not meant for freehand drawing. The idea is to draw each line by clicking at key points on your image (like a join the dots puzzle). Let the software draw the actual lines. Page 8 of 28 How to Make Flash Props for GoAnimate Using Pencil Animator. 9. Use the Move/Zoom canvas tool with the left mouse button to move your image around. Use the same tool with the right mouse button to zoom your image in and out. Page 9 of 28 How to Make Flash Props for GoAnimate Using Pencil Animator. 10. If you want to see how your drawing is looking without the image you are tracing just click on the grey circle to the left of the words 'Bitmap Layer' in the time line. This will turn the bitmap layer off. Click the circle again to turn the bitmap layer back on. At this stage I've done all the tracing I want to do. It's now time to fix up some of those lines. Page 10 of 28 How to Make Flash Props for GoAnimate Using Pencil Animator. 11. Use the Modify Curve tool to move the points around. Do this by selecting the modify curve tool. Click on a line. You'll see all the points in that line appear. Just click and drag the point you want to move. Page 11 of 28 How to Make Flash Props for GoAnimate Using Pencil Animator. 12. You can use the eraser tool to rub out lines but it is very hit and miss with unexpected things happening. This is because, often, what you're doing is erasing a point. When you remove a point all the lines connected to the point will disappear as well. Page 12 of 28 How to Make Flash Props for GoAnimate Using Pencil Animator. 13. When you're tidying up your drawing with the modify curve tool pay particular attention to areas that you plan to fill with colour. Make sure these areas are fully closed in with lines. If you see any gaps, close them up. 14. Use the Fill tool to color your drawing. Click inside the areas you want to fill with the selected colour. Page 13 of 28 How to Make Flash Props for GoAnimate Using Pencil Animator. 15. Some areas may be too large to fill and cause Pencil to report an error. If this occurs select the polyline tool and set it to draw 'invisible' lines. Make sure you have 'Show invisible Lines' turned on do you can see the lines you're about to draw. Break up larger fill areas into smaller regions by drawing additional invisible lines. Page 14 of 28 How to Make Flash Props for GoAnimate Using Pencil Animator. 16. Pencil Animator can be very temperamental when it comes to filling areas with color. It's for this reason that I recommend keeping your props as simple as possible. With my sports car I had a lot of trouble getting the wheels to fill with colour but finally here is the finished car (still with the bitmap visible on the bitmap layer). Page 15 of 28 How to Make Flash Props for GoAnimate Using Pencil Animator. 17. Next select the bitmap layer from the time line. Click the '-' button next to the word Layers on the time line. Page 16 of 28 How to Make Flash Props for GoAnimate Using Pencil Animator. 18. A box will come up asking you to confirm deleting the selected layer. Click 'Ok'. You should now be left with two layers. A Vector Layer and a Camera Layer. Page 17 of 28 How to Make Flash Props for GoAnimate Using Pencil Animator. 19. Switch to the Camera layer. Notice how my sports car now fills up most of the space. Page 18 of 28 How to Make Flash Props for GoAnimate Using Pencil Animator. We need to adjust the size to how big we want this prop to first appear when it is selected in the GoAnimate studio. You do this by using the Move/Zoom Canvas tool. Page 19 of 28 How to Make Flash Props for GoAnimate Using Pencil Animator. 20. Finally, in order to make the prop ready for GoAnimate it must be positioned on the camera layer so that it's center is in line with the top left corner of the studio. This is so that when the object is flipped in the studio it will remain in position (if you don't centre the prop you could see it move to the opposite side of the studio stage when you flip it). Use the Move/zoom tool to position your prop on the camera layer. Page 20 of 28 How to Make Flash Props for GoAnimate Using Pencil Animator. 21. We're now ready to export our finished prop. Staying on the Camera Layer go into the file menu and select Export > Flash/SWF. Name the file and leave the setting on 'small file' in the box that comes up. Page 21 of 28 How to Make Flash Props for GoAnimate Using Pencil Animator. 22. Your work in Pencil Animator is now complete. Save any work you haven't yet saved and then exit the program and head over to the GoAnimate Studio. To Upload a flash/swf prop in the GoAnimate studio you will need to have a GoAnimate Plus account. 23. In the GoAnimate Studio select 'Your Stuff' and the props icon from the main theme menu. Page 22 of 28 How to Make Flash Props for GoAnimate Using Pencil Animator. Then click the Import Button. Page 23 of 28 How to Make Flash Props for GoAnimate Using Pencil Animator. 24. In the window that comes up select the Flash Animations Tab. Use the browse button to locate your prop from your computer. Then click the Upload button. Page 24 of 28 How to Make Flash Props for GoAnimate Using Pencil Animator. 25. In the next window select Other prop from the first drop down box. Give your prop a name in the Name box. Put some keywords that describe your prop, separated by comments, in the tags box. Untick the box marked 'Public' unless you want to give other GoAnimators access to your prop in which case leave it ticked. Click the Upload button. Page 25 of 28 How to Make Flash Props for GoAnimate Using Pencil Animator. 26. Once the system indicates your file has uploaded successfully close the Import menu using the little 'x' in the top right corner. 27. In the studio locate your prop from the prop tab (it's usually added to the bottom of the list). Page 26 of 28 How to Make Flash Props for GoAnimate Using Pencil Animator. 28. Click on your prop and position it on the GoAnimate Stage. You've now completed the process of creating a Flash prop for GoAnimate Using Pencil Animator. If you would like to use the sports car from this tutorial in your animation search 'tetlilferrari' in the Community section of the GoAnimate Studio. Try using the Cut, Zoom and Pan tools to zoom in on your prop. Notice how the lines always stay nice and sharp just like all official GoAnimate characters, props and backgrounds. Page 27 of 28 How to Make Flash Props for GoAnimate Using Pencil Animator. Notes Tutorial written by TET (etourist) Visit TET online at: www.extraordinarytourist.com • When making props it is extremely important to centre them with the top left corner of the stage. • If you're making a head prop then the top left corner of the stage is approximately where the neck of your character will be. • Hand prop positioning varies for the type of prop you are creating. You will need to experiment with various positions using the top left corner of the stage as a reference point until your character holds the prop correctly once you've imported it to the studio. • When creating flash backgrounds these should fill the stage area on the camera layer. They do not need to be centered over the top left corner. • This tutorial doesn't cover animated props however Pencil can be used to make animated props. Animations will continuously cycle/loop in the GoAnimate studio as Pencil Animator does not support action script controls such as 'stop movie' or 'gotoandplay' Page 28 of 28
© Copyright 2025