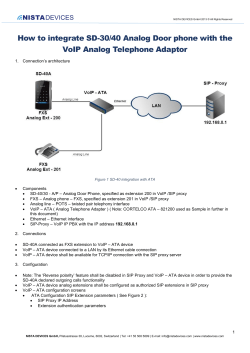HOW-TO GUIDE Setup VoIP & IP-PBX Dramatically simplifying voice and data networking
Dramatically simplifying voice and data networking HOW-TO GUIDE Setup VoIP & IP-PBX edgeBOX version 4.6.5 Document revision 1.1 Table of Contents Chapter 1 Chapter 2 Chapter 3 Chapter 4 Chapter 5 Chapter 6 Chapter 7 Introduction...............................................................................1 Purpose of this guide...........................................................................................1 Getting Additional Information..............................................................................1 Quick Steps to Start Your Phone System................................................................1 Creating phone extensions............................................................6 Common extension fields.....................................................................................6 VoIP phone extensions.........................................................................................7 Analog phone extensions and fax machines...........................................................8 Associating a phone extension with a user.............................................................8 Connecting Phones.....................................................................10 VoIP Phones......................................................................................................10 Manually configuring and connecting a SIP Phone...........................................10 Automatic configuration of SIP Phones...........................................................10 Analog Phones and Fax Machines........................................................................11 ISDN Phones.....................................................................................................11 Connecting to the Public Switched Telephone Network (PSTN). . . . . . . . . .12 Analog lines.......................................................................................................12 ISDN BRI lines...................................................................................................13 ISDN PRI lines...................................................................................................14 Configuring Incoming Call Rules...................................................15 Redirect a public number (DID) to an internal extension.......................................15 Configuring a DID number using an analog line...................................................16 Redirect a set of DID numbers to a set of extensions...........................................16 Configuring Outgoing Call Rules...................................................17 Access Control to Outbound Routes.....................................................................17 Restricting Outbound Routes to Extension Groups...........................................17 Restricting Outbound Routes to specific users.................................................18 Setup Emergency Route.....................................................................................18 PBX Features.............................................................................19 Call Transfer......................................................................................................19 Call Parking.......................................................................................................19 Call Pick Up.......................................................................................................19 Call Forward (Follow me)....................................................................................19 Voice Mail..........................................................................................................20 Conference Rooms.............................................................................................21 Twinning............................................................................................................21 Fax Mail.............................................................................................................21 Hunt Groups (Ring Groups)................................................................................22 Call Queues.......................................................................................................22 Setup VoIP & IP-PBX, How-To Guide 1 Revision 1.1 Introduction Purpose of this guide This guide consists primarily in the explanation of the main building blocks and tasks to configure a voice system using edgeBOX v4.6.5. edgeBOX is a Unified Communications Solution or “Office-in-a-box” that provides all the phone and internet communication services a small and medium size business needs, if you are looking on how to configure other than voice services then this guide is not for you. Getting Additional Information In addition to this guide you can find information about edgeBOX: • In edgeBOX Quick Start Guide, which tells you how to initially setup your edgeBOX. • In online help on your edgeBOX. • At www.edgebox.com. • From your edgeBOX supplier. Quick Steps to Start Your Phone System In five small quick steps you can setup your office phone system with all the functionalities required in a daily basis. To start, goto VoIP & IP-PBX administrative section in your edgeBOX. The following steps assume you are configuring a phone system with VoIP phones, using SIP protocol. edgeBOX supports other types of phones, see Chapter 3-Connecting Phones for more information. Step 1: Create your phone extensions First step is to create accounts for your phones, these are called extensions. To create a VoIP extension: 1 Goto VoIP & IP-PBX > Phones. 2 Click New. 3 Select VoIP phone type. 4 Enter the name you want for your extension (like MeetingRoom) in the Extension Name field. Note: Extension Name must be between 2 and 40 characters (letters or numbers) and cannot contain blank spaces. 5 Enter the number you want to assign in the Extension Number field. This number will be used to dial to this extension. Chapter 1 - Introduction 1 Setup VoIP & IP-PBX, How-To Guide Revision 1.1 6 Enter the password you want for this extension in the Password field. Note: When using Phone Auto-Configuration system for configuring phones, use numbers for the password instead of letters, it will be easier to enter when using the phone keypad. 7 Click OK, then click Apply to save the extension settings. Note: When you click Apply all your changes are saved in edgeBOX, so you can add more extensions and press Apply only when you finished adding all extensions you need. Step 2: Connect and configure your phones If you are using Aastra, Polycom, Linksys or Grandstream supported phones then you can use the automated phone configuration system built in edgeBOX. If you are using other types of phones see Chapter 3-Connecting Phones for information on how to configure them. Goto Tools and Services > Phone Auto Configuration > Configuration Assistant and select the first option “Automatically call the phone...”. Note: Make sure the service is started, if not then click Start Phone Auto Config. 1 Connect the phones to the local area network (LAN). Note: If you connected the phones before starting the Phone Auto Configuration service, then you have to replug (or reboot) your phones. 2 edgeBOX will recognize a new phone was connected, the phone will reboot and then ring, answer the call and follow edgeBOX operator's instructions. You will be asked to dial the extension number you wish to assign to the phone and the correspondent password. 3 The phone will reboot again to get the final configuration. After reboot, the phone will be ready. Note: If for some reason you didn't got the success message, or you lost the configuration call, you can dial 1234 to initiate the configuration process again. 4 At this point you can make calls between the phones you've connected. Just dial the extension number and the associated phone will ring, answer and check if the call is working. You can also use other PBX features (for example, dial 9999 for voice mail), see Chapter 7-PBX Features for more information. See Chapter 3-Connecting Phones for more details about phones. Step 3: Connect to the public phone network For you to be able to receive and make calls to public phone numbers, you need to connect your edgeBOX to the Public Switched Telephony Network (PSTN). Other option is to use an Internet Telephony Service Provider (ISTP), in this case you just need to have an account from your provider and your edgeBOX connected to the internet. Using an ITSP Connection ITSP Connections are also known as SIP Proxies. To see the list of configured SIP Proxies in edgeBOX goto VoIP & IP-PBX > Outbound Calls > SIP Proxies. Chapter 1 - Introduction 2 Setup VoIP & IP-PBX, How-To Guide Revision 1.1 When you first receive an edgeBOX, there's already a demo ITSP connection setup called demo-proxy. This is a connection to the Critical Links data center and is meant to be used for demonstration purposes only. If your internet connection is working properly you should be able to see a green Registered in the State column of the demo-proxy line. To configure an ITSP account: 1 Goto VoIP & IP-PBX > Outbound Calls > SIP Proxies. 2 Click Add Proxy. 3 Enter a name by which you want to identify the connection (like MyProxy) in Proxy Name field. 4 Enter the host name (like sip.voipbuster.com) or the ip address of your provider (like 194.120.0.198) in the Host field. 5 Enter the maximum number of simultaneous calls allowed by this connection (like 1) in the Max Calls field. This number depends on your contract with the ITSP. Note: If you define a maximum number of calls higher than the allowed by ITSP the route fall back may not work, depending on how your ISTP treats this situation. 6 Leave the remaining fields untouched and select the Authentication tab. 7 Enable (check) the Authentication option. 8 Enter the user name of your account in the Username field. 9 Enter the password in the Password field. 10 Leave the other settings untouched and click OK. 11 Click Apply to save your data to edgeBOX. 12 If everything goes well you should be able to see a green Registered in the State column in the SIP Proxies list. Note: Have in mind that for the ITSP line be successfully registered your internet connection must be properly setup and online, and your account credentials must be valid with your service provider. Using a PSTN Connection To connect to PSTN you just need to connect the PSTN cables from your wall directly to the back panel of your edgeBOX. See the edgeBOX Quick Start guide for port locations in your edgeBOX. Step 4: Define your inbound call rules Inbound call rules instruct edgeBOX on how to deal with a call coming from the outside world. To see inbound call rules in edgeBOX goto VoIP & IP-PBX > Inbound Calls > Call Rules. By default there are four rules created in edgeBOX with names: Day, Evening, Night and Weekend, all of them configured to go to IVR (Incoming Voice Response) assistant. For more details about IVR see IVR Editor How-To Guide. In a simple scenario you may not want to use IVR, instead you can make all calls during the business hours to be answered by your operator's extension and at remaining hours to be answered by operator's voice mail. Chapter 1 - Introduction 3 Setup VoIP & IP-PBX, How-To Guide Revision 1.1 To implement above mentioned scenario proceed with the following instructions: 1 Goto VoIP & IP-PBX > Inbound Calls > Call Rules 2 Select Day rule in the Inbound Rules list. 3 Click Edit Rule. 4 Fine tune your business days (default for rule Day is Monday to Friday). 5 Fine tune your business hours (default for rule Day is 9:00h to 17:59h). 6 Select the operation Dial, and extension assigned to operator. 7 Click Add to insert the action into the Actions Tree. 8 Select Goto: ivr in Tree Actions, and click Remove, as we don't want this action to be executed. 9 Select the Dial rule (the one you've added in 7) and click Up. This is meant to achieve the proper order of actions to be executed (like Answer, Dial and at last Hangup). 10 Click OK when you finished your rule definition. 11 Repeat 1 to 10 for rules Night, Evening and Weekend, but select operation Voicemail (instead of Dial) in 6. 12 Click Apply to submit all your changes to edgeBOX. Step 5: Define your outbound call rules Outbound call rules instruct edgeBOX on how to route calls to the outside world. You can have distinct rules based on Dialed Number, Time and Dialing Phone. To see the outbound call rules in edgeBOX goto VoIP & IP-PBX > Outbound Calls > LCR tab. LCR stands for Least Cost Routing as it is mostly used for defining rules having cost reduction in mind. There are two pre-configured outbound rules in edgeBOX: • Demo rule: This rule is meant for testing purposes only. In a sentence this rule could be read as “Calls to number 123, at any time, made from any phone will follow demoproxy route”. demo-proxy is a ITSP connection to Critical Links data center for you to test your edgeBOX setup. Note: You can test the Demo rule by dialing 123 in one of the already connected phones. If everything is working properly your call will be answered and you'll listen an automated attendant saying “Welcome. Thank you for calling. Goodbye”, and then the call will finish. • Default rule: This rule is the most generic rule, and will match all calls (except if rules with more specific conditions are applicable). In a sentence this rule could be read as “Calls to any number (*), at any time (00:00 – 23:59) made from any phone (Access Group Default) will follow routes specified”. Note: When you first receive an edgeBOX, the Default rule doesn't include any routes (lines) to the PSTN, so you need to edit this rule and add the lines you've connected. To create a new outbound call rule: 1 Goto VoIP & IP-PBX > Outbound Calls > LCR tab. 2 Click New Route. Chapter 1 - Introduction 4 Setup VoIP & IP-PBX, How-To Guide Revision 1.1 3 Enter the dialed pattern (or number) you want as a condition to apply this rule (like 001* for all numbers started with 001, or 800XXXXXXX for all 10 digit numbers started with 800) in the Inbound Pattern field. 4 Enter a name for the rule (like US_Calls) in the Name field. 5 Select the group of phones for which this rule is to be applied to (like Default), in the Access Group field. The rule is only applied if the phone making the call belongs to the selected group. This way you can have different rules for different phones to the same destination number. 6 Enter the time period you want this rule to be applicable, in the From and To fields. The rule is only applied to calls made during the specified time period. This way you can have different rules in different time schedules to the same destination number. 7 Select the route (or line) you want the call to follow through in the Route field. 8 Enter the number (pattern) that should be dialed (usually the same as the Inbound Pattern you entered in 3) in the Inbound Pattern field. Note: The outbound pattern may differ from the inbound, if you wish to transform the number. One example is when you need to add prefixes to select a specific provider, say a prefix of 1010 needs to be added, thus your inbound pattern would be 9* (all mobile numbers), whilst your outbound pattern would be 10109*. Other situation is when you want an outbound prefix like 0, in this case the Inbound pattern would be 0* and the Outbound pattern would be *. 9 Enter the amount of time in seconds (like 30), this route shall ring before ending the call (or falling to the next route if defined) in the Timeout field. 10 If you want to enforce a specific Caller ID for the call, check the Caller ID and enter the number (or text) you want in the CallerID field. Note: Caller ID is the identifier displayed (usually the number associated with the phone line) in the destination phone. Not all providers allow this to be changed, in these cases edgeBOX will change it at the protocol level but produces no effect as the provider will override it. 11 Click Add. 12 Repeat 7 to 11 adding all routes you wish to use as fall back routes. All these additional routes will be used if the previous one is not available or times out. 13 Click OK to save the outbound rule. 14 Click Apply to submit all data to edgeBOX. Chapter 1 - Introduction 5 Setup VoIP & IP-PBX, How-To Guide 2 Revision 1.1 Creating phone extensions Extensions work in edgeBOX like phone accounts, for any phone you want to connect to edgeBOX you need an account (extension) to register into. There are three different types of phone extensions supported: • VoIP: Used for IP Phones. The phone is connected to edgeBOX through the network, either LAN or WAN. • Analog: Used for Analog phones and Fax machines. The phone (or fax machine) is connected directly in one FXS ports in edgeBOX's back panel using a RJ11 cable. You need the analog card option in your edgeBOX with FXS ports. • ISDN: Used for ISDN phones. The phone is connected directly in one of the ISDN BRI ports in edgeBOX's back panel using an ISDN cable. You need the ISDN BRI card option in your edgeBOX. Note: To use ISDN phones you need to have an ISDN card with ports configured in NT mode. This requires hardware configuration, contact your Support before planning a ISDN Phones scenario. Common extension fields Independently of the extension type (VoIP, Analog or ISDN) there's some information that is consistent and mandatory among them: • Extension Name: This is the “friendly” name of extension (like John) and the login name for the VoIP account. You can dial this name to call the extension. When you call from this extension, the name will be displayed at destination's extension. • Extension Number: The number used to dial to the extension (like 2010). • Publish Extension: When checked means that this phone will be able to receive SIP URI calls. Note: SIP URI calls are calls made from IP SIP Phones using a URI (like [email protected] or [email protected]) instead of using a number. • Ring Time: Time the extension will ring without being answered. After this time the call will be finished automatically, or handed over to the voice mail system if voice mail is active for the extension. • Voicemail: The voice mail settings are also common among all extension types. The fields you need to provide are the PIN number to access extension's voice mail account an email address were edgeBOX will send notification about new voice mail messages. Chapter 2 - Creating phone extensions 6 Setup VoIP & IP-PBX, How-To Guide Revision 1.1 VoIP phone extensions VoIP extensions (also known as VoIP accounts) allow for any SIP or IAX2 compliant applications and phones to register on the edgeBOX to place or receive calls. When using VoIP phone extension, in the majority of the scenarios you won't need to know (or change) other settings than the ones already mentioned in sections above. However there's a couple of settings that is worth mentioning: Codecs Codecs affect the quality and the bandwith consumption at the same time, higher quality means higher bandwidth consumption. In the Codecs tab of the new/edit VoIP phone extension dialog you can define the codecs allowed to be used by the phone using this extension. By default when you create a new VoIP extension G711 codecs are selected. As best practice use high quality codecs (like G711) for phones connected in the LAN, and low bandwith codecs (like GSM or G729) for phones connected in the WAN. This way you will provide high quality in your internal phones and avoid large Internet bandwith consumption by your external phones. Note: You have to make sure that your phone is also configured to use the same audio codecs as the extension. For more information on codecs see http://www.voip-info.org/wiki-Codecs. Enabling Video calls If you have a video enabled phone (or a softphone with video support and a video camera) you can make video calls using edgeBOX. In order to do that you must allow the extension to use video codecs (like H261, H263 or H263p) in the Codecs tab of the extension's properties dialog. Note: You have to make sure that your phone is also configured to use the same video codecs as the extension. See your phone's manual for instructions. Allow phones to connect in peer-to-peer mode (Can Reinvite) By default the voice traffic between two VoIP phones flows through the edgeBOX, meaning when a phone A is calling phone B, voice traffic flow is A > edgeBOX > B. You can change this flow to be A > B directly, thus reducing traffic and CPU consumption in edgeBOX. Peer-to-peer mode is specially relevant in scenarios where you have phones connecting from the Internet (registering through the edgeBOX's WAN port). Imagine the same two phones A and B in the WAN making a call between themselves, you'll have both of them consuming your Internet line, if they could connect directly your Internet line would not be used at all (except for residual SIP traffic). To allow phones to connect in peer-to-peer mode you need to enable the Can Reinvite option in the Advanced tab of the extension's properties dialog. Note: In peer-to-peer calls DTMF shortcuts (like transfer or park) are not supported, because edgeBOX is not listening the tones anymore. In this case you need to use the correspondent special keys in your phone. For a complete reference of all VoIP extension fields see VoIP and IP-PBX > Phones > New Phone > VoIP section in the Online Help of your edgeBOX. Chapter 2 - Creating phone extensions 7 Setup VoIP & IP-PBX, How-To Guide Revision 1.1 Analog phone extensions and fax machines If your edgeBOX model includes an analog card with FXS ports, you can connect your analog phones or fax machines directly to those ports If your edgeBOX has an analog card installed you shall be able to see an Analog tab in VoIP & IP-PBX > Hardware. The FXS ports are the ones with “Phone (FXS)” in the Port Type column. The Port Number column will match the numbers written on the physical ports in the back of your edgeBOX. Note: If you are using analog phones connected through ATA (Analog Telephone Adapters) you must use VoIP extension type instead of Analog. The ATA will connect into the LAN and will behave to edgeBOX as a VoIP phone. Creating an analog extension to connect a analog phone To create an extension for an analog phone proceed as follows: 1 Goto VoIP & IP-PBX > Phones. 2 Click New Phone. 3 Select Analog option. 4 Select the port number (like Zaptel/11 for port number 11) where you will connect the phone in Line (FXS) field. 5 The remaining fields are common to VoIP extensions. See Common extension fields if you have doubts how to fill them. 6 Click OK. 7 Click Apply to save changes to edgeBOX. Creating an analog extension to connect a fax machine Proceed the same way as for an analog phone but in the Advanced tab enable Fax Support. This will instruct edgeBOX to cut off echo cancellation when a fax call is detected, this is required because fax communications are very sensitive to echo cancellation algorithms. Associating a phone extension with a user If you are using edgeBOX just as a PBX you do not need to create users, you can just create phone extensions as in the examples in sections above. However, if you want to integrate seamlessly the extensions with their users you can do so at the time you create the new user. To do this execute the following steps: 1 Goto NAC > Users > List tab 2 Click New 3 Enter the desired login for the new user (like john) in the Username field. 4 Enter first and last names of the user in First Name and Last Name fields respectively. 5 Enter the password for the new user in the Password field, and repeat in the Confirm Password field. 6 Enable Regular Services and VoIP access policies. At this time the dialog will show you the VoIP extension fields. A new extension will be created and assigned to this new user. 7 Enter the number for the new extension in the Extension Number field. Chapter 2 - Creating phone extensions 8 Setup VoIP & IP-PBX, How-To Guide Revision 1.1 8 Enter the password for the extension in the Extension Password field. 9 Enter the user pin authentication in the Authentication Pin field. This pin must be unique in the user's pin universe, and will be used by the user to authenticate at the VoIP system when making outbound calls with authentication on. See Restricting Outbound Routes to specific users in Chapter 6 for more details. 10 Select the permission level for this user (like All types of calls) in the Permissions field. This will affect the outbound routes allowed to this user when dialing to the outside world. Chapter 2 - Creating phone extensions 9 Setup VoIP & IP-PBX, How-To Guide 3 Revision 1.1 Connecting Phones VoIP Phones VoIP phones are the most common phone types used today and the more flexible. You have available on the market a number of these phones with a wide range of prices. edgeBOX works seamlessly with Polycom, Linksys, Aastra and Granstream phones but any phone following the SIP standard protocol will be able to use edgeBOX. You have two options for these phones: Hardware phones, that work pretty much as a plain old phone, and Software Phones that you can run in your laptop. These two options are suitable for use with edgeBOX. Manually configuring and connecting a SIP Phone The configuration of SIP phones is generally the same among all brands/models. Usually the configuration is done through a web page provided by the phone itself (open your browser at a url like http://192.168.100.195) or follow the built in menu on the phone. See your phone's user manual for more details, or look for a specific edgeBOX How-To document for you phone model. There are really only three fields you usually need setup: • SIP Proxy: This is the name (like sip.edgebox.com) or the ip address (like 192.168.100.254) of the edgeBOX. Pay attention were you are connecting your phone, in the LAN or the WAN. Usually you connect the phones directly in the LAN of the edgeBOX for local personnel and remote workers will connect to the WAN from the Internet. • Account: This is the Extension Name (like MeetingRoom) that you want your phone to use. • Password: This is the password of the extension. Other fields you may need to have in attention are: • DTMF: This is the type of Dual Tone Multi-Frequency, and affects the conversation with dial tones between the phone and edgeBOX. They must match in both sides (the phone and extension's properties in edgeBOX). The default value in edgeBOX is RFC2833, and that's usually the same in the phones. • Codecs: The codecs configured in the phone must match the ones configured in the extension properties in edgeBOX. The default codecs of a new extension are G711 alaw and G711 u-law and those are usually supported by default in the phones. Order the list of codec by preference, edgeBOX will always try to use the first, then the second and so on. Automatic configuration of SIP Phones edgeBOX provides an automatic configuration system for Polycom, Linksys, Aastra and Grandstream phones. The auto configuration system is available in VoIP & IP-PBX > Tools and Services > Phone Auto Configuration. Chapter 3 - Connecting Phones 10 Setup VoIP & IP-PBX, How-To Guide Revision 1.1 When the auto-configuration system enabled, at the moment you connect the phone's ethernet cable to the LAN of edgeBOX, the phone will be detected (by mac address) and displayed in the Available Phones list, you can then assign it to an extension. See Phone Auto-Configuration How To guide, the edgeBOX Online Help or the Phone Configuration How To available in the edgeBOX documentation. Analog Phones and Fax Machines Connecting analog phones or fax machines to edgeBOX is quite simple. Just plug the phone (or fax) RJ11 cable to the proper FXS port in the back panel of your edgeBOX. Analog phone settings There are a couple of settings for analog phones that you shall have in mind at this time. This settings are available in the Advanced tab of the extension's properties dialog in edgeBOX. You can fine tune these parameters with a few test calls from the extension you're configuring. • Echo Cancel: This enables/disables the echo cancellation algorithm for calls to this extension and by default it's enabled. Disable only if you are using a fax machine connected to this extension and you're experiencing reception problems. • Fax Support: This enables/disables the automatic fax detection to cut off the echo cancellation algorithms and by default is disabled. You must enable it if you are connecting a fax machine into this extension. • Transmission Gain: Amount of gain applied to sound transmitted from this extension. The variation is from -8db to + 8db being the default 0db (middle position of the slider). Increase when the other end (the callee) is barely listening; decrease if other end is listening too loud, with too noise or with echo. • Reception Gain: Amount of gain applied to sound received by this extension. The variation is from -8db to + 8db being the default 0db (middle position of the slider). Increase when the you can barely listen; decrease when listening too loud, with too noise or with echo. ISDN Phones edgeBOX supports EuroISDN BRI phones seamlessly, but there's a number of details and complexities arising from the underlying ISDN phone technology and the number of different proprietary signaling built by ISDN phone manufacturers. Contact your Support before planning an ISDN phone deployment. Chapter 3 - Connecting Phones 11 Setup VoIP & IP-PBX, How-To Guide 4 Revision 1.1 Connecting to the Public Switched Telephone Network (PSTN) As mentioned previously you need to connect your edgeBOX to the PSTN in order to place and receive calls from the public phone system. edgeBOX supports three kinds of lines to connect directly to PSTN: Analog, ISDN BRI, and ISDN PRI (E1, T1 and R2). The most commonly recognized is the analog line as it is used in most homes and small businesses through out the world, ISDN PRI is widely used by medium to large businesses and ISDN BRI is mostly used in small businesses around Europe. Basic steps The basic steps to connect to the PSTN are: 1 Identify the ports in edgeBOX were you need to connect your PSTN cables. See the VoIP & IP-PBX > Hardware tabs to identify your available ports. See the Quick Start Guide for more information. 2 Connect your PSTN cable(s) (Analog or ISDN) to the proper port(s) in the edgeBOX back panel. Note: Analog lines must be connected to FXO ports only. Connecting a analog line to a FXS port will cause the port to shutdown. If it happens you'll have to restart edgeBOX to startup the port again. 3 Configure your line settings in VoIP & IP-PBX > Hardware You'll have one tab for each hardware card type: ISDN BRI, ISDN PRI, and Analog. 4 Test an incoming call. Dial your line number from a public phone (your mobile phone for example). If your edgeBOX is still with the default settings your call will be answered and the IVR will pick the call, at this point you'll listen “Welcome”, then after a few seconds “Goodbye” and the call will hangup. If this doesn't happened then your edgeBOX is not picking the call, check your cable connections and the line settings in the Hardware tab. Don't forget to press Apply button after you've made the changes. See the edgeBOX online manual at section VoIP and IP-PBX > Hardware for descriptions of all line settings. Analog lines Analog lines are fairly simple to configure as they have no complexity in the underlying protocol, but there are some details that you should be aware of: Echo settings The underlying technology of analog lines tends to produce echo and the amount of echo will vary depending on your physical line conditions. There are two properties that affect the echo suppression capabilities: Chapter 4 - Connecting to the Public Switched Telephone Network (PSTN) 12 Setup VoIP & IP-PBX, How-To Guide • Revision 1.1 Zone: The Analog tab contains a property called Zone. Select your country in this field and edgeBOX will match a number of well known internal settings for your country that will affect echo suppression. Note: If you don't find your country in the list, choose the nearest one that works for you or contact your Support. • Algorithm: The Echo Cancellation tab allows you to change the echo suppression algorithm applied to analog calls. If you are experiencing echo problems try changing to another algorithm. Try OSLEC as this is one of the most successful ones when there's echo problems. HPEC is also known for his good results, but for this one you need to get a license from Digium to use it. Contact your Support in case you need to use this algorithm. Note: The echo cancellation algorithm is only applied to ports with Echo Cancel enabled (which is the default setting). Check analog port properties dialog, in the Advanced tab if the Echo Cancel property is enabled. Note: Transmission and Reception gain may also affect echo, if the gain is too high the echo tends to increase. See Volume settings topic below. Volume settings Depending on your physical line conditions you may get the sound of your calls too loud (or with noise) or too low. Note: Noise and sound problems may be a defect in your physical line and not in edgeBOX, make sure that your line is in proper conditions. In the properties dialog of an analog port, in the Advanced tab you control the port's volume settings using the following fields: • Transmission Gain: Amount of gain applied to sound transmitted from the line. The variation is from -8db to + 8db being the default 0db (middle position of the slider). Increase when the other end (the callee) is barely listening; decrease if other end is listening too loud, too noisy or with echo. • Reception Gain: Amount of gain applied to sound received in this line. The variation is from -8db to +8db being the default 0db (middle position of the slider). Increase when you can barely listen; decrease when listening too loud, too noisy or with echo. ISDN BRI lines With an ISDN BRI (Integrated Services Digital Network Basic Rate Interface) line you can have two simultaneous calls (channels) in a single line. This section will focus on the configuration of an ISDN BRI line connected to the PSTN but you can also use this kind of line to integrate with a legacy PBX. The main configurations you need to pay attention when configuring ISDN BRI lines are: • National and International prefixes: These prefixes are used by edgeBOX to match incoming call numbers. For example if your full number is 0019732769006 your actual number is 9732769006, your National prefix is 1 and your International prefix is 00. These settings will affect the DID route numbers configuration, in the above mentioned example your DID number will be 9732769006. Note: Some providers use + instead of 00. If you are experiencing problems using one try the other, or contact your Support. Chapter 4 - Connecting to the Public Switched Telephone Network (PSTN) 13 Setup VoIP & IP-PBX, How-To Guide • Revision 1.1 Volume: Amount of gain applied to sound transmitted and received from the line. The variation is from -8db to + 8db being the default 0db. Increase if you are barely listening; decrease if listening too loud, too noisy or with echo. Note: Fax reception is specially affected by the volume settings, usually when experiencing fax reception problems with ISDN BRI lines, decreasing volume will improve fax reception. • Port Mode: Specifies the mode of operation of each one of the ports. Possible values are: TE (Terminal Equipment) or NT (Network Terminator). TE is used when connecting to the PSTN line, NT is used when connecting to other ISDN devices like PBXs or Phones. Note: Changing Port Mode must be done together with changing the proper jumper in the hardware card, only a specialized person is allowed to do this, or your warranty will be voided. Factory jumper setting is TE. • Port Type: Specifies how edgeBOX shall interpret the internal signaling of the line connected to the port, PMP (Point to Multi-Point) will cover your PSTN connection requirements, while PTP (Point to Point) is used for more advanced scenarios when connecting to other ISDN devices like PBXs or Phones. Note: National and International prefixes and Volume configurations affect all ISDN BRI ports at the same time. ISDN PRI lines With an ISDN PRI (Integrated Services Digital Network Primary Rate Interface) line you can have up to thirty simultaneous calls (channels) in a single line. Depending on your edgeBOX hardware options your PRI card will be setup as E1 (for Europe) or T1 (for US). Note: E1 line consists of 32 channels (with 2 channels reserved for signaling and controlling), versus the T1, which consists in 24 channels. T1 is often also called DS-1. This type of lines are complex to configure as there are many settings that may need to be tweaked, depending on your physical line. The default settings in edgeBOX for ISDN PRI lines are the most commonly used around the world, if they don't work for you it's advisable to get all the information about the line parameters from your Service Provider before configuring edgeBOX. Contact your Support if you need additional help. Chapter 4 - Connecting to the Public Switched Telephone Network (PSTN) 14 Setup VoIP & IP-PBX, How-To Guide 5 Revision 1.1 Configuring Incoming Call Rules Now that your edgeBOX is properly connected to the PSTN line, you can start fine tuning how incoming calls shall be taken, to cope with your business requirements. See your edgeBOX's incoming call rules in VoIP & IP-PBX > Inbound Calls. The two main entry points for calls received from the outside world in edgeBOX are: – Call Rules: Here you can define how edgeBOX will handle incoming calls based on schedule. For example if you want your operator to receive all calls during business hours and after hours all calls go to automated attendant. By default there are four rules Day, Evening, Night and Weekend, all of them configured to go to IVR (Incoming Voice Response) assistant. For more details about IVR see IVR Editor How-To Guide. Note: The rule Day must exist always, thus you cannot delete it or change the name. Use this rule to define your main business hours rule behavior. – DID Routes (DDI Routes): This is were you define your public numbers, and how calls into these numbers should be followed. For example if you have one of your numbers dedicated to fax (like 9732769006) you should add a DID route for this number and forward the call to the dedicated fax internal extension. By default there are no DID routes configured in edgeBOX. For more information about DID see http://en.wikipedia.org/wiki/Direct_Inward_Dialing. Note: DID Routes are treated separately from Call Rules, meaning a call to a DID number will not be subjected to Call Rules definitions. In Chapter 1, at step Define your inbound call rules, you can see a set of instructions about how to work with call rules. The scenario presented is very simple but will give you an idea of what you can do. You can setup more complex scenarios adding more actions to your rules, to see a complete reference of Actions see online help at VoIP & IP-PBX > Incoming Calls > IVR Editor > Edit Context > Add Action. Redirect a public number (DID) to an internal extension When you have several public numbers, you may want to redirect those numbers differently, to give direct access to an internal extension, or to direct your fax number to your fax machine's extension. To make all calls received at DID number to ring at a specific extension proceed as follows: 1 Goto VoIP & IP-PBX > Incoming Calls > DID Routes. 2 Click New Route. 3 Enter your DID number (like 9732769006) in the Call To field. 4 Select From any number option. This option means that no distinction is made based on the number calling you, if you want a specific rule for specific numbers select option From number(s) and enter the numbers separated by a semi colon “;”. Chapter 5 - Configuring Incoming Call Rules 15 Setup VoIP & IP-PBX, How-To Guide Revision 1.1 5 Select Dial in the Action field. 6 Select the extension you want to dial. 7 Click Add. 8 Click OK. 9 Press Apply to commit changes to edgeBOX. At this point you've created a DID route for number 9732769006, and calls received at this number will dial the selected extension. Configuring a DID number using an analog line Analog lines don't provide the dialed number to edgeBOX, this information is only available in digital lines like ISDN or VoIP. When using analog lines, you must manually configure your number in the correspondent analog line: 1 Goto VoIP & IP-PBX > Hardware > Analog. 2 Select the line you want to assign your public number. 3 Click Edit Port. 4 Select the DID option. 5 Enter your public line number (like 9732769006) in the DID field. 6 Click OK. 7 Click Apply to submit your changes to edgeBOX. At this point all calls received at the configured line will be considered as calls to the number you've defined, thus enabling your DID routes configurations. Redirect a set of DID numbers to a set of extensions If you have a large number of sequential DID numbers and want to assign them directly to a set of sequential internal extensions you can use DID ranges, thus avoiding the tedious task of creating a large number of DID routes one at a time. As an example, lets say you have a range of 20 DIDs from 9732769000 to 9732769019 and want to assign them to a range of extensions from 2000 to 2019. If you prefer to think on it as a pattern you'll get something like 97327690XX → 20XX. 1 Goto VoIP & IP-PBX > Incoming Calls > DID Ranges. 2 Enter the first DID number (9732769000 in the example) in the Initial Value field. 3 Enter the number of digits to map (2 in the example) in the Number of Digits to Match field. 4 Enter the extensions fixed part of the number (20 in the example) in the Prefix field. 5 Click OK. 6 Click Apply to commit your changes to edgeBOX. Note: DID Routes always have precedence over DID Ranges. If you have a DID Route for a number used inside a DID Range, edgeBOX will follow the DID Route rule and not the DID Range rule. Chapter 5 - Configuring Incoming Call Rules 16 Setup VoIP & IP-PBX, How-To Guide 6 Revision 1.1 Configuring Outgoing Call Rules In Chapter 1, at step Define your outbound call rules, you can find the basic instructions of how to setup outbound routes. In this chapter you can find more details that might be relevant to better achieve your business requirements. Access Control to Outbound Routes One of the ways to reduce communication costs is to allow the usage of outbound calls only to the personnel that really needs to. This means that only a specific set of extension or specific users are allowed to use Outbound Routes. edgeBOX enables the restriction to Outbound Routes in two ways: • Based on extension groups: This method restricts the usage of the specific outbound routes to a specific group of extensions. Only the extensions (phones) from the group will be allowed to make outbound calls through specified routes. • Based on users: This method is focused on the user itself and not on the extension. The user can use any phone, but before he is able to make the calls he needs to dial a prefix (outbound prefix) and his personal PIN number. Note: You can use both methods together. Restricting Outbound Routes to Extension Groups When you need to restrict the outbound routes usage to a specific set of extensions, first you need to create an Access Group with the phones you want to allow to use the route, and specify that group in the correspondent route. 1 Goto VoIP & IP-PBX > Outbound Calls > Access Groups tab. 2 Click Add Access Group. 3 Enter the name you want to give to the group in the Group Name field. 4 Select the phones you want to add into the group, in the Phones list (right region of the dialog window). 5 Click < button to move them into the group (the > button will remove them from the group). 6 Click OK. 7 Select the LCR tab. 8 Select the route you want to restrict access to. 9 Click Edit Route. 10 Select the group you've created in the Access Group field. 11 Click OK. Chapter 6 - Configuring Outgoing Call Rules 17 Setup VoIP & IP-PBX, How-To Guide Revision 1.1 12 Click Apply to commit changes to edgeBOX. At this point the route can only be used by the phones in the group. Restricting Outbound Routes to specific users In scenarios where you want to focus your outbound access control to users instead of phones you have enable VoIP Authentication. In this scenario users can use any phone but they need to dial an outbound prefix followed by their personal PIN before making the call. Note: To use authentication your users need to be assigned to extensions. See Associating a phone extension with a user in Chapter 2. 1 Goto VoIP & IP-PBX > Outbound Calls > Authentication tab. 2 Select the Authentication On option. 3 You can define the Outbound Prefix (the number that users need to dial before making outbound calls) in the Outbound Call Prefix field. The default value is 79. 4 Click Apply to submit the changes to edgeBOX. At this point all outbound routes marked with Type of Call other than Free Call will be restricted to users based on their VoIP Permissions setting. See Associating a phone extension with a user in Chapter 2, instruction number 10. The table below describes how routes are restricted based on user permissions. Route type Free Call Local Call Long Distance Call Mobile Call International Special Call Call Local Calls Long Distance Calls Mobile Calls International Calls All Types of Calls User VoIP Permissions Setup Emergency Route The emergency number can be dialed by any user, from any phone independently of outbound call restrictions. Even if the phone is not registered the call will still go through. 1 Goto VoIP & IP-PBX > Outbound Calls > Emergency tab. 2 Enter the emergency number you want (like 112 for Europe or 911 for US) in the Number field. 3 Select the route to be used for emergency calls in the Route field. Note: You should use a PSTN route for your emergency number as usually country regulations apply. When using an ITSP route make sure your provider is following the emergency number regulations for your country. You can see a brief explanation at http://en.wikipedia.org/wiki/Voice_over_Internet_Protocol#Emergency_calls. 4 Click Apply to commit your changes to edgeBOX. Chapter 6 - Configuring Outgoing Call Rules 18 Setup VoIP & IP-PBX, How-To Guide 7 Revision 1.1 PBX Features The edgeBOX comes equipped with the traditional PBX features you would expect to see in large scale offices, such as call transfer, call parking, conference calls, hunt groups, voice mail, fax mail, twinning, DISA, call queues, among others. In this chapter you can find a brief summary of the most commonly used edgeBOX's PBX features. Note: The dial codes presented below are based on edgeBOX default settings. Some of the codes can be changed in VoIP & IP-PBX > PBX Features > Prefixes. For more details see the Online Help at VoIP and IP-PBX > PBX Features section. Call Transfer Supervised transfer (Assisted transfer) Dial *2 followed by extension number. When destination extension answers the call, if you hangup, destination will pick the call, if destination hangs up you will get the call back. Blind transfer Dial #1 followed by extension number. The call is immediately transferred to extension. Call Parking Dial #1700 and listen the number where the call was parked. You can get the call back by dialing the number where the call was parked. Call Pick Up Dial *8 followed by extension number. You will pick the call ringing at extension. Call Forward (Follow me) Forward here At the extension where you want to forward your calls dial *12*N. Where N is your extension number. To cancel dial *13*N. Forward to At your extension dial *14*N. Where N is the extension number where you want to forward your calls. To cancel dial *13* This configuration is also available at the User's Self Service page. Chapter 7 - PBX Features 19 Setup VoIP & IP-PBX, How-To Guide Revision 1.1 Voice Mail The voice mail system is configurable in VoIP & IP-PBX > PBX Features > Voicemail. For user to access voice mail at his extension dial 9999, when prompted dial your voice mail pin number. The table below shows the full voice menu options. Voice mail system menu 0 Voice mail options 1 Record unavailable message 1 Accept message 2 Listen message 3 Re-record message 2 Record busy message 1 Accept message 2 Listen message 3 Re-record message 3 Record your name 1 Accept message 2 Listen message 3 Re-record message 4 Record temporary greetings 1 Accept message 2 Listen message 3 Re-record message 5 Change voice mail password * 1 Accept message 2 Listen message 3 Re-record message Return to main menu 1 Listen messages 5 Repeat message 7 Delete message 8 Forward message to another user 2 Change folders 0 New messages 1 Old messages 2 Work messages 3 Family messages 4 Friends messages # Exit 3 Advanced options 1 Reply to current message 3 Listen current message envelope 4 Place an outgoing call * * Return Help # Exit Chapter 7 - PBX Features 20 Setup VoIP & IP-PBX, How-To Guide Revision 1.1 Conference Rooms Dynamic Conferences (On-the-fly user created conferences) Dial 9000, wait for operator, then dial any number you wish for the new conference room. Inform other participants of the number. They can join with the same steps you've followed. Static Conferences Static conferences are created by the administrator in VoIP & IP-PBX > PBX Features > Conferences. A static conference as an fixed extension number and may be protected with a PIN number for participants, a PIN number for the moderator, and a maximum number of participants. To call into a static conference just dial the conference extension number and when asked dial the conference PIN number. Twinning Mobile Twinning gives the ability to use an external device (like a mobile phone) to operate as an extension of your office phone. Only allowed extensions are able to use twinning. To allow twinning for an extension goto the Twinning tab of the extension's properties dialog. Assign your twinning number At your extension dial *92*M. Where M is the number to be twinned to (like your mobile number). Note: The twinned number is the full number you need to dial from your extension to call your mobile, thus needs to include any prefixes or authentication codes. Activate twinning At your extension dial *90. Deactivate twinning At your extension dial *91. Twinning Pick Up When you answer a twinned call in your mobile phone, during the call you can pick (transfer) the call to your extension. At your extension dial *93. Fax Mail This allows users to send/receive faxes without traditional FAX equipment. When a fax is received edgeBOX converts it to an email and sends it to a predefined mail box. Users can send faxes by sending an email to the fax email account with a PDF or TIFF file in attachment. The Fax Mail is configured in VoIP & IP-PBX > PBX Features > Fax Service. For details on how to configure Fax Mail see Online Help or the FAX How To guide. Send a Fax Mail Send an email to the fax account (like [email protected]), in the mail subject enter the destination number (including any prefixes and authentication codes when applicable). When fax password authentication is on you need to enter the password in the email body. Attach the document you want to send in PDF format. Chapter 7 - PBX Features 21 Setup VoIP & IP-PBX, How-To Guide Revision 1.1 Read Fax Mail Just read email from the fax account by using your email client (like Outlook). All your received faxes will be there as emails with the document attached in PDF format. Hunt Groups (Ring Groups) When a call arrives at a hunt group all phones in that group will ring at the same time. The first one to answer will keep the call. To configure hunt groups goto VoIP & IP-PBX > PBX Features > HuntGroup tab. You can launch calls to hunt groups by using the HuntGroup action in the Call Rules, DID Routes, IVR or the Internal dial plan. See Chapter 5-Configuring Incoming Call Rules and Online Help for more information. Note: In Huntgroup calls, the internal dial plan of the extensions is not applicable. This means that Voicemail, Call Forward or Twinning configured in those extension won't be applied to hunt group calls. Call Queues Call Queues are widely used in Call Center scenarios, where callers are usually placed in a queue before an operator answers the call. To configure Queues goto VoIP & IP-PBX > PBX Features > Queues tab. Note: Calls in a Queue are answered by Agents, and they must be logged into the Queue. To configure agents goto VoIP & IP-PBX > PBX Features > Agents tab. You can launch calls to queues by using the Queue action in the Call Rules, DID Routes, IVR or the Internal dial plan. See Chapter 5-Configuring Incoming Call Rules and Online Help for more information. Chapter 7 - PBX Features 22
© Copyright 2025