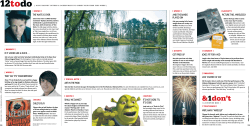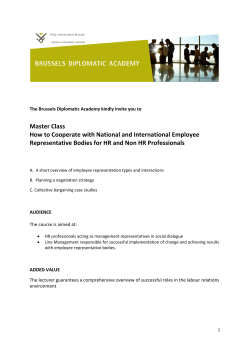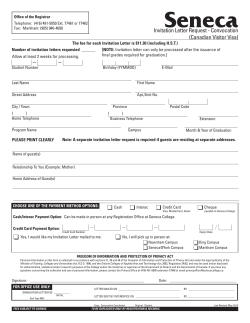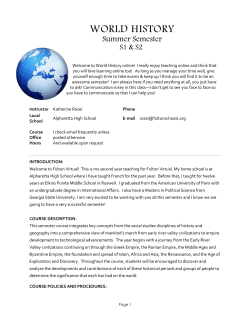How to Build Gadgets OmniUpdate User Training Conference 2014 OmniUpdate, Inc.
How to Build Gadgets
OmniUpdate User Training Conference 2014
OmniUpdate, Inc.
1320 Flynn Road, Suite 100
Camarillo, CA 93012
OmniUpdate, Inc.
1320 Flynn Road, Suite 100
Camarillo, CA 93012
800.362.2605
805.484.9428 (fax)
www.omniupdate.com
Copyright ©2014 OmniUpdate, Inc. All rights reserved.
Document Number: TC14-133.1
Publish Date: 3/9/2014
OmniUpdate® and OU Campus™ are trademarks or registered trademarks of OmniUpdate, Inc. Any other company
and product names, and trademarks mentioned within are property of their respective owners. Content is subject to
change without notice.
About OmniUpdate, Inc.
OmniUpdate® is the leading web content management system (CMS) provider for higher education. The company
focuses on providing an exceptional customer experience to its 40,000+ OU Campus™ CMS users who manage
more than 700 college and university websites in the U.S. and around the world. OU Campus is secure and scalable,
and empowers institutions to effectively manage their web and mobile presence by taking advantage of the latest
technologies through its complete feature set, extensible tools, deployment flexibility, and community resources. For
more information, visit www.omniupdate.com.
About This Guide
The How to Build Gadgets provides fundamentals regarding creating and installing a gadget, as well as sample code
for gadgets.
OU Campus Support
The Support site is available to everyone and users are encouraged to visit and browse the site for information. An
institution’s administrators are also available if the answer cannot be found on the Support site or further explanation
and clarification is needed. Administrators may contact the OmniUpdate Support Team. Ways to access the
OU Campus support documentation include:
Support site: http://support.omniupdate.com/
The help link in the main interface of OU Campus
The WYSIWYG Help link
Help links embedded in the system
Text instructions are provide onscreen for specific fields and functionality
OmniUpdate Community Network (OCN): http://ocn.omniupdate.com/
Conventions
Shorthand for navigation through the OU Campus CMS is indicated with a greater-than sign and bolded: > For
example, Setup > Sites. Code snippets use Courier New and a shaded background.
OU Campus
How to Build Gadgets
Page 2 of 17
Contents
Contents ................................................... 3
Introduction to Gadgets........................... 4
Refreshing the Config ............................. 8
Building a Very Simple Gadget ...............9
Just What Is a Gadget, Anyway? ............ 4
Testing the New Gadget ......................... 9
Some Potential Applications for Gadgets 4
Installing the Gadget in an OU Campus
Account .................................................. 9
Building a More Useful Gadget .............11
Ingredients of Gadgets ........................... 4
Where to Host the Gadget ...................... 4
Installing Gadgets in OU Campus ........... 5
The Gadget Configuration File
(config.xml) .............................................. 6
Standard and Custom Config Entries...... 6
Custom Config Entries ............................ 6
Examples of Custom Config Entries .... 7
Attributes ................................................ 7
private ................................................. 7
overwritable ........................................ 7
label .................................................... 8
OU Campus
Taking Advantage of gadgetlib.js .......... 12
Using the oucInsertAtCursor Method .... 13
Reading From and Writing to the Gadget
Config ................................................... 14
Appendices .............................................16
Appendix A – Table of Standard Config
Entries .................................................. 16
Appendix B – Table of Standard
Messages Sent to Gadgets ................... 17
How to Build Gadgets
Page 3 of 17
Introduction to Gadgets
Just What Is a Gadget, Anyway?
Gadgets are best thought of as tightly-focused, self-contained web applications that add
functionality to OU Campus. Here are some gadget facts:
A gadget is just a web page (or a web app).
Like other web pages or web apps, gadgets are generally written in HTML, CSS, and
JavaScript.
Each gadget is loaded into its own iframe within the OU Campus interface; hence it is
self-contained.
Gadgets have full access to the OU Campus API, and they can even interact with the
main OU Campus application in limited ways.
Some Potential Applications for Gadgets
Content creation utilities
o Color picker
o Placeholder text generator
Automate repetitive tasks
o Assign a user to multiple groups at once
o Schedule a publish on multiple files at once
Third-party API clients
o Upload an image from Flickr to OU Campus
o Compose tweet and post to Twitter
Ingredients of Gadgets
Every gadget must have:
1. An http(s) URL that is accessible by the intended users. (Example:
http://www.gallenauniversity.com/mygadget/.)
a. The URL must end in a slash.
b. The gadget must successfully load from that URL.
2. A config.xml document that is accessible over http(s) by appending “config.xml” to the
end of the gadget URL. (Example:
http://www.gallenauniversity.com/mygadget/config.xml.)
That’s all!
Note that the gadget author or gadget administrator must have control over what gets served at
the gadget’s URL. Without that, various problems may be encountered, including an inability to
place the config.xml there.
Where to Host the Gadget
Gadgets are hosted on web servers, like any other web page or web app. The gadget can live
on any web server (web host) to which the gadget author or gadget administrator can write, and
OU Campus
How to Build Gadgets
Page 4 of 17
that is accessible by the intended users from the intended locations. If an intended user can
load the gadget’s URL in a browser tab and not get an http error, the URL is good.
Installing Gadgets in OU Campus
Gadgets are installed in OU Campus at the account level. Each gadget installed has an
associated access group. If a group is not selected, the gadget will be accessible by
administrators only.
Gadget installation is done in Setup > Gadgets (Level 10 administrators only).
1.
2.
3.
4.
5.
Click the New button.
Enter the gadget URL.
Click Fetch.
Confirm everything looks okay in the configuration dialog.
Save the new gadget.
Users can enable or disable individual gadgets to which they have access. An administrator can
also bulk-enable a gadget for all members of its access group, and/or turn on auto-enable for a
gadget, so that any new members of its access group have the gadget enabled automatically.
OU Campus
How to Build Gadgets
Page 5 of 17
The Gadget Configuration File (config.xml)
Every gadget must have a configuration file named config.xml that can be read at the URL
constructed by appending “config.xml” to the gadget’s URL. (This URL need not correspond to a
physical file, as long as the web server responds with an XML document in the correct format.)
The purpose of config.xml is to tell OU Campus about the gadget. This includes things like
Where the gadget can be displayed
What it is called
The file can also specify custom configuration parameters for the gadget’s own, internal use.
When a gadget is installed into an account in OU Campus, the system reads the config.xml and
adds its data to the OU Campus database. Thereafter, the config.xml is not read again unless
an administrator uses the Refresh function on the gadget management screen.
Here is a simple example config.xml:
<?xml version="1.0" encoding="UTF-8" ?>
<config>
<entry
<entry
<entry
<entry
<entry
<entry
</config>
key="types" private="true">sidebar</entry>
key="title">My Gadget</entry>
key="icon" private="true">icon16.png</entry>
key="description" private="true">My awesome gadget</entry>
key="thumbnail" private="true">thumbnail96.png</entry>
key="initial_height" private="true">200</entry>
Of the entries in this or any config.xml, only the first entry element, with key="types", is
required. The others in the example are mainly cosmetic, although including them is highly
encouraged. The private attribute, which is used by most of the entries in the example, is
explained later.
Standard and Custom Config Entries
Some config entries are known as standard entries; anything else is a custom entry. Standard
entries are those that are recognized by, and have special meaning to, OU Campus. When OU
Campus sees one of these entries in your config.xml, it changes how it displays or interacts with
your gadget in some way. The example config above contains only standard entries.
By contrast, custom entries are ones that are not recognized by OU Campus; they are purely for
your gadget’s own use. Custom entries will be discussed more later.
There is a table that describes all the standard config entries in Appendix A.
Custom Config Entries
A custom config entry can serve at least two purposes. But first, it’s important to understand a
couple of facts about gadget config data:
OU Campus
How to Build Gadgets
Page 6 of 17
Since gadget config data is stored in the OU Campus database, it persists across
sessions.
Custom config data is (potentially) stored in the database on a per-user basis.
Given these facts, it is apparent that a custom config entry can serve, first, as a way for the
gadget to store a variable value persistently, so that it is remembered across sessions. Second,
since custom config data can be stored per-user, it can serve as a way to provide user settings
or preferences to the gadget.
The per-user aspect of custom configs will be explained further in the discussion of the
overwritable attribute, below.
Examples of Custom Config Entries
<entry key="font_size" label="Font Size"
overwritable="true">13px</entry>
This entry could be used to allow users to change the font size the gadget uses.
<entry key="last_selection" private="true"
overwritable="true">Finland</entry>
This entry could be used to remember the user’s last selection in a menu or something.
<entry key="access_token" private="true" overwritable="true"></entry>
If the gadget communicates with a third-party API, such as Facebook’s, the access token could
be stored for each user by means of an empty entry like this.
Attributes
There are three optional attributes that custom config entries can use: private,
overwritable, and label.
private
If an entry has private="true", it will not be exposed anywhere in the OU Campus user
interface, either on the management screen or in the user-level gadget configuration dialog box.
Use private for configs that users and administrators should not be able to edit directly. No
user or administrator can change the value of a private config entry, unless the gadget itself
provides a user interface for changing it. If a config is not private, it is exposed in the gadget
configuration dialog box as a text input field.
There is one exception to the above rule. The standard “title” config entry is always exposed in
gadget configuration dialog boxes, even if its private attribute is set to true. However, if
private is true, OU Campus will not allow administrators to edit the title.
overwritable
By default, only administrators have the ability to change configuration values for a gadget.
They can do so in the gadget’s configuration dialog box that appears when clicking the gadget’s
name on the gadget management screen (Setup > Gadgets). Config values that administrators
OU Campus
How to Build Gadgets
Page 7 of 17
set are applied account-wide. The new value is used by all the instances of the gadget in users’
OU Campus sessions throughout the account.
However, if a config entry has overwritable="true", the config value is eligible to be
modified and saved on a per-user basis. This means that every user in the OU Campus account
where the gadget is installed can have their own value for that config entry.
Note: A value is not saved for any user until the user actually opens the gadget’s configuration
dialog box and saves the configuration. Until that happens, the user’s instance of the gadget will
continue to use the config value set by an administrator (or the default value, if no other value
was set). But once the user does set a value, the new value will be used by that instance of the
gadget, even if an administrator later changes the value for the account.
label
As mentioned before, if a config entry is not marked as private, it will be exposed as a text input
field in the gadget’s configuration dialog box. Unless a label attribute is added, the input field
will have no label. Set the label attribute value to a concise description of what the config is
about. For example:
<entry key="fullname" label="Your Name" overwritable="true"></entry>
Refreshing the Config
Once a gadget is installed into an OU Campus account, the OU Campus app does not read the
config.xml file again, since its entries have now been transferred to the OU Campus database. If
the gadget author, or someone else who has write access to the config.xml file, subsequently
modifies the file, the changes will not be picked up by OU Campus and written into the database
unless an account administrator uses the Refresh function. This function is one of the options
available on each row of the gadget management screen.
When a gadget is refreshed, a few things happen:
Any new config entries are added to the database.
Any entries that have been removed in config.xml are removed from the database.
For existing, unremoved entries:
o If the state of either the private or the overwritable attribute has changed in
config.xml, the change is reflected in the database and the UI. For example, if a
formerly private entry becomes non-private, it will now be exposed in
configuration dialogs.
o If the entry’s value changes in config.xml, the change is written to the database
at the account level, but only if the entry is private. If the entry is not private, the
database will keep the entry’s old value.
OU Campus
How to Build Gadgets
Page 8 of 17
Building a Very Simple Gadget
Start with two nearly blank files: a config.xml and an index.html. The latter will provide the entire
contents of the gadget.
For the workshop, in the workshop site:
1. Navigate to the workshop-gadgets directory. Inside will be a folder named blank, which
contains a config.xml and an index.html.
2. Make a copy of this folder inside the same parent folder and rename the copy “hello.”
3. Publish the hello folder so that it will be uploaded to the production server.
4. Open hello.
5. Check out config.xml.
6. Choose Edit > Source.
Notice that config.xml already contains an XML declaration and the root node, <config>. Add
a few entries inside the root node.
<config>
<entry key="types" private="true">dashboard</entry>
<entry key="title">My First Gadget</entry>
<entry key="icon"
private="true">http://www.omniupdate.com/favicon.ico</entry>
</config>
7. Save the file.
8. Open index.html for editing. Within OU Campus, check it out first, and edit using
Source. Notice it already has a little HTML in it. This prevents having to start from
scratch.
9. Start by deleting the words “Gadget content goes here” in the <div id="main">
element.
10. Enter a little content by typing this inside the now-empty div element:
<strong>Hello!</strong> I am your new gadget.
11. Save and publish the file.
Testing the New Gadget
To test the gadget, first make sure the gadget loads successfully in a browser tab from its web
address. If it fails this test, it won’t be usable in OU Campus either. For this example and during
the workshop, the URL will be: http://workshop[#].outc14.com/workshop-gadgets/hello/.
Remember to change [#] to the workshop number assigned.
Open a new browser tab and load the URL. If successful, the words “Hello! I am your new
gadget.” will be displayed.
Installing the Gadget in an OU Campus Account
1. Log into OU Campus as a Level 10 administrator.
2. Navigate to Setup > Gadgets.
OU Campus
How to Build Gadgets
Page 9 of 17
3.
4.
5.
6.
7.
Click New.
Enter the gadget URL.
Click Fetch.
Confirm everything looks okay in the configuration dialog.
Save the new gadget.
The gadget should now be displayed in the list. Navigate to the Dashboard and verify that the
gadget is displayed in the configuration dialog box.
Inspect the gadget using Chrome’s Inspect Element command to see that it displays in an
ordinary iframe.
OU Campus
How to Build Gadgets
Page 10 of 17
Building a More Useful Gadget
Next a gadget that does something will be created to expand on the gadget process. This
gadget will take advantage of some gadget-supporting features of OU Campus.
A color picker gadget will let users select a color visually and copy its hexadecimal
representation. An open source color picker will be downloaded from the internet and used. The
color picker will then be “wrapped” in a gadget.
1.
2.
3.
4.
Start by making a copy of the hello directory in OU Campus.
Name the copy colorpicker.
Open the colorpicker folder.
Edit config.xml so it looks like this. (Changes are in bold.) Save.
<?xml version="1.0" encoding="UTF-8" ?>
<config>
<entry
<entry
<entry
<entry
</config>
key="types" private="true">sidebar</entry>
key="title">Color Picker</entry>
key="icon" private="true">icon.png</entry>
key="initial_height" private="true">288</entry>
5. Save.
6. Edit index.html.
7. Change the contents of the <title> element to “Color Picker,” and set the contents of
the <div id="main"> element to <input type="text">.
8. Save.
9. The color picker, called Spectrum, consists of a JS file (spectrum.js) and a CSS file
(spectrum.css). These have been included in the /workshop-gadgets/lib folder. In the
<head> of index.html, add a link to spectrum.css like this:
<link rel="stylesheet" href="../lib/spectrum.css">
10. Again in the head section, add a script tag linking to spectrum.js. Since Spectrum
requires jQuery, linking to jQuery is necessary. A copy of jQuery 2.1.0 is included in the
lib folder as well.
<script src="../lib/jquery-2.1.0.min.js"></script>
<script src="../lib/spectrum.js"></script>
11. Add the following <script> element at the end of the body section. This code will
create the color picker and append it below the <input> element, hiding the <input>.
<script>
$('input').spectrum({
flat: true,
showInput: true,
showButtons: false,
OU Campus
How to Build Gadgets
Page 11 of 17
preferredFormat: 'hex'
});
</script>
12. Save.
13. Publish the entire colorpicker folder.
14. Add the gadget to the OU Campus account.
The gadget should now be available in the sidebar.
To improve the appearance of the color picker, add some style rules that will override parts of
Spectrum’s default stylesheet. In index.html, add the following stylesheet in the head section:
<style>
#main {
text-align: center;
}
.sp-container {
margin-bottom: -15px;
border: none;
background: none;
}
.sp-picker-container {
border-left: none;
padding-left: 0;
padding-right: 0;
}
.sp-picker-container {
width: 220px;
}
.sp-input {
background: white;
}
</style>
After saving (and publishing) the file, reload the gadget’s iframe to see the changes. (In
Chrome, right-click inside the gadget and choose Reload Frame.)
Taking Advantage of gadgetlib.js
The color picker’s functionality can be extended by automatically inserting the hex value into the
source code by clicking a button in the gadget. This is accomplished by using a special function,
oucInsertAtCursor, which is included in OmniUpdate’s gadget library, gadgetlib.js. There is
a copy of gadgetlib.js in the /workshop-gadgets/lib folder.
To use gadgetlib in the gadget, add a <script> tag linking to it:
<script src="../lib/gadgetlib.js"></script>
OU Campus
How to Build Gadgets
Page 12 of 17
Before using any function in gadgetlib, create an instance of the Gadget object, whose
constructor is included in gadgetlib. Once there is a Gadget instance, call on the various
methods of Gadget to get things done.
To create a Gadget instance, just add the following line at the top of the body script:
var gadget = new Gadget();
Using the oucInsertAtCursor Method
A gadget can insert arbitrary text or HTML into the source editor or the WYSIWYG Editor of OU
Campus by calling gadget.oucInsertAtCursor.
1. Start by adding an Insert button by which the user can indicate that the color value
should be inserted. In the main div, add a <button> element below the <input> tag,
like this:
<div id="main">
<input type="text">
<button id="insert-btn">Insert</button>
</div>
2. Next, style the button by adding styling to the gadget’s internal stylesheet:
#insert-btn {
width: 220px;
font-size: 13px;
}
3. Then add the code that calls gadget.oucInsertAtCursor when the user clicks the
Insert button. Insert this at the bottom of the body script:
$('#insert-btn').on('click', function () {
var color = $('input').spectrum('get').toHexString();
gadget.oucInsertAtCursor(color).then(function (result) {
if (result.error) {
alert(result.error);
}
});
});
oucInsertAtCursor takes one argument, which is the text to be inserted into the editor in
OU Campus. If the text is HTML and the editor is WYSIWYG, the editor will create the
appropriate DOM elements and insert them at the cursor. Otherwise, the text will be inserted asis. In this case, this argument is set to the hex string of the selected color.
The method returns a jQuery Deferred object. This object can then be chained with a then
function to the call. This function will run once OU Campus has finished executing the content
insertion, whether successful or not. The then function will pass an argument providing the
result of the insertion. The argument will look like one of the following: {success: true} or
{error: "An error occurred."}.
OU Campus
How to Build Gadgets
Page 13 of 17
Test the Insert button now. Save and publish index.html, reload the gadget’s iframe, and then
return to the source editor for index.html.
1. Add a style attribute to the <body> tag and set the background color for the gadget
body in this attribute. Add a style attribute like this, leaving an empty space for the
color value:
<body style="background-color: ;">
2. Place the cursor (insertion point) just before the semicolon.
3. Pick a color in the color picker and click Insert.
The selected color’s hex value should be inserted into the source editor at the location of the
cursor.
Reading From and Writing to the Gadget Config
The gadget can take advantage of configuration reading and writing. For instance, the last-used
color value can be stored in such a way that it can be retrieved later. This can be done by
adding a custom configuration parameter to the gadget.
Add a custom entry to the config.xml file:
<entry key="initial_color" label="Starting Color"
overwritable="true"></entry>
To transfer this new config entry to the OU Campus database, click the Refresh hover option
for the gadget on the gadget management screen.
Since the config entry is not private and is overwritable, users will be able to edit the value of
initial_color in the gadget’s configuration dialog box by clicking the new “gear” icon in the
gadget’s title bar. Enter any valid CSS value, including both text and hex values.
Add some code to the gadget to read the initial_color value from the database when the
gadget is loaded. The Gadget object has a method, fetch, that will fetch a gadget’s
configuration using the OU Campus API. This method also returns a jQuery Deferred object, so
a then function can be chained to the fetch call and complete an action with the fetched data
when the fetch is complete. In this case, the action will be to set the color of the picker to the
fetched color value.
function setColor(color) {
$('input').spectrum('set', color);
}
gadget.fetch().then(function () {
var color = gadget.getConfig('initial_color');
setColor(color);
});
After reloading the gadget’s iframe, the gadget will read the user-specified color from the
configuration and automatically set the picker to it.
OU Campus
How to Build Gadgets
Page 14 of 17
To further improve the user experience, the gadget can change the picker color as soon as the
user configures it; instead of having to wait for a reload. This is accomplished by adding an
event listener for the configuration event to the gadget. This works because whenever a
gadget’s configuration changes, OU Campus sends the new configuration to the gadget using
HTML5’s postMessage method, and then the Gadget object converts the message into a
configuration event, which can be listened for with $(gadget).on('configuration').
Here’s the code:
$(gadget).on('configuration', function (evt, data) {
setColor(data.initial_color);
});
The data argument will contain the entire configuration, as if the gadget had been fetched with
gadget.fetch. The handler function then simply calls setColor.
When the gadget receives a configuration message from OU Campus, the Gadget object will
set its config property to the new configuration, so that subsequent gadget.getConfig calls
will return updated values.
Finally, add the code that will cause the gadget to save the selected color to the OU Campus
database. In this case, the gadget will not be reading the stored configuration but instead writing
to it. This will be done when the user clicks the Insert button. All that is needed is to add one
line to the click handler on the button.
Here is the click handler again, with the added line in bold:
$('#insert-btn').on('click', function () {
var color = $('input').spectrum('get').toHexString();
gadget.oucInsertAtCursor(color).then(function (result) {
if (result.error) {
alert(result.error);
}
});
gadget.save('initial_color', color);
});
The code calls the save method of the Gadget object and passing it two arguments, which are
the name of the config parameter to save, and the new value. The Gadget object will first
update its internal configuration with the new value, and then it will use the OU Campus API to
update the stored configuration in the database.
After saving and publishing the file and reloading the gadget iframe, by clicking Insert the
gadget will save the selected color back to the database. This can be verified by reloading the
gadget iframe again. The picker should be set to the saved color.
OU Campus
How to Build Gadgets
Page 15 of 17
Appendices
Appendix A – Table of Standard Config Entries
Key
Purpose
types
Required. Determines where the gadget can appear in the OU Campus
user interface. Currently supported types are “dashboard” and
“sidebar”. Multiple types can be defined with a comma-separated list.
title
The name that appears in the gadget’s title bar, in the gadget chooser,
and on the management page. The title of an installed gadget can be
edited by an admin unless this key is set to private (see explanation of
the private attribute below). Do not leave this blank.
icon
The icon that appears in the gadget’s title bar and on the management
page. For best results, use a 16 x 16 pixel image. The URL can be
absolute, root-relative, or relative to the gadget’s index page.
description
The description that appears in the gadget chooser.
thumbnail
The thumbnail image that appears in the gadget chooser. This is
displayed at 96 x 96 pixels. The URL can be absolute, root-relative, or
relative to the gadget’s index page.
columns
Dashboard gadgets only. Determines the width of the dashboard
gadget in columns. Supported values are 1, 2, and 3.
initial_height
Sidebar gadgets only. Determines the default height of the sidebar
gadget in pixels when it is expanded. OU Campus may override this
value under various circumstances.
Sidebar gadgets only. Specifies contexts in which the sidebar gadget
will be visible. If the current context of OU Campus is not one of the
specified ones, the gadget will be hidden. Currently supported contexts
include:
Context
sidebar_context
page
asset
file
edit
In Effect When
The “subject” of the current view is a single page.
The “subject” of the current view is a single asset.
The “subject” of the current view is either a page or an asset.
The current view is either the WYSIWYG editor or the source
code editor.
If you do not specify any sidebar contexts, the gadget will appear in all
contexts.
notifications
OU Campus
Specifies types of notification events that will be passed on to the
gadget.
How to Build Gadgets
Page 16 of 17
Appendix B – Table of Standard Messages Sent to Gadgets
Name
Description
configuration
Sent when a gadget’s configuration changes. The content of the
message is a plain object giving the (entire) configuration.
expanded
Sent when the gadget is expanded—i.e., its disclosure button is toggled
to the “down” state, showing the gadget. Message has no content.
collapsed
Sent when the gadget is collapsed—i.e., its disclosure button is toggled
to the “up” state, hiding the gadget. Message has no content.
Sent when the OU Campus application’s view has changed—i.e., the
user has navigated to a different place in the application. The message
content is a plain object with, at minimum, a section property that tells
what area of the app the user is in. Currently, the possible values of
section are "dashboard", "content", "reports", and "setup."
view_changed
If the current view is a directory listing, the message data will have a
directory property giving the root-relative path of the directory.
If the current view deals with an individual page, the message data will
have a page property giving the root-relative path of the file.
If the current view deals with an individual asset, the message data will
have an asset property giving the ID of the asset.
notification
OU Campus
If the gadget’s config.xml contains a "notifications" entry, when the
OU Campus application receives a notification from the OU Campus
server, if the notification type matches one of the types specified in the
config entry, the notification content will be passed on to the gadget in
the content of this message.
How to Build Gadgets
Page 17 of 17
© Copyright 2025