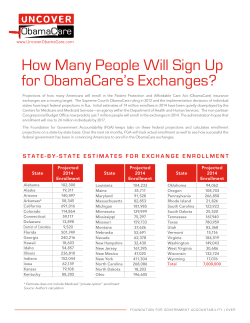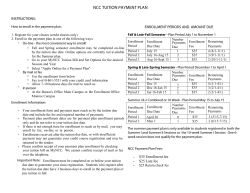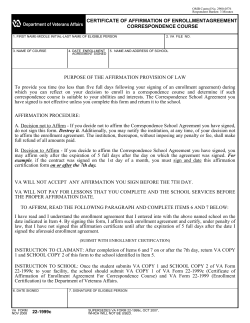Open Enrollment How-To Guide my> HR
my>HR Employee Self-Service Open Enrollment How-To Guide Version 2.1 May, 2012 Copyright 2011 Munson Healthcare. All Rights Reserved. No part of this manual may be displayed or reproduced in any form or by any electronic means including information storage and retrieval systems without permission in writing from the publisher. Lawson, the Lawson logo and Lars Lawson are registered trademarks of Lawson Software. All other trademarks or registered trademarks used in this manual are the property of their respective owners and are used for identification purposes only. Published by Munson Healthcare. Information Systems – Application Services 1105 Sixth Street Traverse City, MI 49684-2386 2 Table of Contents 1. PREPARE TO ENROLL............................................................................................................................ 4 2. LOG IN TO LAWSON ............................................................................................................................... 4 FROM WITHIN THE MUNSON NETWORK .............................................................................................. 4 FROM OUTSIDE THE MUNSON NETWORK ............................................................................................. 5 AFTER YOU LOG IN ................................................................................................................................. 9 3. NAVIGATION ........................................................................................................................................... 10 USE THE MENUS ................................................................................................................................... 10 RETURN TO THE HOME PAGE .............................................................................................................. 12 MOVE BACK AND FORTH BETWEEN WINDOWS ................................................................................. 13 LOG OUT AND BACK IN ....................................................................................................................... 14 4. ENTER EMERGENCY CONTACT INFORMATION ........................................................................ 15 5. ADD BENEFICIARIES ............................................................................................................................ 17 6. ADD DEPENDENTS................................................................................................................................. 18 7. VERIFY THE SOCIAL SECURITY NUMBER(S) OF DEPENDENT(S) ALREADY LISTED ..... 22 8. ENROLL IN BENEFITS .......................................................................................................................... 23 HEALTH ELECTIONS ............................................................................................................................ 26 DENTAL ELECTIONS ............................................................................................................................ 31 VISION ELECTIONS .............................................................................................................................. 35 LIFE – ACCIDENTAL DEATH & DISMEMBERMENT (AD&D) ELECTIONS .......................................... 37 LIFE – DEPENDENT ELECTIONS ........................................................................................................... 39 LIFE – OPTIONAL ELECTIONS ............................................................................................................. 42 DISABILITY ELECTIONS ....................................................................................................................... 45 HEALTH REIMBURSEMENT ELECTIONS .............................................................................................. 47 DEPENDENT CARE REIMBURSEMENT ELECTIONS .............................................................................. 50 HYATT “METLAW” LEGAL PLAN ....................................................................................................... 52 SUBMIT ELECTIONS ............................................................................................................................. 53 9. BENEFITS ENROLLMENT RESOURCES .......................................................................................... 56 CURRENT BENEFITS ............................................................................................................................. 56 BENEFIT LINKS TO BENEFIT PROVIDER COMPANY WEB SITES ........................................................ 57 BENEFITS PLUS ENROLLMENT GUIDE ................................................................................................ 58 BENEFIT PLAN DESCRIPTIONS............................................................................................................. 59 EMPLOYEE HANDBOOK ....................................................................................................................... 60 MUNSON POLICIES ............................................................................................................................... 61 10. EMPLOYEE SELF SERVICE RESOURCES ..................................................................................... 62 3 1. PREPARE TO ENROLL a. Read the my>HR open enrollment guide. b. Questions about benefit options? First review the Benefits Plus enrollment guide on the Munson my>HR web site. Second, call x56894 or e-mail [email protected] to get help from the Benefits team. c. Write down your benefit selections. d. Gather your emergency contact names and phone numbers. e. Gather your beneficiary and dependent names, dates of birth and social security numbers (SSNs). 2. LOG IN TO LAWSON From Within the Munson Network a. Click the Internet Explorer icon in the lowerleft corner of your screen b. From the Munson Healthcare intranet home page, click on my>HR. c. Then click on Log in to Self-Service. d. If you have trouble getting to the site through the my>HR page, then you can enter the web address in the address box and press the Enter key. e. A Lawson window will appear. User name = your network log in ID Password = your network password. Click Login http://lawson1.mhc.net/lawson/portal/ 4 LOG IN TO LAWSON, CONT. From Outside the Munson Network a. Start your web browser. Internet Explorer 7.0 is the supported browser. This application does not run using a Mac or with a browser other than IE. b. In the address box enter: Then press the Enter key. Internet Explorer http://www.munsonhealthcare.org/ c. Click on the menu button For Employees. d. Click on the menu button Applications/Programs. Applications/Programs e. Click my>HR Log on to Self-Serve in the left column. my>HR Logon to Self Serve f. A Citrix Access Gateway (CAG) window will appear. If this is your first time using the CAG, you will need to install its software. It is safe to install this software on your home pc. You will need it to run the self-service application. For Employees Click Download. g. Click Run. 5 From Outside the Munson Network, cont. h. Click Run. i. Click Install. j. Click Finish. You may need to reboot your computer after installing the Citrix plug-in. 6 From Outside the Munson Network, cont. k. A Citrix Access Gateway window will appear. Log into the Citrix Access Gateway page using your Munson Network User Name and Password. If you do not know your Network password and need to have it reset or if you get a message that it is locked out, please call the Munson IS Help Desk @ 231 9356053 to have your password reset. User name = your network log in ID Password = your network password. Click Log On. If you are unable to connect, you may need to add an exception to your Windows Firewall or uninstall and reinstall the Citrix Access Gateway plug in. Go to the last section in this booklet for instructions to add a Windows exception for the Citrix Access Gateway plug in or a complete uninstall and reinstall the Citrix Access Gateway plug in. l. From the Munson Healthcare intranet home page, click on my>HR. m. Then click on Log in to Self-Service. 7 n. A select group of employees who log in to Munson via the Citrix Access Gateway for use of other programs will see a dashboard display with other programs listed instead of the Munson home page. If you are one of these employees click my>HR_SelfService. This allows you to skip steps l and m above. o. A Lawson window will appear. User name = your network log in ID Password = your network password. Click Login. 8 LOG IN TO LAWSON, CONT. After you log in a. The my>HR home page will appear. The example shown here is what a nonmanagement employee will see. You will navigate in this application by using the menu buttons on the left side of the screen, not the browser Back and Forward buttons. Click the my>HR logo to return to the home page. b. The example shown here is what a manager will see. If you are a manager, click the Employee Self-Service heading to continue with your own benefits enrollment. c. Managers, now you are ready to begin your own benefits enrollment. d. If you are using Internet Explorer 7 then you will need to allow pop-up windows from this web site. Click the Tools, Pop-up Blocker, Pop-up Blocker Settings. e. In the Address of website to allow: type the letter l for lawson, then a list of addresses will appear. Select http://lawson1.mhc.net/lawson/portal and click Add. Click the Close button. 9 3. NAVIGATION The following screen images are geared for non-managerial employees. Managers will have the same options with the addition of Manager Self-Service functions. Use the Menus a. When you first log in to Lawson, the Employee Self-Service menu will display in expanded mode by default, indicated by the triangle pointing up. Click the Employee Self-Service menu heading to collapse or hide it. b. Click Employee Self-Service again to expand the menu. Note when the triangle is pointing down and you click it, it will expand the menu. c. Notice the Policies link does not have an arrow next to it. That means when you click you will go directly to that option. Click Policies. You can now see the Munson Policies search page. d. Notice the Benefits, Pay and Personal Information links do have an arrow next to them. This means when you click one of them, you will open another menu and a new tab will appear next to the Home tab. Click Benefits. 10 3. NAVIGATE THE LAWSON SOFTWARE, CONT. Use the Menus, cont. e. The Benefits menu will display. Note the blue tab at the top. Also note that “Parent Menu” is the first selection on the menu. Click the Parent Menu heading to get back to the previous menu and hide the Benefits menu. f. Now you are back to where you were. 11 3. NAVIGATE THE LAWSON SOFTWARE, CONT. Return to the Home Page a. Click the Home tab above the menus to see what happens. The Home menu displayed, but the right side of the screen did not clear. b. Click my>HR logo to re-display the home page. 12 Move Back and Forth Between Windows DO NOT click the back and forward buttons on your browser to move between pages. Lawson advises you could have problems with changes not saving and discrepancies between data displayed and data stored if you use the browser back and forward buttons. If you accidentally click the Back button, log out and log back in. See next section for instructions. Don’t do it! You’ll be sorry! During Benefits Enrollment, once you are into the plan selection windows you can use the Continue and Previous buttons to navigate back and forth. Also during Benefits Enrollment, you may click the Elections button at any time to view your current selections. 13 3. NAVIGATE THE LAWSON SOFTWARE, CONT. Log Out and Back In a. Click [logout] in the upper-right corner. This is the proper way to exit the program, ensuring your session closes completely. b. A window will appear indicating you have logged out. Notice there are no boxes to re-enter your user name and log in again. c. The easiest way to log in again is to click the web address drop-down arrow. The Lawson entry is at the top of the list. Click the link that says http://lawson1.mhc.net/lawson/portal and the log in page will reappear. d. Now you can enter your User Name and Password. Then click Login. 14 4. ENTER EMERGENCY CONTACT INFORMATION a. Click Personal Information. b. Click Emergency. c. You will see “Welcome, your name” on the blue banner in the upper-right corner. d. Click Add. e. Enter the details. At minimum you need to enter First Name, Last Name and one phone number. f. Scroll down and click Update. 15 4. ENTER EMERGENCY CONTACT INFORMATION, CONT. g. Click OK on the “Update Complete” window. h. Your new contact will appear on the screen. Click Add if you would like to enter another emergency contact. 16 5. ADD BENEFICIARIES A beneficiary is a person, estate, trust or organization that you designate to receive monetary benefits if you die while covered under a benefit plan. a. Click the Home tab. b. Click Benefits. c. Click Beneficiary. d. Click the Beneficiary Form icon. e. You may see this pop-up window. If you do, click Open. f. Click File, Print, select a printer and click Print. If you get a message about margins outside the printable area, click Yes to continue. After you fill out and sign the form, turn it in to the Payroll and Benefits office at Munson Medical Center. 17 6. ADD DEPENDENTS If you would like to purchase benefit coverage for an eligible family member, enter their information here. To include a spouse you must submit a spousal eligibility form. To add dependents, documentation of eligibility will be required. a. Click the Home tab. Under the Employee SelfService heading, click Benefits. b. Click Dependents. I c. Your dependents currently in the system will display. d. If you would like to add dependents, click Add. 18 6. ADD DEPENDENTS, CONT. 5. e. Enter the details including the Social Security Number (SSN). Required fields have an asterisk (*) next to them. Even though the form does not require the SSN, Munson’s benefit providers do require it. Your children no longer need to be full time students to participate in the Munson benefit plans, so the student flag is irrelevant. f. Scroll down and click Update. g. Click OK on the “Dependent information has been updated” window. h. Your new dependent will appear on the screen. i. Click the Add button to add more dependents. 19 6. ADD DEPENDENTS, CONT. 5. j. If you need to go back and edit a dependent, click on the dependent’s name. k. Make your changes, scroll down and click Update. l. Click OK on the “Dependent information has been updated” window. m. Once you are finished adding your dependents, you need to submit documentation of eligibility. For all dependents, click the here link under Adding Dependents to Your Benefits. n. Click the Dependent Eligibility Documentation icon. This file lists documents that prove the names your listed are eligible dependents. o. Click File, Print, select a printer and click OK. Click the red X in the upper-right corner of the form window to close it while keeping my>HR open. After you have gathered the necessary documents, make photocopies and blank out the social security numbers on the copies. Return the copies to the Payroll and Benefits office at Munson Medical Center. 20 6. ADD DEPENDENTS, CONT. 5. p. If you are covering your spouse, click the here link. q. Click the Spousal Eligibility Form icon. r. You may see this pop-up window. If you do, click Open. s. Click File, Print, select a printer and click OK. If you get a message about margins outside the printable area, click Yes to continue. Click the red X in the upper-right corner of the form window to close it while keeping my>HR open. After you fill out and sign the form, turn it in to the Payroll and Benefits office at Munson Medical Center. 21 7. VERIFY THE SOCIAL SECURITY NUMBER(S) OF DEPENDENT(S) ALREADY LISTED Dependents from the previous system have been brought over into the Lawson software. The software does not require the SSN, but our benefit providers do. Therefore, if the social security number is missing, you will need to add it. a. From the Home tab, under the Employee SelfService heading, click Benefits. b. Click Dependents. I c. Your dependents currently in the system will display. Click on the name of a dependent without a Social Security Number (SSN). d. Enter the SSN in the SSN (REQUIRED) field. No dashes are needed. Lawson will reformat the number with dashes. e. Scroll down and click Update. f. At the “Dependent information has been updated” window, click OK. g. The updated Social Security Number will appear on the screen. 22 8. ENROLL IN BENEFITS Before you begin this process, plan your choices ahead of time and make sure you have sufficient time available to complete the process (varies by employee). If you exit part way through enrollment you will lose your work. If you cannot finish enrollment, keep clicking “Continue,” selecting to keep your current options and submit what you’ve done. You may go back later and edit your selections throughout the enrollment period. Only the selections in the system at the end of enrollment will be processed. If you go back into enrollment a second time, the Benefits Enrollment selections will reflect last year’s choices and you will need to repeat the entire enrollment process. The printed confirmation you receive at the end is the final record of selections. Glossary Health maintenance organization (HMO): The HMO plan provides care through the Priority Health network of doctors, hospitals and other medical professionals. Members must use network providers in order to be covered for that care. Emergency care is covered when a member has no choice but to seek care outside of the Priority Health network. Point-of-service (POS) plan: A type of managed-care coverage that allows members to choose to receive services either from participating providers or from providers outside the PriorityPOS plan's network. In-network care from participating health care providers is covered at a higher percentage; for out-of-network care, members pay a higher percentage of the cost of care. Waive Plan: If you select a waive plan, this means you are declining enrollment in the plan and opting for NO coverage in that plan type. Waive Plan Covered: This means you have medical coverage elsewhere and are declining enrollment in the plans Munson offers. Effective July 1, 2012, there is no longer an opt out cash credit for waiving coverage. For a complete description of all benefit plans, see the Benefits Plus Enrollment Guide on the my>HR web site. a. From the Lawson page, under the Employee Self-Service tab, click Benefits. b. Click Benefits Enrollment 23 8. ENROLL IN BENEFITS, CONT. c. Read the welcome page. d. Click Continue. e. An Enrollment Order window will appear. Click Continue. This window will appear only on the first time you go into benefits enrollment for the plan year. f. Your current benefit elections will appear on the screen. You may need to scroll down. Click Continue. g. A pop-up window may appear indicating you need to change your benefit elections. Click OK. 24 8. ENROLL IN BENEFITS, CONT. h. Your current benefit elections for open enrollment will appear once again. Click Make Changes. i. Click OK at the pop-up window. j. The Enrollment Change window will appear indicating which plans require changes. The health and dependent care reimbursement plans must be renewed every year. They will not carry over from last year. k. Check the boxes for all the plans you would like to change. If you do not check any new boxes, the plans with unchecked boxes will carry over last year’s selections. Click Continue. 25 8. ENROLL IN BENEFITS, CONT. Health Elections Your previous elections will appear. The new election will default to the previous choice, effective dated 7/01/12. You will need to select whether you want to keep the same coverage or make a change. ”Change the level of coverage” typically means you want to change the number of people you want to cover. “Select a different benefit option” typically means you want to select a different plan, e.g. switch from the HMO health plan to the POS plan. If you need to exit part way though the enrollment process, click the Exit button . After you click exit, this window will appear. If you select “Yes, I want to quit” your screen will take you out to the benefits enrollment module and place you back on the Benefits page. By quitting, you will lose all changes. If you select “No, I am not finished” you will stay on the same screen. You do not have the option to “save” partial changes. We recommend if you do not have time to finish that you click Continue, keep the same coverage and then submit. When you have more time, go back in and edit your selections. You have up through the last day of benefits enrollment to make changes. Only the selections in the system at the end of the enrollment period will be processed. 26 8. ENROLL IN BENEFITS, CONT. Keep the same coverage a. Click the circle next to “Keep the same coverage.” b. Click Continue. c. If you have dependents, a window will appear asking you to select which dependents you want to cover. Check the box(es) next to the name(s) and click Continue. d. A window will appear confirming your selection. Click Continue. e. Your next Enrollment Election will appear. Proceed to that section of this guide. Health Change the level of coverage a. Click the circle next to “Change the level of coverage.” b. Click Continue. Health 27 8. ENROLL IN BENEFITS, CONT. c. A window will appear displaying coverage levels available. Click the circle next to the coverage level you want. Change the level of coverage, cont. d. Click Continue. e. If your selection covers dependent(s), the dependent(s) you previously entered will appear. Check the box(es) for the dependent(s) you want to cover. f. You will notice a section of the page asking you to complete forms for your spouse and dependents. Health You should have completed these forms already per the instructions in section 6 of this guide. If you have not yet completed the form(s), please refer to section 6 for instructions. g. Click Continue. h. A window will appear confirming your selection. Click Continue. i. Your next enrollment election will appear. Proceed to that section of this guide. 28 8. ENROLL IN BENEFITS, CONT. Select a different benefit option Health Munson offers HMO and POS Medical benefit options. The PH Waive Plan Covered means you are declining Priority Health’s coverage option and already have medical insurance elsewhere. The PH Waive Plan means you are declining coverage and do not have other medical insurance. a. Click the circle next to “Select a different benefit option.” b. Click Continue. c. Click the circle next to the new plan option you want. d. Click Continue. e. Click the circle next to the coverage option you want. f. If your selection covers dependent(s), the dependent(s) you previously entered will appear. Check the box(es) for the dependent(s) you want to cover. 29 8. ENROLL IN BENEFITS, CONT. Select a different benefit option, cont. g. Health You will notice a section of the page asking you to complete forms for your spouse and dependents. You should have completed these forms already per the dependent instructions in section 6 of this guide. If you have not yet completed the form(s), please refer to section 6 for instructions. h. Click Continue. i. A window will appear confirming your selection. Click Continue. j. Your next enrollment election will appear. Proceed to that section of this guide. 30 8. ENROLL IN BENEFITS, CONT. Dental Elections Your previous elections will appear. The new election will default to the previous choice, effective dated 7/01/12. You will need to select whether you want to keep the same coverage or make a change. If you need to exit part way though the enrollment process, click the Exit button window will appear. . After you click exit, this If you select “Yes, I want to quit” your screen will take you out to the benefits enrollment module and place you back on the Benefits page. By quitting, you will lose all changes. If you select “No, I am not finished” you will stay on the same screen. You do not have the option to “save” partial changes. We recommend if you do not have time to finish that you click Continue, accept the same coverage as last year and then submit. When you have time, go back in and edit your selections. You have until the end of benefits enrollment to make changes. Only the selections in the system at the end of the enrollment period will be processed. Keep the same coverage a. Click the circle next to “Keep the same coverage.” b. Click Continue. Dental 31 8. ENROLL IN BENEFITS, CONT. Keep the same coverage, cont. c. If you have dependents, a window will appear asking you to select which dependents you want to cover. Check the box(es) for the dependent(s) you want to cover and click Continue. d. A window will appear confirming your selection. Click Continue. e. Your next enrollment election will appear. Proceed to that section of this guide. Dental Change the level of coverage a. Click the circle next to “Change the level of coverage.” b. Click Continue. c. A window will appear displaying coverage levels available. Click the circle next to the coverage level you want. d. Click Continue. e. If your selection covers dependent(s), the dependent(s) you previously entered will appear. Check the box(es) for the dependent(s) you want to cover. Dental 32 8. ENROLL IN BENEFITS, CONT. Change the level of coverage, cont. f. Click Continue. g. A window will appear confirming your selection. Click Continue. h. Your next enrollment election will appear. Proceed to that section of this guide. Dental Select a different benefit option Dental Munson offers dental plans with varying coverage and cost. See your enrollment guide for details. a. Click the circle next to “Select a different benefit option.” b. Click Continue. c. Click the circle next to the new plan option you want. d. Click Continue. 33 8. ENROLL IN BENEFITS, CONT. Select a different benefit option, cont. e. Click the circle next to the coverage option you want. f. Click Continue. g. If your selection covers dependent(s), the dependent(s) you previously entered will appear. Check the box(es) for the dependent(s) you want to cover. h. Click Continue. i. A window will appear confirming your selection. Click Continue. k. Your next enrollment election will appear. Proceed to that section of this guide. Dental 34 8. ENROLL IN BENEFITS, CONT. Vision Elections In 2010 Munson began offering a new, fully-loaded vision coverage plan instead of the discount plan that had been offered previously. This plan provides a benefit of one set of eyewear per 12 month period. Contacts may be selected instead of frames and lenses. More information about the new vision plan can be found in the my>HR open enrollment guide. Select a benefit election a. Click the circle next to the new plan option you want. b. Click Continue. c. Click the circle next to the coverage option you want. d. Click Continue. e. If your selection covers dependent(s), the dependent(s) you previously entered will appear. Check the box(es) for the dependent(s) you want to cover. f. Click Continue. g. A window will appear confirming your selection. Click Continue. Vision 35 8. ENROLL IN BENEFITS, CONT. Select a different benefit option, cont. h. Vision Your next enrollment election will appear. Proceed to that section of this guide. If you choose the waive plan, you will be taken directly to a confirmation window as shown below. Then your next enrollment elections will appear. 36 8. ENROLL IN BENEFITS, CONT. Life – Accidental Death & Dismemberment (AD&D) Elections Your previous AD&D elections will appear. The new election will default to the previous choice, effective dated 7/01/12. You will need to select whether you want to keep the same coverage or select a different benefit option. Keep the same coverage Life - AD&D *In this example, the previous year’s selection was the waive plan. a. Click the circle next to “Keep the same coverage.” b. Click Continue. c. A window will appear confirming your selection. Click Continue. d. Your next enrollment election will appear. Proceed to that section of this guide. Select a different benefit option a. Click the circle next to “Select a different benefit option.” b. Click Continue. Life AD&D 37 8. ENROLL IN BENEFITS, CONT. Select a different benefit option, cont. c. Click the circle next to the new plan option you want. d. Click Continue. e. Click the circle next to the coverage option you want. f. Click Continue. g. A window will appear confirming your selection. Click Continue. h. Your next Enrollment Election will appear. Proceed to that section of this guide. Life AD&D 38 8. ENROLL IN BENEFITS, CONT. Life – Dependent Elections Your previous Dependent Life elections will appear. The new election will default to the previous choice, effective dated 7/01/12. You will need to select whether you want to keep the same coverage or make a change. Complete the Evidence of Insurability Form for New Enrollments *If you are enrolling in Dependent Life coverage for the first time, you will need to complete an Evidence of Insurability form. a. Before you start your enrollment, please complete the eligibility forms. For all dependents, click the here link under Evidence of Insurability Requirements. b. Click the Life Evidence of Insurability form. c. Click File, Print, select a printer and click OK. Click the red X in the upper-right corner of the form window to close it while keeping the my>HR window open. After you have printed the form, fill it out, sign it and return it to the Payroll and Benefits office at Munson Medical Center. 39 Life – Dependent 8. ENROLL IN BENEFITS, CONT. Keep the same coverage Life – Dependent *In this example, the previous year’s selection was the waive plan. a. Click the circle next to “Keep the same coverage.” b. Click Continue. c. A window will appear confirming your selection. Click Continue. d. Your next Enrollment Election will appear. Proceed to that section of this guide. Select a different option a. Click the circle next to “Select a different benefit option.” b. Click Continue. Life - Dependent 40 8. ENROLL IN BENEFITS, CONT. Select a different option, cont. c. Click the circle next to the new plan option you want. d. Click Continue. e. Click the circle next to the coverage option you want. f. Click Continue. g. A window will appear confirming your selection. Click Continue. h. Your next Enrollment Election will appear. Proceed to that section of this guide. Life - Dependent 41 8. ENROLL IN BENEFITS, CONT. Life – Optional Elections Warning – in the next enrollment option your salary can be derived from the coverage amounts listed. If you don’t want to share this information with anyone who can see your computer screen, kindly ask them to leave the room until you complete this task. Your previous Optional Life elections will appear. The new election will default to the previous choice, effective dated 7/01/12. You will need to select whether you want to keep the same coverage or make a change. There is only one level of coverage available in this plan. If you choose “Change the level of coverage” it will give you the ability to select only the coverage level you already have. Therefore, we recommend you save yourself a little time and NOT select “Change the level of coverage.” Complete the Evidence of Insurability Form Life – Optional *If you are enrolling in Optional Life coverage for the first time or are increasing your coverage level, you will need to complete an Evidence of Insurability form. a. Before you start your enrollment, please complete the eligibility forms. For all dependents, click the here link under Evidence of Insurability Requirements. b. Click the Life Evidence of Insurability form. 42 8. ENROLL IN BENEFITS, CONT. Complete the Evidence of Insurability Form, cont. c. Life – Optional Click File, Print, select a printer and click Print. Click the red X in the upper-right corner of the form window to close it while keeping the my>HR window open. After you have printed the form, fill it out, sign it and return it to the Payroll and Benefits office at Munson Medical Center. Keep the same coverage a. Click the circle next to “Keep the same coverage.” b. Click Continue. c. A window will appear confirming your selection. Click Continue. d. Your next enrollment election will appear. Proceed to that section of this guide. Life – Optional 43 8. ENROLL IN BENEFITS, CONT. Select a different benefit option a. Click the circle next to “Select a different benefit option.” b. Click Continue. c. Click the circle next to the new plan option you want. d. Click Continue. e. Click the circle next to the coverage option you want. Your selected option will display. You need to select it again. If you do not, a pop-up window will appear asking you to select it so you can go on. f. Click Continue. g. A window will appear confirming your selection. Click Continue. h. Your next enrollment election will appear. Proceed to that section of this guide. Life - Optional 44 8. ENROLL IN BENEFITS, CONT. Disability Elections Warning – in the next enrollment option your salary can be derived from the coverage amounts listed. If you don’t want to share this information with anyone who can see your computer screen, kindly ask them to leave the room until you complete this task. Keep the same coverage Disability *In this example, the previous year’s selection was the waive plan. a. Click the circle next to “Keep the same coverage.” b. Click Continue. c. A window will appear confirming your selection. Click Continue. d. Your next enrollment election will appear. Proceed to that section of this guide. 45 8. ENROLL IN BENEFITS, CONT. Select a different benefit option Disability *In this example, the previous year’s selection was the waive plan. a. Click the circle next to “Select a different benefit option.” b. Click the circle next to the new plan option you want. c. Click Continue. d. A window will appear showing your covered monthly salary. Click Continue. e. A second window will appear confirming your selection. Click Continue. f. Your next Enrollment Election will appear. Proceed to that section of this guide. 46 8. ENROLL IN BENEFITS, CONT. Health Reimbursement Elections Select a benefit election Health Reimbursement Your previous Health Reimbursement elections will appear. The new election will default to the previous choice, effective dated 7/01/12. You will need to select whether you want to keep the same coverage or make a change. Keep the same coverage a. Click the circle next to “Keep the same coverage.” b. Click Continue. c. A window will appear confirming your selection. Click Continue. d. Your next enrollment election will appear. Proceed to that section of this guide. Health Reimbursement 47 8. ENROLL IN BENEFITS, CONT. Change the level of coverage a. Click the circle next to “Change the level of coverage.” b. Click Continue. c. A window will appear displaying coverage levels available. Enter the amount you want to contribute. Health Reimbursement The “per pay period” amount is how much you want to deduct from each paycheck. The “per year” amount is the total amount you want to deduct for the year. Enter an amount for one of the two options. d. Click Continue. e. A window will appear confirming your selection. Click Continue. f. Your next Enrollment Election will appear. Proceed to that section of this guide. 48 8. ENROLL IN BENEFITS, CONT. Select a different benefit option a. Click the circle next to “Select a different benefit option.” b. Click Continue. c. Click the circle next to the new plan option you want. d. Click Continue. e. A window will appear confirming your selection. Click Continue. f. Your next Enrollment Election will appear. Proceed to that section of this guide. Health Reimbursement 49 8. ENROLL IN BENEFITS, CONT. Dependent Care Reimbursement Elections Select a benefit election Dependent Care Reimbursement Your previous Dependent Care Reimbursement elections will appear. The new election will default to the previous choice, effective dated 7/01/12. You will need to select whether you want to keep the same coverage or make a change. Keep the same coverage Dependent Care Reimbursement *In this example, the previous year’s selection was the waive plan. a. Click the circle next to “Keep the same coverage.” b. A window will appear confirming your selection. Click Continue. c. Your next Enrollment Election will appear. Proceed to that section of this guide. 50 8. ENROLL IN BENEFITS, CONT. Select a different benefit option a. Click the circle next to “Select a different benefit option.” b. Click Continue. c. Click the circle next to the new plan option you want. d. Click Continue. e. A window will appear displaying coverage levels available. Enter the amount you want to contribute. Dependent Care Reimbursement The “per pay period” amount is how much you want to deduct from each pay check. The “per year” amount is the total amount you want to deduct for the year. Enter an amount for one of the two options. f. Click Continue. g. A window will appear confirming your selection. Click Continue. h. Your next Enrollment Election will appear. Proceed to that section of this guide. 51 8. ENROLL IN BENEFITS, CONT. Hyatt “MetLaw” Legal Plan Warning – when you complete the Group Legal section and click Continue, it will take you to a summary screen listing ALL your benefit elections. If you selected the Optional Life Insurance, your salary can be derived from the coverage amounts listed. If you don’t want to share this information with anyone who can see your computer screen, kindly ask them to leave the room until you complete this task. New this year: A group legal plan is now available. This plan offers coverage and/or consultation for most legal needs, such as estate planning, financial matters, personal injury, probate, etc. More information about the new group legal plan can be found in the my>HR open enrollment guide. Select a benefit election a. Click the circle next to the new plan option you want. b. Click Continue. c. Click the circle next to the coverage option you want. d. Click Continue. e. A window will appear confirming your selection. Click Continue. Group Legal 52 8. ENROLL IN BENEFITS, CONT. Submit Elections Warning – the summary screen will list all your benefit elections. If you selected the Optional Life Insurance, your salary can be derived from the coverage amounts listed. If you don’t want to share this information with anyone who can see your computer screen, kindly ask them to leave the room until you complete this task. Your selected elections will appear. Carefully review your choices. If you decide you need to change something, click Make Changes and you will be able to select the plan(s) you want to change. If you are satisfied with your choices, click Submit. We do not recommend you click Exit. If you click Exit you will lose all your work and have to start over. It’s better to submit what you have entered, then go back later and make changes if needed. 53 8. ENROLL IN BENEFITS, CONT. Make Changes a. Click Make Changes. b. Check the box next to the Plan(s) you want to change. c. Once you are satisfied with your choices, click Continue. d. Click the circle next to “Select a different benefit option.” Continue making your selections in your plans. Consult the previous sections of this guide if you need help. e. Finally you will reach the Benefit Elections summary screen. Review the entries for accuracy. Scroll down and click Make Changes again if you need to. Submit Elections 54 8. ENROLL IN BENEFITS, CONT. Submit a. Once you are satisfied with your choices, click Submit. b. A window will appear offering you the option to print or email your elections and stating these are your benefit choices. If you would like a copy of your elections and have an email address or a printer available, click Yes. c. A Print window will appear in front of a Congratulations window. Select the printer you want to use and click the Print button. d. Click Continue at the Congratulations window. e. The window on the right will be blank and your menu selections on the left are available. Stay tuned for other helpful information in the following section of this guide. To exit, click [logout] in the upperright corner. Submit Elections 55 9. BENEFITS ENROLLMENT RESOURCES From within Lawson there are some resources you can access to help you with your benefit enrollment selection process. You can view your current benefit elections. You can access our benefit links to our benefit provider company web sites. You can access the Benefits Plus Enrollment Guide and Benefit Plan Descriptions and the Employee Handbook from the Munson web site. From the my>HR web site you can also access forms you may need to supplement the benefits enrollment such as evidence of insurability forms, dependent enrollment forms, etc. Current Benefits Your current benefits you have through June 30 will display here. When the new coverage year takes effect on July 1, this page will show the new enrollment selections you made during open enrollment. Warning – the summary screen will list all your current benefits. If you have Basic or Optional Life Insurance, your salary can be derived from the coverage amounts listed. If you don’t want to share this information with anyone who can see your computer screen, kindly ask them to leave the room until you complete this task. a. From the Benefits tab, click Current Benefits. If you had trouble getting the Benefits tab to display, click the Home tab, then the Benefits link. b. Your current benefits through June 30 will display. These are the ones in effect today. Do not confuse this with your new open enrollment selections. The new selections can be accessed through the Benefits Enrollment link. 56 9. BENEFITS ENROLLMENT RESOURCES, CONT. Benefit Links to Benefit Provider Company Web Sites If you are enrolling in Benefits from outside the Munson intranet, you may find it faster to open a new browser window and simply type in the web address of the provider site you are interested in. The provider web addresses are as follows. Delta Dental: EyeMed: ING: Priority Health: Hyatt Legal: http://deltadental.com/ http://portal.eyemedvisioncare.com/wps/portal/emweb/members http://ingretirementplans.com/ http://www.priorityhealth.com/ http://www.legalplans.com To go to the provider web sites from Employee Self-Service: a. From the Benefits tab, click Benefits Links. b. Click Delta Dental. c. The Delta Dental web page will display. Navigate that page to find the information you’re looking for. When you are finished, click the red X in the upper-right corner to close the window. Feel free to visit the other Provider web sites through the links listed under Benefits Links. 57 9. BENEFITS ENROLLMENT RESOURCES, CONT. Benefits Plus Enrollment Guide a. From the Benefits tab, click Benefits Enrollment Guide. If you had trouble getting the Benefits tab to display, click the Home tab, then the Benefits link. Click the heading for the Benefits Enrollment Guide from the green bar on the left. b. Click the icon for the Benefits Enrollment Guide. Click File, Print, select a Printer and click the OK or Print button if you would like a printed copy. 58 9. BENEFITS ENROLLMENT RESOURCES, CONT. Benefit Plan Descriptions a. From the Benefits tab, click Benefit Plan Descriptions. If you had trouble getting the Benefits tab to display, click the Home tab, then the Benefits link. b. Click Benefits Plus Summaries, SPDs from the green selection bar on the left. c. Click the Benefits Plus Summary Plan Description icon to open the document. If you would like to view a medical plan benefit summary, click the icon for the plan. From there you can print or save the document(s). 59 9. BENEFITS ENROLLMENT RESOURCES, CONT. Employee Handbook a. From the Benefits tab, click Employee Handbook. If you had trouble getting the Benefits tab to display, click the Home tab, then the Benefits link. b. Click the Employee Handbook icon from the white section on the right. c. The handbook will display as an Adobe Acrobat file. You can view, print or save the document. 60 9. BENEFITS ENROLLMENT RESOURCES, CONT. Munson Policies The Munson policies search tool can be accessed via Employee Self-Service. a. From the Home tab under Employee SelfService, click Policies. If you had trouble getting the Benefits tab to display, click the Home tab, then the Benefits link. b. The Munson Policies Search page will appear. To use, enter a policy word or phrase and click search. If the search results display a topic you’re interested in, click the name of the policy to open the policy file. You can then print or save the policy. c. Click my>HR logo to re-display the home page. If you like, from here you can explore more Self-Service options. d. When you are done using Lawson, click [logout] in the upper-right corner. This is the proper way to exit the program, ensuring your session closes completely. 61 10. EMPLOYEE SELF SERVICE RESOURCES Thank you for participating in on-line benefits enrollment. Now that you have had some practice with one part of Employee Self-Service, please take a few moments to explore the other options available on the menus. Check out the Pay menu. It will allow you to view paycheck stubs, your pay rate history and year-to-date paycheck history. In addition you can change your tax withholding. Pay check modeling is a wonderful tool that allows you to forecast your net pay if you are planning to change your tax withholding, 403B contributions, hours or pay rate. The Personal Information menu allows you to update emergency contacts, addresses and view your paid time off leave balances. You may also view a personal profile, which indicates key information on file with Human Resources. Please visit the Munson home page>>my>HR, Employee Self-Service Quick Reference Guides for handy tools to help you navigate the screens and understand the information presented. When you are done using Lawson, click [logout] in the upper-right corner. This is the proper way to exit the program, ensuring your session closes completely. 62 APPENDIX: UNABLE TO INSTALL THE CITRIX GATEWAY PLUG IN? Adding an Exception to your Windows Firewall for the Citrix Access Gateway. From the Control Panel, Open the Windows Firewall, Then select Exceptions tab. Click on add program, In the Path box enter: c:\Program Files\Citrix\Secure Access Client\nsload.exe this will add the exception for the CAG. You should now see the Citrix Access Gateway (CAG) in the Exception list. Disregard the Yes in the Group Policy column. You should see No and that is OK, as long as it displays in the list. Click OK to close the Dialog box Try logging into my>HR again following the same procedures outlined above. Uninstalling the Citrix Access Gateway (CAG) Plug in Client Sometimes it may be necessary to Uninstall and Reinstall the Citrix Access Gateway Plug in to resolve connection issues. The instructions below will only be needed if you experience problems connecting and need to start over. Go to the Start button and then Settings > Control Panel From the Control Panel, select Add or Remove Programs Select the Citrix Access Gateway Plug in and click on remove. This will start the uninstall process. When the Citrix Access Gateway Plug in uninstall completes, Please Shutdown & Restart the PC before continuing. The uninstall is now complete. Please follow the steps from the beginning to re-install the Citrix Access Gateway (CAG) Client from MyMunson.org.
© Copyright 2025